Bugfix "gpedit.msc nenašiel" v systéme Windows 7
Niekedy pri pokuse o spustenie Editora zásad skupiny sa môžu používatelia stretnúť s nepríjemným prekvapením vo forme chybového hlásenia: "gpedit.msc sa nenašiel". Poďme zistiť, ako tento problém vyriešiť v systéme Windows 7 a zistiť, čo presne spôsobuje.
Príčiny a prostriedky na odstránenie chýb
Chyba "gpedit.msc nenašla" znamená, že súbor gpedit.msc nie je vo vašom počítači alebo je prístup k nej nesprávne nakonfigurovaný. Dôsledkom tohto problému je, že jednoducho nemôžete aktivovať editor politiky skupiny .
Okamžité problémy tejto chyby sú úplne odlišné:
- Odstránenie alebo poškodenie objektu gpedit.msc v dôsledku vírusovej aktivity alebo zásahu používateľa;
- Nesprávne nastavenia operačného systému;
- Pomocou edície systému Windows 7 štandardne nie je nainštalovaný gpedit.msc.
Posledný bod by sa mal zvážiť podrobnejšie. Faktom je, že nie všetky verzie systému Windows 7 majú túto súčasť nainštalovanú. Takže je to súčasť Professional, Enterprise a Ultimate, ale nenájdete ho v Home Basic, Home Premium a Starter.
Špecifické metódy na odstránenie chyby "gpedit.msc" sa nenašli "závisia od hlavnej príčiny chyby, revízie systému Windows 7 a kapacity systému (32 alebo 64 bitov). Rôzne spôsoby riešenia tohto problému budú podrobne popísané nižšie.
Metóda 1: Nainštalujte súčasť gpedit.msc
V prvom rade zisťujeme, ako nainštalovať komponent gpedit.msc, ak chýba alebo je poškodený. Náplasť, ktorá obnovuje prácu "Editoru zásad skupiny", je angličtina. V tomto ohľade, ak používate verzie Professional, Enterprise alebo Ultimate, možno možno ešte skôr, než použijete aktuálnu verziu, skúste problém vyriešiť inými metódami, ktoré sú popísané nižšie.
Na začiatku veľmi odporúčame vytvorte bod obnovenia systému alebo urobte záložnú kópiu , Všetky kroky, ktoré robíte na vlastnú hrozbu a riziko, a preto, aby ste sa vyhli nepríjemným následkom, musíte sa poistiť sám seba, aby ste nevyľakali následky.
Začnime príbeh o postupe pri inštalácii opravy s popisom algoritmu akcií na počítačoch s 32-bitovým systémom Windows 7 .
Stiahnite si opravu gpedit.msc
- Najprv si stiahnite archív z vyššie uvedeného odkazu z lokality vývojára patchov. Rozbaľte ho a spustite súbor "setup.exe" .
- Otvorí sa "Sprievodca inštaláciou" . Kliknite na tlačidlo Ďalej .
- V ďalšom okne musíte inštaláciu potvrdiť kliknutím na tlačidlo "Inštalovať" .
- Postup inštalácie sa vykoná.
- Ak chcete dokončiť prácu, kliknite na tlačidlo "Dokončiť" v okne "Sprievodca inštaláciou" , kde budete informovaní o úspešnom dokončení inštalačného procesu.
- Teraz pri aktivácii editora politiky skupiny sa namiesto chyby aktivuje potrebný nástroj.
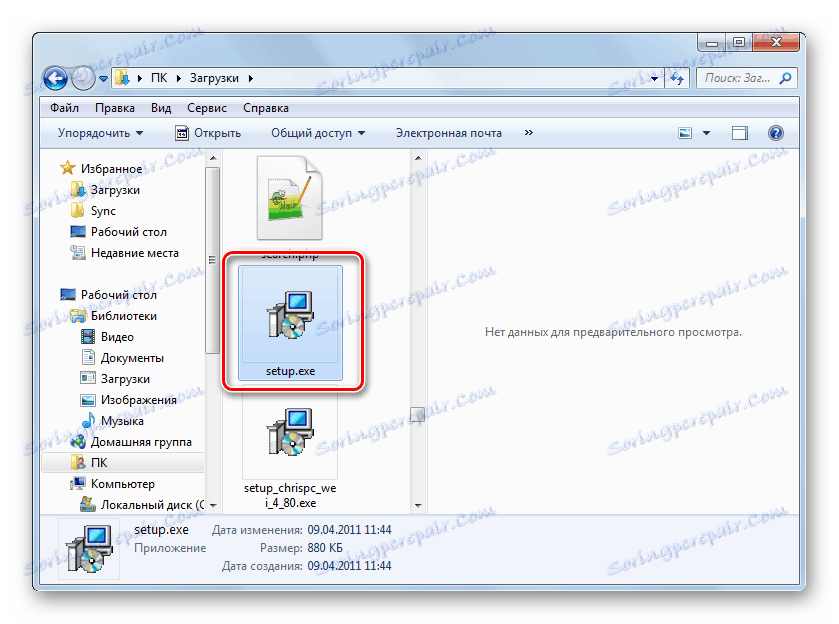
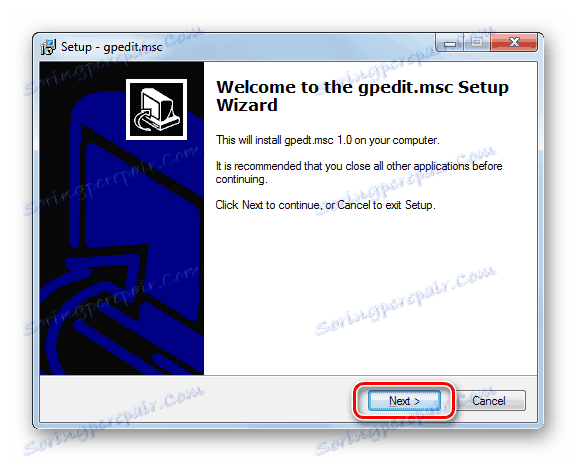
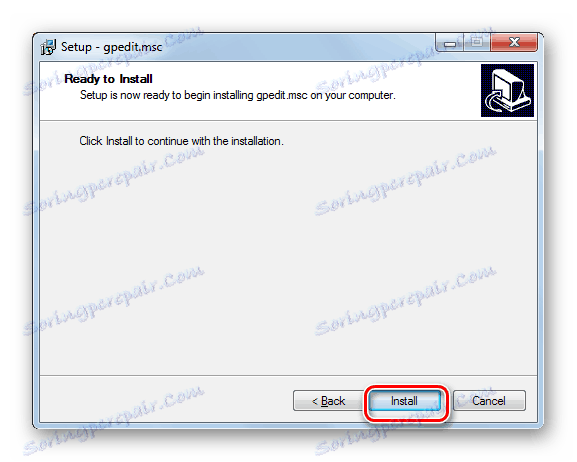
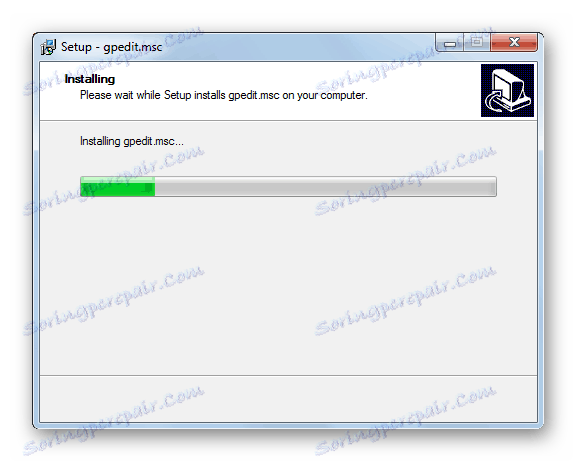
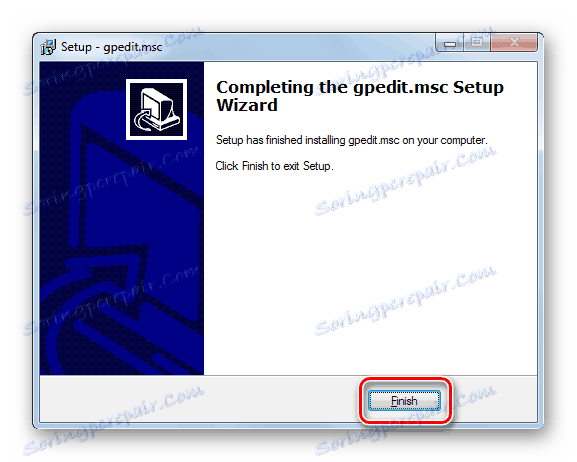
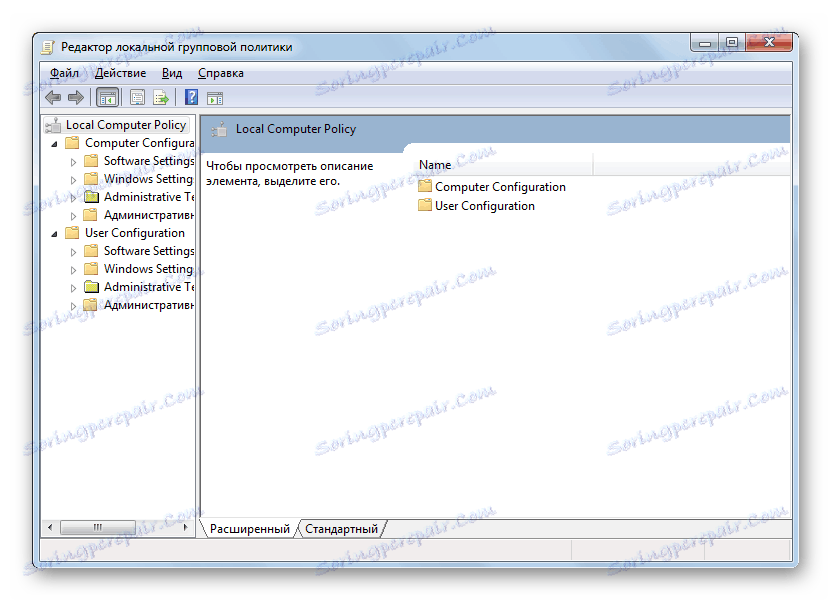
Proces odstraňovania chýb na 64-bitových operačných systémoch sa mierne líši od vyššie popísanej možnosti. V tomto prípade budete musieť vykonať niekoľko ďalších akcií.
- Vykonajte všetky vyššie uvedené kroky až do piateho bodu vrátane. Potom otvorte "Explorer" . Zadajte nasledujúcu cestu do adresného riadka:
C:WindowsSysWOW64Kliknite na položku Enter alebo kliknite na kurzor na šípku v pravej časti poľa.
- Prejde sa do adresára "SysWOW64" . Podržaním tlačidla Ctrl kliknite ľavým tlačidlom myši ( LMB ) na mená priečinkov "GPBAK" , "GroupPolicyUsers" a "GroupPolicy" , ako aj názvom objektu "gpedit.msc" . Potom kliknite na výber pravým tlačidlom myši ( PCM ). Vyberte možnosť Kopírovať .
- Potom v paneli s adresou "Explorer" kliknite na názov "Windows" .
- Prejdite do adresára "Windows" a prejdite do adresára "System32" .
- Akonáhle je vo vyššie uvedenej zložke, kliknite na PCM pre akýkoľvek prázdny priestor v nej. V ponuke vyberte možnosť "Vložiť" .
- S najväčšou pravdepodobnosťou sa otvorí dialógové okno, v ktorom musíte potvrdiť svoje kroky kliknutím na text "Kopírovať s náhradou" .
- Po vykonaní vyššie uvedenej akcie alebo dokonca namiesto toho, ak nie sú prítomné kopírované objekty v adresári "System32" , otvorí sa ďalšie dialógové okno. Takisto musíte potvrdiť svoje zámery kliknutím na tlačidlo "Pokračovať" .
- Ďalej zadajte do panela s adresou "Explorer" nasledujúce :
%WinDir%/TempKliknite na šípku napravo od adresného riadku alebo stačí stlačiť kláves Enter .
- Prejdite do adresára, kde sú uložené dočasné objekty, nájdite položky s nasledujúcimi názvami: "gpedit.dll" , "appmgr.dll" , "fde.dll" , "fdeploy.dll" , "gptext.dll" . Podržte kláves Ctrl a kliknite na LMB na každý z vyššie uvedených súborov a vyberte ich. Potom kliknite na výber PCM . Vyberte v ponuke "Kopírovať" .
- Teraz v hornej časti okna "Prieskumník" vľavo od adresného riadku kliknite na element "Späť" . Má tvar šípky smerujúceho doľava.
- Ak ste vykonali všetky vyššie uvedené operácie v určenom poradí, vráťte sa do priečinka "System32" . Teraz kliknite na PCM pre prázdnu oblasť v tomto adresári a zvoľte v zozname možnosť "Prilepiť" .
- Opätovne potvrďte akcie v dialógovom okne.
- Potom reštartujte počítač. Po reštarte môžete spustiť editor Zásady skupiny . Za týmto účelom napíšte kombináciu Win + R. Otvorí sa nástroj "Spustiť" . Zadajte nasledujúci príkaz:
gpedit.mscKliknite na tlačidlo OK .
- Vo väčšine prípadov by sa mal spustiť požadovaný nástroj. Ak sa vám však stále vyskytne chyba, postupujte podľa vyššie uvedených krokov a nainštalujte opravu do bodu 4 vrátane. V okne "Sprievodca inštaláciou " však nekliknite na tlačidlo "Dokončiť" a otvorte "Prieskumník" . Do panela s adresou zadajte nasledujúce:
%WinDir%/Temp/gpeditKliknite na šípku napravo od panela s adresou.
- V závislosti od bitrate operačného systému dvakrát kliknite na LMC na objekte "x86.bat" (pre 32 bitov) alebo "x64.bat" (pre 64 bitov). Potom sa pokúste znova aktivovať editor Zásady skupiny .
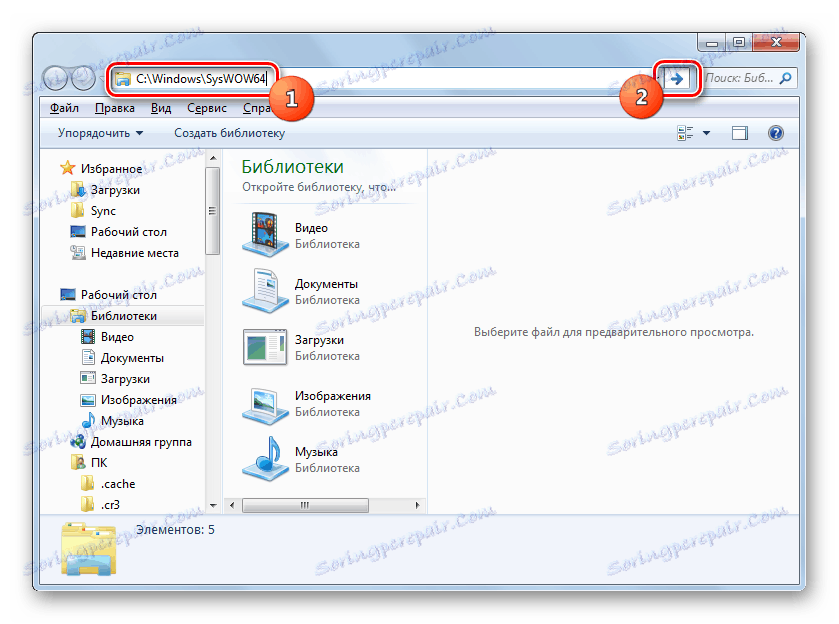
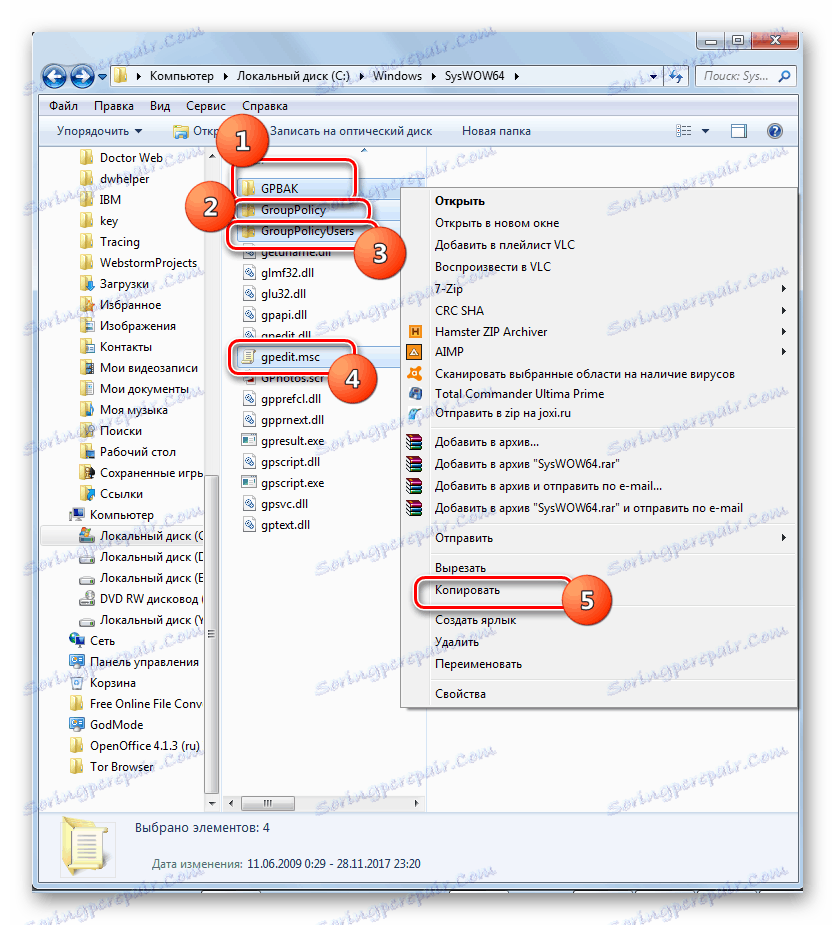
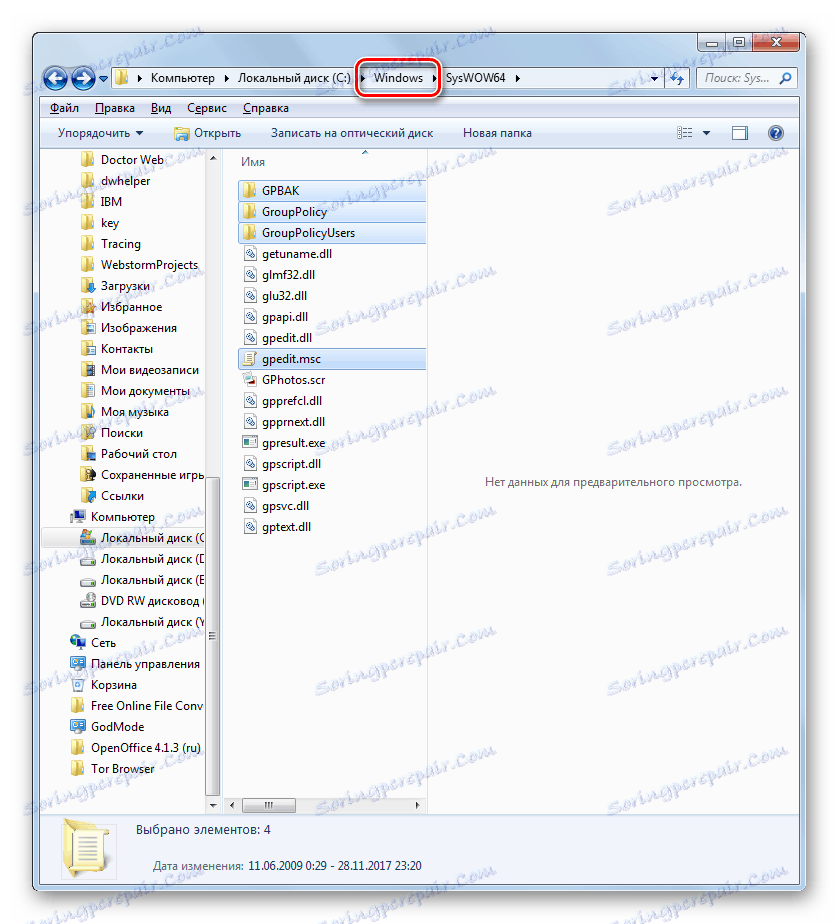
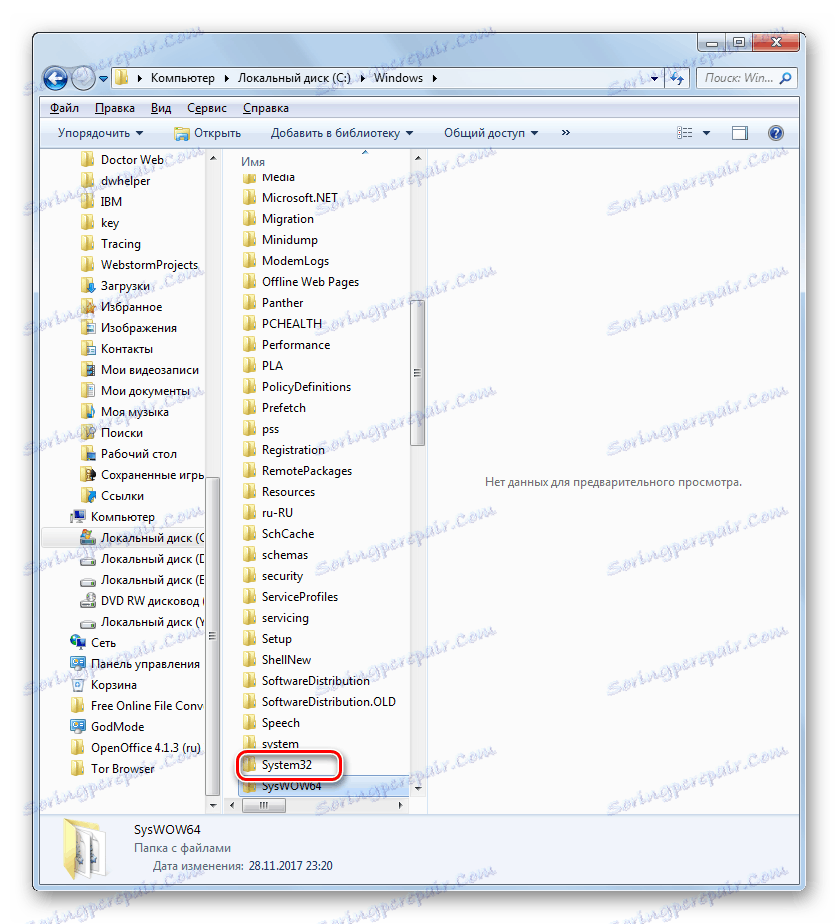
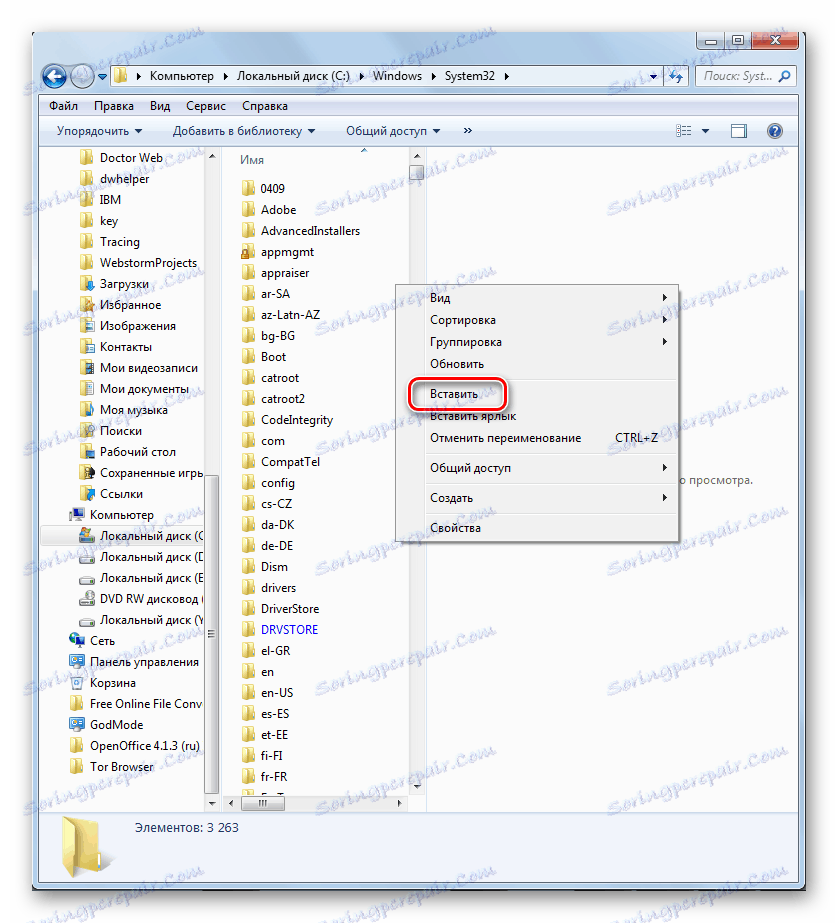


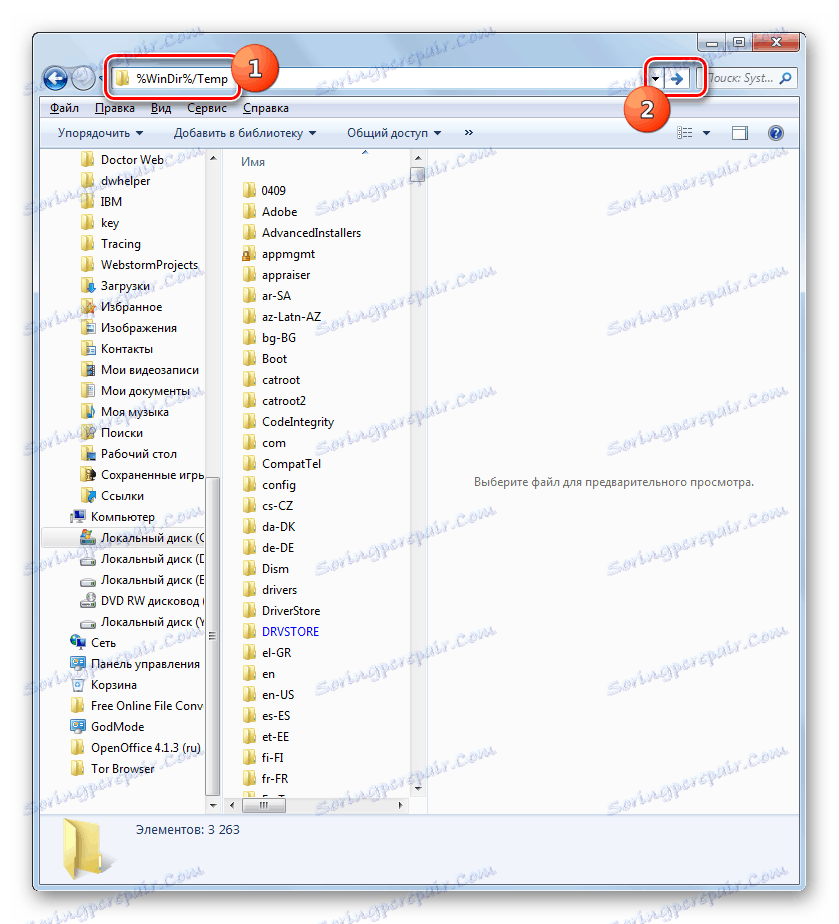
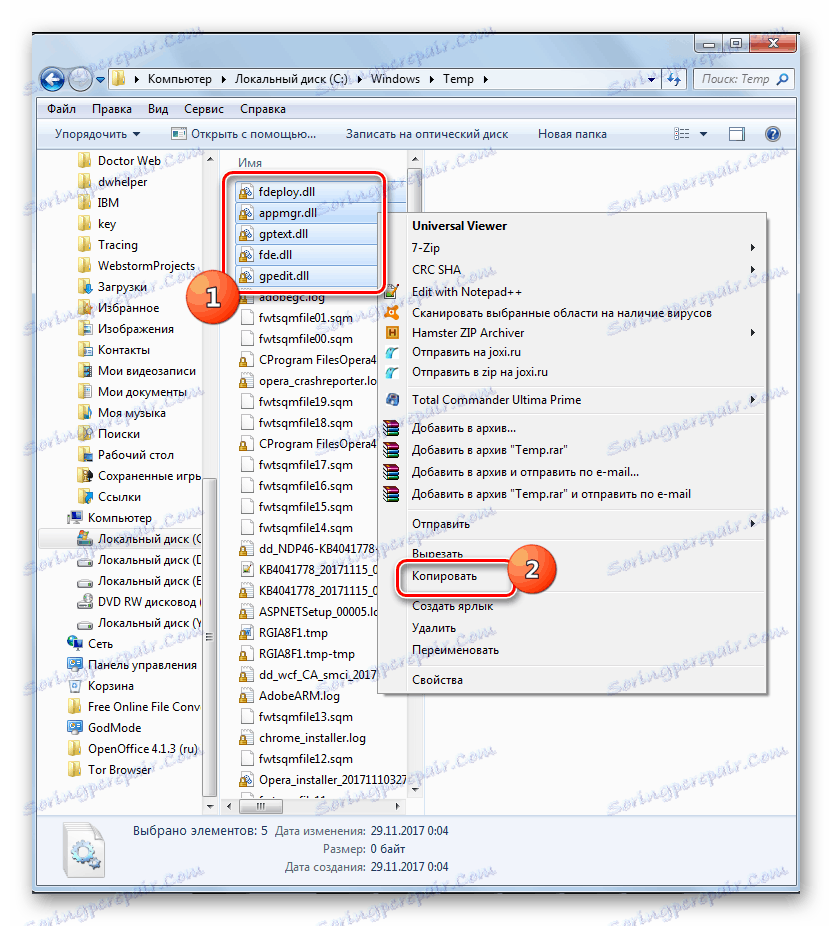
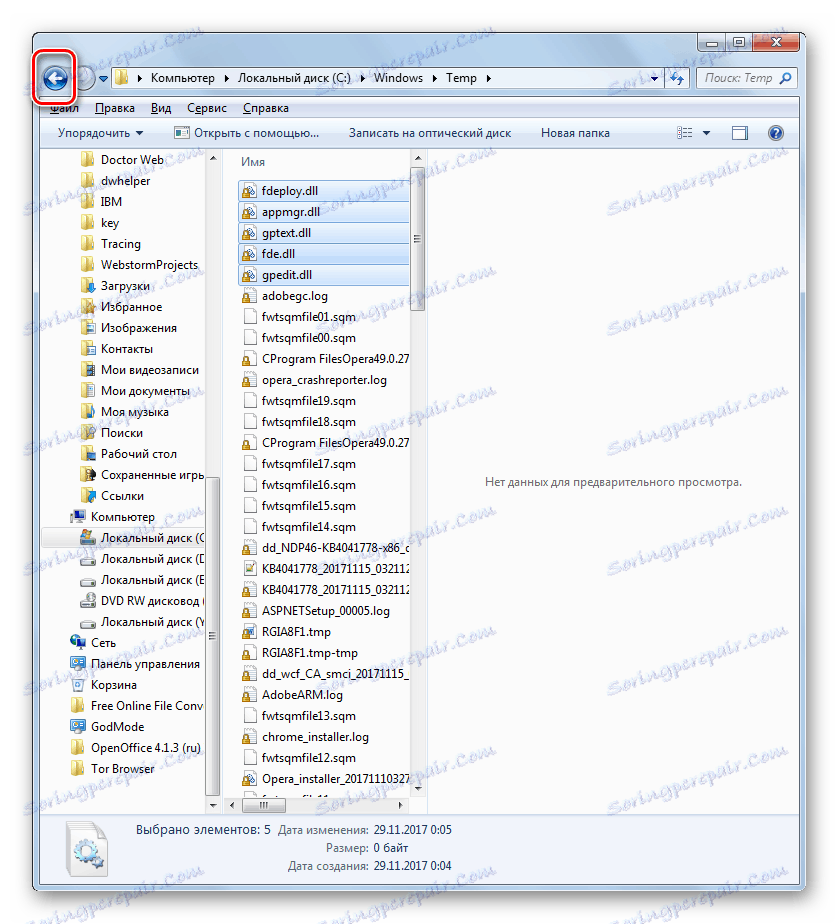
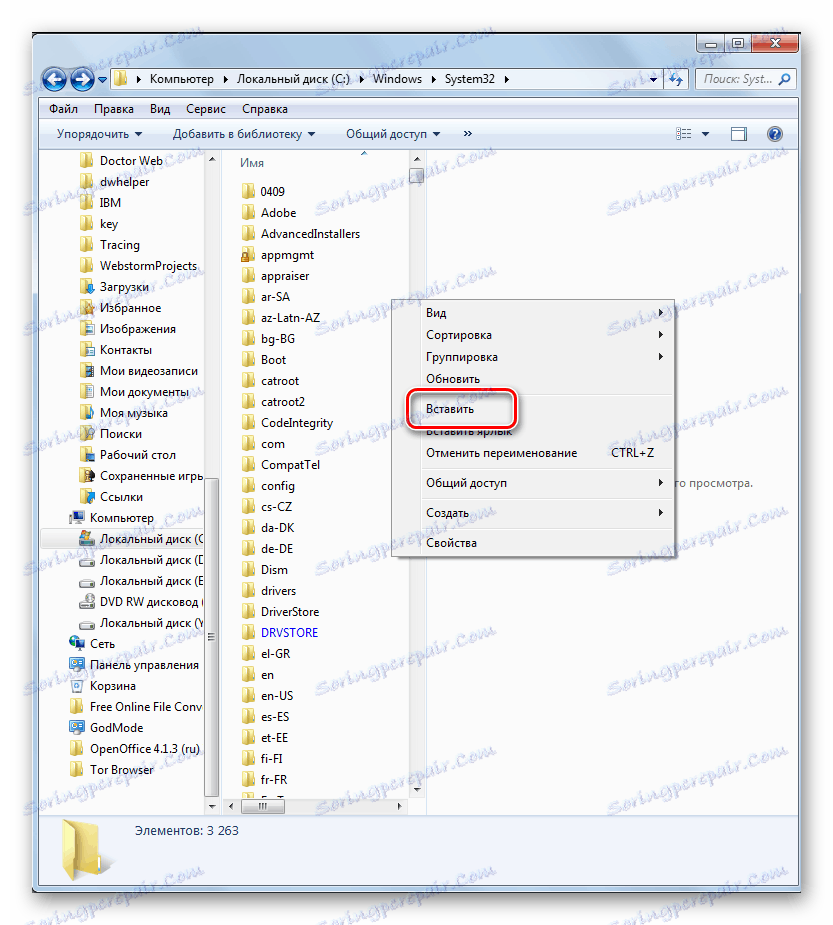
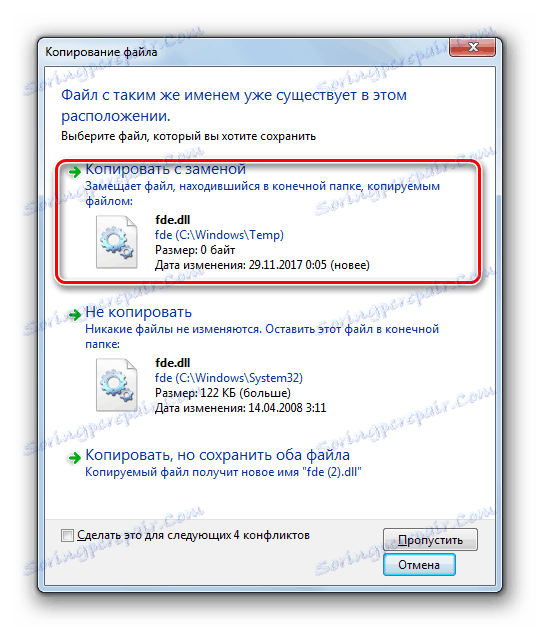
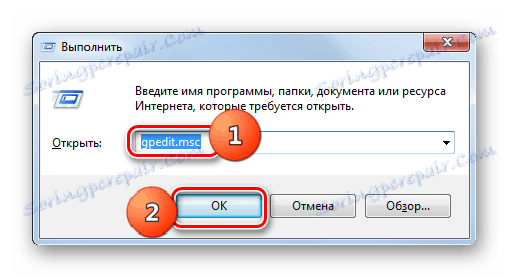
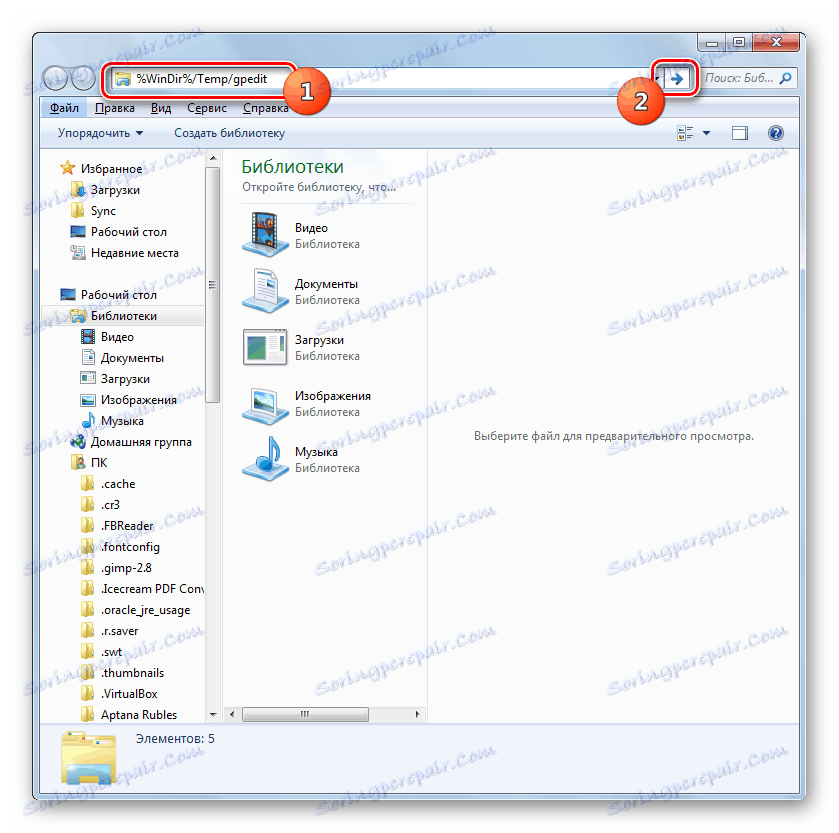
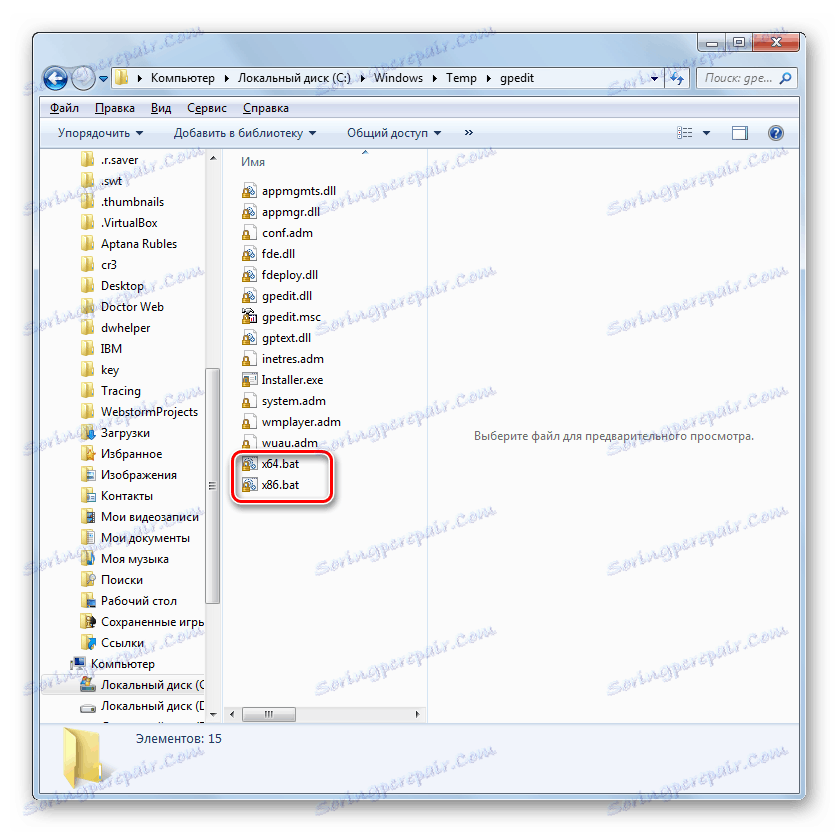
Ak názov profilu, na ktorom pracujete v počítači, obsahuje medzery , aj keď sú splnené všetky vyššie uvedené podmienky, pri pokuse o spustenie Editora zásad skupiny sa vyskytne chyba bez ohľadu na to, aký je váš systém vysoký. V takomto prípade, aby ste mohli spustiť nástroj, musíte vykonať sériu akcií.
- Vykonajte všetky operácie na inštaláciu náplasti do bodu 4 vrátane. Prejdite do adresára "Gpedit", ako je uvedené vyššie. V tomto adresári kliknite na PCM na objekte "x86.bat" alebo "x64.bat" , v závislosti na bitovom operačnom systéme. V zozname zvoľte "Zmeniť" .
- Obsah textu vybraného objektu sa otvorí v programe Poznámkový blok. Problém je v tom, že príkazový riadok , ktorý spracováva opravu, nerozumie tomu, že druhé slovo v účte je rozšírením jeho názvu, ale považuje za začiatok nového tímu. Ak chcete "vysvetliť" príkazový riadok , ako správne prečítať obsah objektu, budeme musieť vykonať malé zmeny kódu patch.
- Kliknite na ponuku Poznámkový blok "Upraviť" a vyberte možnosť "Nahradiť ..." .
- Otvorí sa okno "Nahradiť" . Do poľa Čo " zadajte:
%username%:fV poli "Than" zadajte nasledujúci výraz:
“%username%”:fKliknite na položku "Nahradiť všetko" .
- Zatvorte okno "Nahradiť" kliknutím na štandardné tlačidlo zatvorenia v rohu.
- Kliknite na súbor " Poznámkový blok " a vyberte možnosť "Uložiť" .
- Zatvorte Poznámkový blok a vráťte sa do adresára "Gpedit" , kde sa nachádza upravený objekt. Kliknite na PCM a zvoľte "Spustiť ako správca" .
- Po vykonaní dávkového súboru môžete v okne "Sprievodca inštaláciou" stlačiť "Dokončiť" a pokúsiť sa aktivovať "Editor zásad skupiny" .
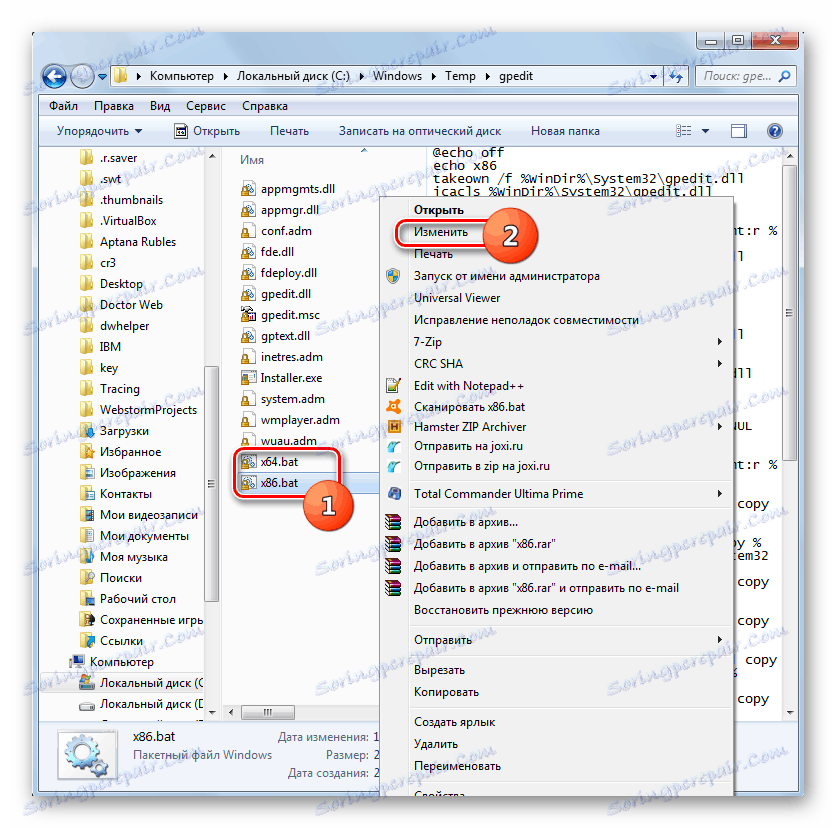
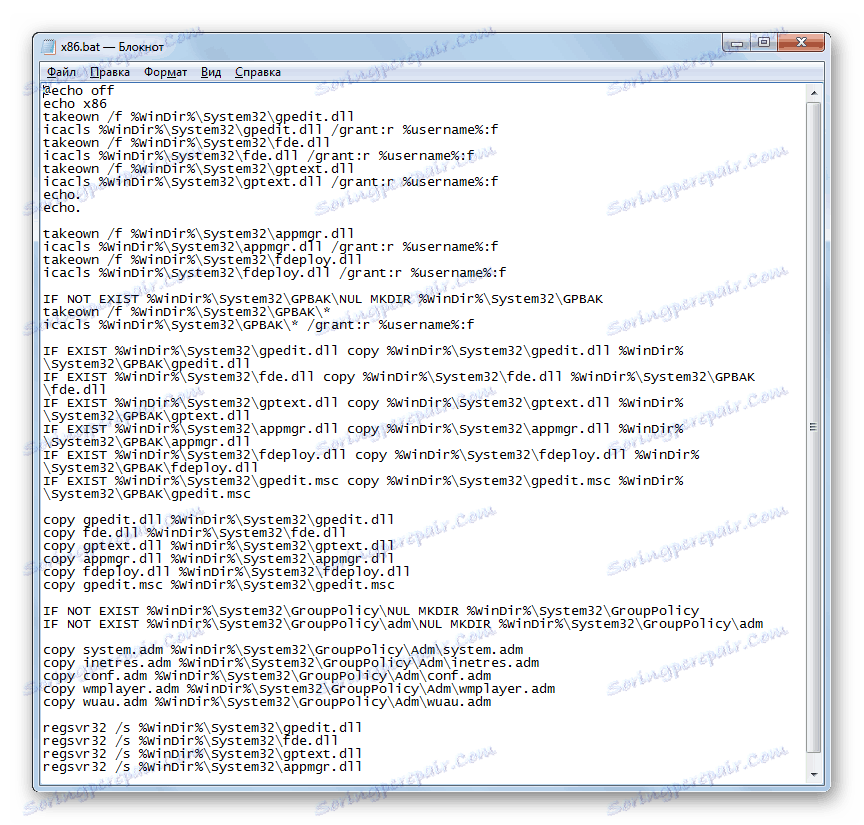
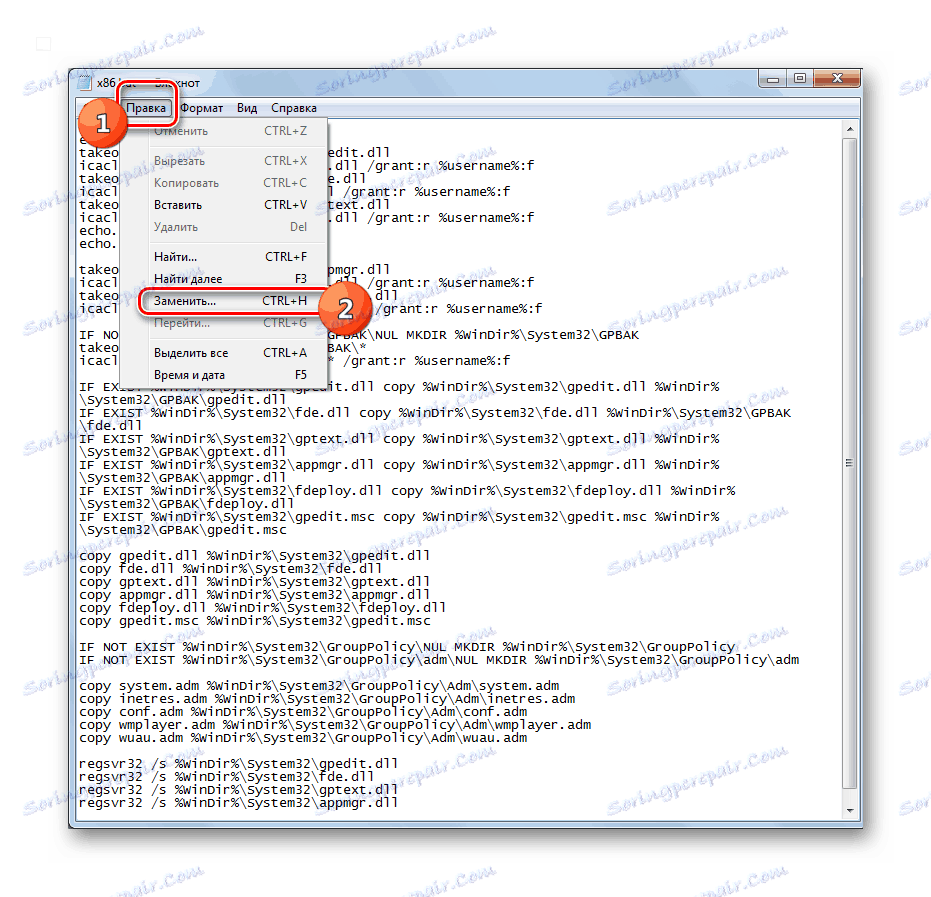
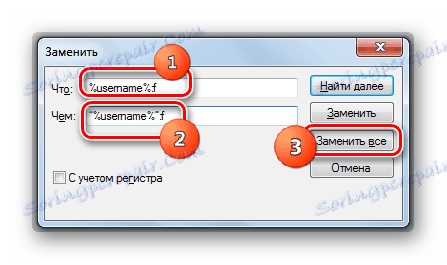
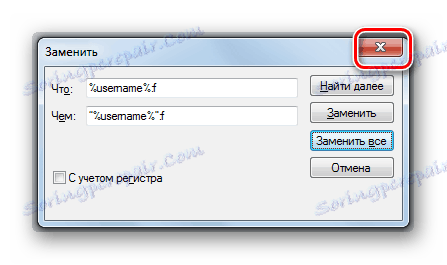
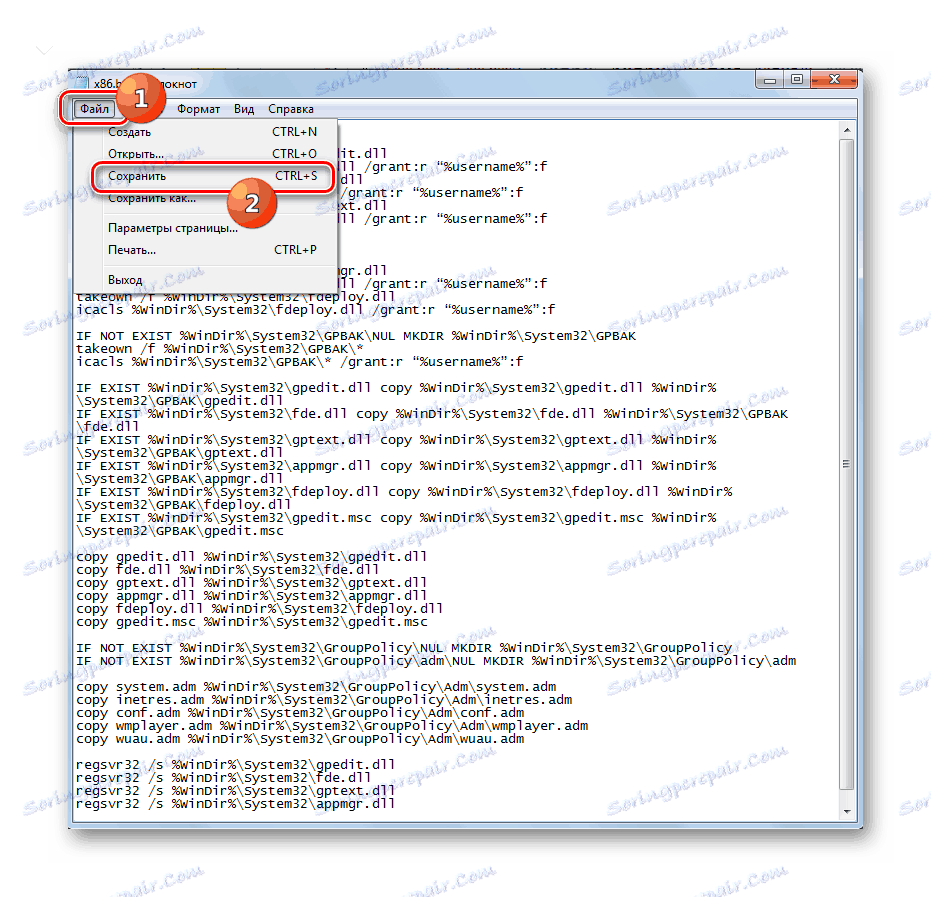
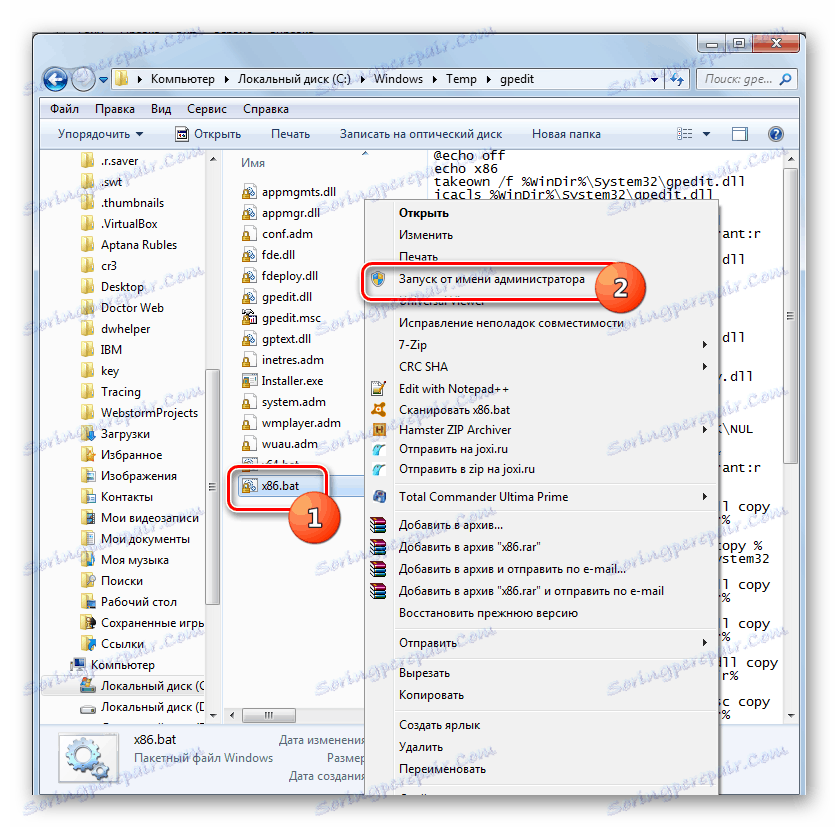
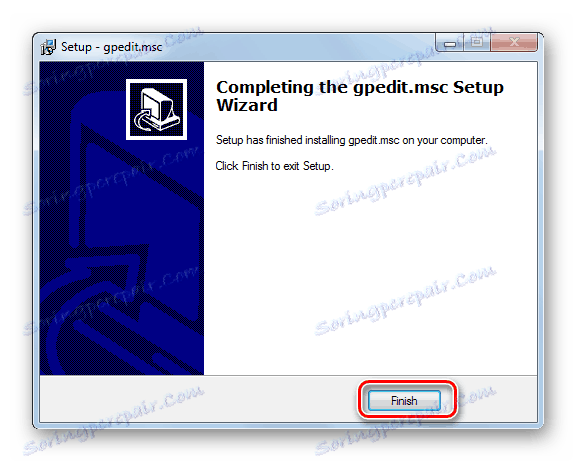
Metóda 2: Kopírovanie súborov z adresára GPBAK
Nasledujúca metóda obnovy vzdialeného alebo poškodeného objektu gpedit.msc, ako aj súvisiacich položiek, je vhodná len pre edície systému Windows 7 Professional, Enterprise a Ultimate. Pri týchto revíziách je táto možnosť ešte výhodnejšia než oprava chyby použitím prvej metódy, pretože je spojená s menším počtom rizík, ale pozitívny výsledok stále nie je zaručený. Táto metóda obnovenia sa vykonáva kopírovaním obsahu adresára "GPBAK" , kde sa nachádzajú záložné originálne objekty "Editor" v adresári "System32" .
- Otvorte "Explorer" . Ak máte 32-bitový operačný systém, zadajte nasledujúci výraz do panela s adresou:
%WinDir%System32GPBAKAk používate 64-bitovú verziu, zadajte nasledujúci kód:
%WinDir%SysWOW64GPBAKKliknite na šípku napravo od poľa.
- Vyberte celý obsah adresára, v ktorom sa nachádzate. Kliknite na výber PCM . Vyberte možnosť Kopírovať .
- Potom kliknite na ikonu "Windows" v paneli s adresou.
- Potom nájdite priečinok "System32" a prejdite naň.
- V otvorenom adresári kliknite na PCM na ľubovoľnom prázdnom mieste. V ponuke vyberte možnosť Prilepiť .
- V prípade potreby potvrďte vloženie s nahradením všetkých súborov.
- V dialógovom okne iného typu kliknite na tlačidlo Pokračovať .
- Potom reštartujte počítač a skúste spustiť požadovaný nástroj.
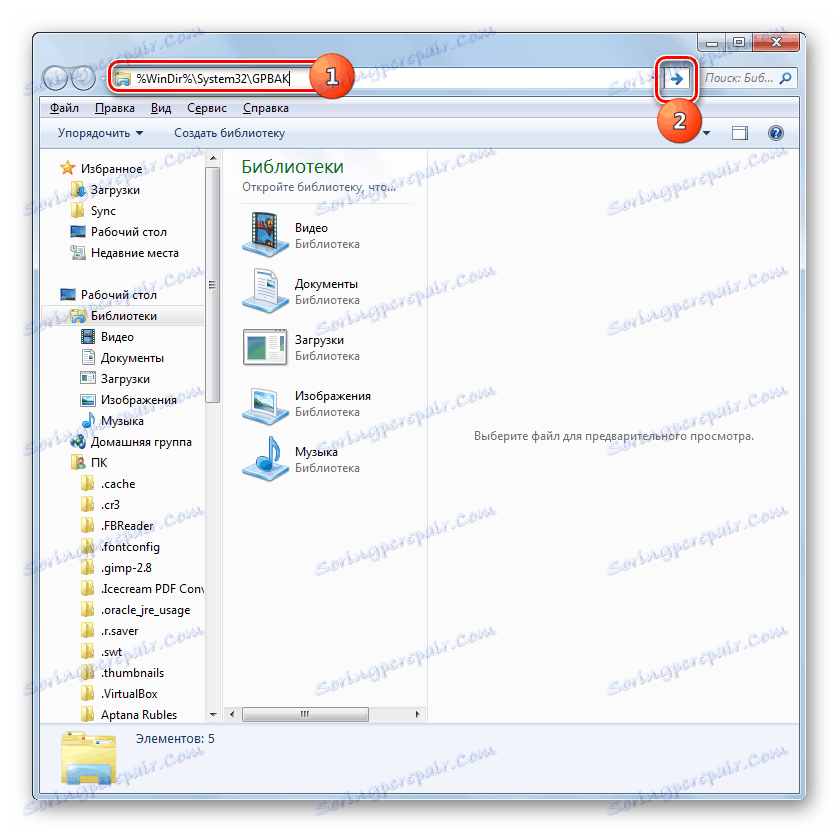
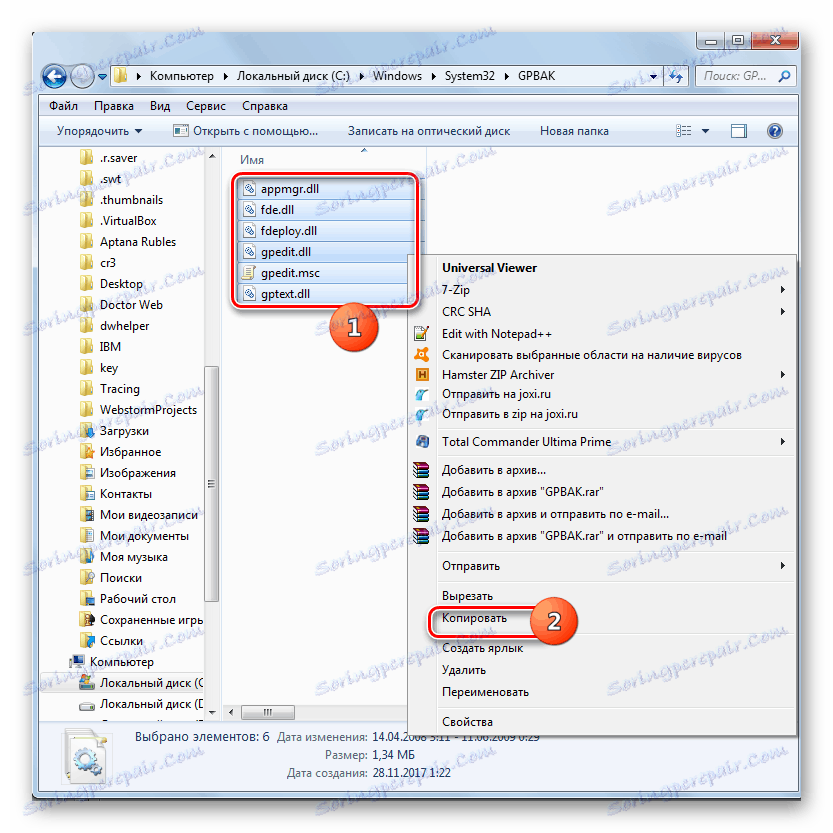
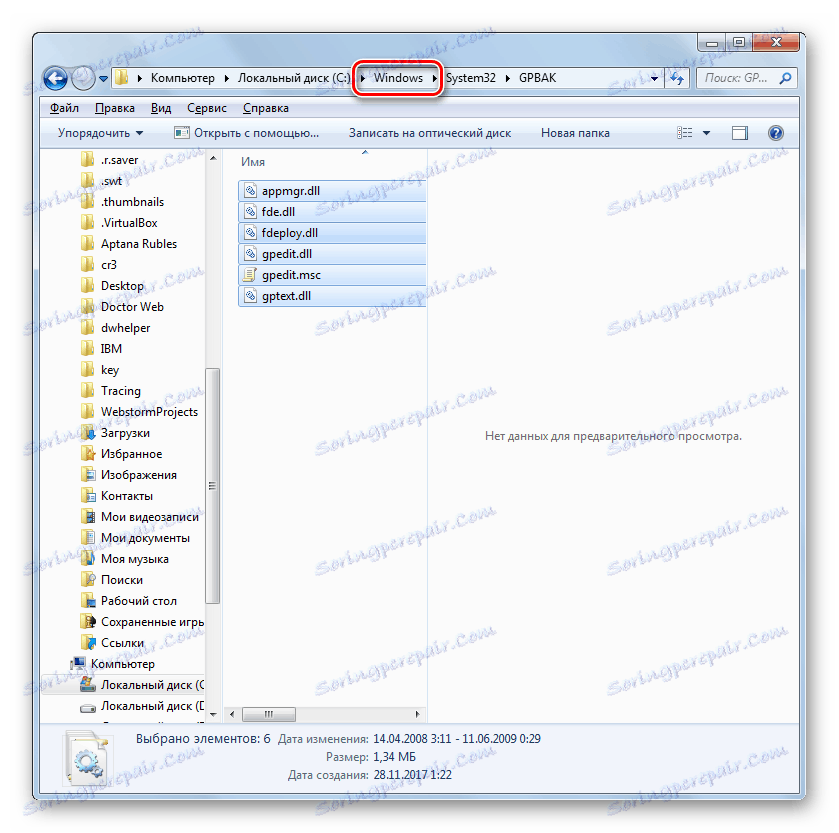
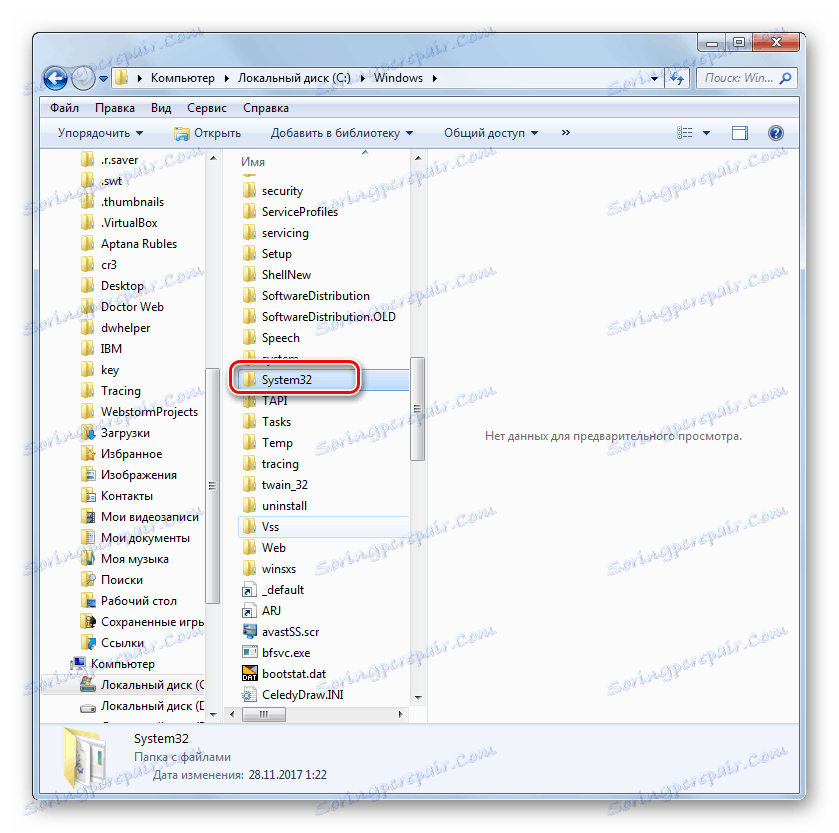
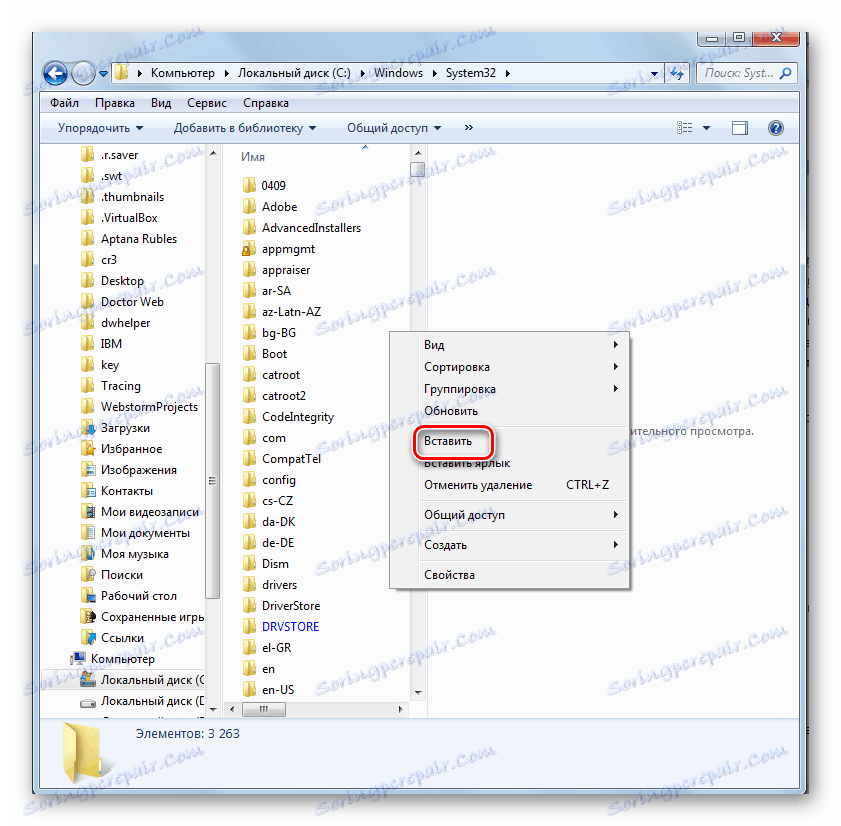
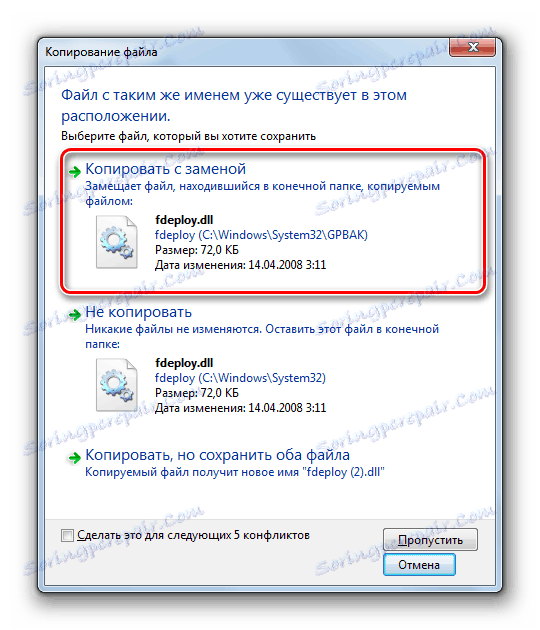

Metóda 3: Kontrola integrity súborov systému OS
Vzhľadom na to, že gpedit.msc a všetky súvisiace objekty sú súčasťami systému, môžete obnoviť funkčnosť "Editoru zásad skupiny" spustením nástroja "SFC", ktorý skontroluje integritu súborov operačného systému a obnoví ich. Ale táto možnosť, rovnako ako predchádzajúca, funguje iba v profesionálnych, podnikových a konečných vydaniach.
- Kliknite na tlačidlo Štart . Prejdite do časti Všetky programy .
- Prejdite na položku "Štandard" .
- V zozname nájdite objekt "Príkazový riadok" a kliknite na ňu pomocou PCM . Vyberte možnosť Spustiť ako správca .
- Príkazový riadok začína s oprávneniami správcu. Zadajte v ňom:
sfc /scannowStlačte kláves Enter .
- Spustí sa kontrola súborov OS vrátane nástroja "SFC" vrátane nástroja gpedit.msc. Dynamika jeho vykonávania sa v tomto okne zobrazuje v percentách.
- Po dokončení skenovania by sa v okne malo objaviť hlásenie o nájdení a obnovení poškodených súborov. Ale aj po dokončení kontroly sa zobrazí záznam, že nástroj našiel poškodené súbory, ale nie je schopný opraviť niektoré z nich.
- V druhom prípade musíte skenovať pomôcku "SFC" cez príkaz "Príkazový riadok" v počítači spustenom v "Núdzovom režime" . Pravdepodobne tiež pevný disk neuchováva kópie potrebných súborov. Pred skenovaním musíte vložiť inštalačný disk Windows 7, z ktorého bol nainštalovaný operačný systém.
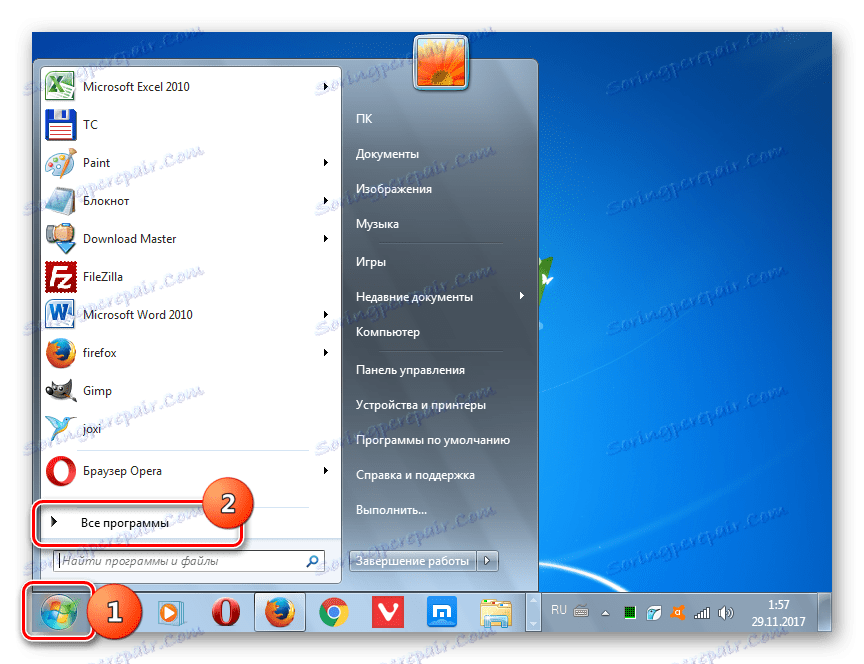
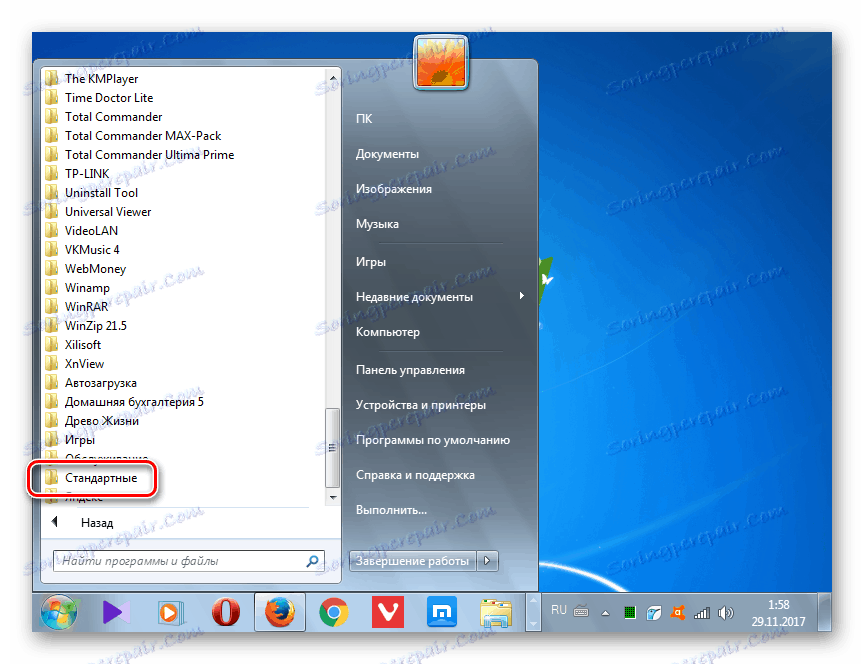
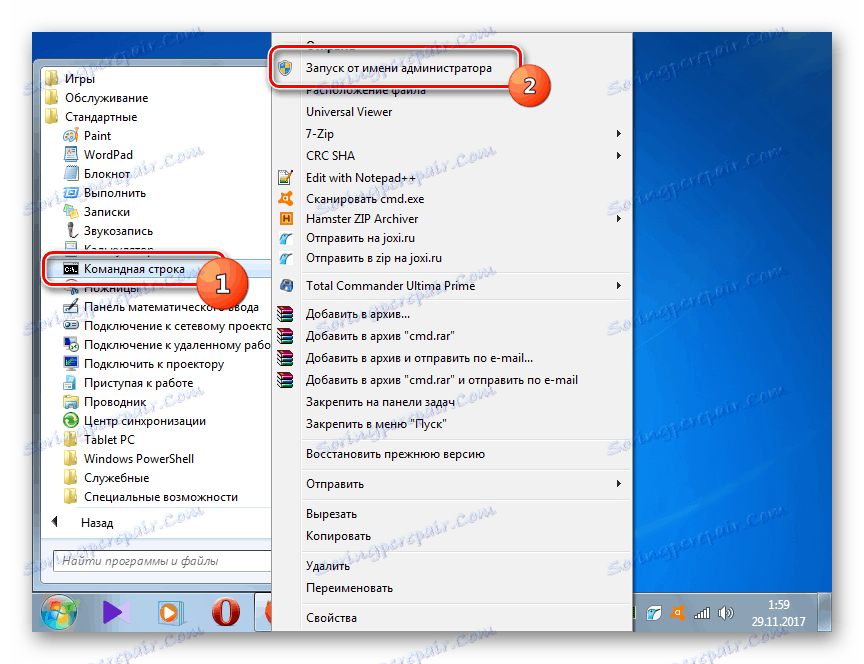
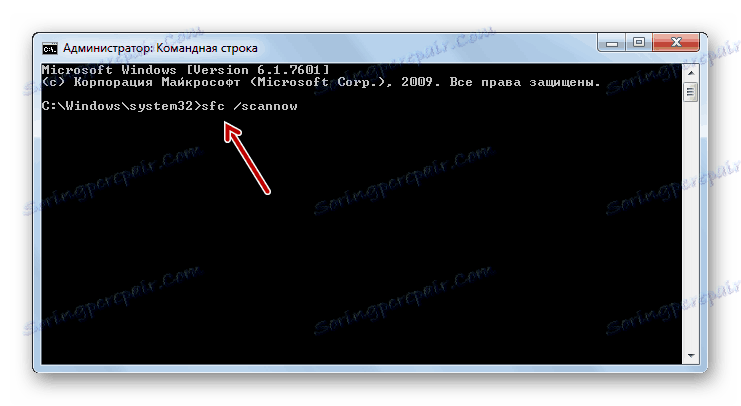
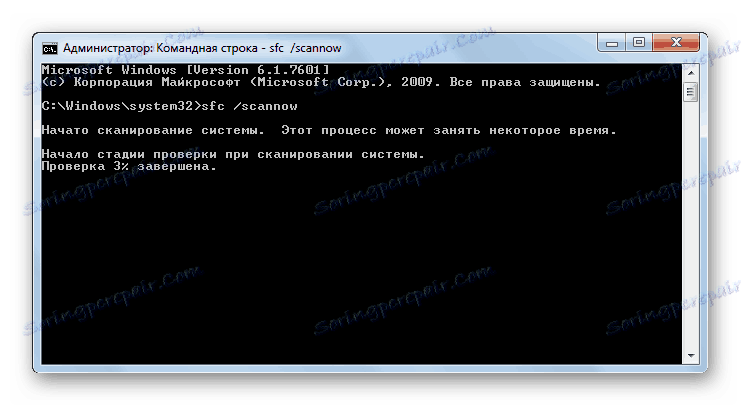
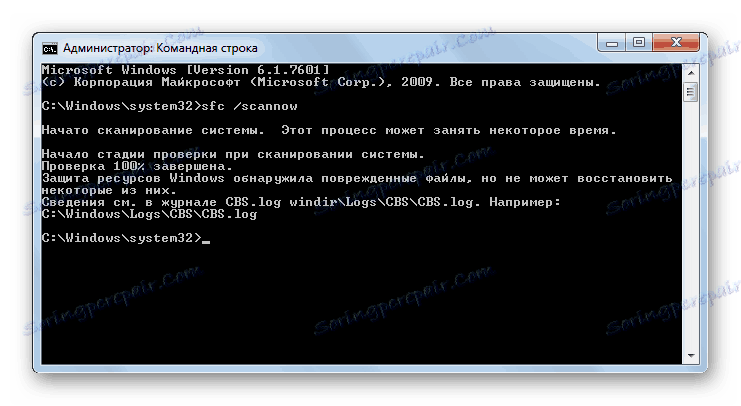
Čítajte viac:
Skenovanie integrity súborov OS v systéme Windows 7
Volanie príkazového riadku v systéme Windows 7
Metóda 4: Obnovenie systému
Ak používate verzie Professional, Enterprise a Ultimate a na počítači máte miesto na obnovenie operačného systému predtým, ako sa chyba začala zobrazovať, je rozumné obnoviť operačný systém na plnú kapacitu.
- Prejdite do priečinka "Štart" v priečinku "Štandard" . Ako to urobiť, bolo vysvetlené pri zvažovaní predchádzajúcej metódy. Potom zadajte adresár "Service" .
- Kliknite na položku Obnovenie systému .
- Otvorí sa okno systému utility. Kliknite na tlačidlo "Ďalej" .
- Otvorí sa okno so zoznamom bodov obnovy. Môže to byť niekoľko. Ak chcete dokončiť vyhľadávanie, začiarknite políčko vedľa položky Zobraziť ďalšie body obnovenia . Vyberte možnosť, ktorá bola vytvorená skôr, ako sa chyba začala zobrazovať. Vyberte ho a kliknite na tlačidlo Ďalej .
- V nasledujúcom okne kliknite na tlačidlo "Dokončiť" a spustite procedúru obnovenia systému.
- Počítač sa reštartuje. Po úplnom obnovení systému by problém s chybou, ktorú študujeme, mal zmiznúť.
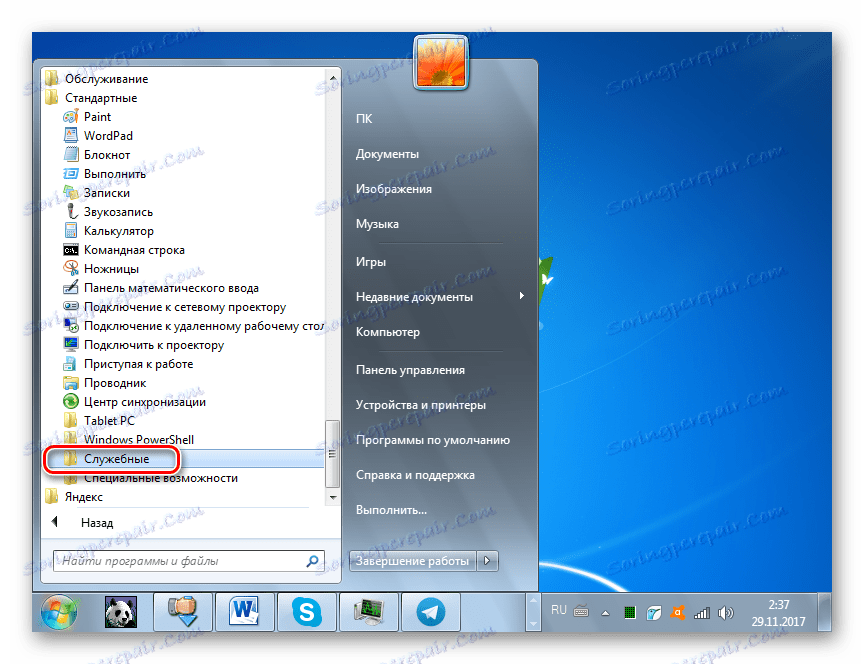
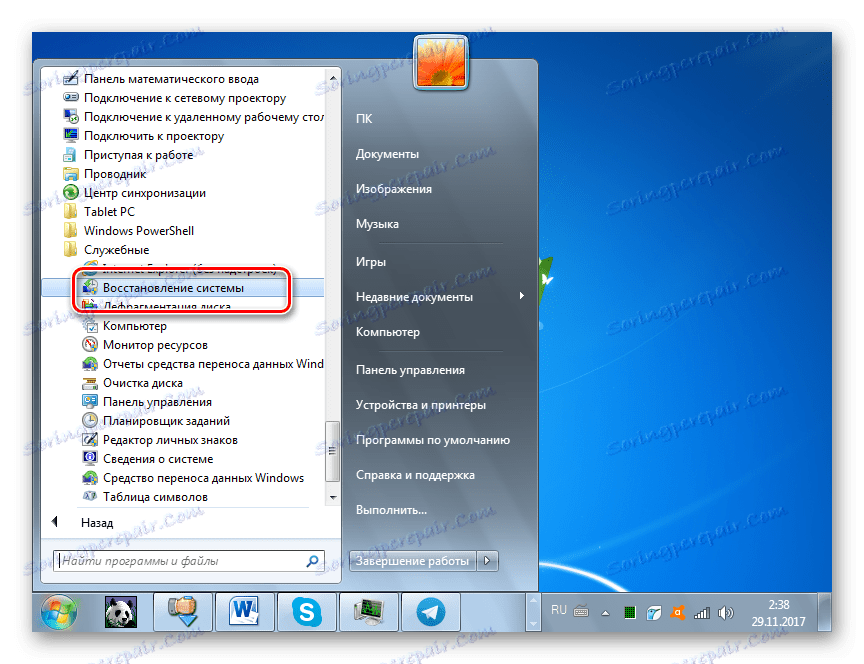

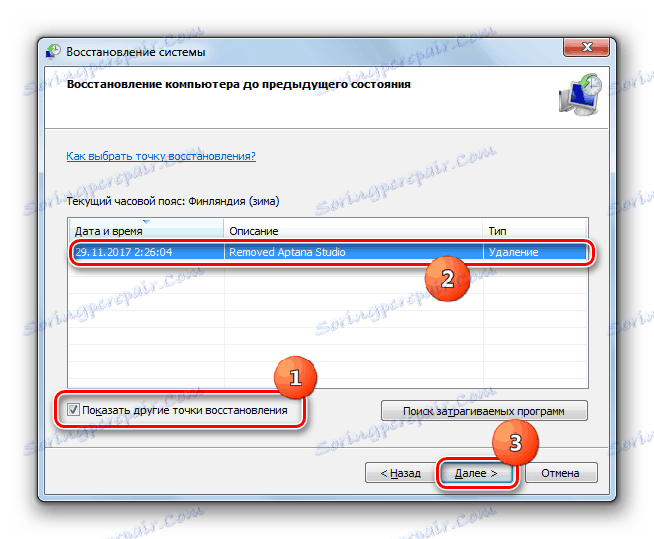
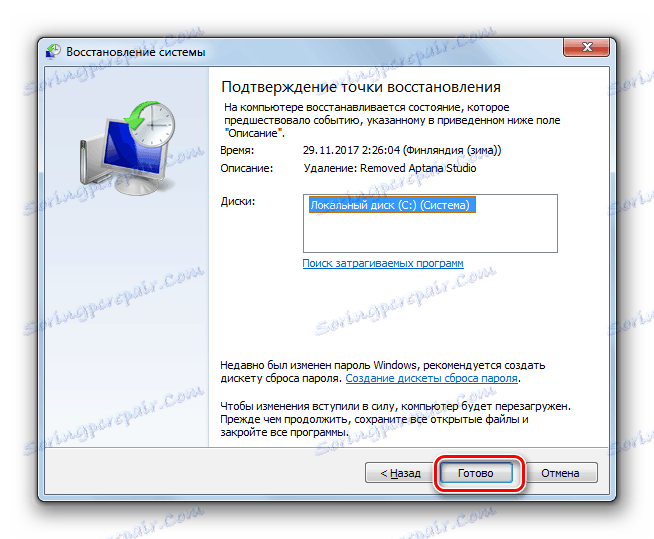
Metóda 5: Riešenie problémov s vírusmi
Jedným z dôvodov chyby "gpedit.msc nebol nájdený" môže byť vírusová aktivita. Za predpokladu, že škodlivý kód je už odovzdaný do systému, skenovanie pomocou antivírusového softvéru nemá veľký zmysel. Pre tento postup je potrebné použiť špeciálne nástroje, Dr.Web CureIt , Ale aj pomocou programov tretích strán, ktoré neposkytujú ich inštaláciu, antivírusová kontrola je lepšie spustiť z iného počítača alebo spustiť z LiveCD alebo LiveUSB. Ak nástroj detekuje vírus, potom je potrebné dodržiavať jeho odporúčania.
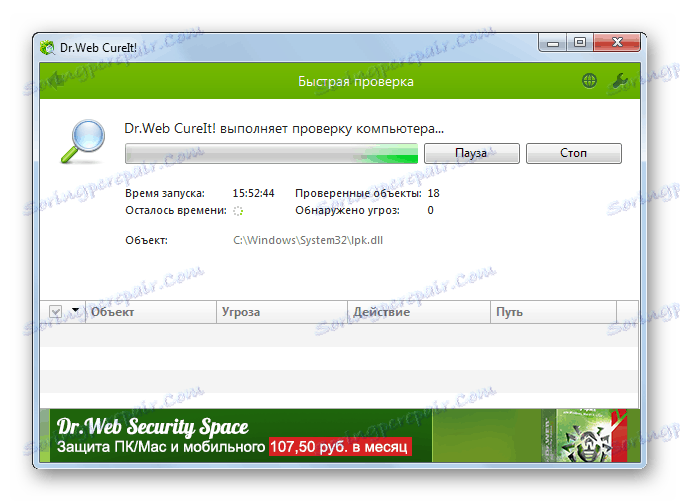
Ale aj detekcia a odstránenie vírusu, ktoré viedlo k chybe, ktorú skúmame, nezaručuje vrátenie funkčnosti "editora politiky skupiny" , pretože by to mohli poškodiť systémové súbory. V takomto prípade po neutralizácii budete musieť vykonať procedúru obnovenia pomocou jedného z algoritmov uvedených metód.
Metóda 6: Opätovne nainštalujte operačný systém
Ak vám nepomohla žiadna z vyššie uvedených metód, jedinou možnosťou, ako opraviť situáciu, je preinštalovanie operačného systému. Táto metóda je vhodná pre tých používateľov, ktorí nechcú pracovať s rôznymi nastaveniami a obnovením pomôcok, ale uprednostňujú riešenie problému jedným krokom. Najmä tento spôsob je skutočný, ak chyba "gpedit.msc nenájdená" nie je jediným problémom v počítači.
Aby nedošlo k narušeniu problému popísaného v tomto článku, použite distribučný disk Windows 7 Professional, Enterprise alebo Ultimate, ale nie verziu Home Basic, Home Premium alebo Starter. Vložte médium OS do jednotky CD-ROM a reštartujte počítač. Potom postupujte podľa odporúčaní, ktoré sa zobrazia na monitore. Po inštalácii potrebnej revízie OS by mal problém s gpedit.msc zmiznúť.
Как видим, выбор более удобного и актуального способа решения проблемы с ошибкой «gpedit.msc не найден» на Виндовс 7 зависит от многих факторов. К ним относится редакция операционной системы и её разрядность, а также непосредственные причины, вызвавшие неполадку. Одни из представленных в данной статье вариантов можно использовать практически во всех случаях, а другие применимы исключительно для определенного набора условий.