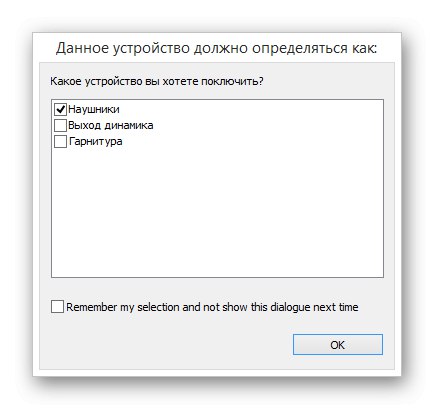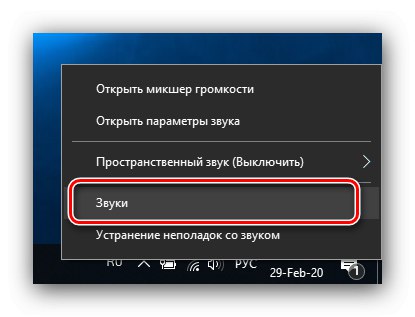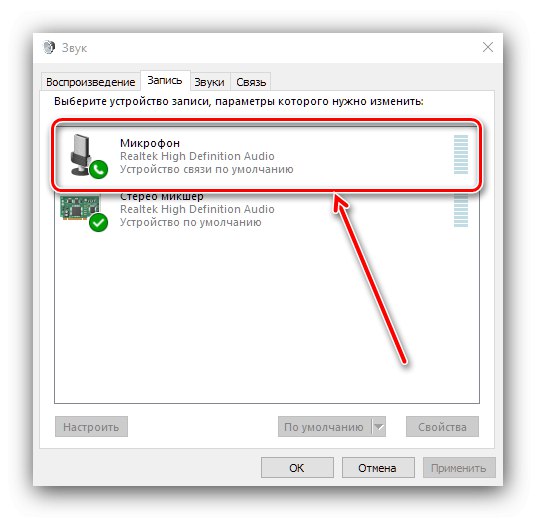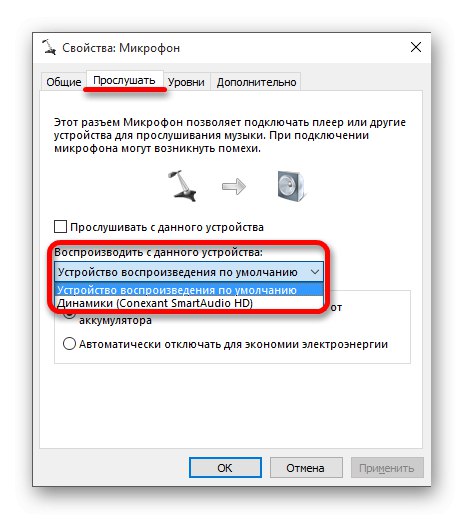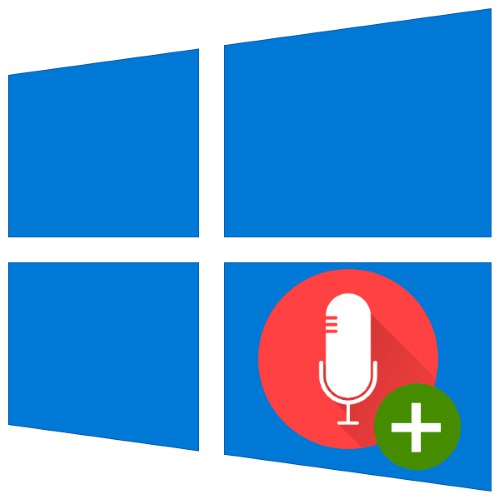
Špeciálne mikrofóny ponúkajú lepšiu kvalitu zvuku ako mikrofóny zabudované do väčšiny notebookov, takže nie je prekvapením, že používatelia často uprednostňujú externé možnosti. Dnes vás oboznámime so zvláštnosťami pripojenia takýchto zariadení k notebookom so systémom Windows 10.
Fáza 1: Pripojenie
Začnime podrobnosťami postupu pri prepojení riešenia a cieľového počítača.
- Mikrofóny sú zvyčajne pripojené k špeciálnemu výstupu, ktorý je často umiestnený vedľa 3,5 mm konektora pre slúchadlá, ale je označený ružovou farbou v rôznych odtieňoch a zodpovedajúcou ikonou.
- Ak má váš laptop iba jeden takýto konektor, je pravdepodobné, že máte kombinovaný výstup pre náhlavné súpravy. Pripojiť k tomu vyhradený mikrofón nie je ľahké: v najlepšom prípade vám výrobcovia umožňujú programovo ovládať výstup pomocou ovládačov.
![Konfigurácia pripojenia mikrofónu k kombinovanému výstupu na notebooku so systémom Windows 10]()
Ak táto funkcia nie je k dispozícii, budete si musieť kúpiť špeciálny rozdeľovač typu zobrazeného na obrázku nižšie.
![Rozdeľovač zvuku na pripojenie mikrofónu k kombinovanému výstupu prenosného počítača so systémom Windows 10]()
Tu však spočíva nepríjemná nuansa v podobe pinout kontaktov. Faktom je, že v kombinovanom konektore možno nájsť niekoľko typov obvodov. Preto bude musieť byť štiepač vybraný špeciálne pre vašu voľbu.
- Po nájdení správneho konektora (alebo po zakúpení vhodného adaptéra) zostáva iba pripojiť k nemu vaše zariadenie: zástrčku zasuňte do portu a skontrolujte, či je pevne pripojený.
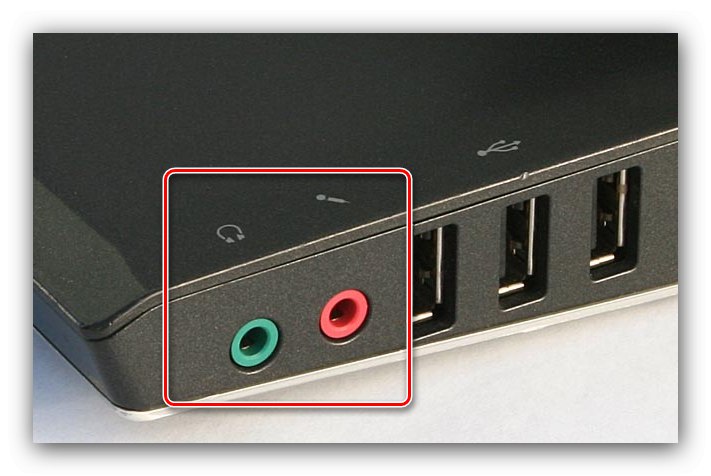
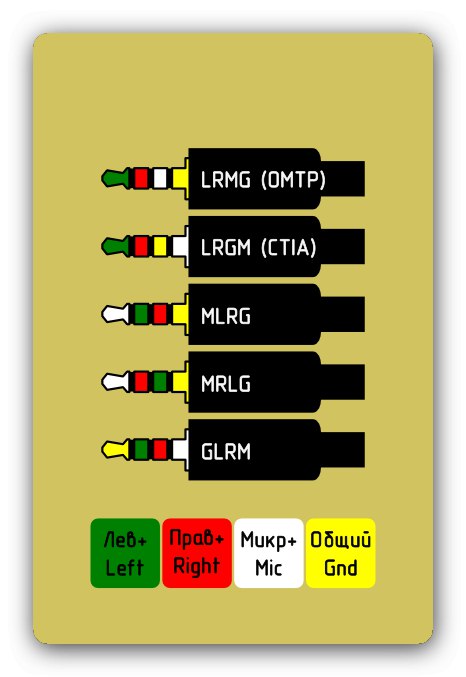
Po dokončení procesu pripojenia pokračujte v konfigurácii.
Fáza 2: Nastavenie
Typický algoritmus na konfiguráciu pripojeného zariadenia vyzerá takto:
-
Najskôr skontrolujte, či je mikrofón rozpoznaný. Ak to chcete urobiť, nájdite ikonu reproduktora na systémovej lište, kliknite na ňu pravým tlačidlom myši a vyberte „Znie“.
![Otvorením zvukov nakonfigurujete mikrofón pripojený k notebooku so systémom Windows 10]()
Po spustení zvukových vlastností prejdite na kartu „Záznam“ a skontrolujte zoznam zariadení. Cieľové zariadenie musí byť predvolene zapnuté a vybrané - ak nie je, prečítajte si príručku na riešenie problémov.
![Skontrolujte zariadenie a nakonfigurujte mikrofón pripojený k notebooku so systémom Windows 10]()
- Ak je zariadenie rozpoznané správne, môžete ho nakonfigurovať. To sa deje pomocou programov tretích strán aj pomocou systémových nástrojov. Podrobnosti nájdete v materiáloch uvedených nižšie.
![Nastavenie mikrofónu pripojeného k prenosnému počítaču so systémom Windows 10]()
Riešenie možných problémov
Pri pripájaní alebo používaní mikrofónu môžu často nastať problémy. Zvážme tie najbežnejšie.
Mikrofón nebol rozpoznaný
Najnepríjemnejšia situácia je, keď je zariadenie pripojené, ale nerozpoznané. Postup je v tomto prípade nasledovný:
- Väčšina prenosných počítačov má zabudované riešenia záznamu a často majú prednosť pred externými. Keď sa stretnete s daným zlyhaním, stojí za to pokúsiť sa deaktivovať integrovaný nástroj jedným z niekoľkých spôsobov:
- Stlačením funkčných klávesov;
- Skrz "Správca zariadení";
- Prostredníctvom nastavenia systému BIOS.
- Pokročilé inštancie externých mikrofónov majú aj samostatné ovládače, takže si ich nainštalujte alebo aktualizujte.
Viac informácií: Inštalácia ovládačov pre zariadenie pomocou príkladu webovej kamery
- Skontrolujte spojenie medzi zariadením a notebookom opatrnejšie: v pripojovacej zásuvke môžu byť nečistoty. Skontrolujte tiež stav konektora a vodičov.
- Ak sú všetky vyššie uvedené kroky neúčinné, s najväčšou pravdepodobnosťou ste narazili na poruchu hardvéru a zariadenie je potrebné opraviť alebo vymeniť.
Mikrofón funguje, ale zvuk je príliš tichý
Hlasitosť zvuku vstupujúceho do rekordéra závisí od jeho citlivosti, ktorú je možné ovládať softvérom.Jeden z našich autorov už o tom napísal, preto vám odporúčame prečítať si zodpovedajúci článok.
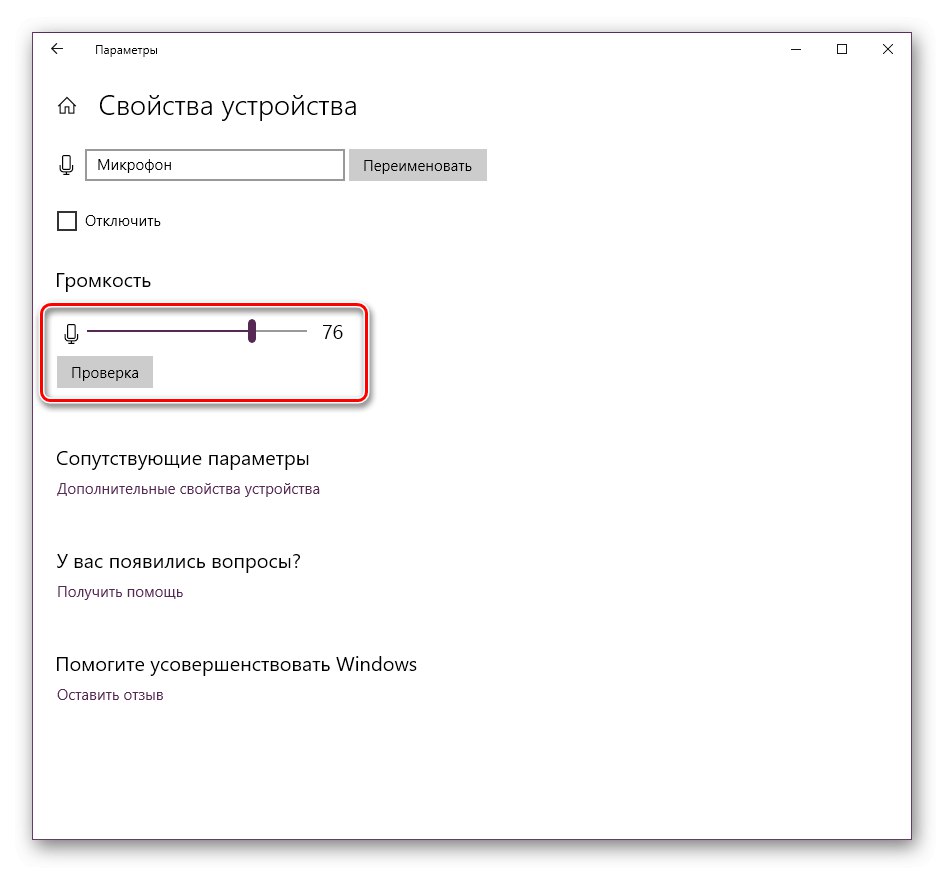
Lekcia: Zvýšte hlasitosť mikrofónu v systéme Windows 10
Pri práci so zariadením sa ozýva ozvena
Niekedy v procese používania vyhradeného záznamového média si používateľ všimne efekt ozveny, ktorý zabráni normálnemu použitiu všetkých schopností zariadenia. O tomto probléme sme už uvažovali tiež.
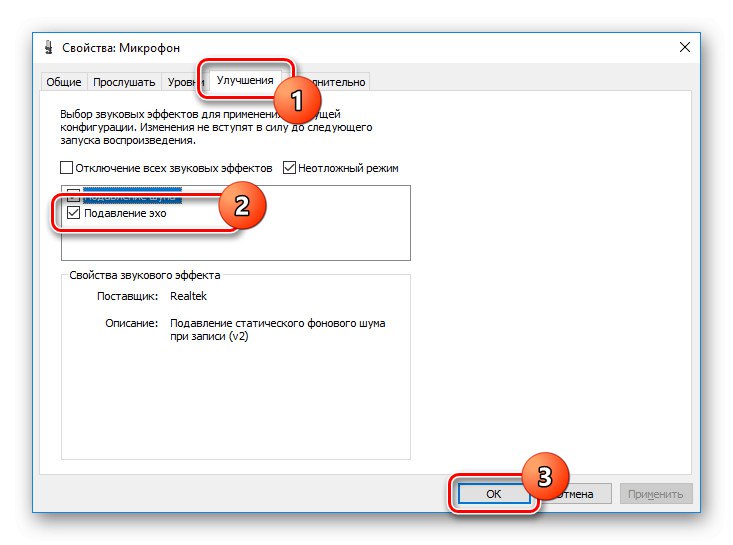
Viac informácií: Odstráňte ozvenu mikrofónu v systéme Windows 10
Skúmali sme teda špecifiká pripojenia mikrofónu k notebooku s operačným systémom Windows 10 a poskytli sme aj spôsoby riešenia možných problémov.