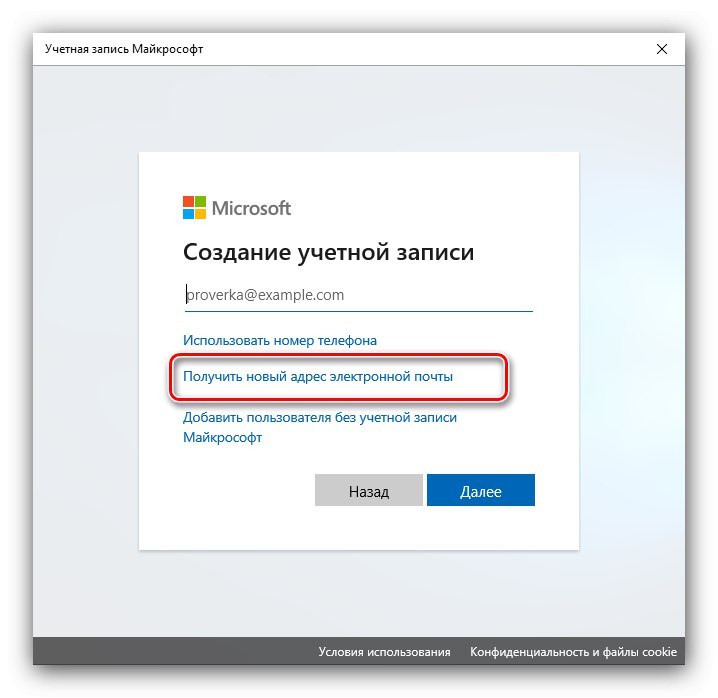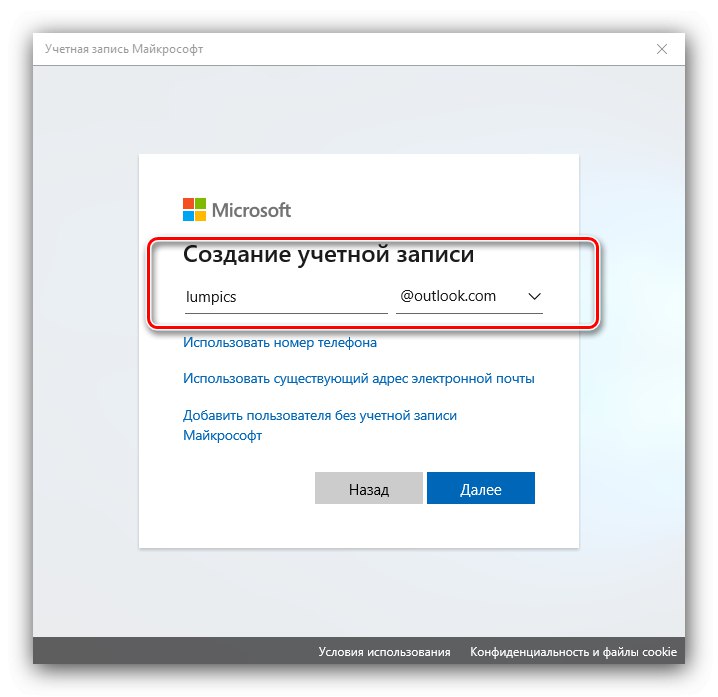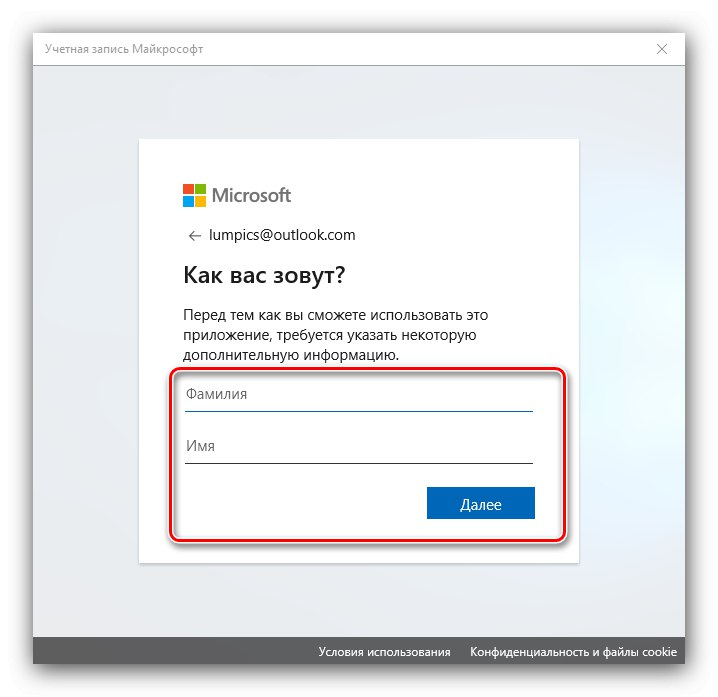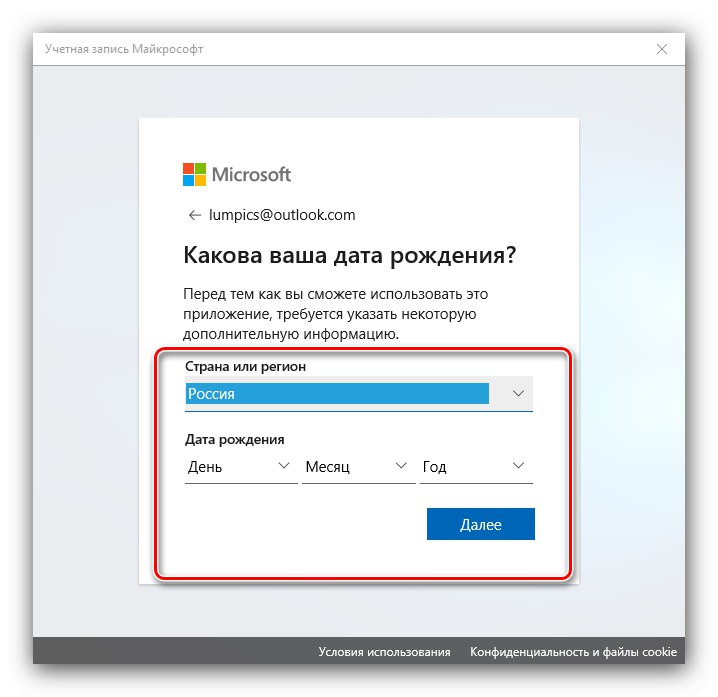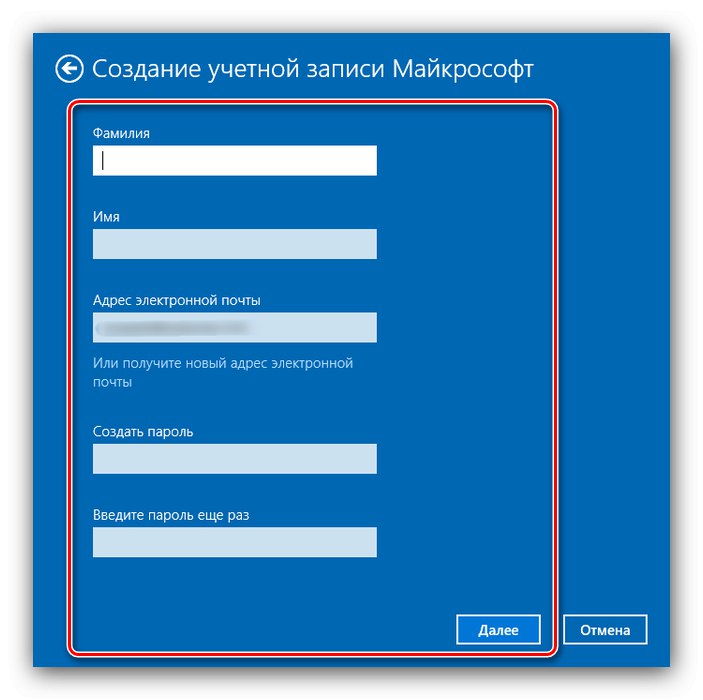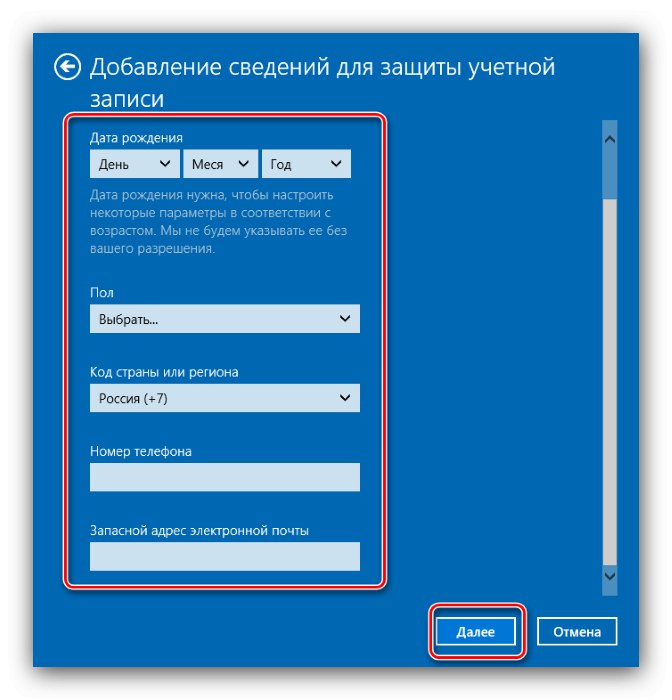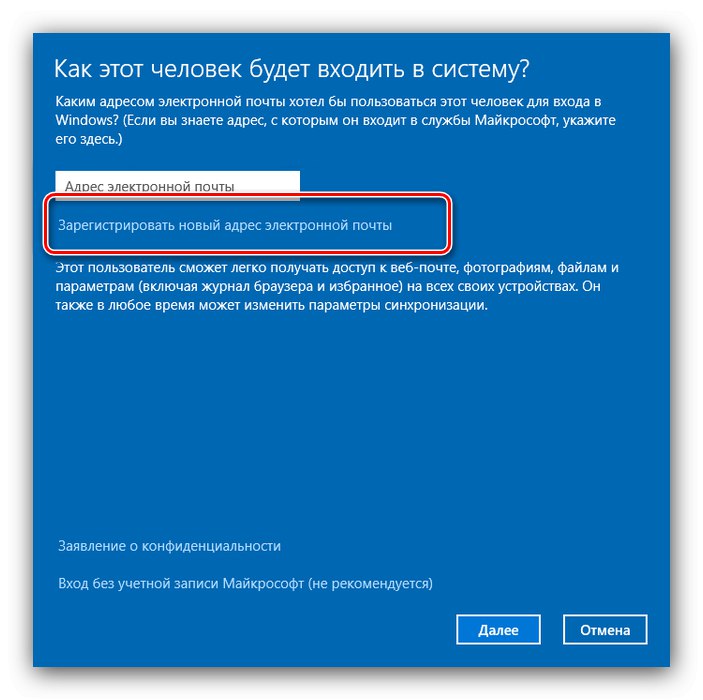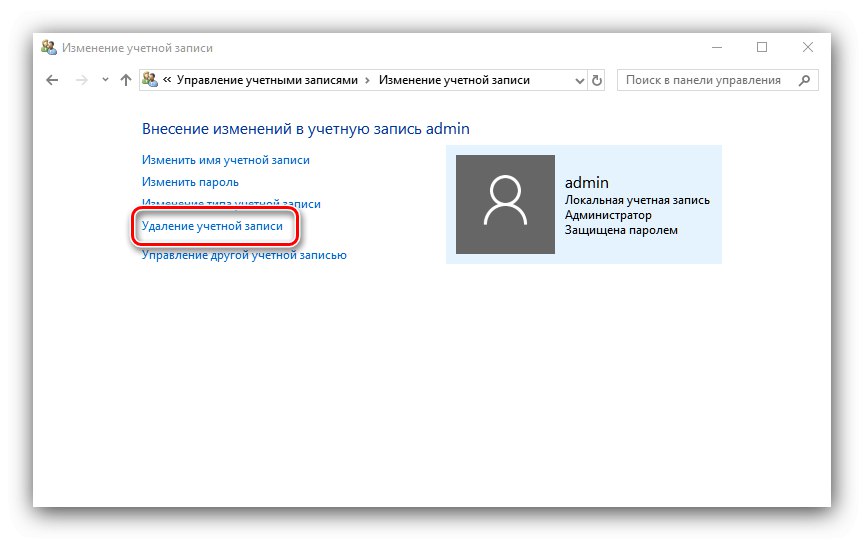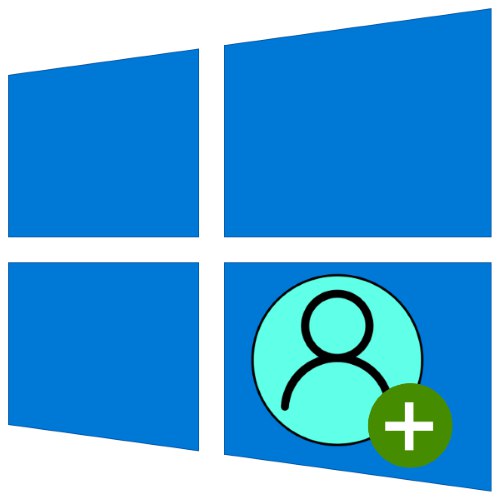
Výhody samostatných účtov v systéme Windows 10 sú zrejmé - môžete napríklad rozlišovať medzi prácou a hrou. Ďalej vám povieme, ako môžete pridať nového používateľa do prvej desiatky.
Možnosť 1: Účet Microsoft
V najnovšej verzii OS od spoločnosti Redmond sa odporúča používateľom používať účet Microsoft, ktorý otvára prístup k množstvu internetových služieb vývojárov (napríklad OneDrive a Výhľad) a tiež uľahčuje synchronizáciu údajov. Existuje niekoľko spôsobov, ako si takýto účet vytvoriť.
Metóda 1: „Parametre“
Najjednoduchší spôsob, ako vyriešiť náš dnešný problém, je pridať účtovníctvo pomocou modulu snap-in "Možnosti".
- Stlačte klávesovú skratku Vyhraj + jaotvoriť okno „Parametre“, a prejdite na položku „Účty“.
- Použite odkaz „Rodina a ďalší používatelia“ v bočnom menu.
- Ďalej nájdite blok „Ostatní používatelia“ a kliknite na položku „Pridať používateľa pre tento počítač“.
- Zobrazí sa rozhranie na pridanie účtu. Kliknite na tento odkaz "Nemám prihlasovacie údaje pre túto osobu “.
- Ak chcete použiť poštovú službu tretej strany (už existujúcu), zadajte ju a kliknite na ikonu „Ďalej“ a prejdite na krok 7.
- Ak si chcete vytvoriť účet v jednej z poštových služieb spoločnosti Microsoft, vyberte „Získať novú e-mailovú adresu“.
![Pokračujte vo vytváraní používateľa na pridanie účtu Microsoft do systému Windows 10]()
Zadajte požadované meno a poštovú doménu, outlook.com a hotmail.com sú k dispozícii.
![Vytvorte položku na pridanie účtu Microsoft do systému Windows 10]()
Budete musieť zadať svoje meno a priezvisko,
![Zadaním mena a priezviska pridáte účet Microsoft do systému Windows 10]()
ako aj domáci región a dátum narodenia - tieto informácie sú potrebné pre prístup k niektorým službám.
![Región a dátum narodenia pre pridanie účtu Microsoft do systému Windows 10]()
Hotovo - váš účet bol vytvorený. Vrátite sa do okna z predchádzajúceho kroku, kde vykonáte príslušné akcie.
- Zobrazí sa nástroj na pridávanie účtov - zadajte doňho zobrazované meno a podľa potreby zadajte prístupové heslo a potom kliknite na ikonu „Ďalej“.
- Návrat k oknu „Parametre“ venujte pozornosť kategórii „Ostatní používatelia“ - tam by sa mal zobraziť nami pridaný účet. Ak ho chcete použiť, jednoducho sa odhláste a prihláste sa pomocou skôr vytvoreného účtu.
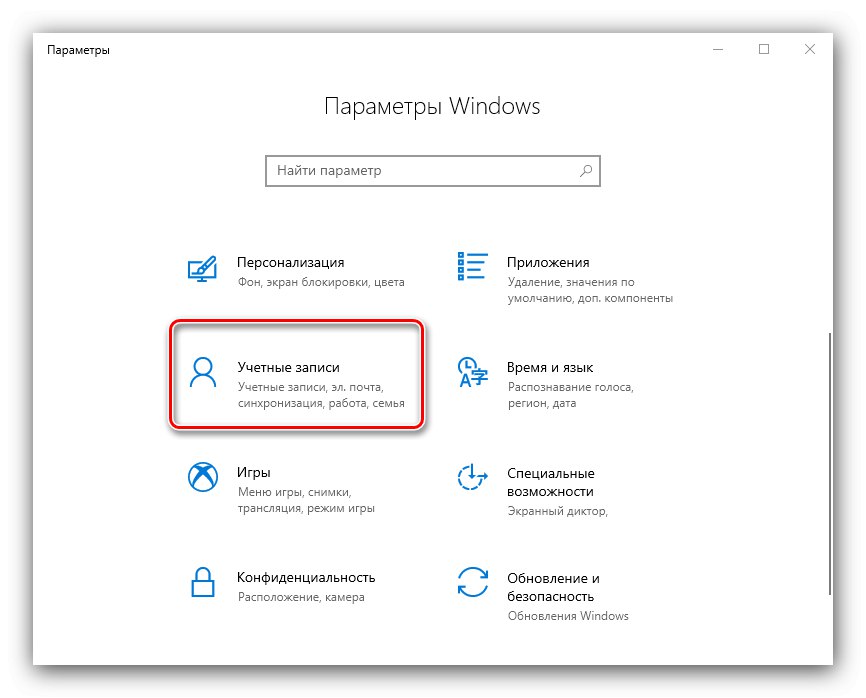
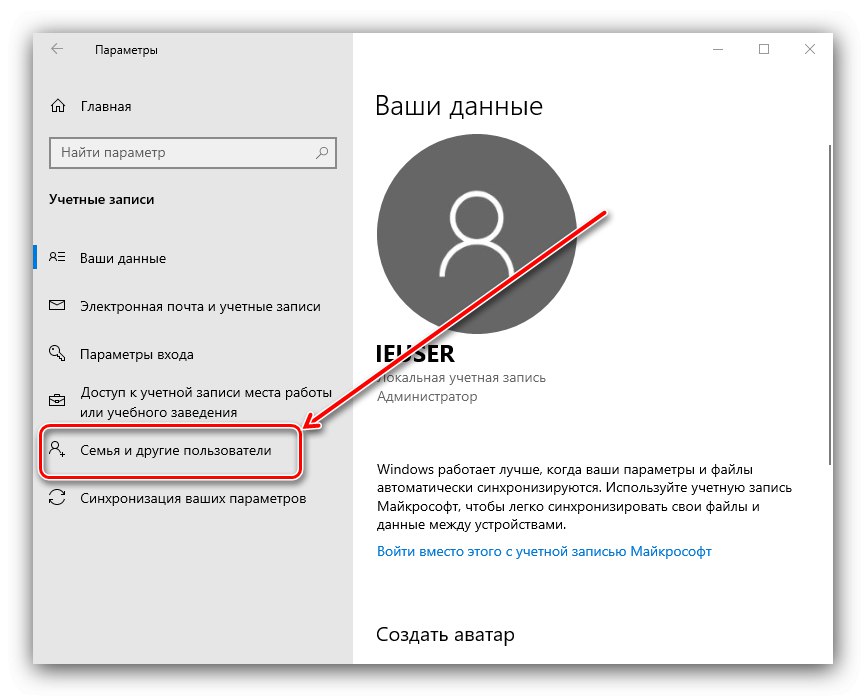
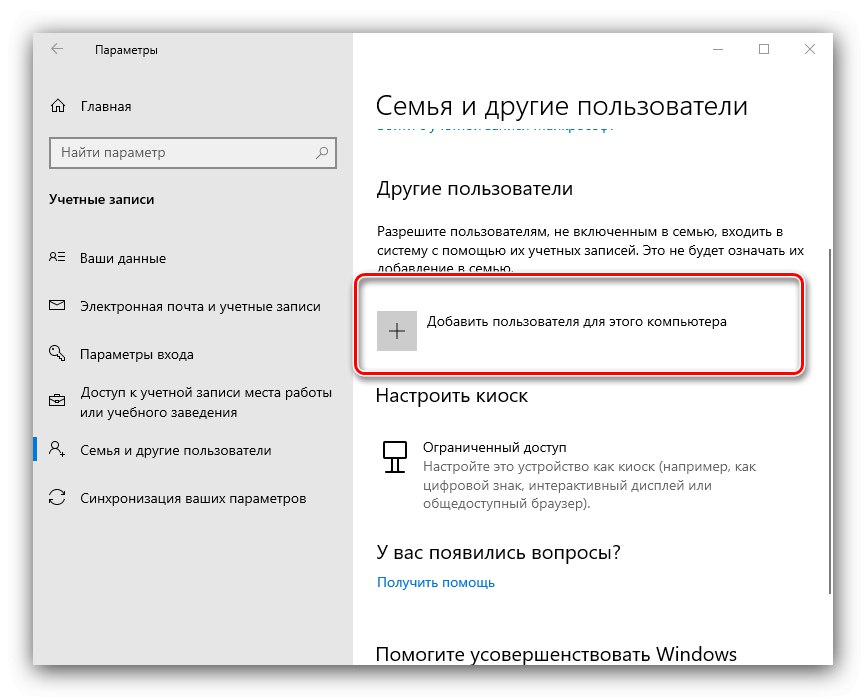
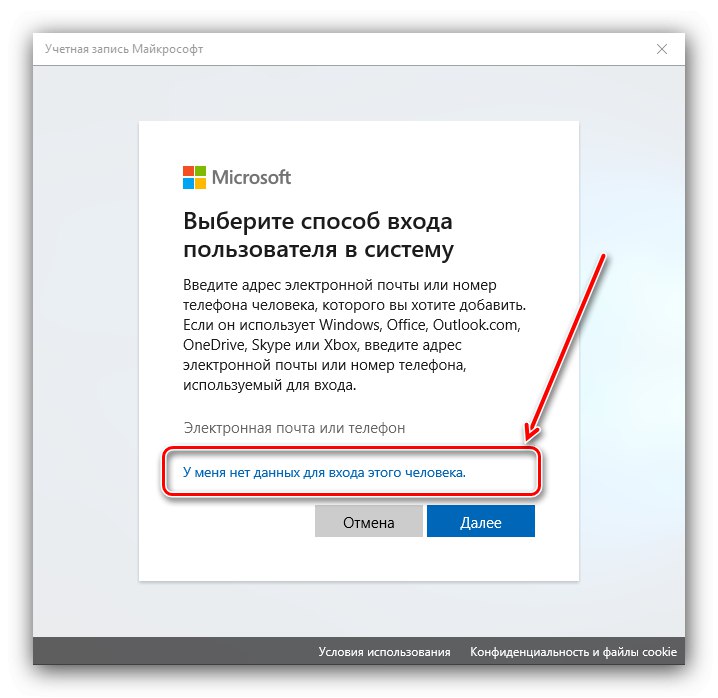
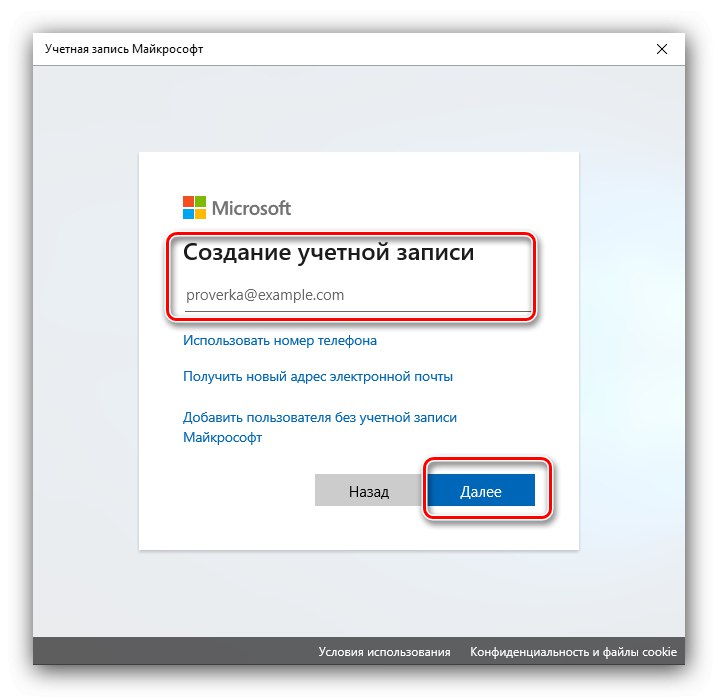
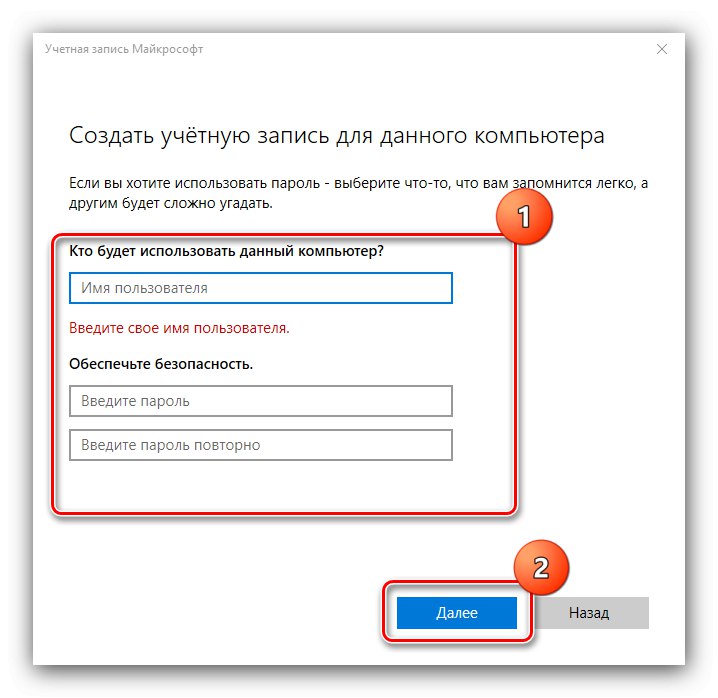
Táto metóda je najvýhodnejšia pre používateľov systému Windows 10, ktorí sú noví.
Metóda 2: „Používateľské účty“
Druhou metódou pridania účtu Microsoft je použitie modulu snap-in „Používateľské účty“.
- Najjednoduchší spôsob, ako otvoriť príslušný nástroj, je tento nástroj „Spustiť“: stlačte klávesy Win + R, zadajte príkaz do textového poľa
ovládať používateľské heslá2a kliknite „OK“. - V ďalšom okne vyhľadajte a kliknite na tlačidlo Pridať.
- Zobrazí sa rozhranie pre pridanie, ktorého práca zodpovedá akciám opísaným vyššie v okne „Parametre“: pre použitie externého e-mailu, zadajte ho, stlačte „Ďalej“.
- Zadajte svoje meno, priezvisko, prihlasovacie meno a heslo, ako aj región vašej krajiny a použite tlačidlo „Ďalej“.
![Pridanie účtu tretej strany pomocou nástroja Kontrola používateľských kont v systéme Windows 10]()
Teraz musíte zadať ďalšie informácie, ako napríklad dátum narodenia a telefónne číslo.
![Pokračujte vo vytváraní účtu Microsoft prostredníctvom kontroly používateľských kont v systéme Windows 10]()
Pokračujte zadaním captcha. Môžete sa tiež odhlásiť z korešpondencie spoločnosti Microsoft.
- Ak si potrebujete vytvoriť účet na doménach spoločnosti Microsoft, najskôr kliknite na odkaz „Register a new email address“.
![Inštalácia nových používateľov pomocou kontroly používateľských kont v systéme Windows 10]()
Potom zopakujte kroky z predchádzajúceho kroku, až vo fáze pridávania údajov, vymyslite názov a vyberte konkrétnu doménu pre nový e-mail.
- Pokračujte kliknutím "Hotový".
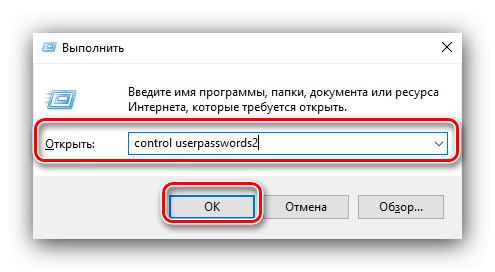
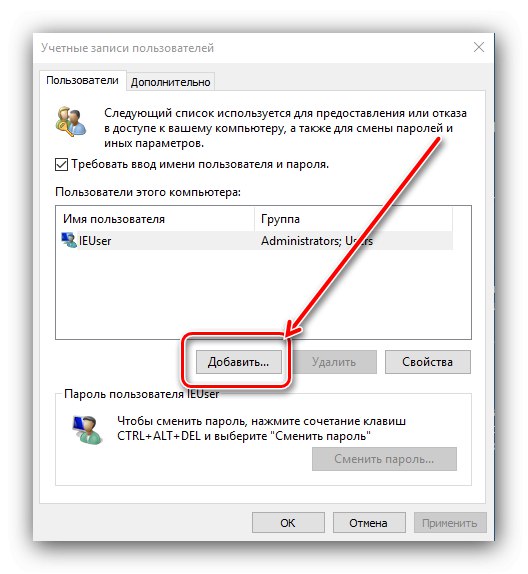
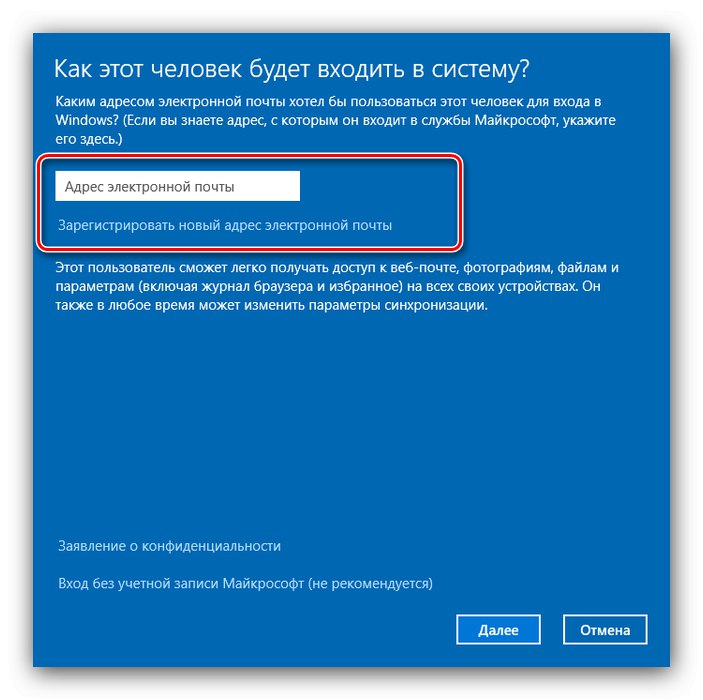
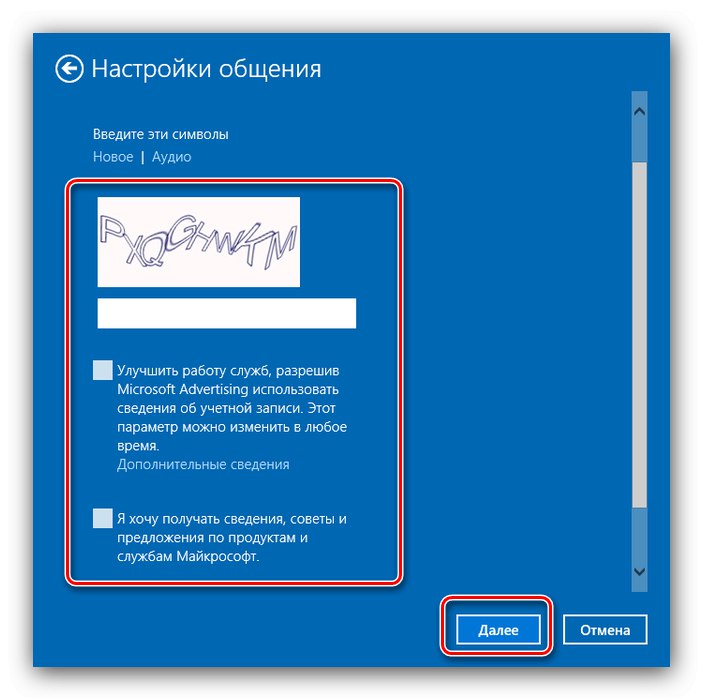
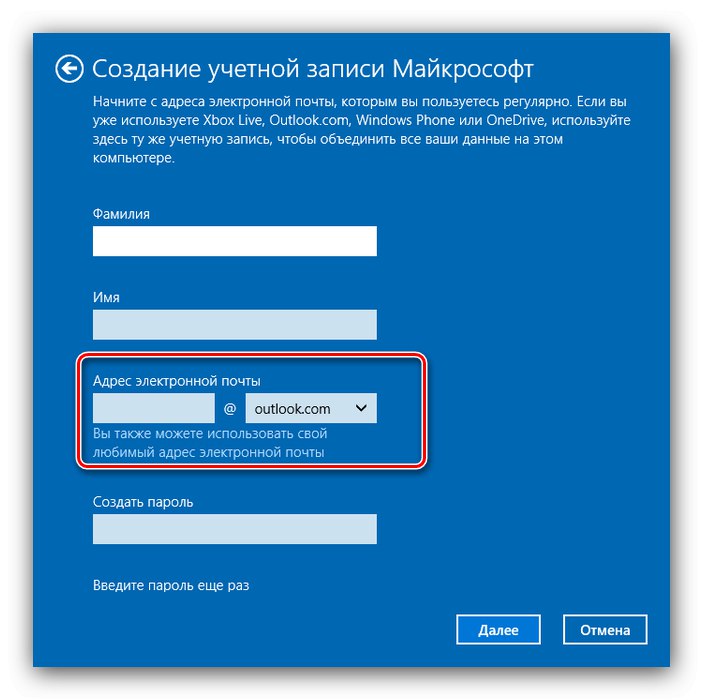
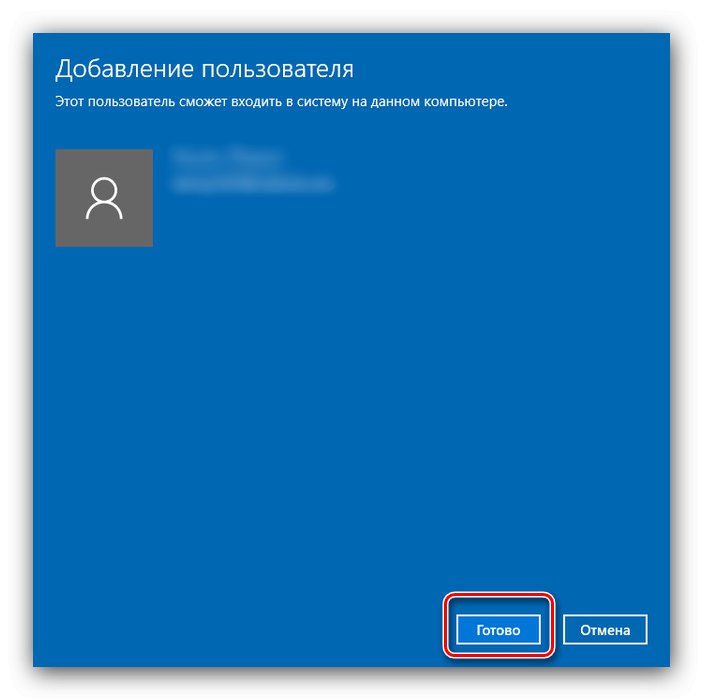
Týmto sa dokončuje práca s príslušným nástrojom.
Možnosť 2: Miestny účet
Ak nepoužívate služby spoločnosti Microsoft alebo si jednoducho nechcete vytvoriť online účet, môžete jednoducho pridať miestneho používateľa. Túto operáciu je možné vykonať mnohými spôsobmi, z ktorých hlavné sme už predtým diskutovali.
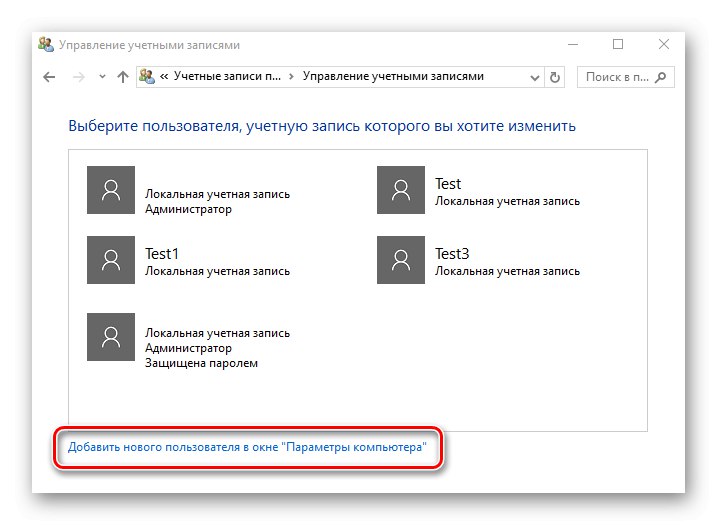
Lekcia: Pridanie nového miestneho používateľa v systéme Windows 10
Riešenie niektorých problémov
Proces vytvárania nových používateľov môžu brzdiť určité problémy.
Položky na pridanie používateľov sú neaktívne
V niektorých prípadoch pokusy o pridanie účtov zlyhajú - zdá sa, že systém nereaguje na stlačenie príslušných tlačidiel. To často znamená, že v systéme je aktívna prísna kontrola používateľských kont (UAC), a preto je potrebné ho odstrániť.
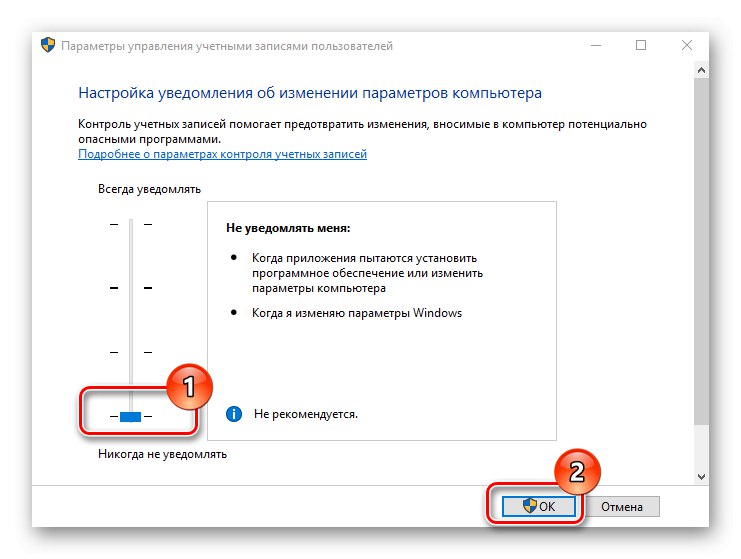
Viac informácií: Zakážte UAC v systéme Windows 10
Nový účet bol pridaný, ale štandardne je spustený hlavný
To znamená, že možnosť volať zmenu používateľa nie je v systéme aktívna. Poruchu môžete opraviť úpravou záznamu v „Editor databázy Registry“.
- Otvorte západku „Spustiť“, zadajte dopyt
regedita stlačte „OK“. - Prejdite na ďalší kľúč registra:
HKEY_LOCAL_MACHINESOFTWAREMicrosoftWindowsCurrentVersionAuthenticationLogonUIUserSwitchNa pravej strane vyhľadajte parameter „Povolené“ a dvakrát na ňu kliknite ľavým tlačidlom myši.
- Nastavte hodnotu parametra 1, potom stlačte „OK“.
- Zväčšenie „Editor databázy Registry“ a reštartujte počítač - problém by mal byť vyriešený.
- Ak vyššie uvedené opatrenie nepomohlo, znamená to, že používate účet správcu zabudovaný do systému. Skúste to deaktivovať.
![Odstráňte účet, aby ste vyriešili problémy s vytvorením nového účtu v systéme Windows 10]()
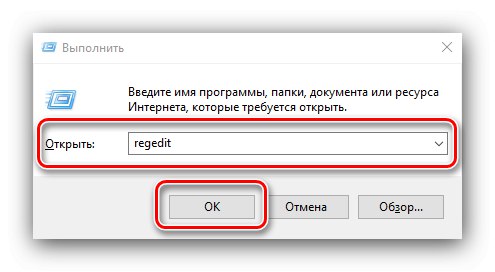
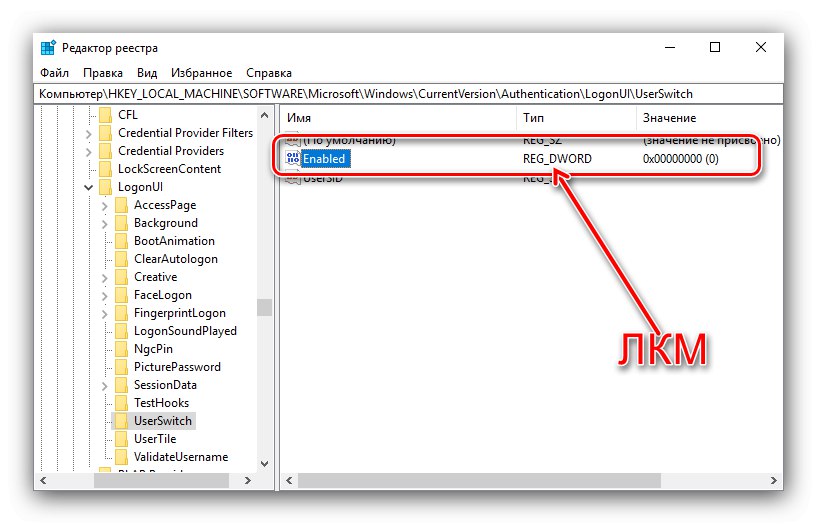
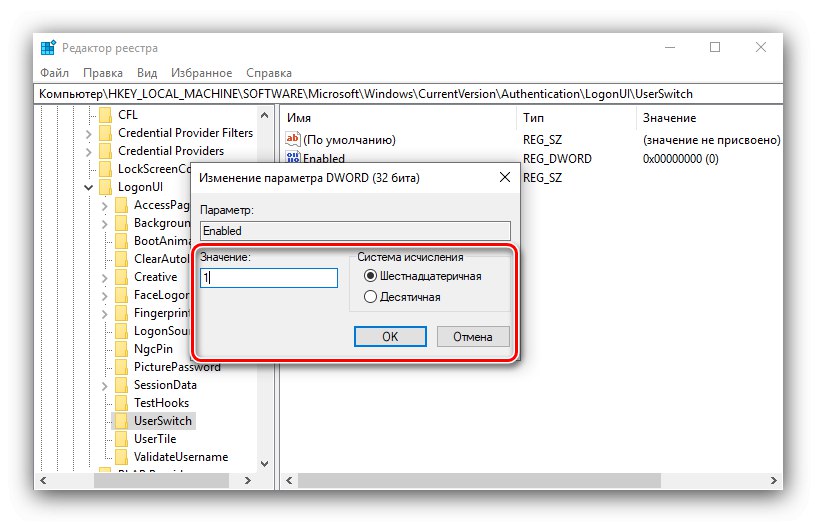
Predstavili sme vám teda spôsoby vytvorenia nového používateľa v systéme Windows 10. V tejto operácii nie je nič zložité, stačí postupovať podľa pokynov.