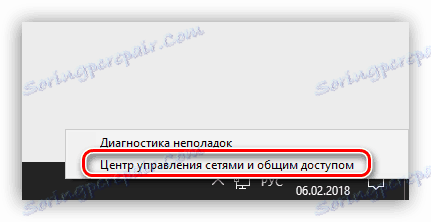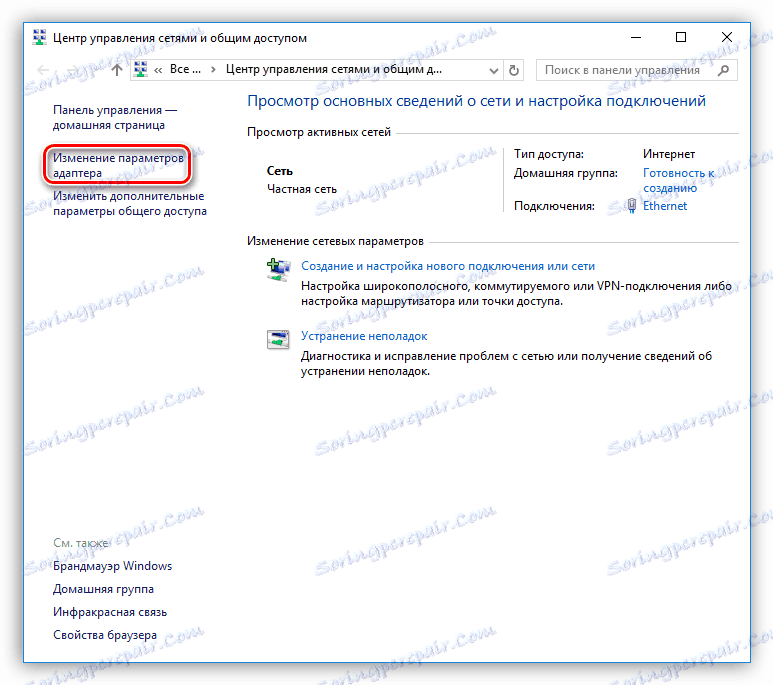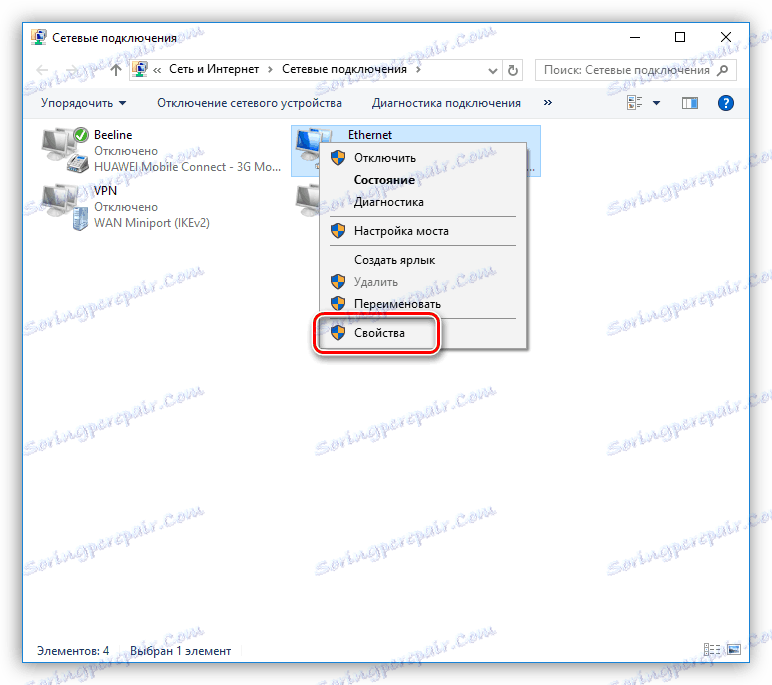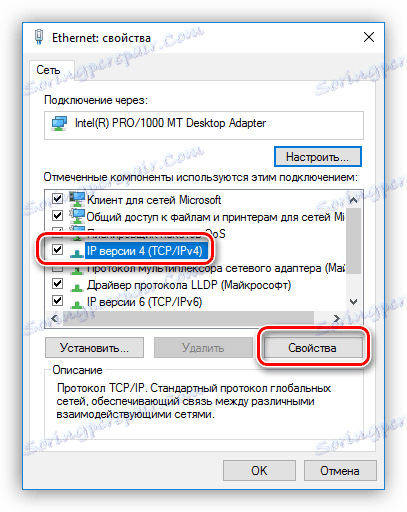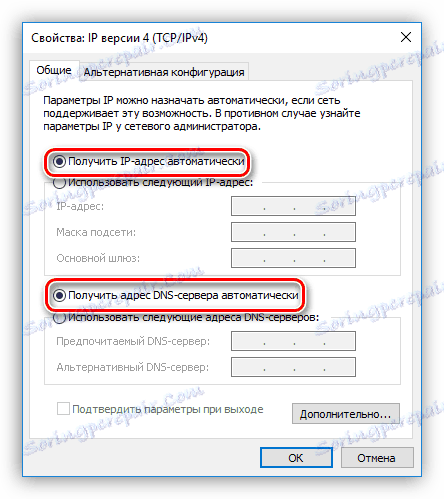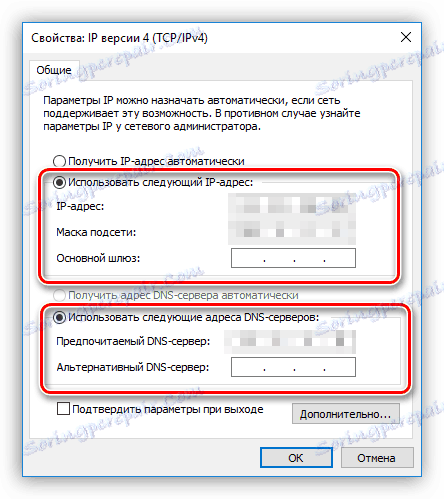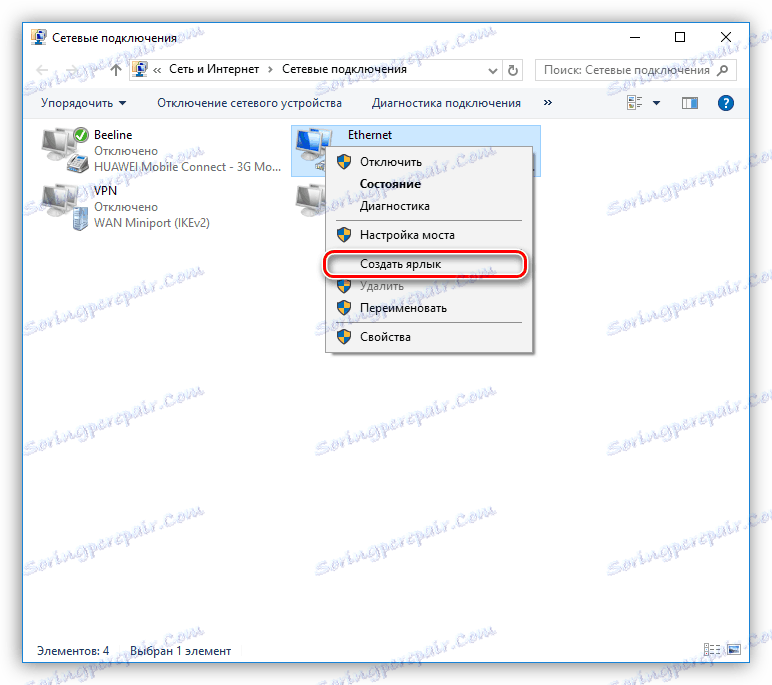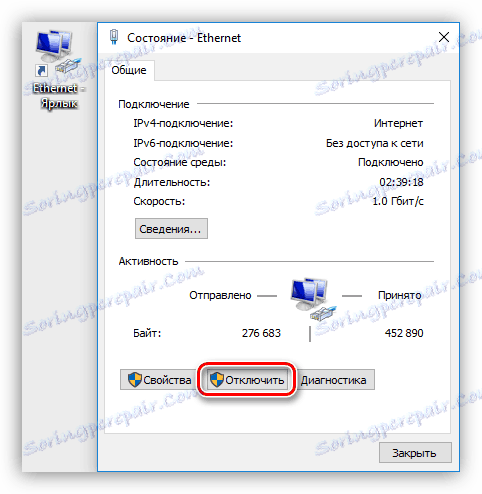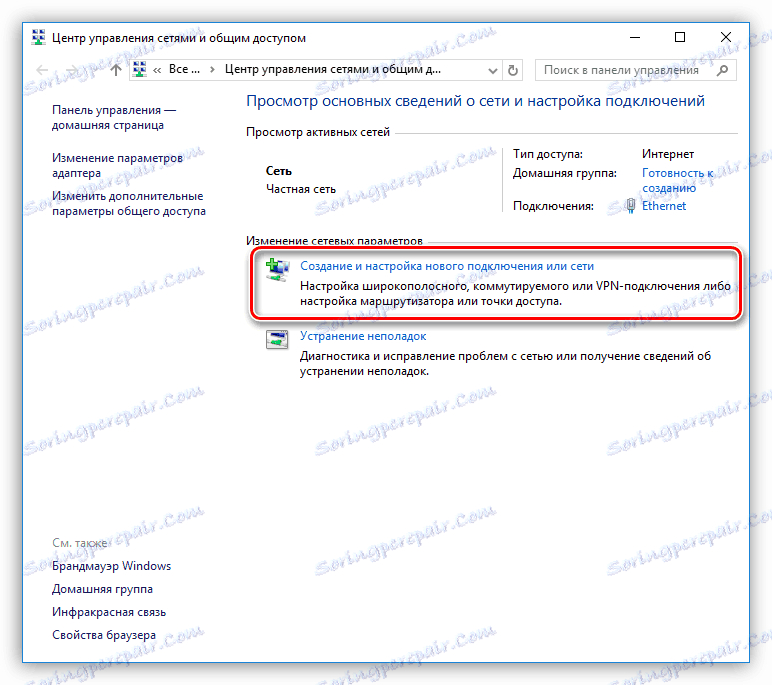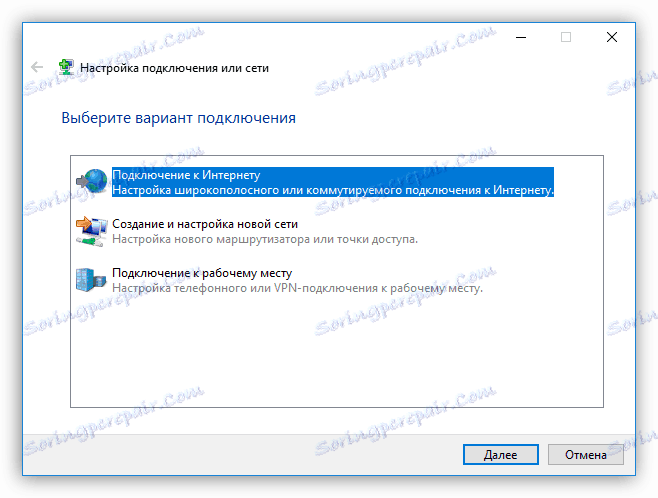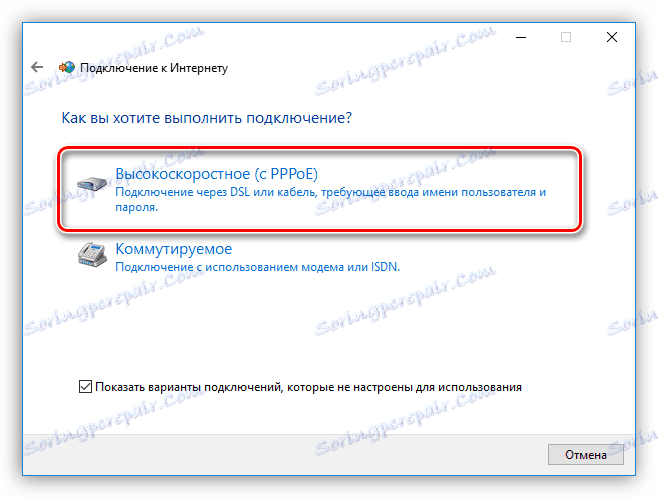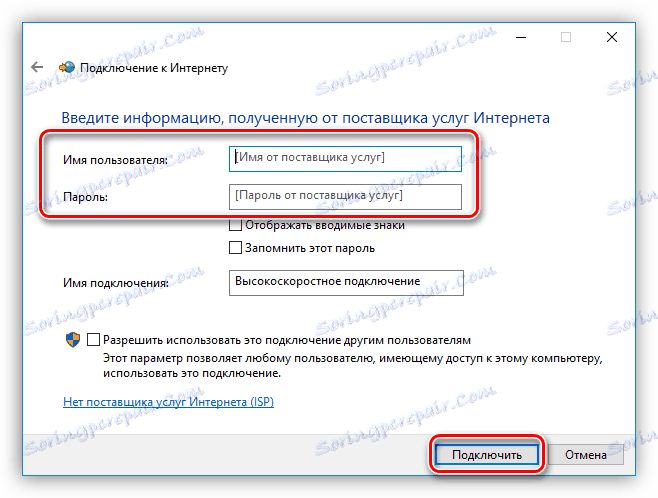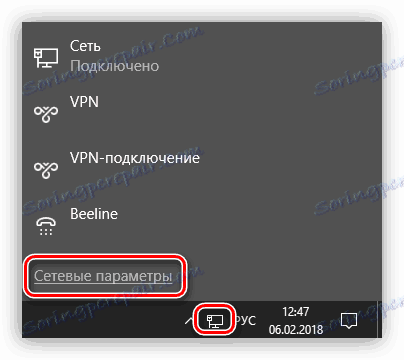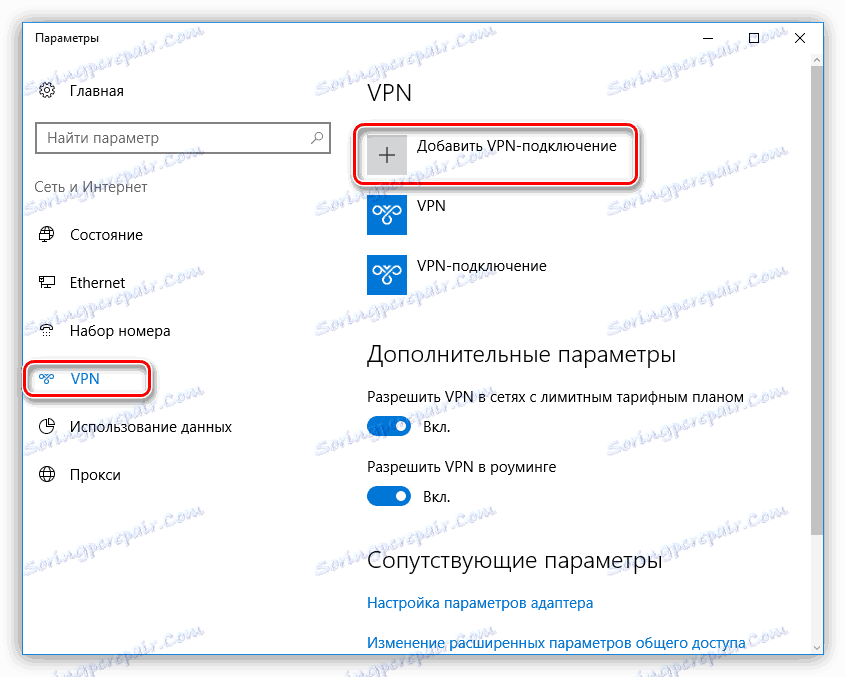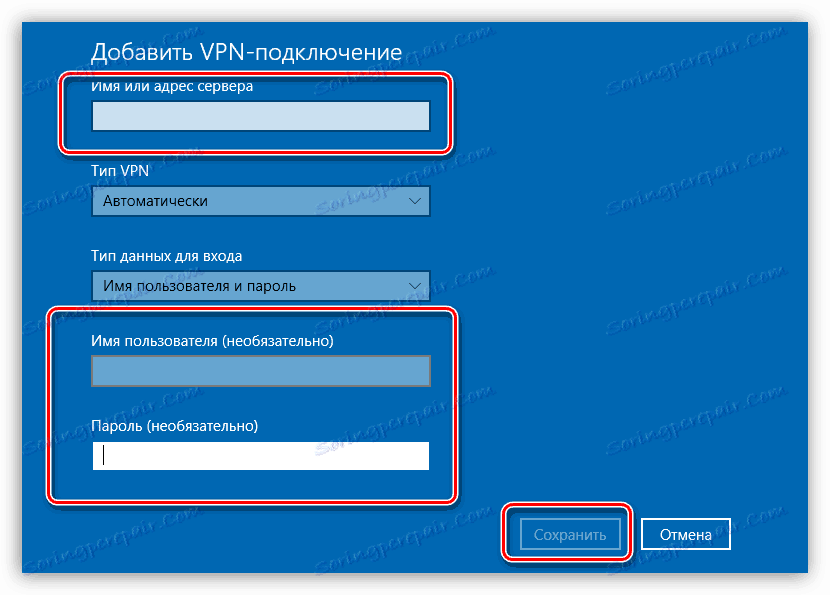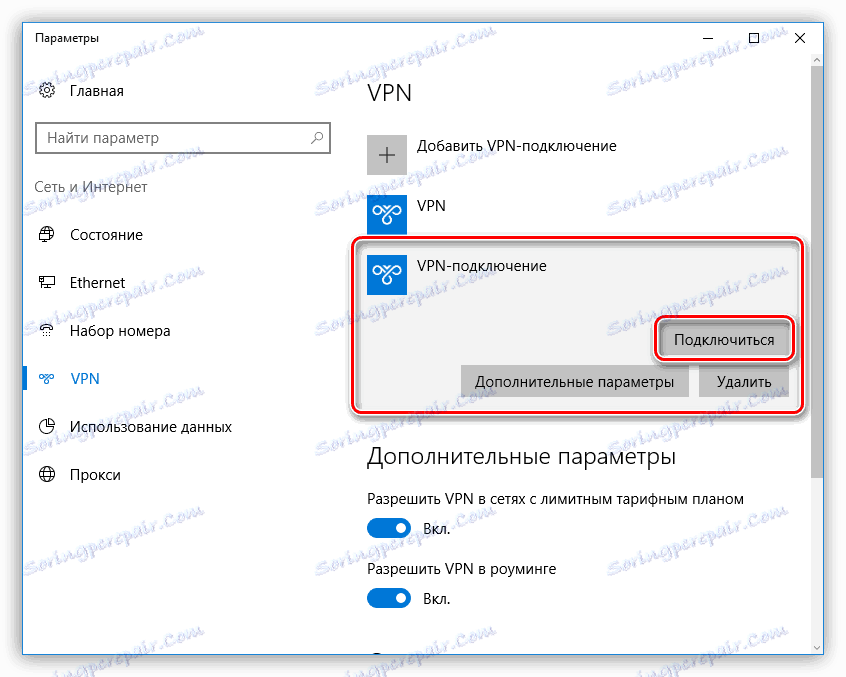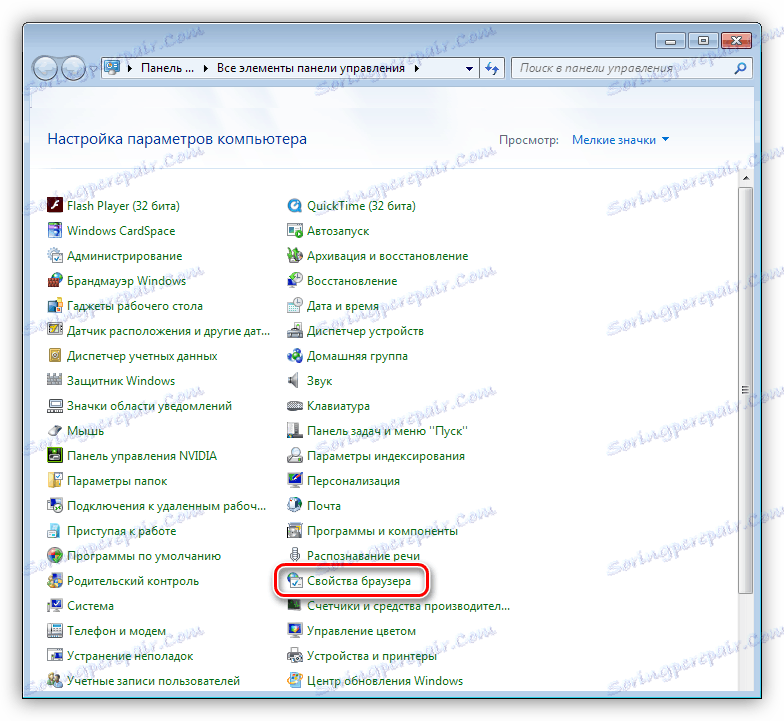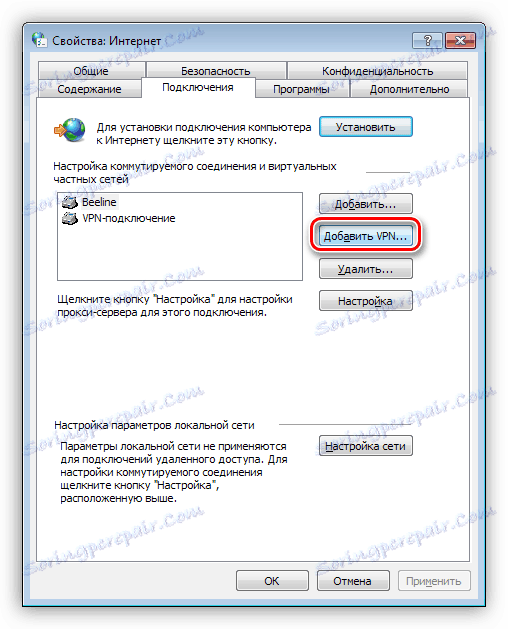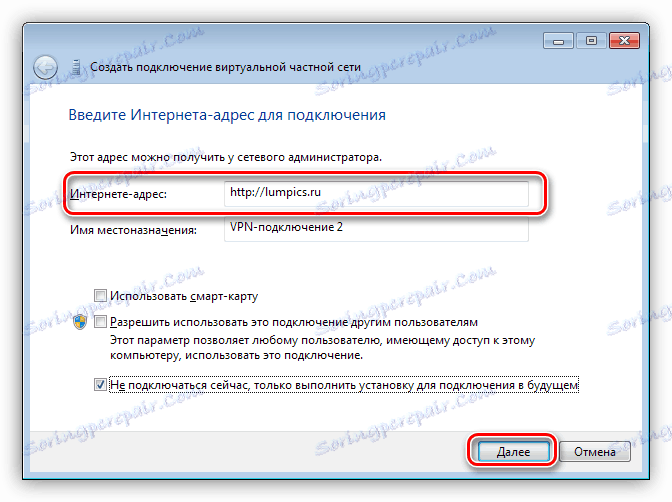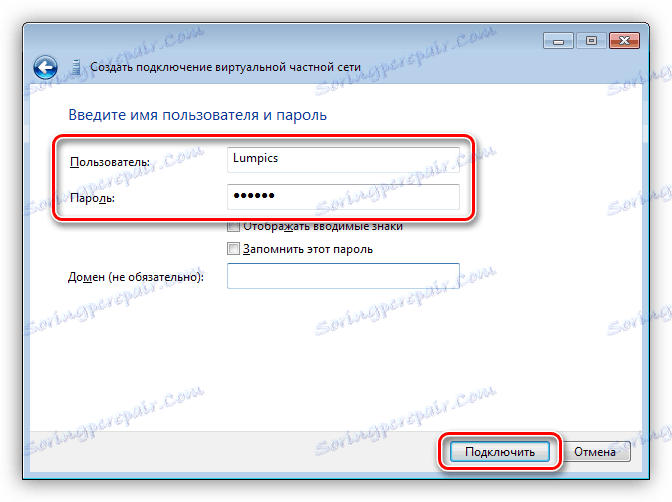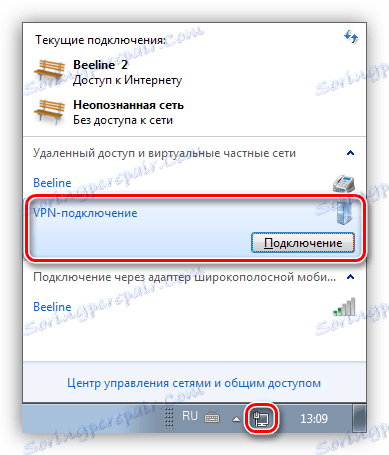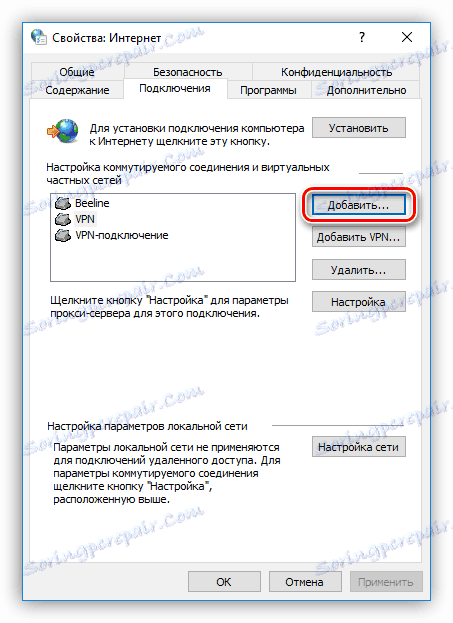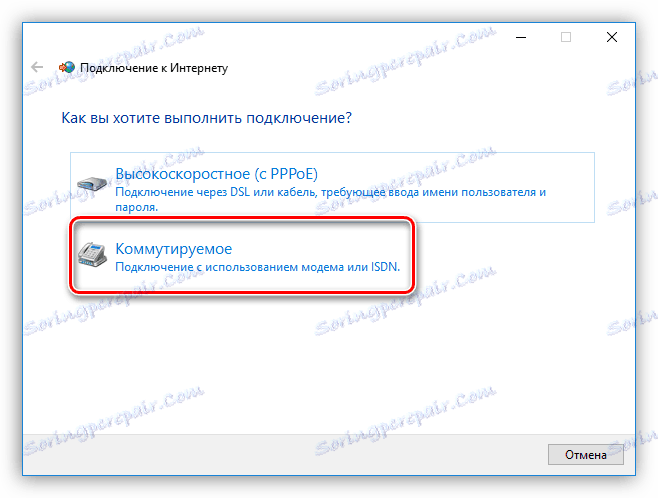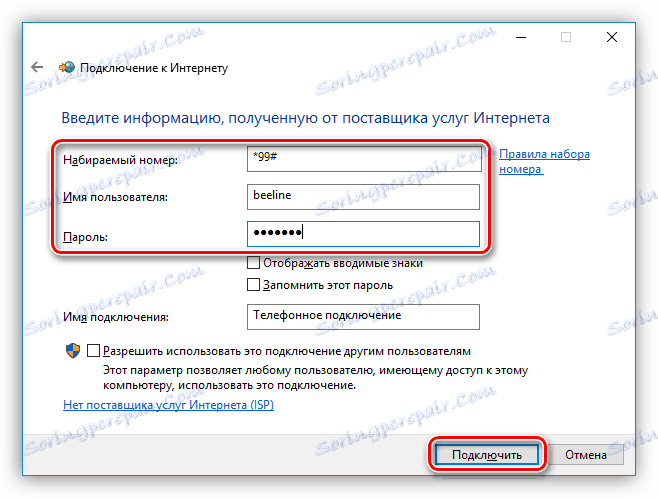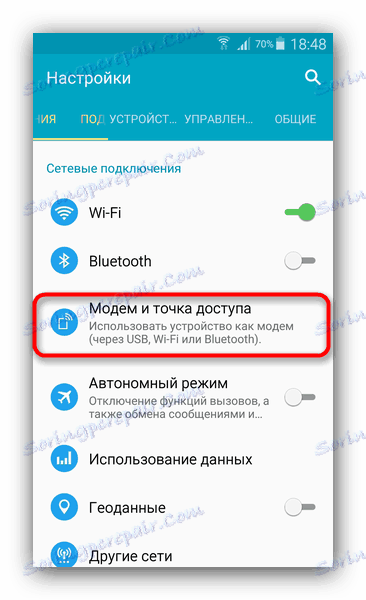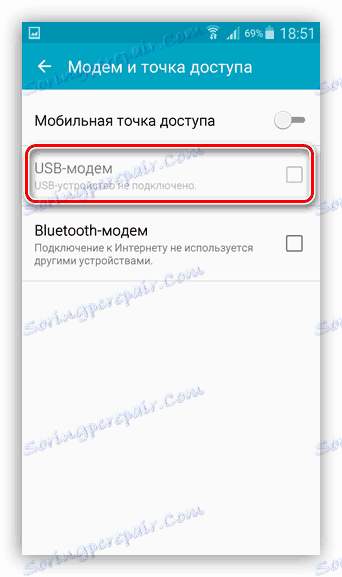5 spôsobov pripojenia počítača k internetu
Internet je neoddeliteľnou súčasťou života moderného používateľa počítača. Pre niektorých je to prostriedok komunikácie a spôsob zábavy a niekto, využívajúci globálnu sieť, si zarobí na živobytie. V tomto článku sa pozrieme na to, ako pripojiť počítač k internetu mnohými spôsobmi.
obsah
Pripojte internet
Môžete sa pripojiť k sieti WAN niekoľkými spôsobmi, to všetko závisí od vašich schopností a (alebo) potrieb.
- Káblové pripojenie. Toto je najbežnejšia a najjednoduchšia možnosť. Poskytovateľ v tomto prípade poskytuje účastníkovi linku - kábel, ktorý je odoslaný do miestnosti, ktorá je pripojená k počítaču alebo smerovaču. Existujú tri typy takýchto spojení - konvenčné, PPPoE a VPN.
- Wireless. Výstup do siete sa uskutočňuje prostredníctvom smerovača Wi-Fi, ku ktorému je pripojený rovnaký kábel poskytovateľa. K bezdrôtovým spôsobmi je možné prisúdiť aj mobilný internet 3G / 4G.
- Prediskutujeme osobitne možnosť používať mobilný telefón ako modem alebo prístupový bod.
Metóda 1: Ethernet
Tento typ poskytovania internetových služieb neposkytuje špecifické prístupové požiadavky - prihlasovacie meno a heslo. Kábel je priamo pripojený ku konektoru LAN na počítači alebo smerovači.
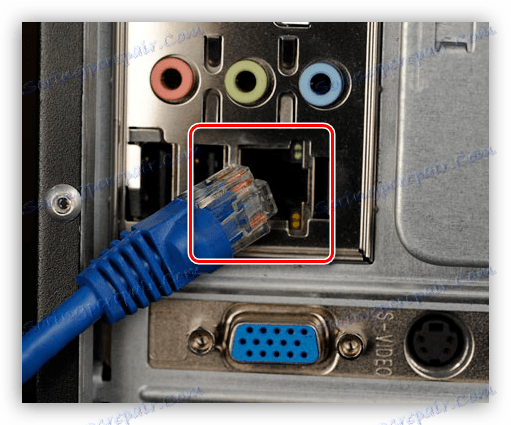
Vo väčšine prípadov s týmto pripojením nie sú potrebné ďalšie akcie, ale existuje jedna výnimka - keď poskytovateľ poskytuje účastníkovi samostatnú IP adresu a vlastný server DNS. Tieto údaje musia byť zaregistrované v sieťových nastaveniach v systéme Windows. To isté bude potrebné urobiť, ak došlo k zmene poskytovateľa, to znamená zistiť, ktorý IP poskytol predchádzajúci poskytovateľ a dáva aktuálnemu poskytovateľovi.
- Najprv sa musíme dostať do príslušného bloku nastavení. Stlačte PCM na ikonu siete v oblasti oznámení a prejdite na "Centrum správy siete" .
![Prejdite do centra siete a zdieľania v systéme Windows 10]()
- Ďalej prejdite na odkaz "Zmena nastavení adaptéra".
![Navigácia na nastavenia sieťového adaptéra v systéme Windows 10]()
- Tu kliknite na PCM "Ethernet" a kliknite na tlačidlo "Vlastnosti" .
![Prepnutie na vlastnosti pripojenia siete Ethernet v systéme Windows 10]()
- Teraz musíte nakonfigurovať verziu protokolu TCP / IP 4. Vyberte ju v zozname komponentov a prejdite na vlastnosti.
![Prepnutie na vlastnosti protokolu TCP-IP v4 v systéme Windows 10]()
- Skontrolujeme údaje IP a DNS. Ak poskytovateľ poskytuje dynamickú adresu IP, všetky prepínače musia byť v polohe "Automaticky" .
![Automaticky načítať adresy IP a DNS v systéme Windows 10]()
Ak sa z neho získajú ďalšie parametre, pridáme ich do príslušných polí a kliknite na tlačidlo OK. Toto dokončí konfiguráciu, môžete použiť sieť.
![Konfigurácia statických adries IP a DNS v systéme Windows 10]()
- Ethernet má jednu funkciu - spojenie je vždy aktívne. Aby ste ho mohli ručne deaktivovať a urobiť to rýchlo (štandardne budete musieť prepnúť na sieťové nastavenia zakaždým), vytvoriť skratku na pracovnej ploche.
![Vytvorte skratku pre pripojenie k ethernetu na pracovnej ploche systému Windows 10]()
Teraz, ak je internet pripojený, potom pri spustení skratky uvidíme okno "Stav-Ethernet" , v ktorom nájdete niektoré informácie a odpojenie od siete. Ak chcete znova pripojiť, stačí spustiť znova skratku a všetko sa stane automaticky.
![Zakázanie pripojenia Ethernet pomocou skratky v systéme Windows 10]()
Metóda 2: PPPOE
PPPOE je vysokorýchlostné pripojenie, pričom jediným rozdielom je potreba vytvoriť spojenie so zadaným prihlasovacím menom a heslom, ktoré poskytuje poskytovateľ. Existuje však ešte jedna funkcia: PPPOE je schopný komprimovať a šifrovať dáta. Ako už bolo uvedené, výstup do siete sa deje aj pomocou kábla pripojeného k počítaču alebo smerovaču.
- Pôjdeme do "Network Management Center" a prejdite na "Master" na vytvorenie nových spojení.
![Prejdite do Sprievodcu novým pripojením v systéme Windows 10]()
- Tu vyberieme prvú položku - "Pripojenie k internetu" a kliknite na tlačidlo "Ďalej" .
![Výber typu pripojenia, ktorý sa má vytvoriť v sprievodcovi v systéme Windows 10]()
- V ďalšom okne kliknite na veľké tlačidlo s názvom "Vysokorýchlostné (c PPPOE)" .
![Vytvorenie vysokorýchlostného pripojenia PPPOE k Internetu v systéme Windows 10]()
- Zadajte prihlasovacie meno a heslo prijaté od poskytovateľa, pre uľahčenie uložíme heslo, nastavíme meno a všeobecný prístup a potom klikneme na "Connect" . Ak je všetko vykonané správne, potom v priebehu niekoľkých sekúnd bude fungovať internet.
![Zadávanie poverení autentifikácie pri vytváraní vysokorýchlostného pripojenia v systéme Windows 10]()
Môžete ovládať PPPOE rovnakým spôsobom ako Ethernet - pomocou skratky.
Metóda 3: VPN
VPN je virtuálna súkromná sieť alebo jednoducho "tunel", prostredníctvom ktorého niektorí poskytovatelia poskytujú internet. Táto metóda je najspoľahlivejšia z hľadiska bezpečnosti. V tomto prípade musíte tiež vytvoriť manuálne spojenie a prístup k údajom.
Prečítajte si tiež: Typy pripojenia VPN
- Prejdite na položku Nastavenia siete kliknutím na ikonu siete.
![Prejdite na nastavenia pre nastavenia sieťového pripojenia v systéme Windows 10]()
- Otvorte sekciu VPN a vytvorte nové pripojenie.
![Prejdite do pridania nového pripojenia VPN v systéme Windows 10]()
- Zadajte údaje o autentifikácii poskytnuté poskytovateľom a kliknite na tlačidlo "Uložiť" .
![Konfigurácia nového pripojenia VPN v systéme Windows 10]()
- Ak sa chcete pripojiť k sieti, otvorte zoznam znovu kliknutím na ikonu a vyberte vytvorené pripojenie.
![Prejdite na nastavenia vytvoreného pripojenia VPN v systéme Windows 10]()
Otvorí sa okno s parametrami, v ktorom budete musieť znova kliknúť na naše spojenie a potom kliknúť na tlačidlo "Pripojiť" .
![Ako vytvoriť pripojenie pomocou siete VPN v systéme Windows 10]()
Prečítajte si tiež: Pripojenie VPN v systéme Windows 10
Bola to príručka pre Windows 10, v "sedem" všetko sa deje trochu inak.
- Ak chcete vytvoriť spojenie, prejdite na položku "Ovládací panel" - "Vlastnosti prehliadača" .
![Prejdite do vlastnosti prehliadača a vytvorte nové pripojenie VPN v systéme Windows 7]()
- Ďalej na karte "Pripojenie" kliknite na tlačidlo "Pridať VPN" .
![Pridanie nového pripojenia VPN k systému Windows 7]()
- V prvom okne zadajte adresu.
![Zadajte používateľské meno a heslo pri vytváraní nového pripojenia VPN v systéme Windows 7]()
- V druhom prihláste sa heslo a kliknite na tlačidlo "Pripojiť" .
![Dokončenie vytvárania nového pripojenia VPN v systéme Windows 7]()
- Následne musíte na pripojenie vykonať len pár krokov: otvorte zoznam pripojení, vyberte požadovanú sieť a kliknite na "Pripojenie" .
![Ako sa pripojiť k VPN v systéme Windows 7]()
Metóda 3: Wi-Fi
Pripojenie počítača k smerovaču Wi-Fi je podobné jednoduchému káblu: všetko sa deje čo najjednoduchšie a najrýchlejšie. Toto vyžaduje len adaptér. V prenosných počítačoch je už zabudovaný do systému a pre PC bude potrebné zakúpiť samostatný modul. Takéto zariadenia sa dodávajú v dvoch typoch - vnútorné, pripojené ku konektorom PCI-E na základnej doske a externé pre port USB.

Tu stojí za zmienku, že lacné adaptéry môžu mať problémy s ovládačmi na rôznych operačných systémoch, takže pred nákupom starostlivo skúmajte recenzie tohto zariadenia.
Po nainštalovaní modulu a určení jeho operačného systému v oznamovacej oblasti sa zobrazí nové sieťové pripojenie, s ktorým dostanete internet, stačí naň kliknúť a kliknúť na "Pripojiť" .

Čítajte viac:
Ako povoliť Wi-Fi v systéme Windows 7
Ako nastaviť Wai-Fi na prenosnom počítači
Samozrejme, príslušná sieť Wai-Fee musí byť konfigurovaná na smerovači. Ako to urobiť, môžete si prečítať pokyny dodané so smerovačom. Konfigurácia moderných zariadení vo väčšine prípadov nespôsobí problémy.
Čítajte viac: Konfigurácia smerovača TP-LINK
Wi-Fi sieť so všetkými jej výhodami je veľmi náladový. To sa prejavuje v rozbití komunikácie, nedostatku pripojenia k zariadeniam a internetu. Dôvody sú odlišné - od problémov s ovládačmi až po nesprávne nastavenia siete.
Čítajte viac:
Riešenie problému vypnutia WI-FI na prenosnom počítači
Riešenie problémov s prístupovým bodom WI-FI na prenosnom počítači
Metóda 4: Modem 3G / 4G
Všetci poskytovatelia mobilných internetových služieb poskytujú používateľom modemy vybavené vstavanou pamäťou so zapísaným softvérom - ovládače a klientske aplikácie. To vám umožní pripojiť sa k sieti bez zbytočných gest. Pri pripájaní takého modemu k portu USB počítača musíte program nainštalovať a spustiť. Ak je autorun externých zariadení zakázaný v operačnom systéme a inštalátor sa nespustí automaticky, prejdite do priečinka "Počítač" , nájdite disk s príslušnou ikonou, otvorte ho a spustite inštalátor manuálne.
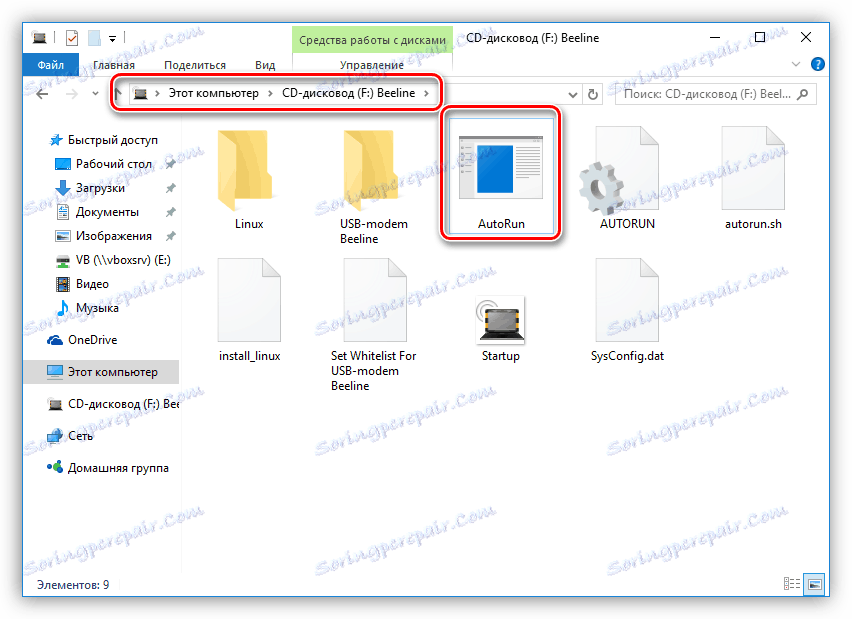
Ak chcete prejsť na internet, stačí kliknúť na tlačidlo "Pripojenie" v programe.
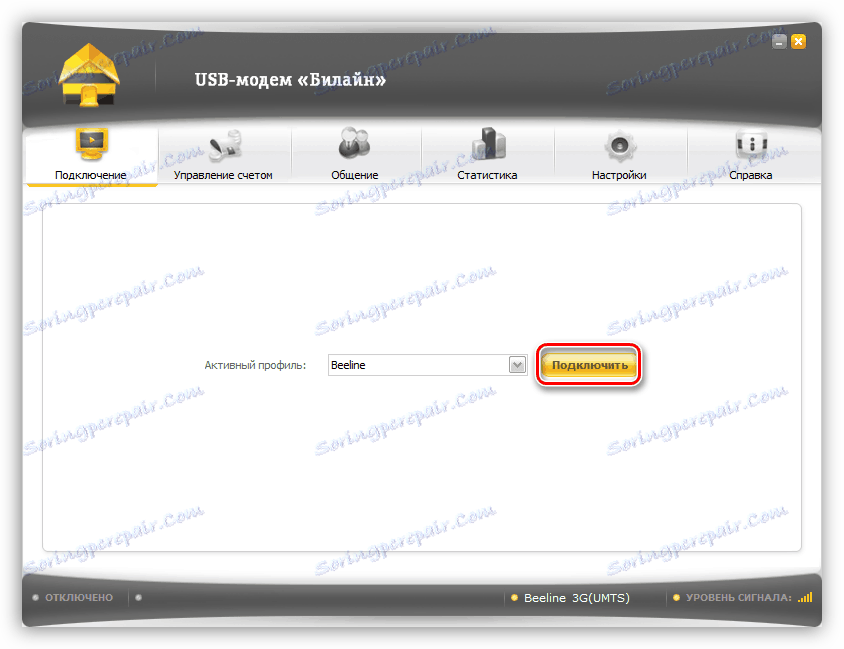
Ak nechcete neustále používať klientskú aplikáciu, môžete použiť automaticky vytvorené spojenie.
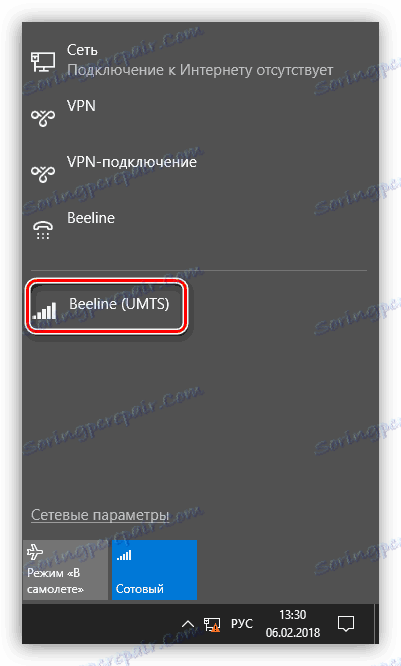
Ak sa v zozname nenachádza žiadna nová položka, môžete vytvoriť spojenie manuálne.
- V "Vlastnosti prehliadača" v okne "Ovládací panel" na karte "Pripojenia" klikneme na tlačidlo "Pridať" .
![Pridanie nového pripojenia k Internetu v ovládacom paneli systému Windows 10]()
- Zvoľte možnosť "Switched" .
![Vytvorenie dial-up pripojenie k Internetu v systéme Windows 10]()
- Zadajte používateľské meno a heslo. Vo väčšine prípadov sa v oboch poliach zadáva názov operátora. Napríklad "beeline" . Vytočené číslo je * 99 # . Po všetkých nastaveniach kliknite na tlačidlo "Pripojiť" .
![Zadanie údajov na vytvorenie dial-up pripojenie k internetu v Windwos 10]()
Práca s týmto pripojením v systéme Windows 10 je presne to isté ako v prípade VPN, to znamená prostredníctvom okna parametrov.
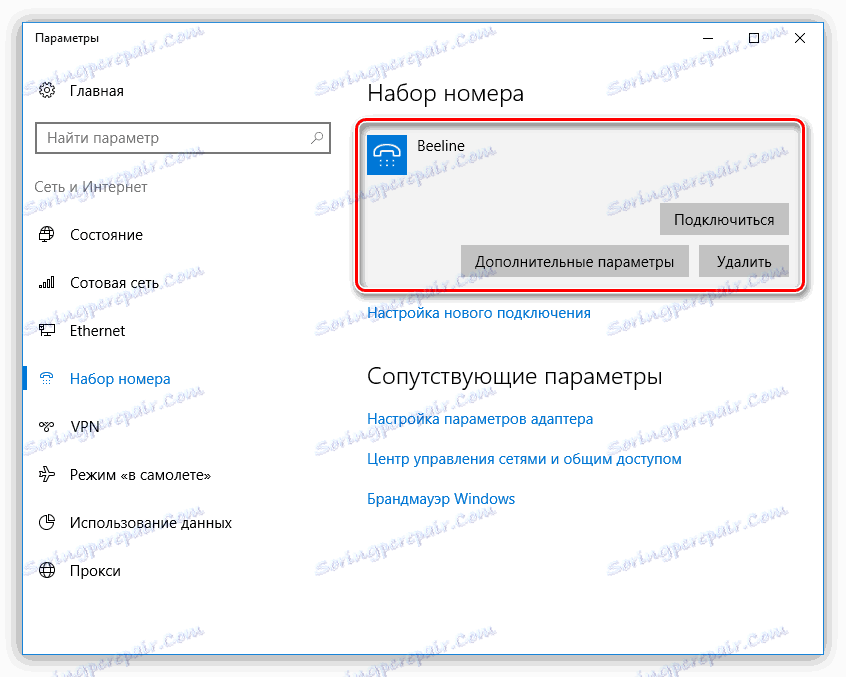
Vo Windows 7 je všetko znova o niečo jednoduchšie. Otvorte zoznam, kliknite na meno a potom kliknite na tlačidlo "Pripojiť" .
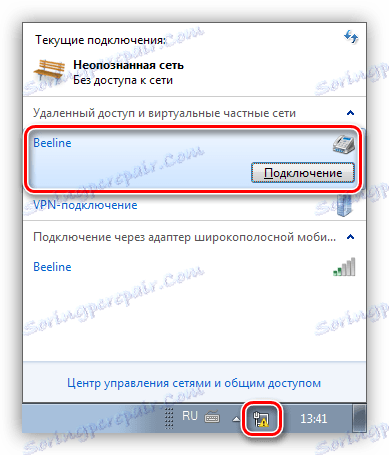
Metóda 5: Mobilný telefón
Ak počítač nemôžete pripojiť k internetu vyššie uvedeným spôsobom, môžete svoj smartphone použiť ako prístupový bod Wi-Fi alebo bežný USB modem. V prvom prípade potrebujete bezdrôtový adaptér (pozri vyššie) a druhý - kábel USB.
Čítajte viac: Pripojte mobilné zariadenia k počítaču
Pre normálnu prevádzku prístupového bodu je potrebné urobiť niekoľko nastavení v menu telefónu alebo použiť špeciálny program.
Čítajte viac: Distribúcia Wi-Fi zo zariadenia Android
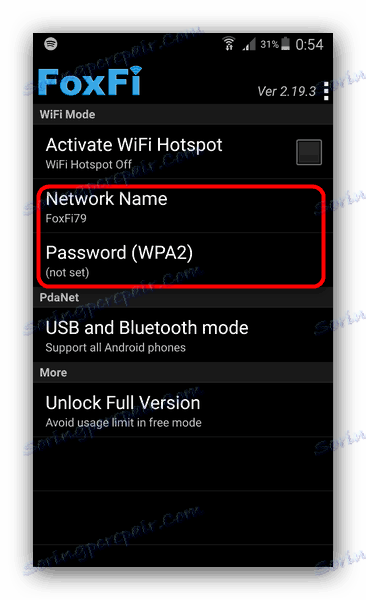
Ak počítač nie je vybavený modulom bezdrôtovej komunikácie, existuje len jedna možnosť - používanie telefónu ako bežného modemu.
- Prejdite na nastavenia pre sieťové pripojenia a vyberte sekciu správy prístupového bodu a modem. V ostatných prípadoch sa tento blok nachádza v časti "Systém - iný - Hot Spot" , ako aj v časti "Siete - zdieľaný modem a siete" .
![Prejdite do nastavenia siete v systéme Android]()
- Potom položte kazetu vedľa položky "USB-modem".
![Povolenie funkcie modemu v nastaveniach mobilného telefónu v systéme Android]()
- Správa takýchto pripojení na počítači je podobná práci s 3G / 4G.
záver
Ako môžete vidieť, existuje celá cesta k prístupu do globálnej siete z počítača a nie je nič zložité. Stačí stačiť jeden z nástrojov popísaných vyššie a tiež vykonávať, ak je potrebných niekoľko jednoduchých akcií.