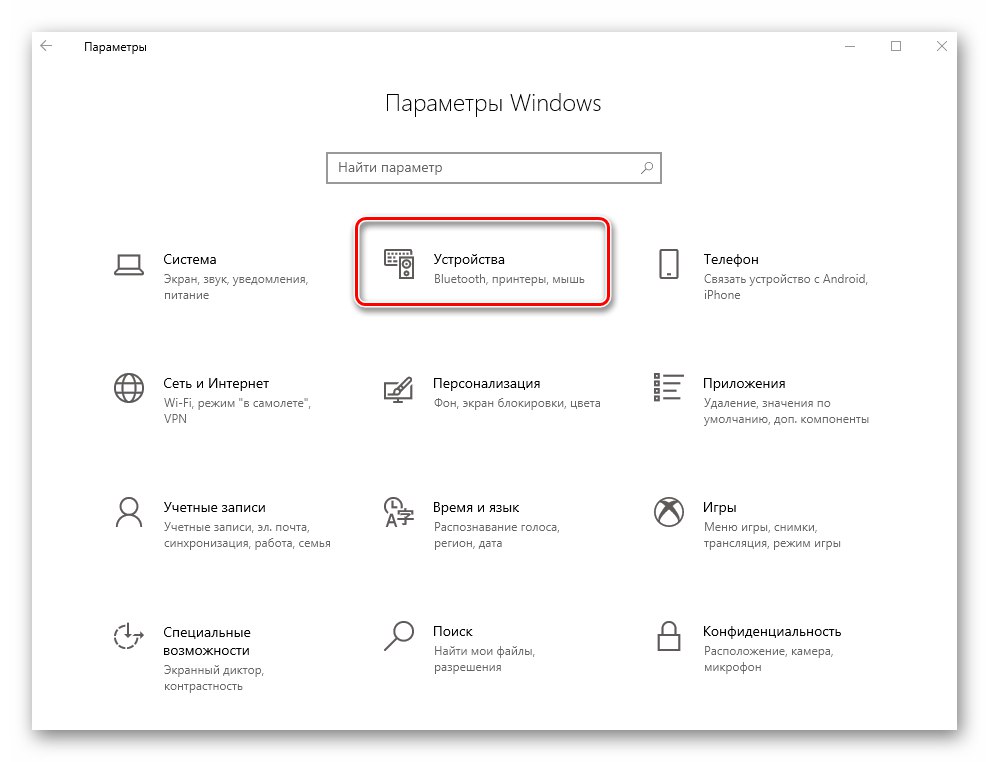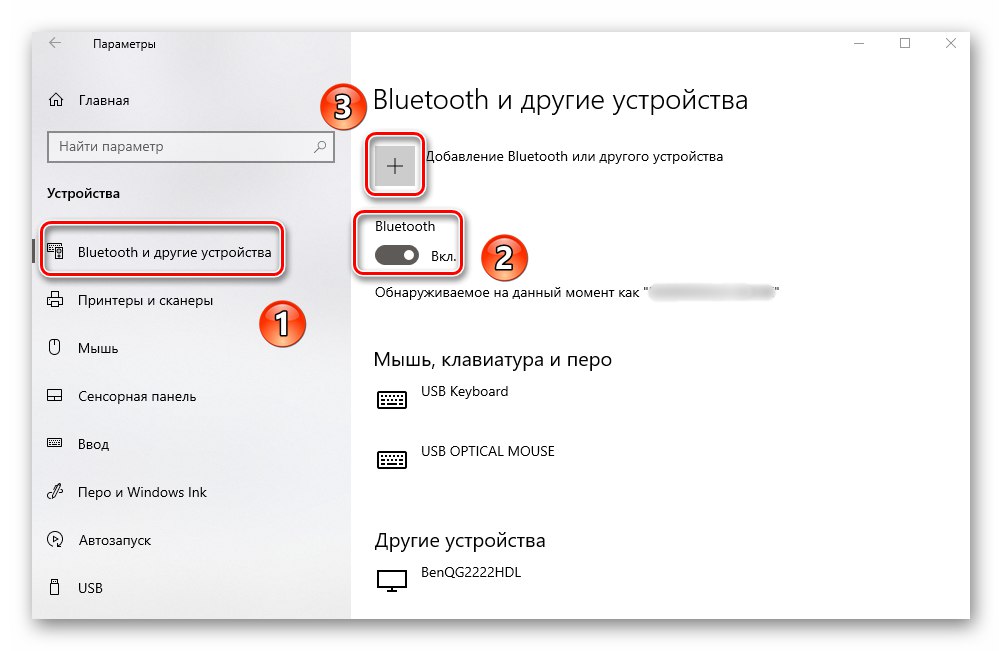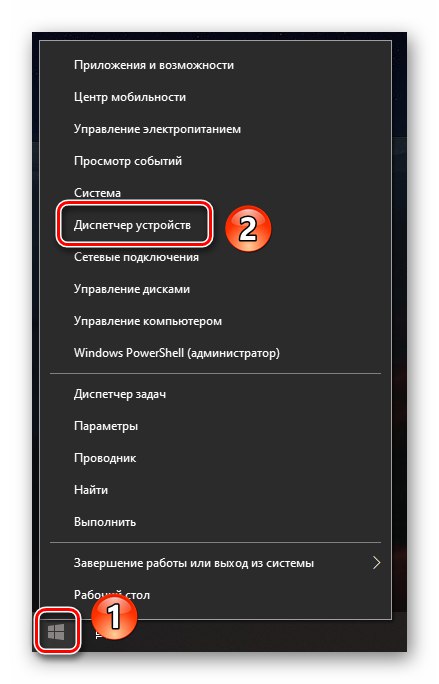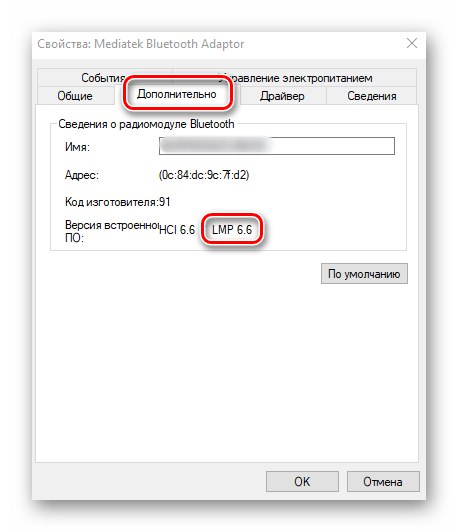AirPods sú bezdrôtové slúchadlá, ktoré boli pôvodne „naostrené“ pre zariadenia Apple. Môže sa však použiť aj v operačných systémoch tretích strán. Tento článok vám ukáže, ako správne pripojiť AirPods k zariadeniam s OS Windows 10.
Pripojenie AirPods v systéme Windows 10
Okamžite venujme pozornosť tomu, že pri pripojení k Windows 10 nebudú mať spomínané slúchadlá k dispozícii všetky dostupné funkcie. Napríklad dotyk na zariadenie na ovládanie prehrávania médií nebude fungovať. Pripomeňme, že AirPods, rovnako ako akékoľvek iné bezdrôtové slúchadlá, sú pripojené prostredníctvom pripojenia Bluetooth. Preto je potrebný vhodný adaptér. Ak nie je k dispozícii, budete si ho musieť kúpiť a nainštalovať sami.
Prečítajte si tiež: Inštalácia Bluetooth do vášho počítača
Pre čo najsprávnejšie fungovanie náhlavnej súpravy je navyše vhodné mať v počítači alebo notebooku Bluetooth verzie 4.0 alebo vyššej. Povieme vám, ako tieto informácie zistiť ďalej.
Pomocou systémových parametrov
Skôr ako začnete slúchadlá pripájať, vrelo ich odporúčame nabiť. Toto pomôže vyhnúť sa možným problémom s nájdením a spárovaním náhlavnej súpravy so systémom. Samotný proces pripojenia bude v praxi vyzerať takto:
- Súčasne stlačte klávesnicu „Windows“ a „Ja“... Tým sa otvorí štandardné okno "Možnosti"... V ňom kliknite na sekciu „Zariadenia“.
![Prejdite na kartu Zariadenia cez okno Nastavenia v systéme Windows 10]()
Prečítajte si tiež: Čo robiť, ak sa nastavenia systému Windows 10 neotvoria
- Karta sa otvorí automaticky „Bluetooth a ďalšie zariadenia“... To je to, čo potrebujeme. Najskôr v ňom povoľte samotný modul, ak bol deaktivovaný. Za týmto účelom posuňte prepínač doprava. Potom kliknite na tlačidlo s krížikom tesne nad a vyhľadajte a pridajte nové zariadenie.
![Zapnite Bluetooth a pridajte nové zariadenie cez okno Nastavenia vo Windows 10]()
Prečítajte si tiež: Povolenie Bluetooth v systéme Windows 10
- Ďalej vyberte nádobu so slúchadlami. Otvorte jeho kryt a niekoľko sekúnd podržte stlačené tlačidlo na puzdre. Vo výsledku by sa mal rozsvietiť príslušný indikátor, ktorý označuje, že zariadenie je pripravené na detekciu a spárovanie.
- Teraz sa vráťte do predtým otvoreného okna v počítači. V ňom kliknite na úplne prvý riadok „Bluetooth“ ľavé tlačidlo myši.
- V ďalšom okne sa zobrazia všetky zariadenia, ktoré sú pripravené na spárovanie s počítačom. Počkajte, kým sa riadok objaví v zozname „Slúchadlá“ - takto sú štandardne určené AirPods pri vyhľadávaní v systéme Windows 10. Kliknite na toto meno.
- Ak je proces pripojenia úspešný, v tom istom okne uvidíte správu, že zariadenie je pripravené na použitie. Kliknite na tlačidlo "Hotový" v spodnej časti okna.
- Výsledkom je, že v okne parametrov, v bloku „Zvuk“by sa mal zobraziť správny názov pripojených AirPodov. Potom môžete zavrieť predtým otvorené okná.
- Teraz sa musíte ubezpečiť, že systém správne priradil zariadeniu zvukový vstup a výstup. Kliknite pravým tlačidlom myši na ikonu reproduktora v zásobníku. Z kontextovej ponuky vyberte riadok Otvorte možnosti zvuku.
- V okne, ktoré sa otvorí, skontrolujte, či je v bloku „Záver“ a „Enter“ požadované zariadenie sa vyberie v zodpovedajúcich poliach označených na snímke obrazovky. Ak to tak nie je, stačí kliknúť na riadok a v rozbaľovacej ponuke zvoliť AirPods. Potom zatvorte okno.
- Náhlavná súprava je teraz pripravená na použitie. Upozorňujeme, že aj pri správnom vykonaní všetkých akcií môžu nastať problémy s AirPods. Je to spôsobené tým, že nie sú „naostrené“ pre Windows.
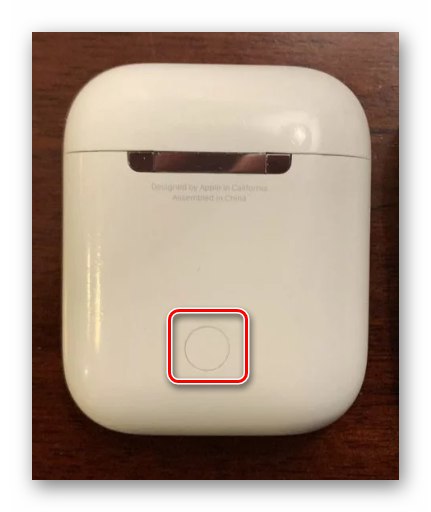
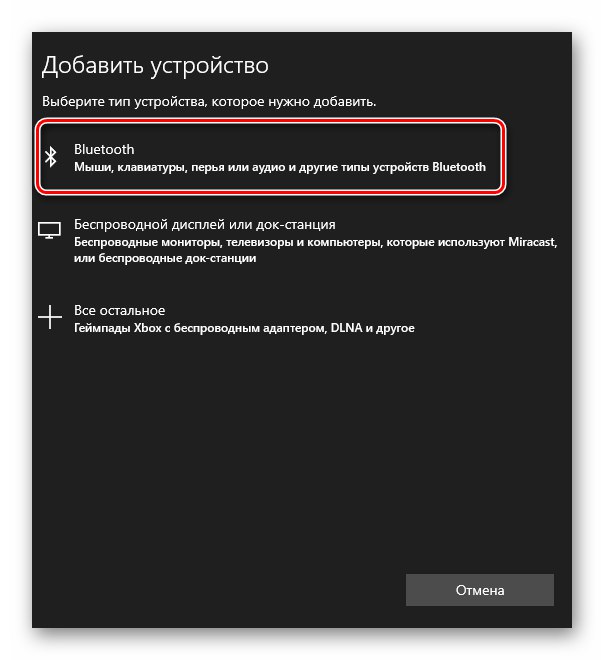
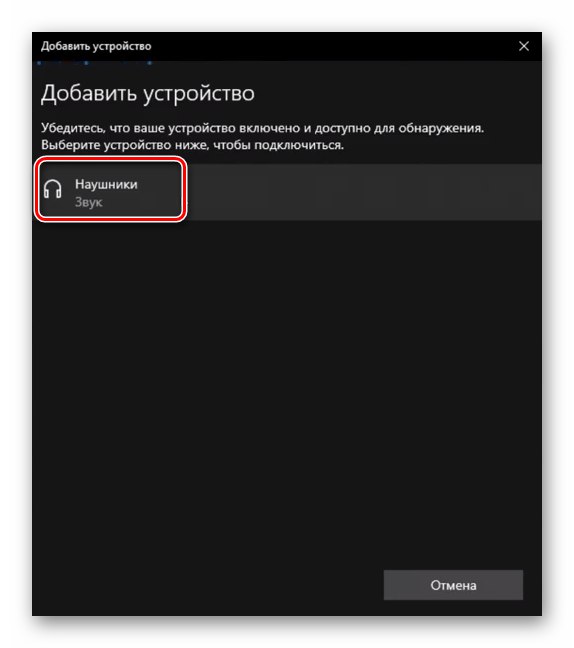
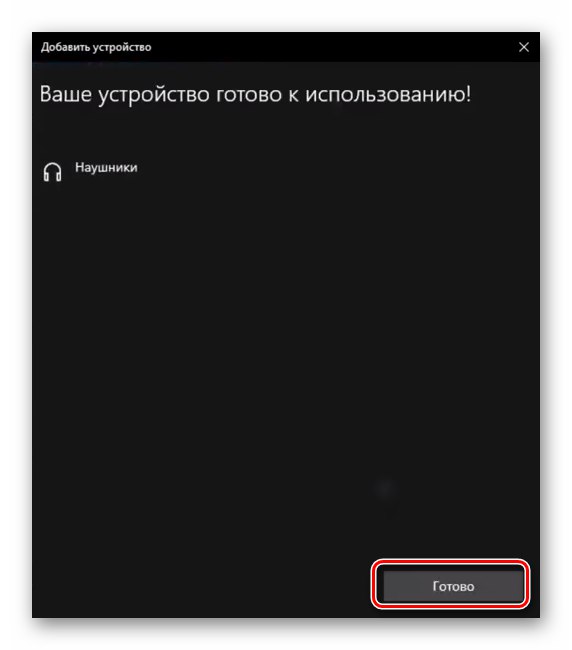
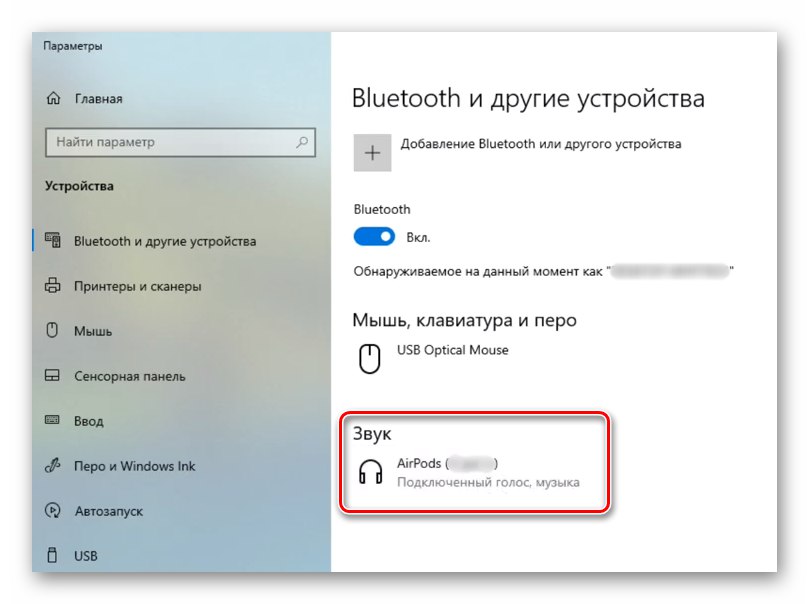
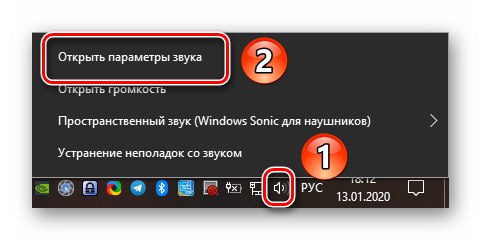
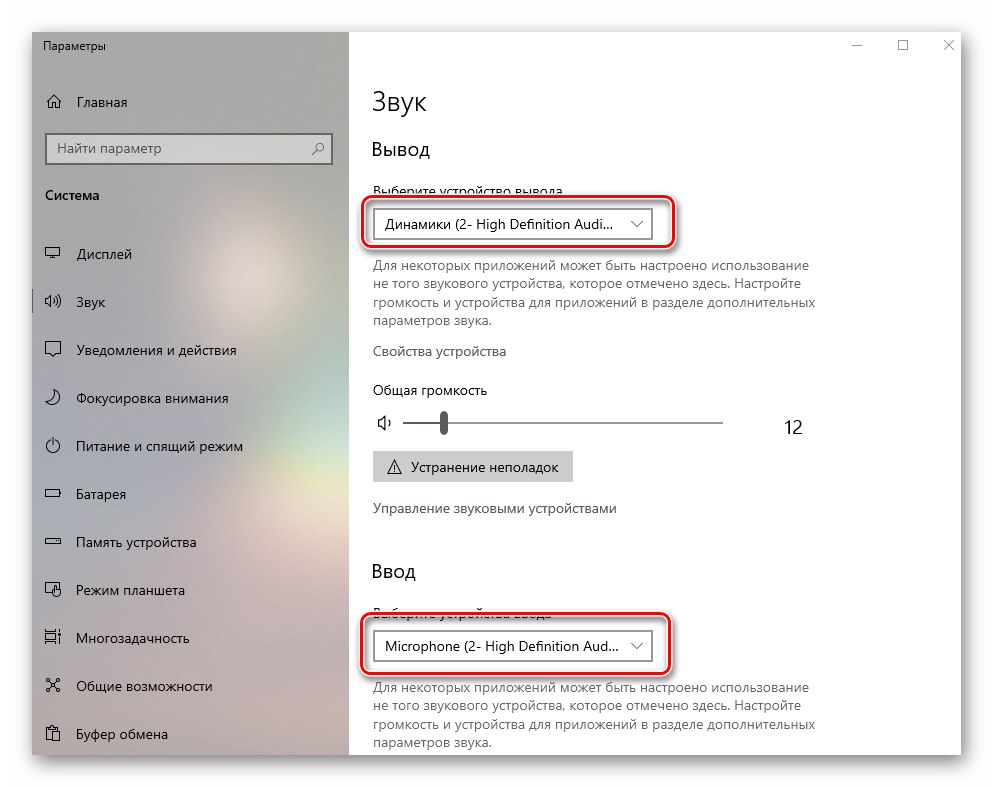
Prebieha kontrola verzie Bluetooth
Ako sme už písali skôr, náhlavná súprava pracuje najsprávnejšie s adaptérmi verzie 4.0 a vyššej. V starších verziách sa problémy s používaním môžu vyskytovať oveľa častejšie. Túto skutočnosť je potrebné zohľadniť, najmä ak plánujete kúpiť externý adaptér pre stacionárny počítač. Ak chcete zistiť verziu už pripojeného zariadenia, postupujte takto:
- Kliknite na tlačidlo „Štart“ na „Hlavné panely“ pravé tlačidlo myši. V kontextovej ponuke, ktorá sa otvorí, vyberte ikonu "Správca zariadení".
![Otvorenie okna Správca zariadení vo Windows 10 prostredníctvom kontextovej ponuky tlačidla Štart]()
Prečítajte si tiež: Otvorenie Správcu zariadení vo Windows 10
- V okne, ktoré sa otvorí, otvorte pobočku „Bluetooth“... Vo výsledku sa zobrazí zoznam zariadení. Kliknite pravým tlačidlom myši na hardvér „Media Bluetooth Adapter“... V kontextovej ponuke zvoľte možnosť „Vlastnosti“.
- V ďalšom okne prejdite na kartu „Dodatočne“jednoduchým kliknutím na LMB v jeho názve. V ňom venujte pozornosť línii "Verzia firmvéru"... Naproti tomu to budú významy. Zaujímajú nás tie z nich, ktoré sú vedľa skratky LMP. Upozorňujeme, že nejde o verziu Bluetooth.
![Určenie verzie Bluetooth adaptéra pomocou Správcu zariadení v systéme Windows 10]()
- Hodnoty uvedené vedľa LMP sa musia zhodovať s týmito hodnotami:
- LMP 0.x - Bluetooth 1.0b
- LMP 1.x - Bluetooth 1.1
- LMP 2.x - Bluetooth 1.2
- LMP 3.x - Bluetooth 2.0
- LMP 4.x - Bluetooth 2.1
- LMP 5.x - Bluetooth 3.0
- LMP 6.x - Bluetooth 4.0
- LMP 7.x - Bluetooth 4.1
- LMP 8.x - Bluetooth 4.2
- LMP 9.x - Bluetooth 5.0
Ako vidíte, v našom prípade sa používa modul Bluetooth verzie 4.0, pretože hodnota LMP je 6,6.
- Pomocou týchto informácií môžete vyriešiť niektoré problémy AirPodov alebo kúpiť správny modul.
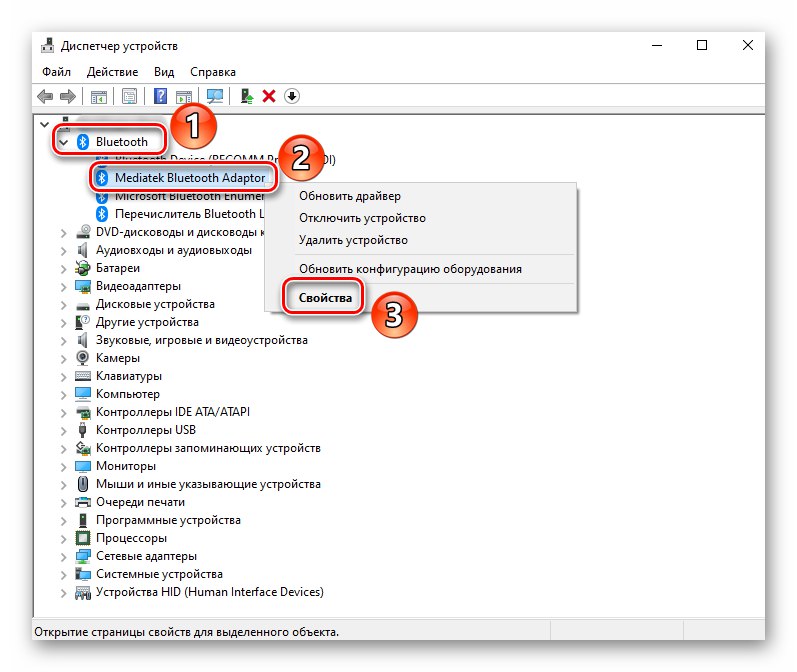
Naučili ste sa tak, ako správne pripojiť AirPods k ľubovoľnému zariadeniu so systémom Windows 10. Pripomeňme, že navyše ich možno ľahko pripojiť aj k takmer akýmkoľvek smartfónom s Androidom. Tomuto problému sme venovali samostatného sprievodcu.
Viac informácií: Pripojenie AirPods k telefónu s Androidom