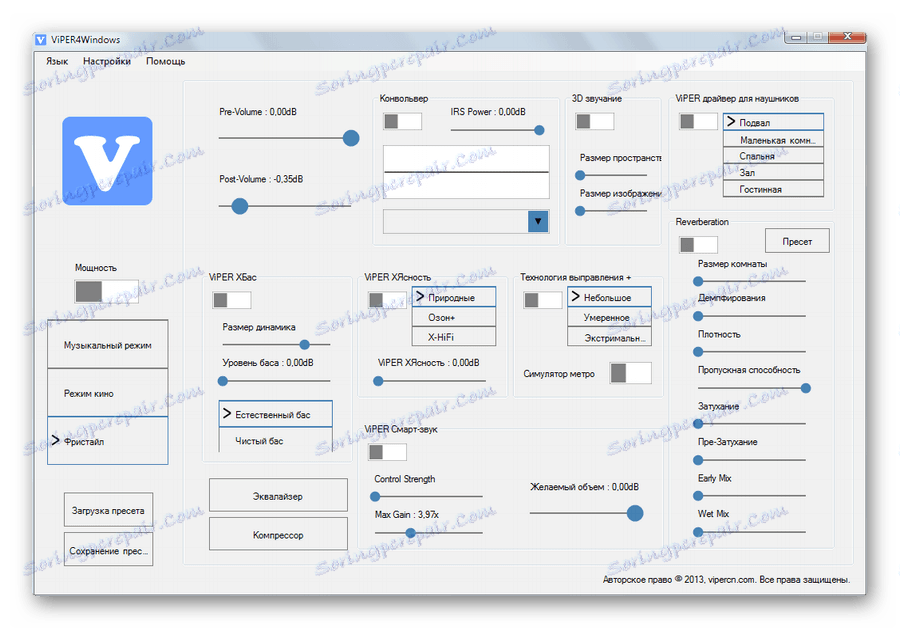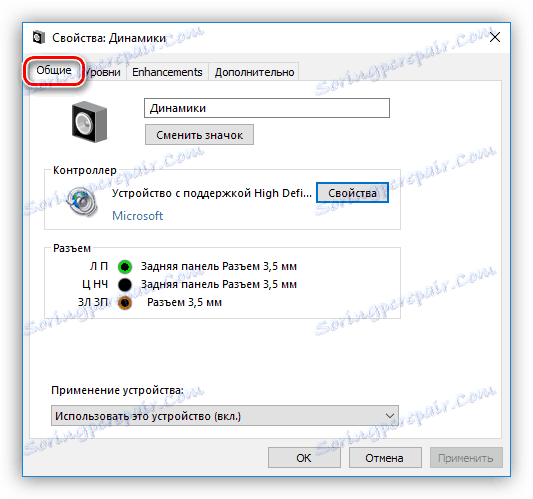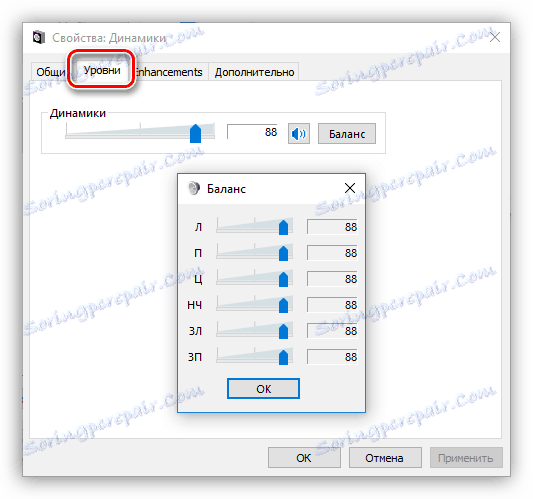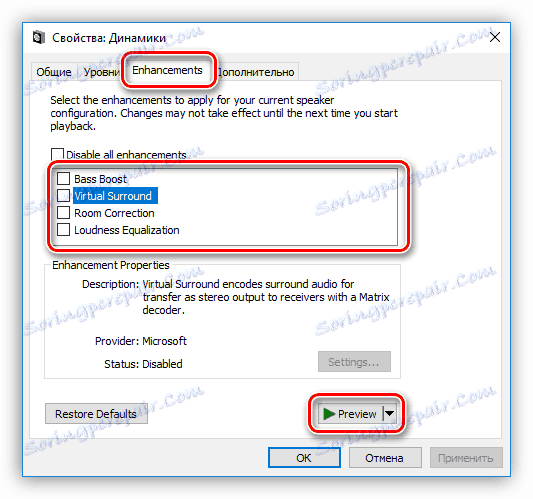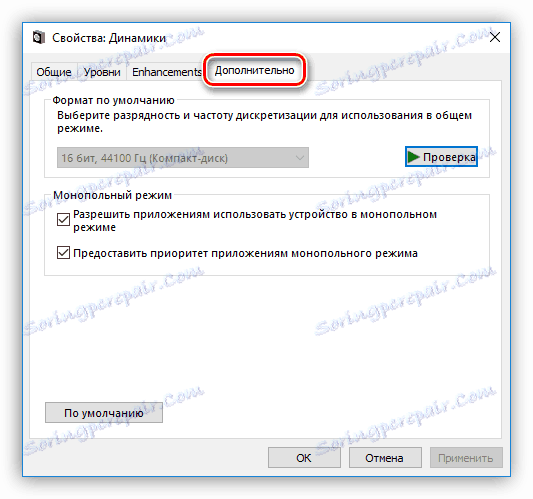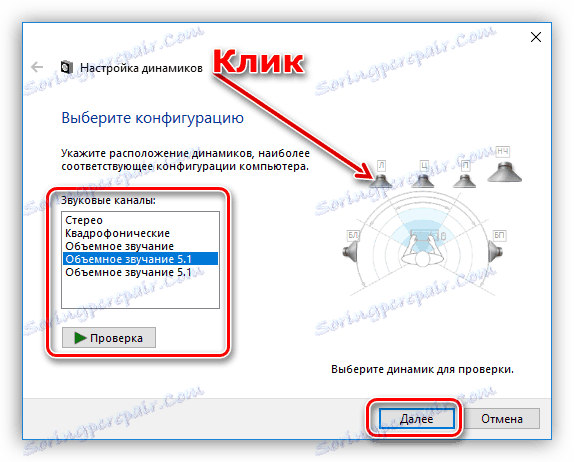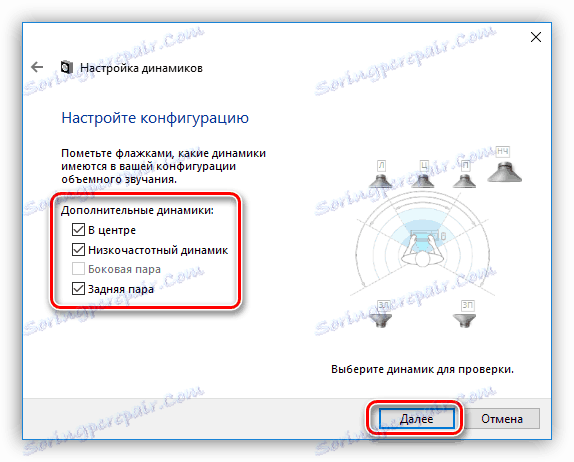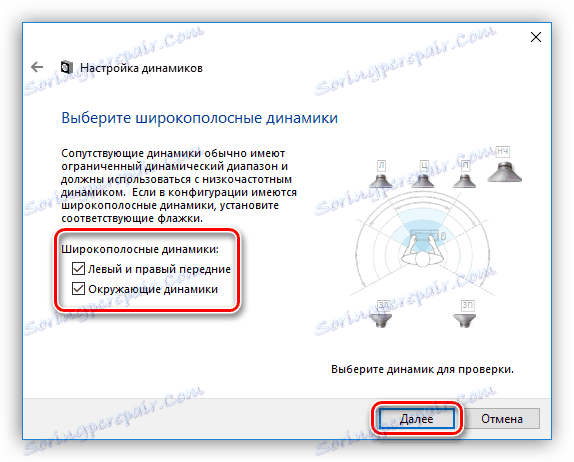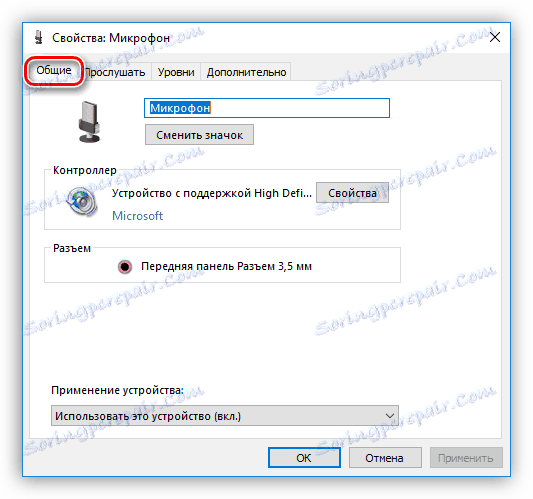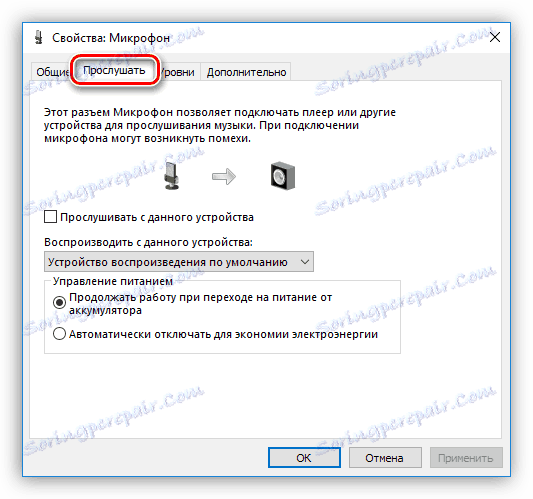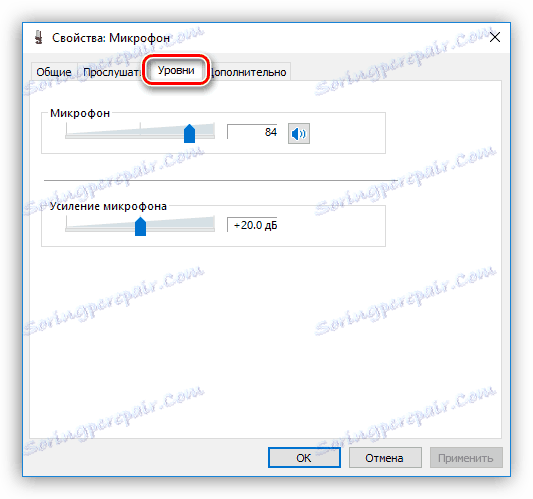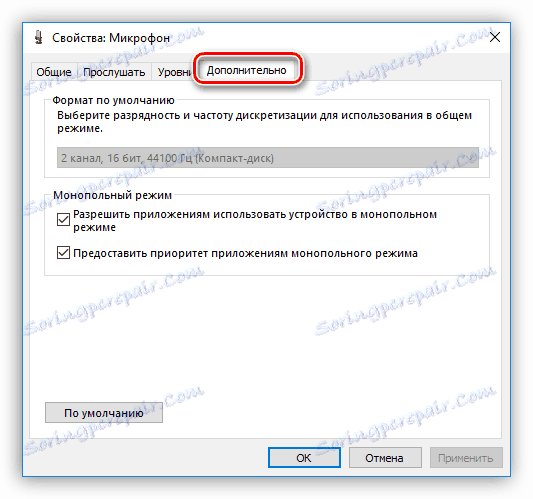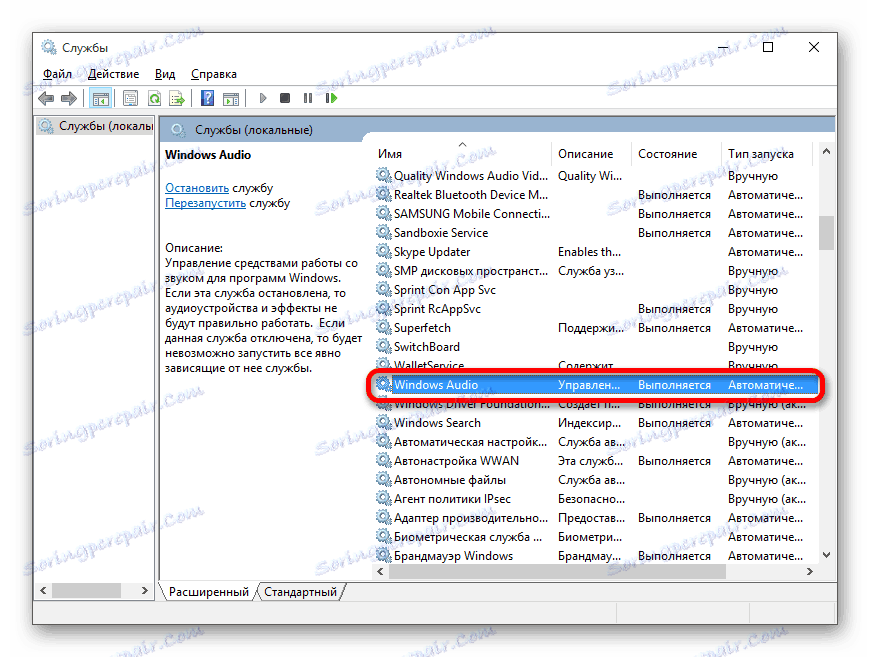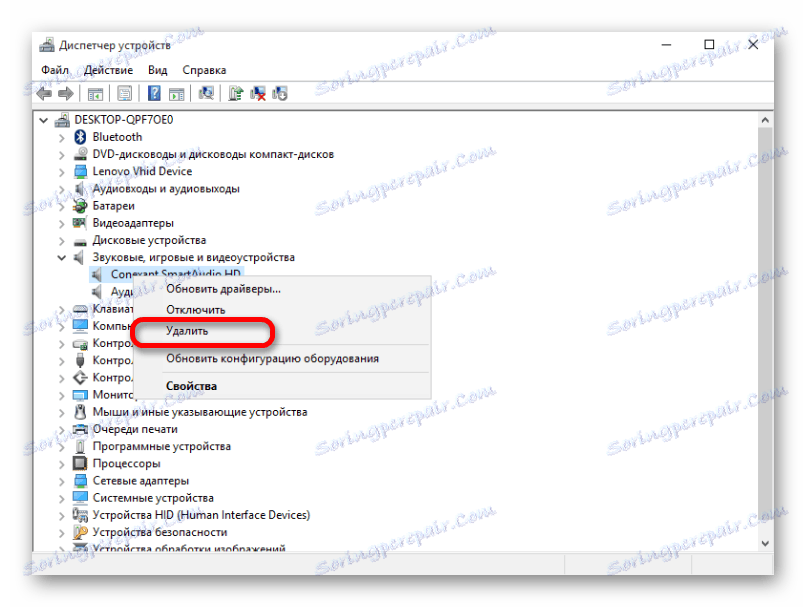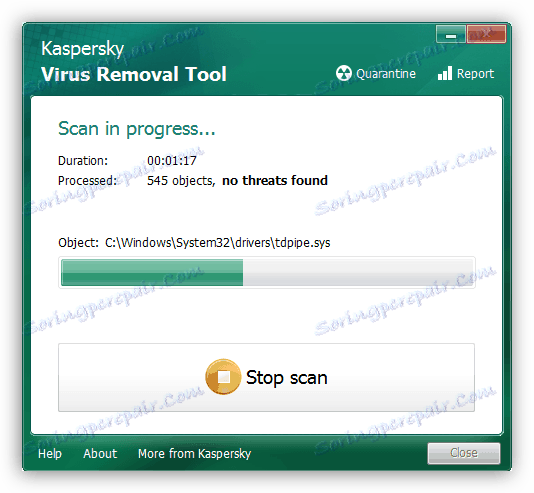Prispôsobte zvuk v počítači
Správna reprodukcia zvuku na počítači je jednou z najdôležitejších podmienok pre pohodlnú prácu a voľný čas. Nastavenie zvukových parametrov môže byť pre neskúsených používateľov náročné, navyše komponenty často majú problémy a počítač sa stane "stlmený". V tomto článku hovoríme o tom, ako upraviť zvuk "sami" a ako sa vyrovnať s možnými problémami.
obsah
Nastavenie zvuku v počítači
Zvuk možno naladiť dvomi spôsobmi: použitím špeciálne navrhnutých programov alebo systémového nástroja na prácu so zvukovými zariadeniami. Upozorňujeme, že nižšie budeme hovoriť o tom, ako upraviť parametre na zabudovaných zvukových kartách. Vzhľadom k tomu, softvér dodávaný s diskrétnymi sa dá dodať, jeho konfigurácia bude tiež individuálna.
Metóda 1: Programy tretích strán
Programy na ladenie zvuku sú široko zastúpené v sieti. Sú rozdelené na jednoduché "zosilňovače" a zložitejšie, s mnohými funkciami.
- Zosilňovače. Tento softvér vám umožňuje prekročiť možné úrovne hlasitosti poskytované v parametroch reproduktorového systému. Niektorí zástupcovia majú aj zabudované kompresory a filtre na zníženie rušenia v prípade nadmerného zosilnenia a dokonca mierne zlepšenie kvality.
Čítajte viac: Softvér na zlepšenie zvuku
- "Kombinuje". Tieto programy sú plne profesionálne riešenia na maximalizáciu zvuku takmer akéhokoľvek audio systému. S ich pomocou môžete dosiahnuť objemové efekty, "vytiahnuť" alebo odstrániť frekvencie, konfigurovať konfiguráciu virtuálnej miestnosti a oveľa viac. Jedinou nevýhodou tohto softvéru (čo sa zdá zvláštne) je bohatá funkčnosť. Nesprávne nastavenia môžu nielen zlepšiť zvuk, ale aj zhoršiť. Preto stojí za to zistiť, ktorý parameter je zodpovedný za to, čo.
Čítajte viac: Softvér na úpravu zvuku
![Nastavenia zvuku v programe ViPER4Windows]()

Metóda 2: Štandardné nástroje
Zabudovaný systém snap-in pre nastavenie zvuku nemá fenomenálne schopnosti, ale je to hlavný nástroj. Ďalej budeme analyzovať funkcie tohto nástroja.
Prístup k nastaveniam môžete získať z "Hlavného panela" alebo zo systémovej lišty, ak sa v ňom nachádza ikona, ktorá sa "skryje". Všetky funkcie sa nazývajú pravým kliknutím myši.
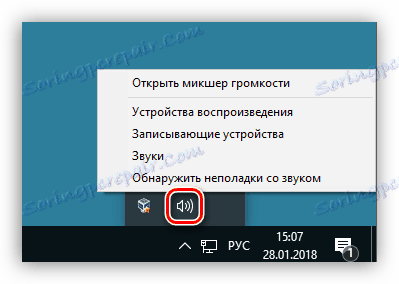
Prehrávacie zariadenia
V tomto zozname sú všetky zariadenia (vrátane tých, ktoré nie sú pripojené, ak majú ovládače v systéme), ktoré sú schopné reprodukovať zvuk. V našom prípade ide o "dynamiku" a "slúchadlá" .
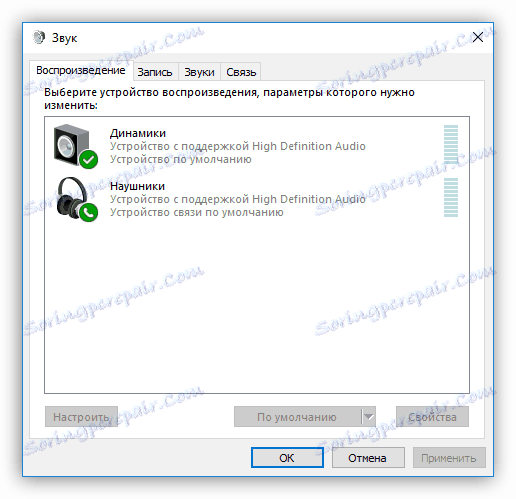
Vyberte "Dynamics" a kliknite na "Vlastnosti" .

- Na karte Všeobecné môžete zmeniť názov zariadenia a jeho ikonu, zobraziť informácie o ovládači, zistiť, ku ktorým konektorom je pripojený (priamo na základnej doske alebo prednom paneli), a vypnúť ho (alebo zapnúť, ak je vypnuté).
![Zobrazenie základných zvukových informácií v systéme Windows 10]()
- Karta "Úrovne" obsahuje posúvač pre nastavenie celkovej hlasitosti a funkcie "Vyváženie" , ktorá vám umožňuje individuálne nastaviť intenzitu zvuku na každom reproduktore.
![Nastavenie úrovne zvuku a zvukovej rovnováhy v systéme Windows 10]()
- V časti "Vylepšenia" (nesprávna lokalizácia by sa karta mala nazývať "Ďalšie funkcie" ), môžete povoliť rôzne efekty a upraviť ich nastavenia, ak existujú.
- Funkcia " Bass Boost" vám umožňuje nastaviť basové frekvencie, konkrétne zosilniť ich na určitú hodnotu v danom frekvenčnom rozsahu. Tlačidlo "Náhľad" zapne funkciu náhľadu výsledku.
- " Virtual Surround" obsahuje zodpovedajúci účinok na meno.
- "Korekcia zvuku" ( korekcia miestnosti ) vám umožňuje vyvážiť hlasitosť reproduktorov, ktorá je riadená oneskorením prenosu signálu z reproduktorov do mikrofónu. Ten v tomto prípade hrá úlohu poslucháča a samozrejme by mal byť k dispozícii a pripojený k počítaču.
- " Vyrovnanie hlasu " znižuje vnímané zmeny objemu na základe charakteristík ľudského sluchu.
![Konfigurácia pokročilých funkcií ovládača zvuku v systéme Windows 10]()
- Na karte Rozšírené môžete nastaviť bitovú rýchlosť a vzorkovaciu frekvenciu prehrávacieho signálu, ako aj exkluzívny režim. Posledný parameter umožňuje programám prehrávať zvuk nezávisle (niektoré bez nich môžu jednoducho nefungovať) bez použitia hardvérovej akcelerácie alebo pomocou ovládača systému.
![Konfigurácia režimu bitrate, frekvencie a exkluzívneho zvukového zariadenia v systéme Windows 10]()
Vzorkovacia frekvencia by mala byť konfigurovaná pre všetky zariadenia rovnakým spôsobom, inak niektoré aplikácie (napríklad, Adobe Audition ) môžu odmietnuť rozpoznať a synchronizovať ich, čo je vyjadrené v neprítomnosti zvuku alebo možnosti jeho nahrávania.
Poznámka : Ak zmeníte nastavenia, nezabudnite kliknúť na tlačidlo "Použiť" , inak sa neuplatnia.
Upozorňujeme, že povolenie ktoréhokoľvek z vyššie uvedených efektov môže mať za následok dočasné zablokovanie ovládača. V tomto prípade môžete reštartovať zariadenie (fyzicky odpojiť a zapnúť reproduktory v konektoroch na základnej doske) alebo v operačnom systéme.
Teraz kliknite na tlačidlo "Konfigurovať" .
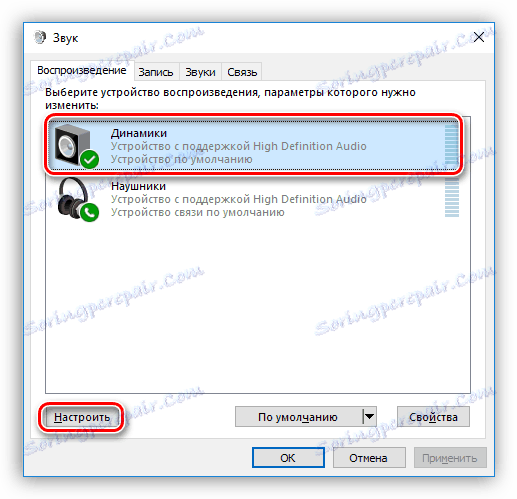
- Tu je nastavená konfigurácia reproduktorového systému. V prvom okne môžete vybrať počet kanálov a umiestnenie stĺpcov. Účinnosť reproduktorov sa kontroluje stlačením tlačidla "Kontrola" alebo kliknutím na jednu z nich. Po dokončení konfigurácie kliknite na tlačidlo "Ďalej" .
![Konfigurácia konfigurácie reproduktorov v systéme Windows 10]()
- V ďalšom okne môžete niektoré reproduktory povoliť alebo zakázať a tiež skontrolovať ich činnosť kliknutím myšou.
![Nastavenie dodatočných reproduktorov reproduktorov v systéme Windows 10]()
- Nasleduje výber širokopásmových reproduktorov, ktoré budú hlavné. Toto nastavenie je dôležité, pretože mnohé reproduktory majú reproduktory s rôznymi dynamickými rozsahmi. Môžete to zistiť tak, že prečítate pokyny pre zariadenie.
![Konfigurácia reproduktorového reproduktora v systéme Windows 10]()
Toto dokončí konfiguráciu.
Pre slúchadlá sú k dispozícii len niektoré nastavenia obsiahnuté v bloku "Vlastnosti" s niektorými zmenami funkcií na karte "Ďalšie funkcie" .
predvolené
Predvolené nastavenia pre zariadenia sú nakonfigurované nasledovne: "Predvolené zariadenie" zobrazí celý zvuk z aplikácií a operačného systému a "Predvolené komunikačné zariadenie" sa aktivuje iba počas hlasových volaní, skype (prvá v tomto prípade bude dočasne zakázaná).
Prečítajte si tiež: Nastavte mikrofón v programe Skype
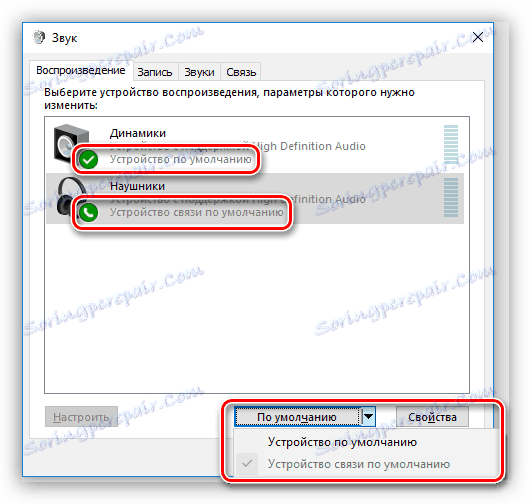
zapisovač
Prejdite na nahrávacie zariadenia. Je ľahké uhádnuť, že ide o "mikrofón" a pravdepodobne o niečo. Môže byť tiež len "zariadenie USB", ak je mikrofón v webovej kamere alebo pripojený cez zvukovú kartu USB.
Prečítajte si tiež: Ako zapnúť mikrofón v systéme Windows
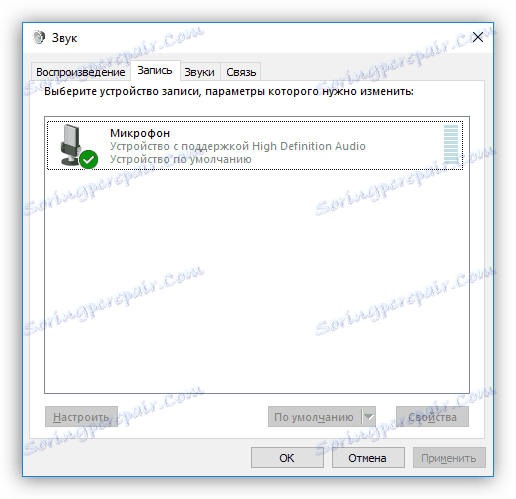
- Vlastnosti mikrofónu obsahujú rovnaké informácie ako v prípade reproduktorov - názov a ikona, informácie o regulátore a konektore a tiež "prepínač".
![Zobrazenie všeobecných informácií o mikrofóne v oknách 10]()
- Na karte "Listen" môžete povoliť paralelné prehrávanie hlasu z mikrofónu na vybratom zariadení. Tu je tiež možné vypnúť funkciu pri prepnutí batérie na napájanie.
![Povolenie režimu počúvania zvuku z mikrofónu v zariadení v predvolenom nastavení v systéme Windows 10]()
- Karta "Úrovne" obsahuje dva posúvače - "Mikrofón" a "Zisk mikrofónu" . Tieto parametre sú nastavené jednotlivo pre každé zariadenie, môžete pridať len to, že nadmerný zisk môže viesť k zvýšenému zachyteniu vonkajších hluku, čo je dosť ťažké sa zbaviť softvéru pre spracovanie zvuku.
Čítajte viac: Softvér na úpravu zvuku
![Nastavenie úrovne nahrávania a zisku mikrofónu v systéme Windows 10]()
- Na karte Rozšírené sú všetky nastavenia - bit a vzorkovacia frekvencia, exkluzívny režim.
![Nastavenie prenosovej rýchlosti a vzorkovacej frekvencie pre mikrofón v systéme Windows 10]()
Ak kliknete na tlačidlo "Konfigurovať" , uvidíme okno s nápisom, v ktorom sa uvádza, že "rozpoznávanie reči nie je pre tento jazyk poskytnuté". Bohužiaľ, doteraz nástroje Windows nemôžu pracovať s ruským prejavom.
Prečítajte si tiež: Ovládanie hlasom počítača v systéme Windows
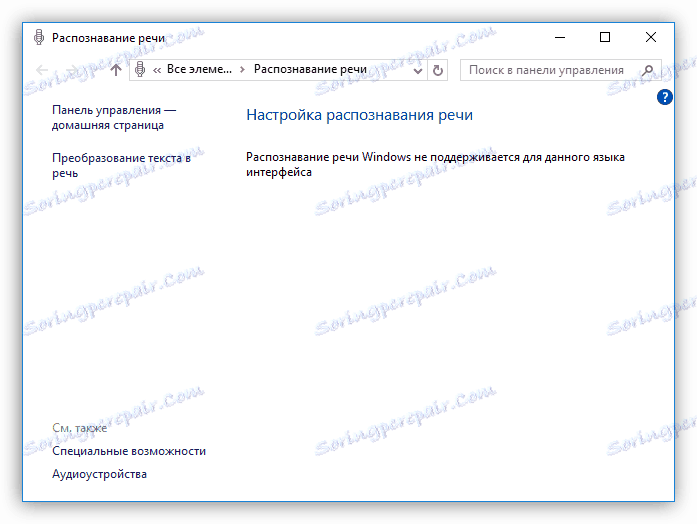
Zvukové schémy
Nebudeme skúmať zvukové schémy, stačí povedať, že pre každú udalosť môžete nastaviť systémový signál. Môžete to urobiť kliknutím na tlačidlo "Prehľadávať" a výberom súboru WAV na pevnom disku. V priečinku, ktorý sa predvolene otvára, existuje veľká sada takýchto vzoriek. Okrem toho môžete na internete nájsť, načítať a nainštalovať inú zvukovú schému (vo väčšine prípadov bude stiahnutý archív inštalačnou príručkou).
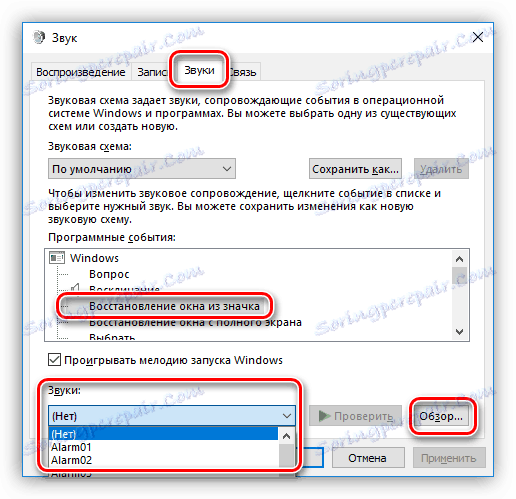
odkaz
Časť "Komunikácia" obsahuje nastavenia na zníženie hlasitosti alebo úplné vypnutie externého zvuku počas hlasového hovoru.
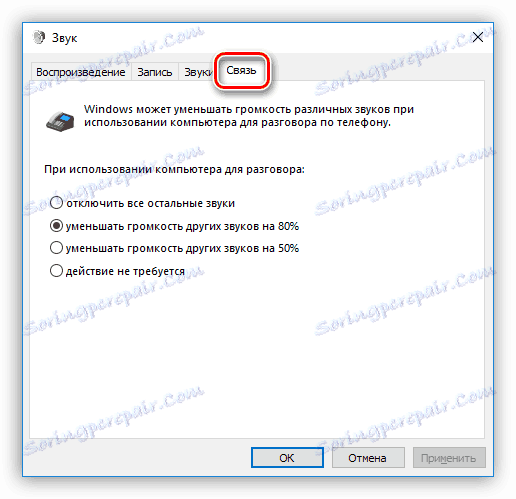
miešačka
Miešačka hlasitosti umožňuje nastaviť celkovú úroveň signálu a hlasitosť v samostatných aplikáciách, pre ktoré je takáto funkcia poskytovaná, napríklad v prehliadači.

Riešenie problémov
Tento nástroj pomôže v automatickom režime opraviť nesprávne nastavenia na vybranom zariadení alebo poskytnúť poradenstvo pri odstraňovaní príčin poruchy. Ak problém spočíva práve v parametroch alebo nesprávnom pripojení zariadení, potom tento prístup môže odstrániť problémy so zvukom.

Riešenie problémov
O niečo skôr sme sa rozprávali o štandardnom nástroji na riešenie problémov. Ak to nepomohlo, je potrebné podniknúť niekoľko krokov na vyriešenie problémov.
- Skontrolujte úrovne hlasitosti - všeobecné aj v aplikáciách (pozri vyššie).
- Zistite, či je audio služba zapnutá.
![Kontrola zdravia zvukovej služby v systéme Windows 10]()
- Práca s ovládačmi.
![Riešenie problémov so zvukovým ovládačom v systéme Windows 10]()
- Zakážte zvukové efekty (hovorili sme o tom v predchádzajúcej časti).
- Skenujte systém na škodlivý softvér.
![Skenovanie systému vírusmi na odstránenie problémov so zvukom]()
- V extrémnych prípadoch možno budete musieť preinštalovať operačný systém.
Čítajte viac:
Riešenie problémov so zvukom v Windows XP , Windows 7 , Windows 10
Dôvody pre nedostatok zvuku v počítači
Slúchadlá nefungujú v počítači so systémom Windows 7
Odstraňovanie porúch mikrofónu v systéme Windows 10
záver
Informácie v tomto článku sú určené na to, aby vám pomohli s nastavením zvuku počítača alebo prenosného počítača "na vás". Po dôkladnom preskúmaní všetkých možností softvéru a štandardných nástrojov systému môžete pochopiť, že v tom nie je nič zložité. Okrem toho sa tieto poznatky vyhnú mnohým problémom v budúcnosti a ušetria veľa času a úsilia na ich odstránenie.