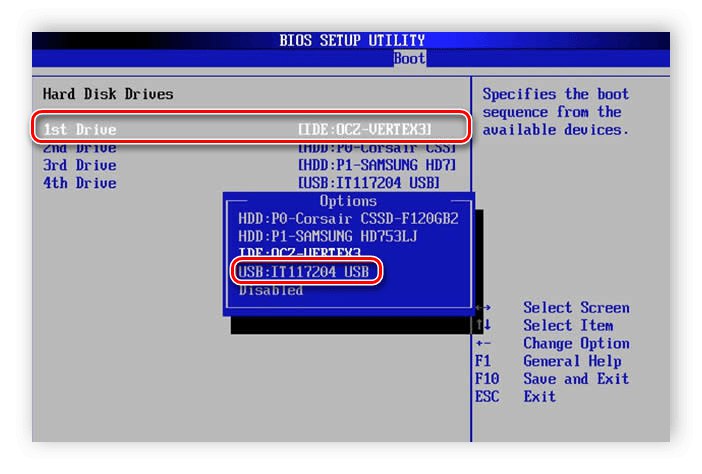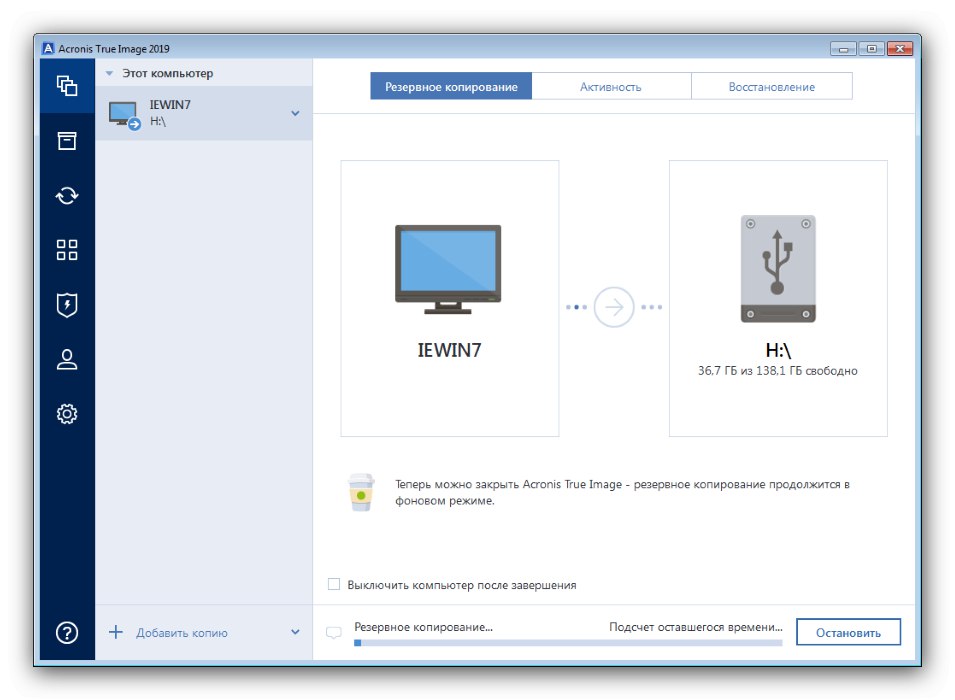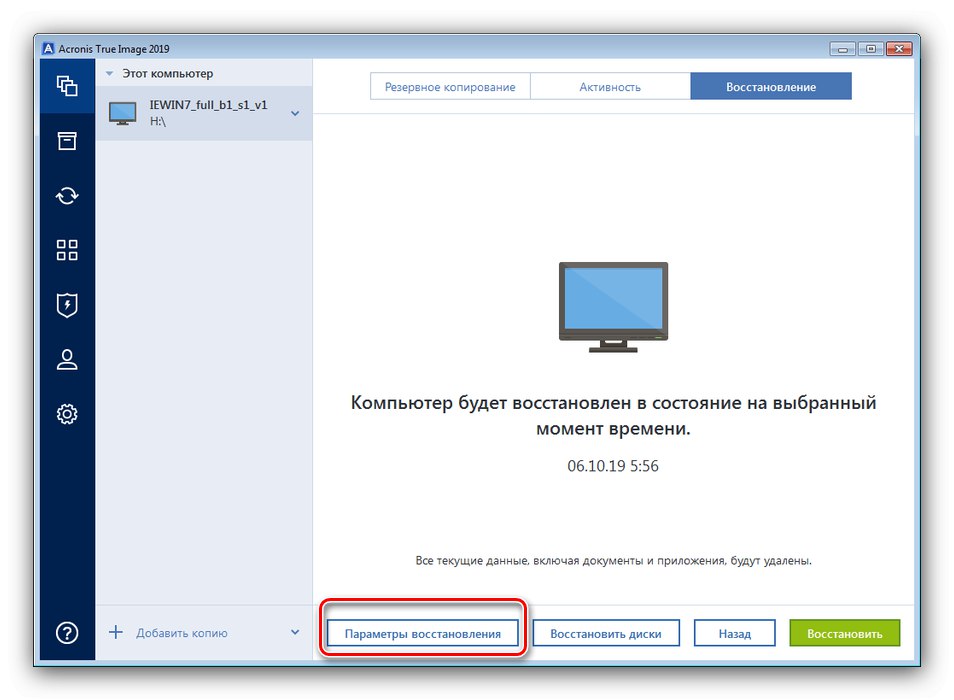Používatelia môžu niekedy z jedného alebo druhého dôvodu naformátovať pevný disk. Ak vykonáte postup ako obvykle, operačný systém so všetkými vlastnými nastaveniami sa stratí. Existuje však spôsob, ako vyčistiť pevný disk bez odstránenia operačného systému.
Naformátujeme počítač pri ukladaní Windows 7
Metóda, ktorá vám umožní vyčistiť počítač alebo notebook a ušetriť systém, je použitie softvéru tretej strany známeho ako Acronis True Image. Prvým krokom je stiahnutie programu.
Stiahnite si Acronis True Image
Samotný postup pozostáva z niekoľkých etáp: prípravná, vytvorenie zálohy systému, formátovanie disku a obnovenie OS z kópie.
Fáza 1: Príprava
Prvou a najdôležitejšou etapou pri dosahovaní stanoveného cieľa je dnes príprava, pretože konečný úspech závisí od správne vykonaných operácií. V tejto fáze by ste mali pripraviť všetok hardvér a softvér.
- Z hardvéru potrebujeme flash disk s objemom minimálne 4 GB a externý pevný disk s veľkosťou 256 GB alebo viac, alebo stabilné pripojenie na internet a účet jedného z populárnych cloudových úložísk. Jednotka flash bude použitá ako bootovacia jednotka, externý pevný disk ako záložné úložisko. Ak nie je disk, ale existuje rýchly internet a účet cloudovej služby Akronis, môžete použiť tento účet.
- Pre iný softvér ako vyššie uvedený Acronis True Image budete potrebovať zavádzací obraz s možnosťou formátovania počítača - môže to byť Acronis Disk Director, jeden z obrazov WinPE alebo akýkoľvek iný vhodný balík.
- Po výbere všetkého, čo potrebujete, vytvorte zavádzacie médium alebo médiá pomocou programu Acronis True Image a softvéru na formátovanie počítača.
Viac informácií:
Ako vytvoriť bootovateľnú jednotku USB pomocou aplikácie Acronis True Image
Ako správne vytvoriť USB flash disk z LiveCD - Nakonfigurujte systém BIOS cieľového počítača na spustenie generovaného média.
![Vložte jednotku USB flash do systému BIOS a naformátujte počítač bez odstránenia systému Windows 7]()
Lekcia: Ako nakonfigurovať systém BIOS na zavedenie z jednotky USB flash
Skontrolujte stav všetkých diskov a pokračujte ďalším krokom.
Fáza 2: Vytvorte zálohu
Ďalším krokom, ktorý vám umožní uložiť nainštalovaný operačný systém, je vytvoriť jeho záložnú kópiu. Toto sa deje nasledovne:
- Pripojte disk k aplikácii Acronis True Image a nabootujte z nej. Počkajte, kým sa softvér spustí.
- V ponuke vľavo vyberte položku zálohy - nie je podpísaná, takže sa riaďte nasledujúcou snímkou obrazovky - potom kliknite na veľké tlačidlo „Select storage“.
- Otvorí sa ponuka s výberom preferovaného umiestnenia úložiska pre zálohu. Potrebujeme buď pripojenú externú jednotku, alebo cloudové úložisko.
Poznámka! V najnovších verziách programu Akronis True Image je za platené predplatné k dispozícii iba vlastná cloudová služba programu!
Vyberte požadovaný typ, pre ktorý naň jednoducho kliknete ľavým tlačidlom myši.
- Po návrate na predchádzajúcu obrazovku použite tlačidlo Vytvorte kópiu.
- Začne proces vytvárania obrazu OS - v závislosti od množstva úložiska môže trvať niekoľko hodín, takže buďte trpezliví.
![Proces vytvárania zálohy v aplikácii Acronis True Image na formátovanie počítača bez odinštalovania systému Windows 7]()
Keď program signalizuje koniec procesu kopírovania, zatvorte program Acronis True Image.
- Ak je to potrebné, tiež si vytvorte záložnú kópiu svojich používateľských súborov, potom vypnite počítač a prejdite na ďalší krok.
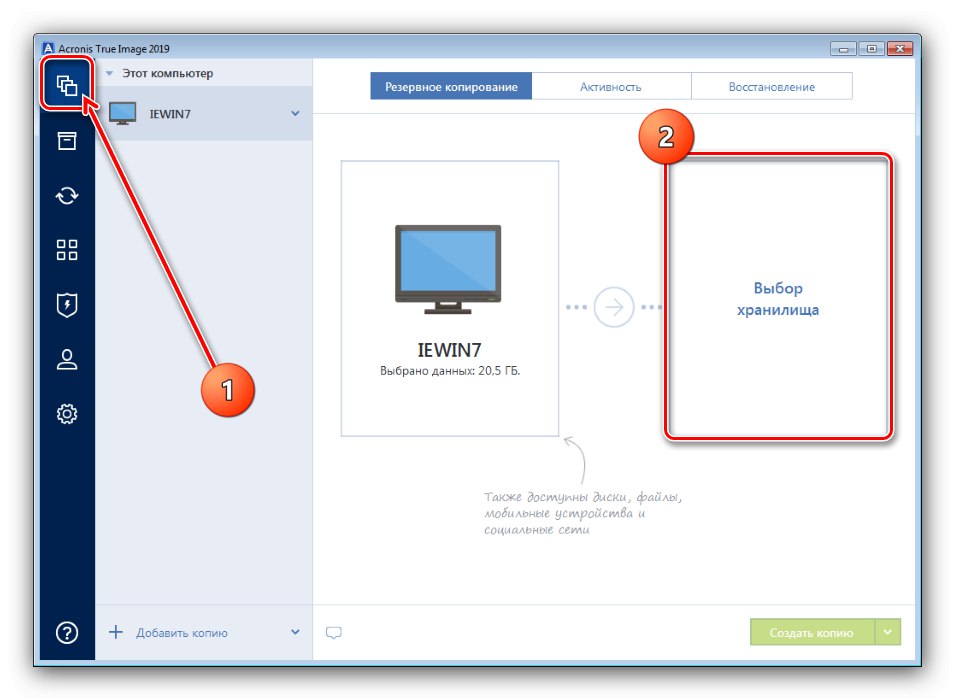
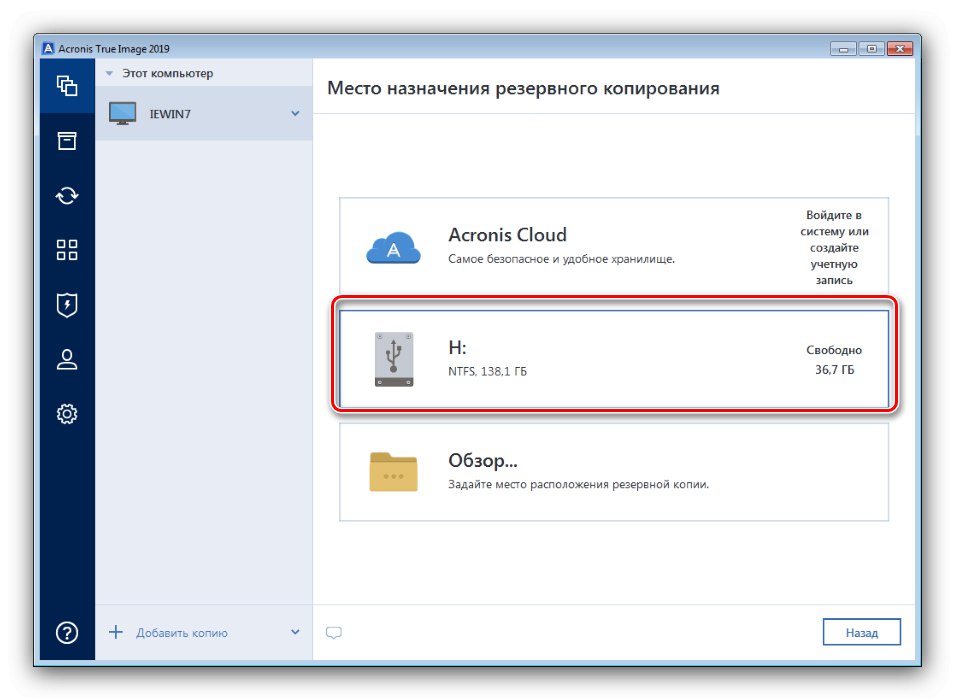
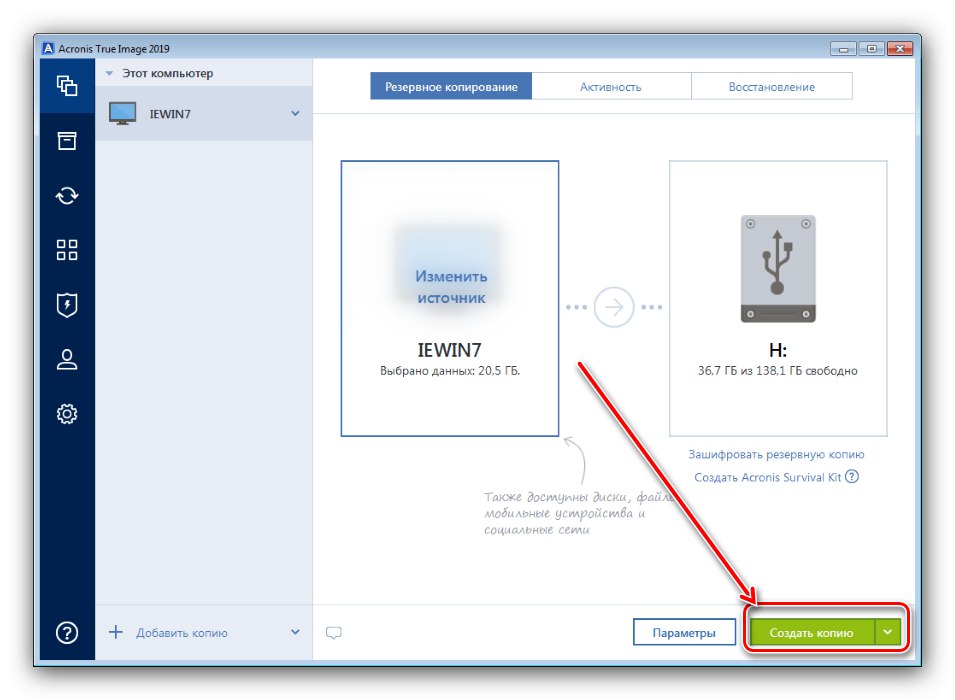
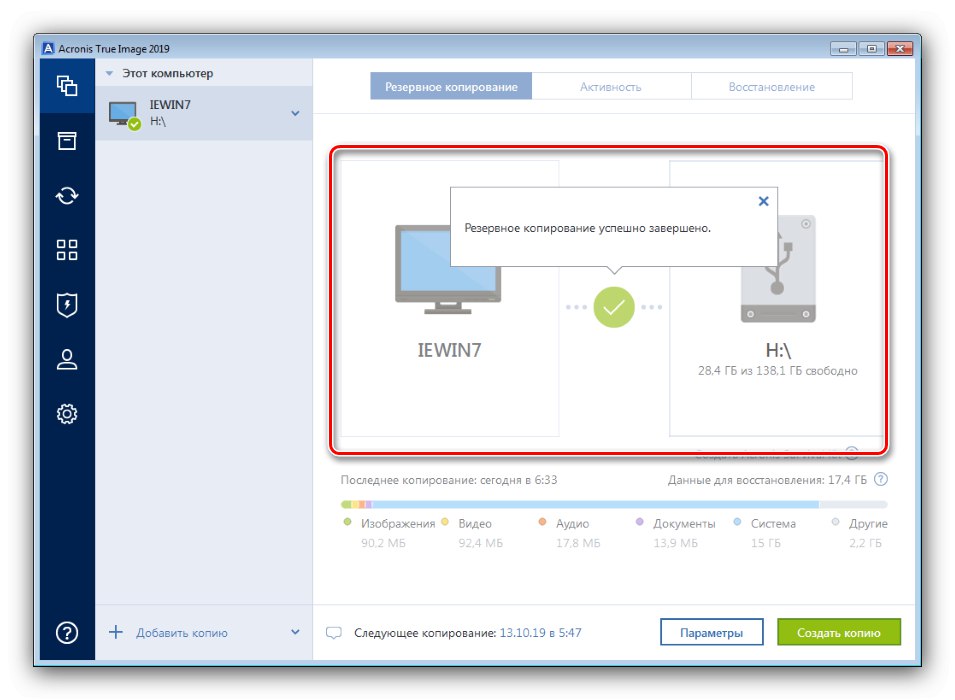
Fáza 3: Formátovanie počítača
V tejto fáze vyčistíme disk cieľového počítača. Na tento účel môžete použiť akékoľvek prostriedky - hlavnou vecou je, že proces sa vykonáva z pod bootovacím obrazom. Dostupné možnosti formátovania HDD sú popísané v samostatnej časti.
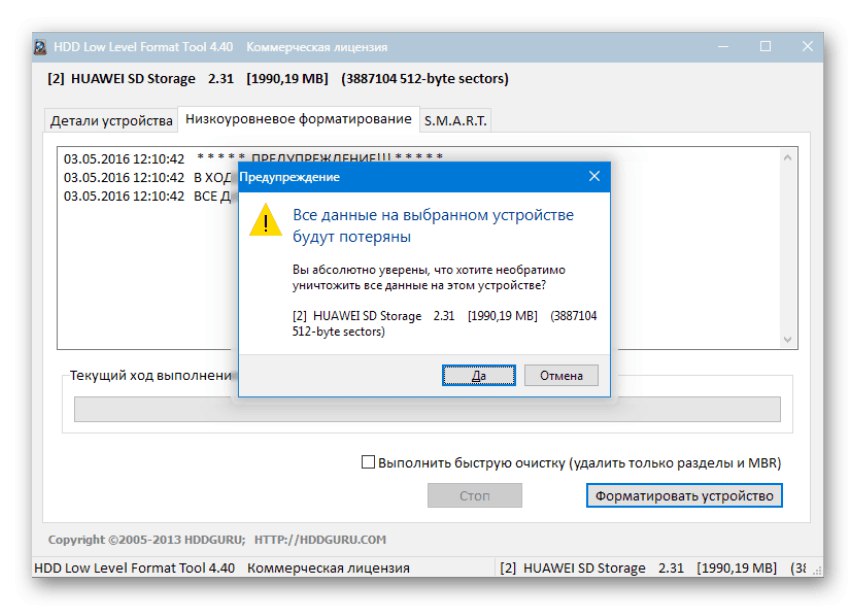
Lekcia: Ako formátovať pevný disk
Napríklad použijeme iný program od Acronis, Disk Director.
- Zavádzanie z USB kľúča s obrázkom programu.V zobrazenej ponuke možností vyberte položku, ktorá zodpovedá bitovej hĺbke vášho operačného systému.
- Po krátkom zavedení systému sa zobrazí zoznam rozpoznaných jednotiek. Zvýraznite požadovaný a potom použite ponuku vľavo, kde vyberte požadovanú možnosť „Format“.
- Zobrazí sa okno s možnosťami postupu. Vyberte preferovaný systém súborov, upravte veľkosť klastra a kliknite na „OK“.
- Po skončení formátovania vás systém o tom bude informovať. Vypnite počítač, odpojte jednotku USB flash pomocou programu Disk Director (alebo iného podobného softvéru) a pripojte jednotku k počítaču pomocou programu Acronis True Image.
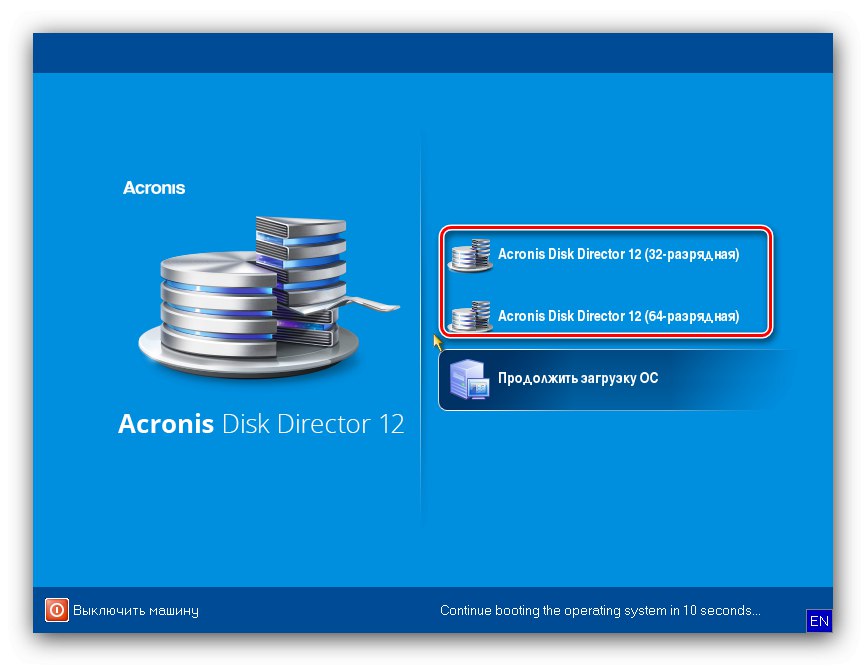
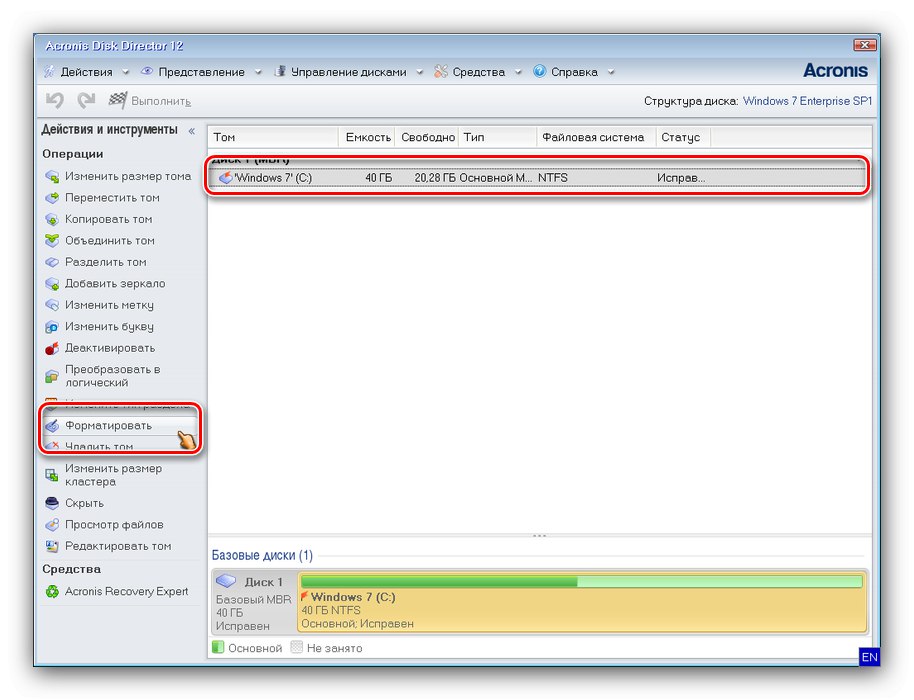
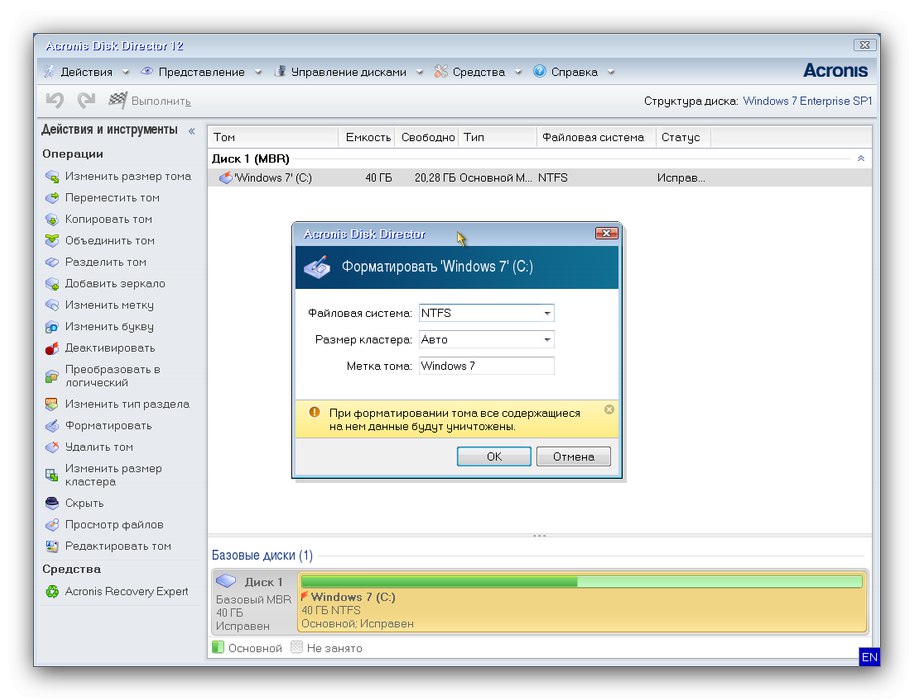
Fáza 4: Obnova zo zálohy
Po vyčistení disku počítača môžete a mali by ste použiť zálohu vytvorenú v prvej fáze.
- Zopakujte kroky 1 až 2 postupnosti z 1. fázy, tentokrát však prepnite na kartu „Obnova“... Vyberte zdroj - externý pevný disk alebo cloudové úložisko.
- Teraz, aby ste sa vyhli problémom, odporúčame povoliť overenie zálohy. Kliknite na toto tlačidlo Možnosti obnovenia.
![Možnosti obnovenia zálohy po formátovaní počítača bez odinštalovania systému Windows 7]()
Ďalej prepnite na kartu „Dodatočne“ a rozbaľte sekciu „Šek“... Skontrolujte možnosti „Kontrola zálohy“ a „Kontrola súborového systému“a potom stlačte „OK“.
- Skontrolujte, či sa chystáte obnoviť správny obrázok, a potom kliknite na tlačidlo „Obnoviť“.
- Rovnako ako v prípade kopírovania, doba obnovy závisí od množstva údajov, takže aj tento postup bude trvať veľa času. V tomto procese vás program vyzve na reštartovanie systému.
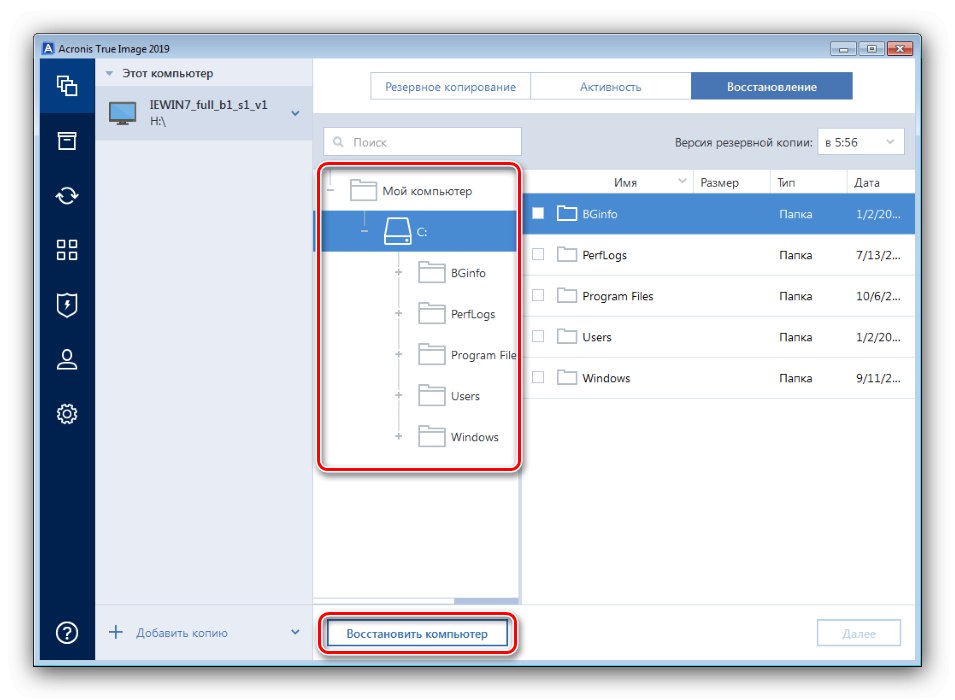
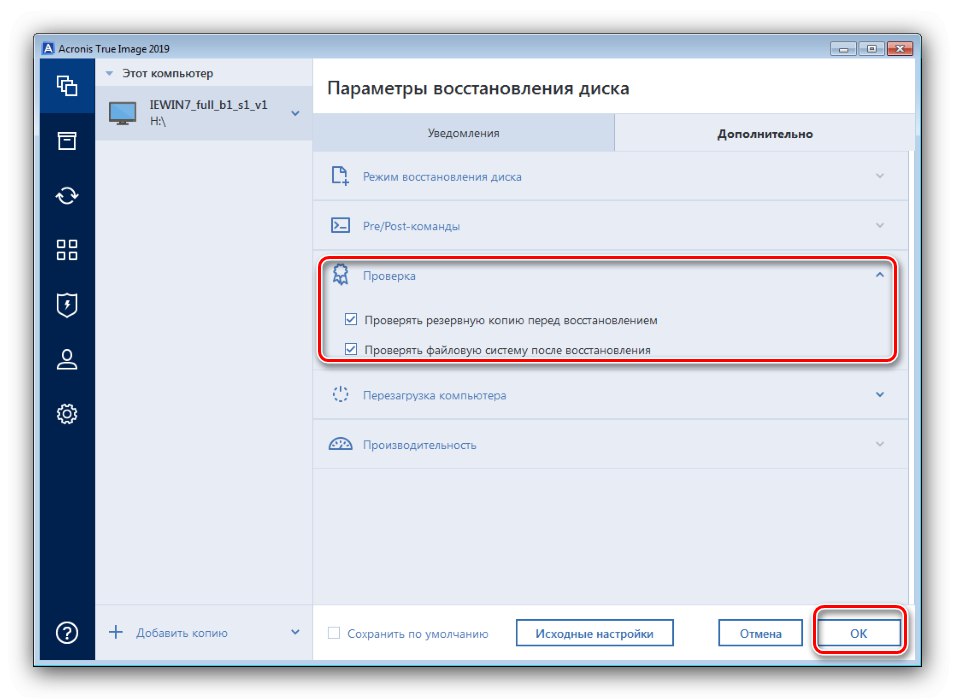
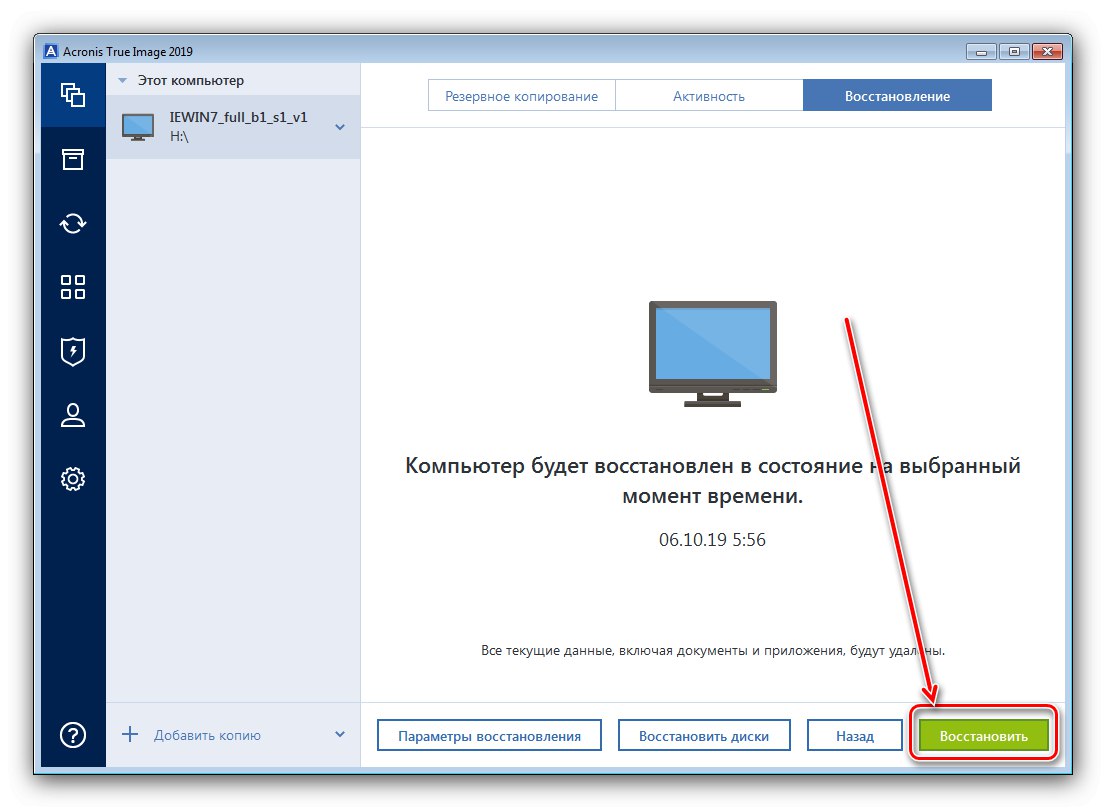
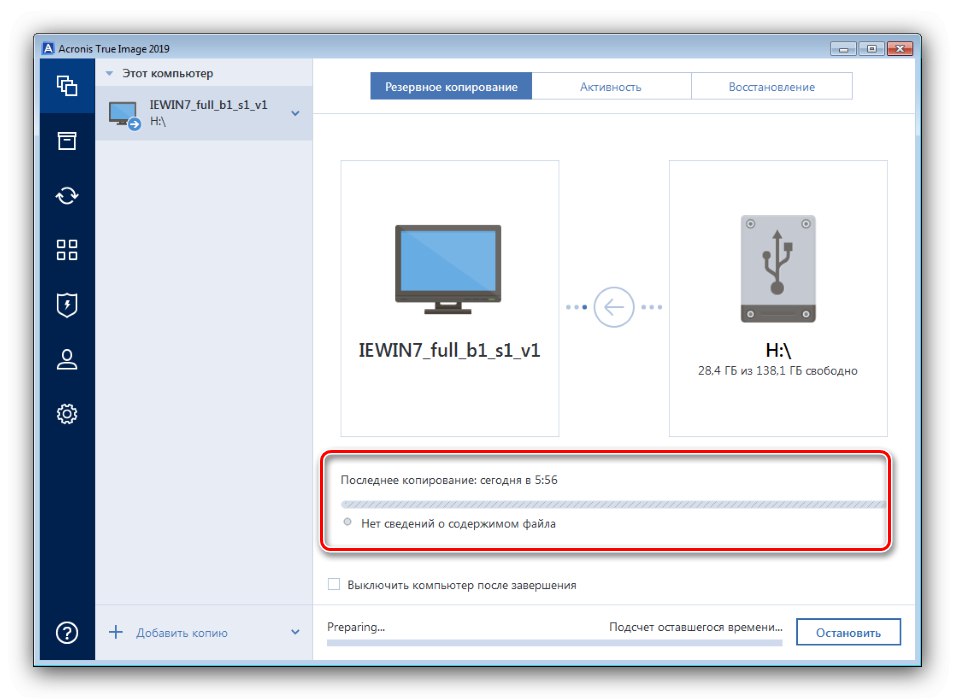
Ak bola operácia dokončená bez chýb, program vás upozorní na jej úspešné dokončenie. Pomocou aplikácie Acronis True Image môžete počítač zavrieť a vypnúť. Nezabudnite vybrať jednotku USB flash a prepnúť systém BIOS na zavedenie z pevného disku a skontrolovať výsledok - s najväčšou pravdepodobnosťou bude váš systém bez následkov obnovený na čerstvo naformátovaný disk.
Riešenie niektorých problémov
Bohužiaľ, vyššie popísaný proces neprebieha vždy hladko - v jednej alebo druhej fáze jeho vykonávania sa môžete stretnúť s určitými chybami. Poďme si rozobrať tie najbežnejšie.
Počítač nerozpoznáva jednotku USB flash alebo externý pevný disk
Jedným z najbežnejších problémov, ktorých dôvodov môže byť veľa. S najväčšou pravdepodobnosťou je buď samotný pohon nejako chybný, alebo ste urobili chybu počas fázy prípravy. Najlepším riešením by bola jeho výmena.
Počas zálohovania sa objavujú chyby
Ak sa počas vytvárania zálohy vyskytnú chyby s rôznymi kódmi, môže to znamenať problémy s úložiskom, na ktorom je táto záloha vytvorená. Skontrolujte chyby na externom pevnom disku.
Lekcia: Kontrola stavu pevného disku
Ak je s diskom všetko v poriadku, problém môže byť na strane programu. V takom prípade kontaktujte technickú podporu spoločnosti Acronis.
Stránka technickej podpory na oficiálnej webovej stránke Acronis
Pri obnovení zo zálohy sa vyskytujú chyby
Ak sa pri obnove zálohy objavia chyby, je pravdepodobné, že je poškodená. Vo väčšine prípadov to znamená, že systém nie je možné vrátiť. Stále však môžete uložiť niektoré údaje - musíte to urobiť tak, že otvoríte záložný súbor vo formáte TIB a pokúsite sa tieto informácie obnoviť.
Viac informácií:
Ako otvoriť TIB
Obnova údajov z obrazu disku
Záver
Preskúmali sme metódu, pomocou ktorej môžete naformátovať počítač bez odstránenia operačného systému, v našom prípade Windows 7. Ako vidíte, postup je jednoduchý, ale vyžaduje veľa času.