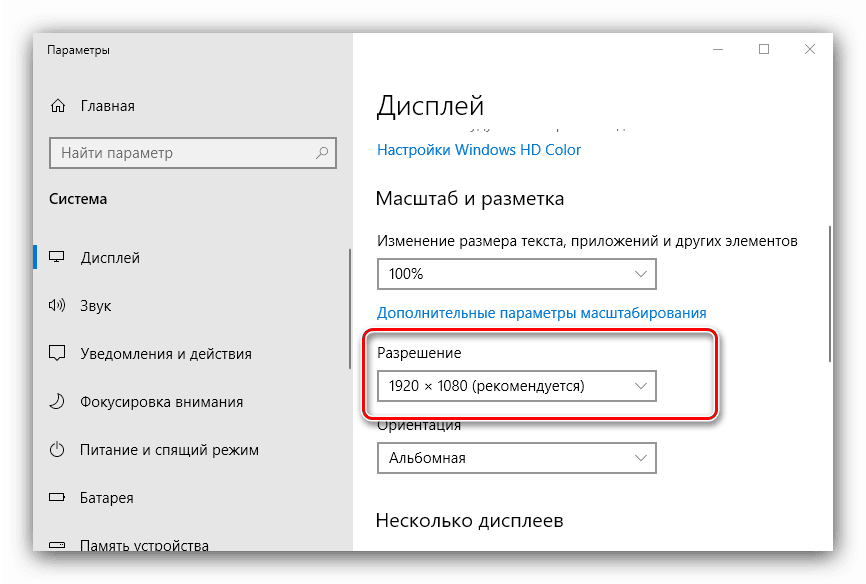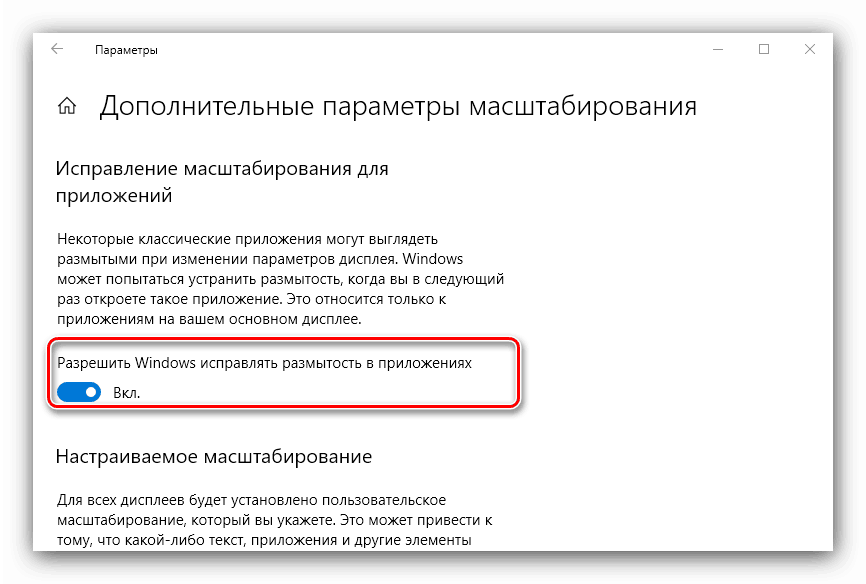Riešenie problému rozmazania v systéme Windows 10
Niekedy po prechode na „top 10“ sa používatelia stretávajú s problémom vo forme rozmazaného obrazu na displeji. Dnes chceme hovoriť o tom, ako ju odstrániť.
obsah
Odstránenie rozmazanej obrazovky
Tento problém sa vyskytuje hlavne v dôsledku nesprávneho rozlíšenia, nesprávneho nastavenia mierky alebo v dôsledku zlyhania ovládača grafickej karty alebo monitora. V dôsledku toho, ako ju odstrániť, závisí od príčiny vzhľadu.
Metóda 1: Nastavte správne rozlíšenie
Najčastejšie sa tento problém vyskytuje v dôsledku nesprávne zvoleného rozlíšenia - napríklad 1366 × 768 s „natívnym“ 1920 × 1080. Môžete to skontrolovať a nastaviť správne indikátory prostredníctvom „Display Settings“ .
- Prejdite na „Pracovnú plochu“ , prejdite na ľubovoľné prázdne miesto a kliknite pravým tlačidlom myši. Objaví sa menu, v ktorom zvolíte "Display Settings" .
- Ak sa tak nestane automaticky, otvorte sekciu "Zobraziť" a prejdite na blok "Zmenšiť a označiť" . V tomto bloku nájdite rozbaľovaciu ponuku Povolenia .
![Nastavenie rozlíšenia na vyriešenie problému s rozmazanou obrazovkou v systéme Windows 10]()
Ak je rozlíšenie nastavené v tomto zozname, vedľa indikátorov, ktoré nemajú nápis „(odporúčané)“ , otvorte menu a nastavte správne.
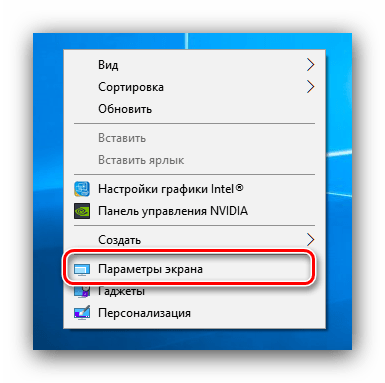
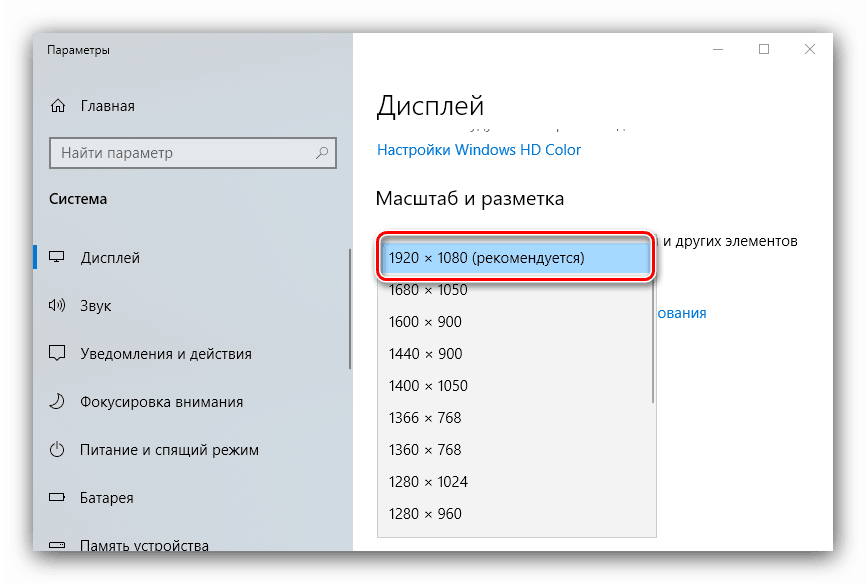
Prijať zmeny a skontrolovať výsledok - problém bude vyriešený, ak jeho zdroj bol presne to.
Metóda 2: Parametre mierky
Ak zmena rozlíšenia nepriniesla výsledky, potom príčinou problému môže byť nesprávne nakonfigurované škálovanie. Môžete to opraviť nasledovne:
- Postupujte podľa krokov 1-2 z predchádzajúcej metódy, ale tentoraz nájdite zoznam "Zmena veľkosti textu, aplikácií a ďalších prvkov . " Ako v prípade povolenia je vhodné zvoliť parameter s postscriptom „(odporúčané)“ .
- Pravdepodobne vás systém Windows požiada, aby ste sa odhlásili, aby ste použili zmeny - na to otvorte tlačidlo „Štart“ , kliknite na ikonu avatara účtu a vyberte položku Koniec .
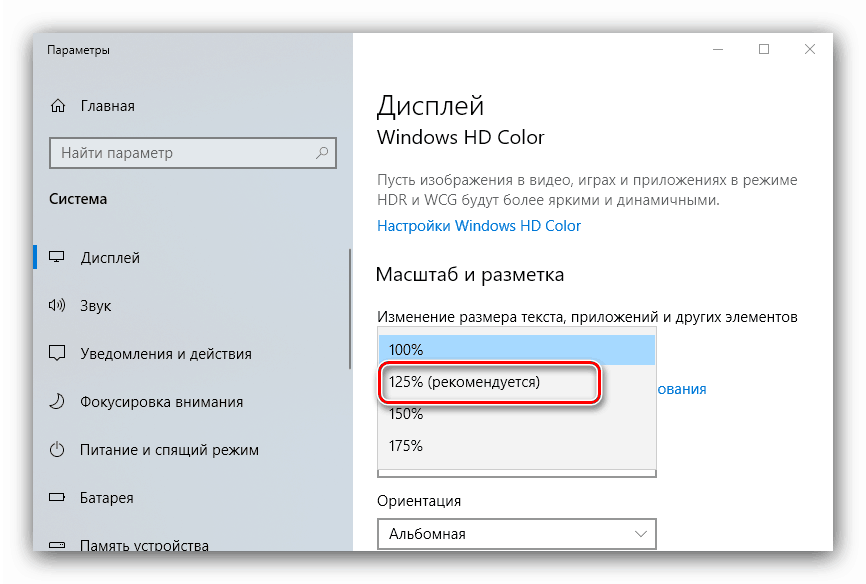
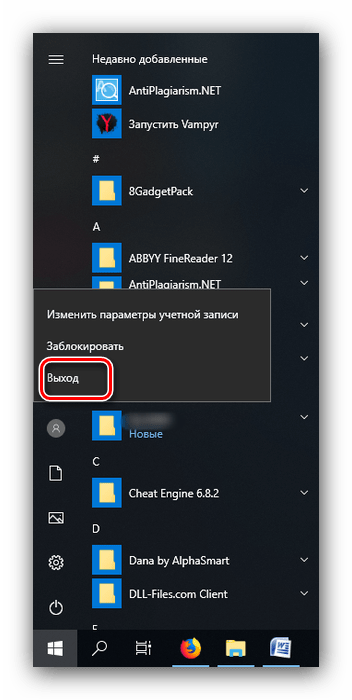
Potom sa prihláste - s najväčšou pravdepodobnosťou bude váš problém opravený.
Okamžite skontrolujte výsledok. Ak odporúčané meradlo stále produkuje zamylennuyu obrázok, dať možnosť "100%" - technicky je to zakázanie zvýšenie na obrázku. 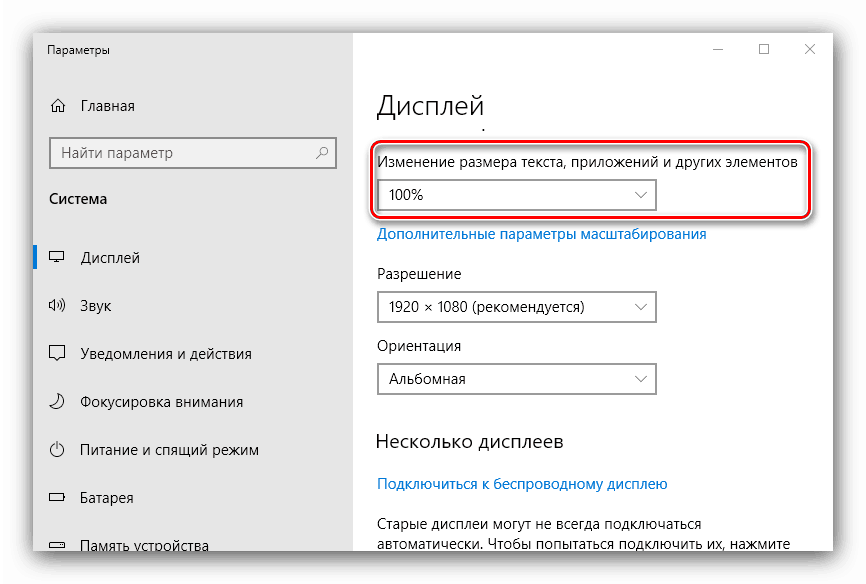
Zakázanie škálovania by malo určite pomôcť, ak v tom spočíva dôvod. Ak sú prvky na displeji príliš malé, môžete sa pokúsiť nastaviť vlastný zoom.
- V okne parametrov zobrazenia prejdite na blok „Scale and Markup“ , v ktorom kliknite na odkaz „Advanced scaling options“ .
- Najprv aktivujte prepínač "Povoliť operačným systémom Windows opraviť rozmazanie v aplikáciách" .
![Zapnite korekciu rozmazania, aby ste vyriešili problém rozmazanej obrazovky v systéme Windows 10]()
Skontrolujte výsledok - ak sa "mydlo" nestratí, pokračujte podľa aktuálnych pokynov.
- Pod blokom „Vlastné škálovanie“ je vstupné pole, do ktorého môžete zadať ľubovoľné percento zvýšenia (ale nie menej ako 100% a nie viac ako 500%). Mali by ste zadať hodnotu, ktorá je väčšia ako 100%, ale nižšia ako odporúčaný parameter: napríklad, ak sa považuje za odporúčané 125%, potom je zmysluplné vložiť číslo medzi 110 a 120.
- Kliknite na tlačidlo "Použiť" a skontrolujte výsledok - s najväčšou pravdepodobnosťou zmizne a ikony v systéme a na "Pracovnej ploche" sa stanú prijateľnou veľkosťou.
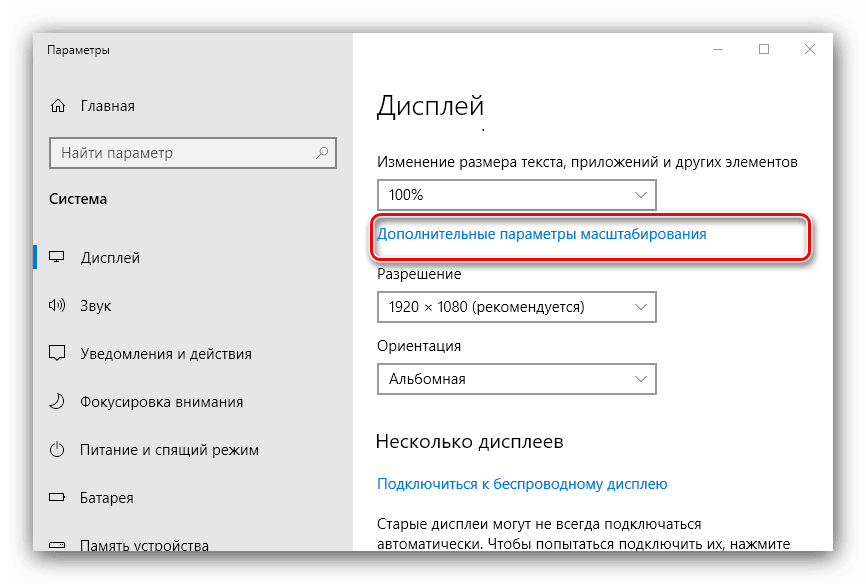
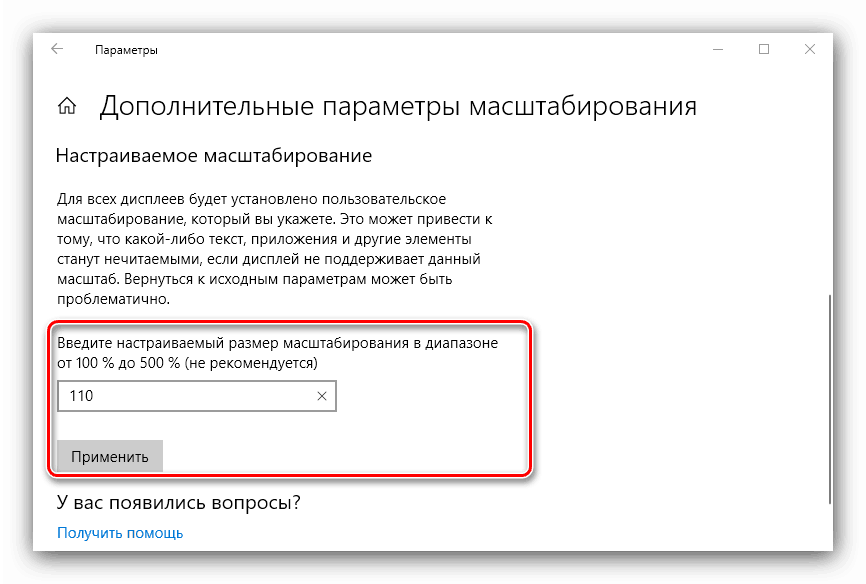
Metóda 3: Odstránenie rozmazaných písiem
Ak len text vyzerá zamylennym, ale nie celý zobrazený obrázok, môžete sa pokúsiť zapnúť možnosti vyhladzovania písma. Viac informácií o tejto funkcii a jej nuly sa dozviete v nasledujúcej príručke. 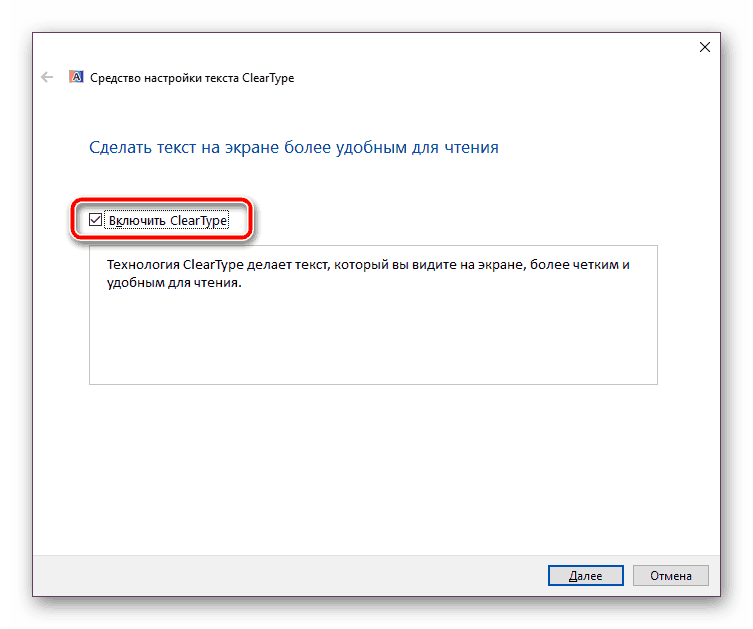
Ďalšie podrobnosti: Odstránenie rozmazaných fontov v systéme Windows 10
Metóda 4: Aktualizácia alebo preinštalovanie ovládačov
Jedným z dôvodov môže byť nesprávne alebo zastarané ovládače. Mali by ste aktualizovať alebo preinštalovať tie, ktoré sú určené pre čipovú súpravu základnej dosky, grafickú kartu a monitor. Pre používateľov notebookov s hybridným video systémom (vstavané energeticky efektívne a vysoko výkonné diskrétne grafické čipy) musíte aktualizovať ovládače pre obe GPU.
Ďalšie podrobnosti:
Inštalácia ovládačov pre základnú dosku
Vyhľadajte a nainštalujte ovládače pre monitor
Preinštalujte ovládače grafickej karty
záver
Odstránenie rozmazaných obrázkov na počítači so systémom Windows 10 nie je na prvý pohľad príliš ťažké, ale niekedy môže problém ležať v samotnom systéme, ak žiadna z vyššie uvedených metód nepomôže.