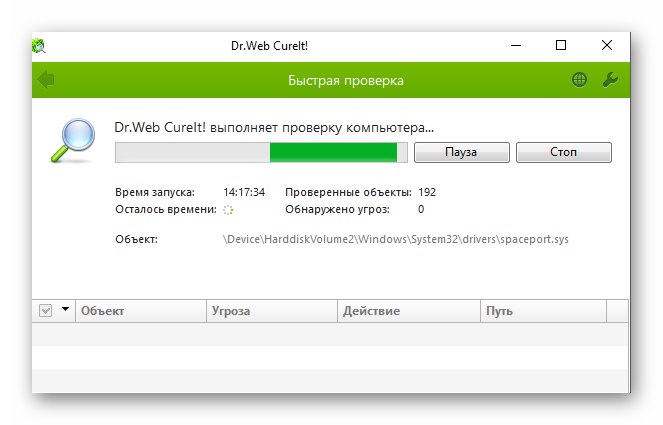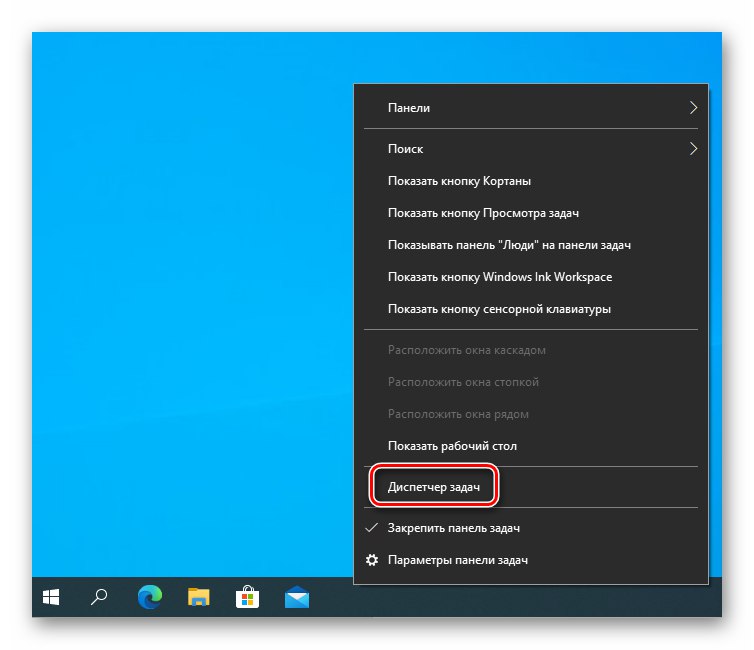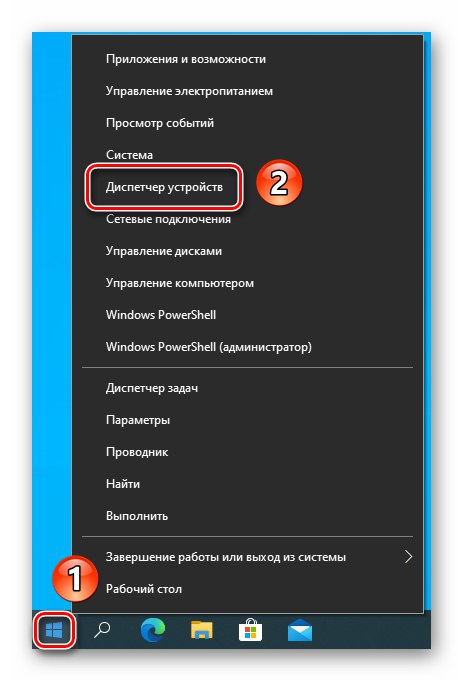Pred vykonaním odporúčaní v tomto článku sa uistite, že zaťaženie pevného disku nie je dočasné. Môže to byť spôsobené inštaláciou aktualizácií operačného systému alebo plánovanými antivírusovými kontrolami.
Metóda 1: Uzavretie problematického procesu
Pracovné zaťaženie pevného disku je často 100% spojené s niektorým procesom. Môže byť systémový alebo môže odkazovať na softvér tretích strán (antivírus, editor, prehliadač atď.). Ak je váš disk načítaný práve kvôli softvéru tretích strán, mali by ste sa pokúsiť dokončiť proces „žravosti“.
- Objavte "Správca úloh"kliknutím na „Hlavné panely“ pravým tlačidlom myši a výberom rovnomennej položky z kontextovej ponuky. Prípadne môžete použiť klávesovú skratku „Ctrl + Shift + Esc“.
![Volanie správcu úloh pomocou panela úloh v systéme Windows 10]()
Prečítajte si tiež: Metódy spustenia „Správcu úloh“ v systéme Windows 10
- Teraz musíte zistiť, či je problémový proces systémový alebo nie. Pod problematickým procesom rozumieme ten, ktorý spotrebúva najviac úložných zdrojov. To je naznačené jasne oranžovou alebo červenou farbou bunky v stĺpci. "Pamäť"... Ak chcete zistiť pôvod procesu, kliknite pravým tlačidlom myši na jeho názov. Vyberte položku z kontextového menu „Vlastnosti“.
- Venujte pozornosť línii „Location“ v okne, ktoré sa otvorí. Ak je spustiteľný súbor v priečinku „Windows“, potom je najlepšie tento proces nedokončiť. Takéto kroky môžu viesť k niektorým chybám.
- Ak proces patrí k softvéru tretích strán, potom v okne "Správca úloh" kliknite na jeho názov pomocou RMB a potom vyberte položku „Odstrániť úlohu“ z kontextového menu. Toto však ukončí program spojený s procesom, ktorý sa má uzavrieť.
- Je pravdepodobné, že po reštartovaní softvéru sa zaťaženie disku zníži. Ak nie, použite inú metódu.
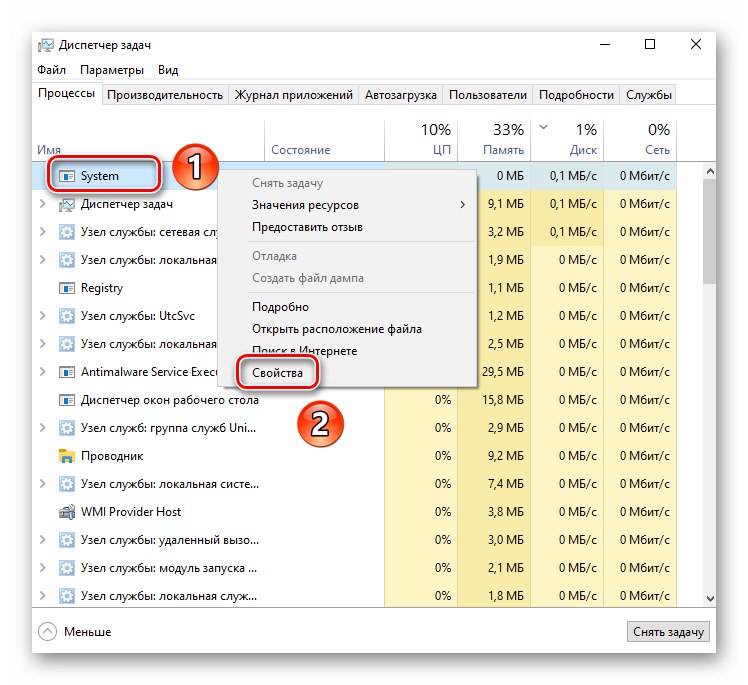
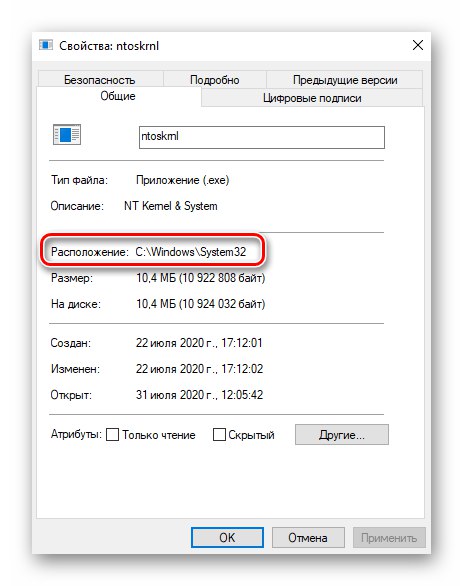
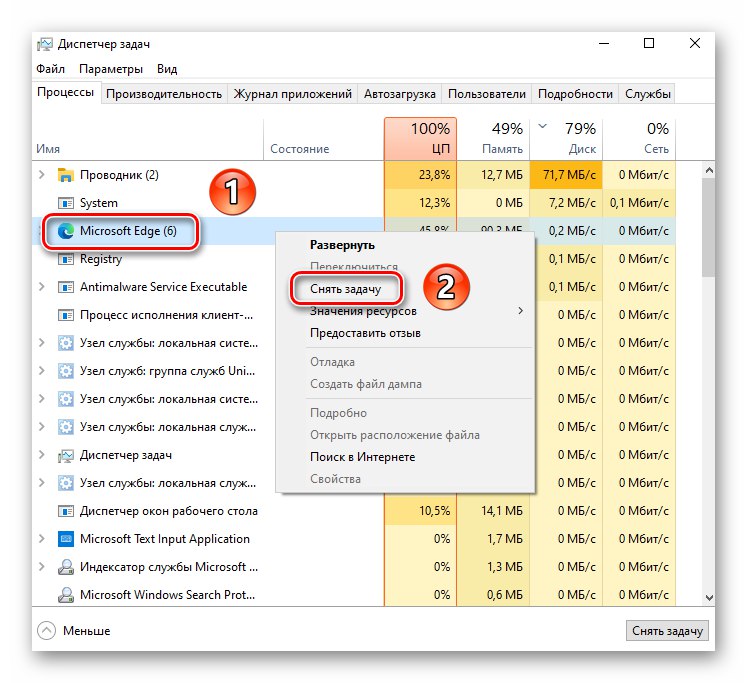
Metóda 2: Skontrolujte a defragmentujte pevný disk
Jedným z účinných spôsobov riešenia problému so zaťažením jednotky je nástroj zabudovaný do systému Windows 10, ktorý umožňuje skontrolovať chyby a chybné sektory v systéme súborov na disku. Okrem tejto operácie dôrazne odporúčame defragmentovať disk.
- Otvorte ponuku vyhľadávania, ktorá je predvolene nastavená vo všetkých Windows 10. Za týmto účelom kliknite na tlačidlo so zapnutou lupou „Hlavné panely“ alebo tam použite vyhľadávacie pole. Zadajte do nej hodnotu
cmd... Položka sa zobrazí medzi výsledkami vyhľadávania. "Príkazový riadok"... Presuňte ukazovateľ nad tento riadok. Vpravo uvidíte možnosti spustenia, vyberte položku "Spustiť ako správca". - V otvorenom okne modulu snap-in zadajte príkaz
chkdsk / f / rpotom stlačte „Enter“. - Pretože jednotku používa systém, nemôžete ju ihneď skontrolovať. Zobrazí sa výzva na vykonanie kontroly pri ďalšom reštarte systému. Súhlasíte zadaním anglického písmena „Y“ a stlačenie „Enter“ na spracovanie.
- Ďalším krokom je reštartovanie systému.
Prečítajte si tiež: Spôsoby reštartovania systému Windows 10
- Počas reštartu uvidíte priebeh operácie overenia disku. V takom prípade pomôcka opraví poškodené súbory a obnoví údaje z chybných sektorov (ak existujú).
- Potom sa systém spustí normálne. Budete musieť defragmentovať disk. Ako to urobiť správne, napísali sme v samostatnej príručke.
Viac informácií: Defragmentácia disku v systéme Windows 10
- Po dokončení tejto operácie reštartujte počítač / notebook a skontrolujte funkčnosť disku.
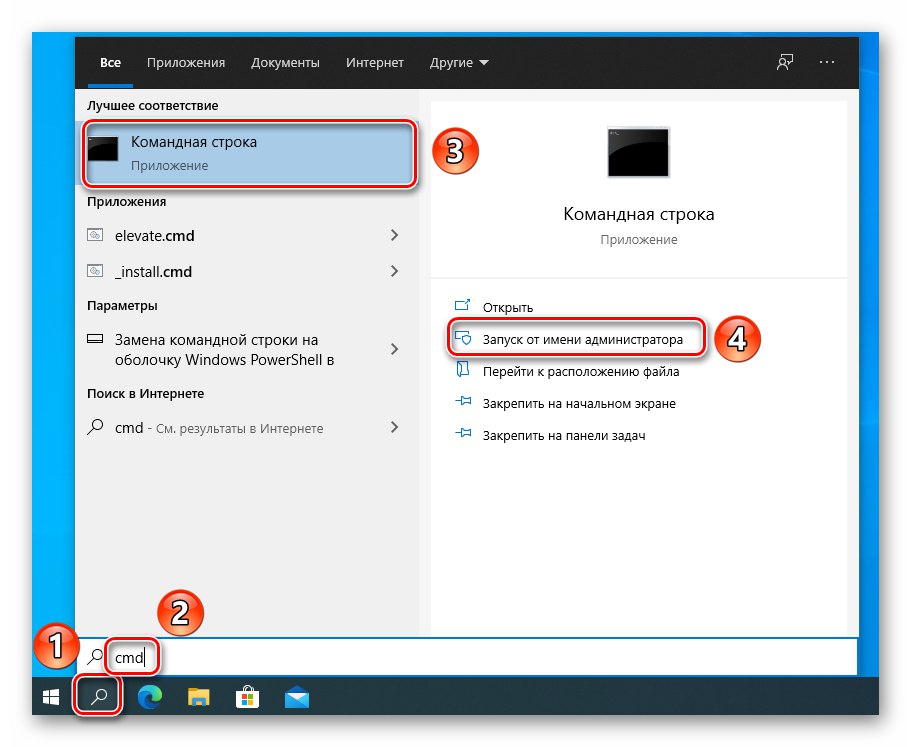
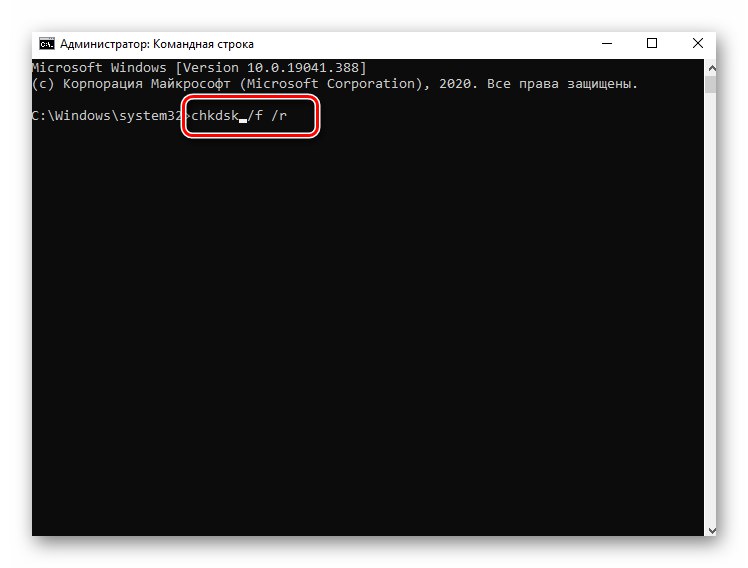
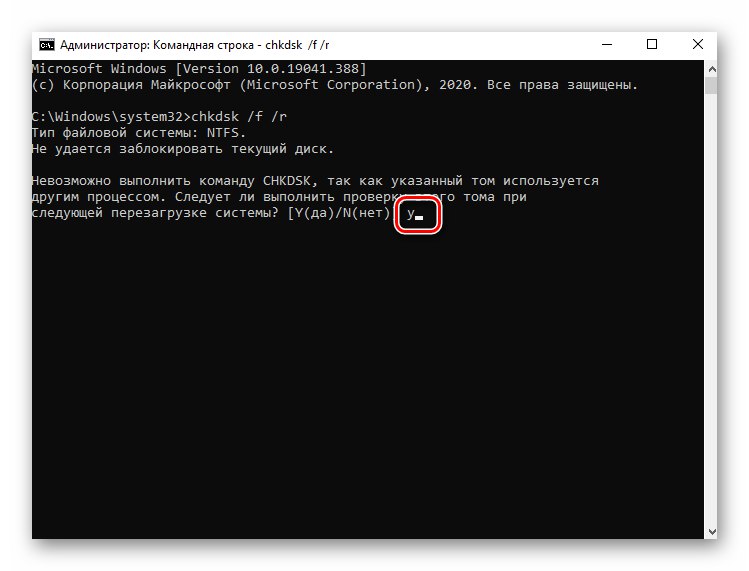
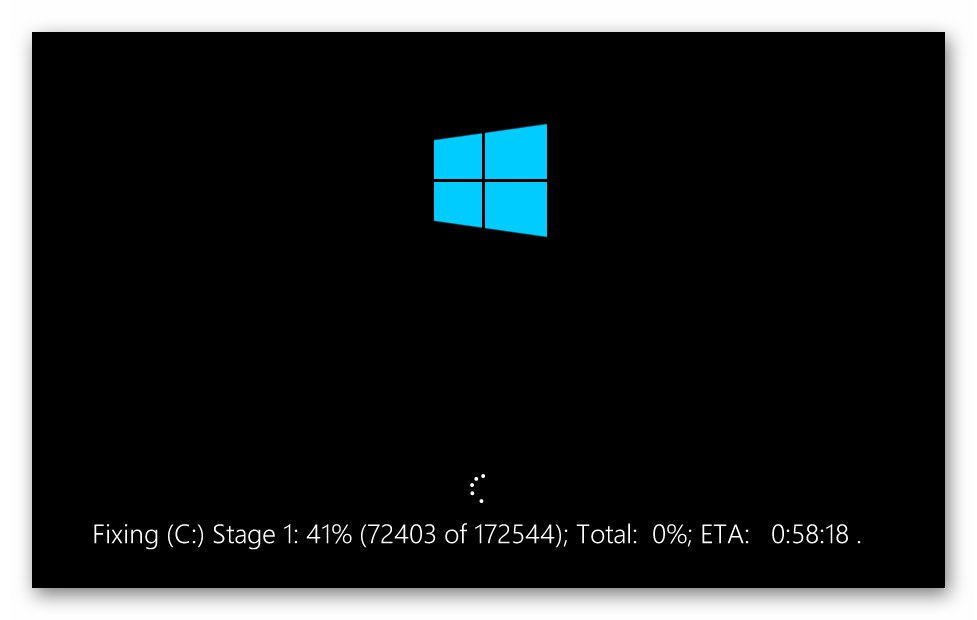
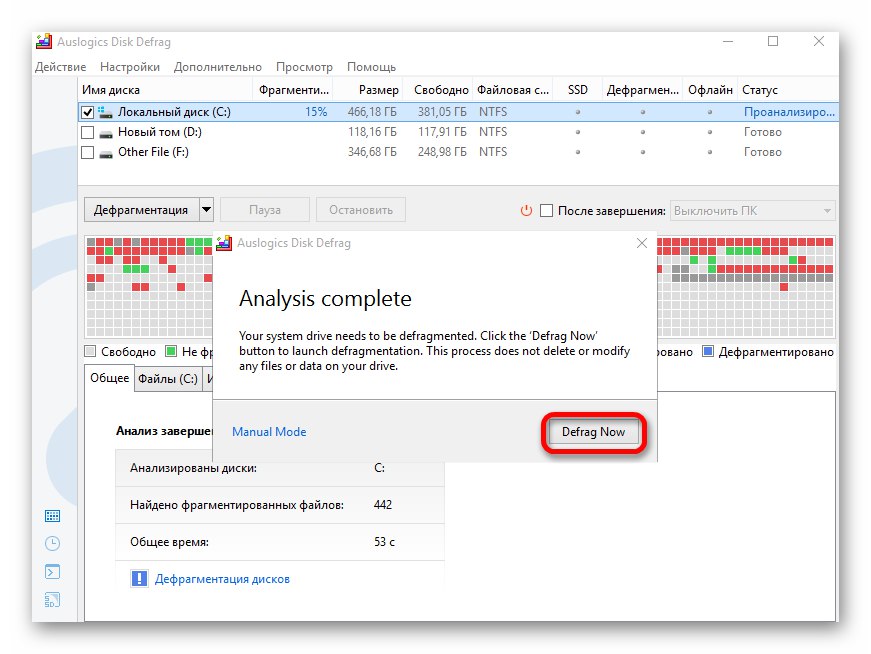
Metóda 3: Kontrola ovládača AHCI
Chyby v činnosti ovládačov ovplyvňujú mnoho systémových parametrov vrátane zaťaženia pevného disku. V tomto prípade hovoríme o ovládači radiča SATA AHCI.Budete potrebovať nasledujúcu sériu akcií:
- Najskôr sa uistite, že je systém BIOS v režime AHCI, a nie v režime IDE. V samostatnej príručke sme podrobne napísali, ako na to.
Viac informácií: Zapnite režim AHCI v systéme BIOS
- Spustite systém a kliknite pravým tlačidlom myši na tlačidlo „Štart“... V rozbaľovacej kontextovej ponuke zvoľte možnosť "Správca zariadení".
![Spustenie Správcu zariadení prostredníctvom kontextovej ponuky tlačidla Štart vo Windows 10]()
Prečítajte si tiež: Otvorenie Správcu zariadení vo Windows 10
- V ďalšom okne otvorte vetvu „IDE ATA / ATAPI Controllers“... S vysokou pravdepodobnosťou budete mať zariadenie označené na snímke obrazovky nižšie.
- Ak je to tak, v systéme je nainštalovaný štandardný ovládač. Musíte ho vymeniť za softvér od výrobcu notebooku / základnej dosky. Nie všetci výrobcovia, bohužiaľ, zverejňujú tento softvér vo svojich zdrojoch. Preto je v tomto prípade lepšie vyhľadať ovládač podľa ID zariadenia.
Viac informácií: Vyhľadajte ovládače podľa ID hardvéru
- Po stiahnutí a nainštalovaní ovládača reštartujte systém a sledujte činnosť disku. Je pravdepodobné, že úplné načítanie zmizne.
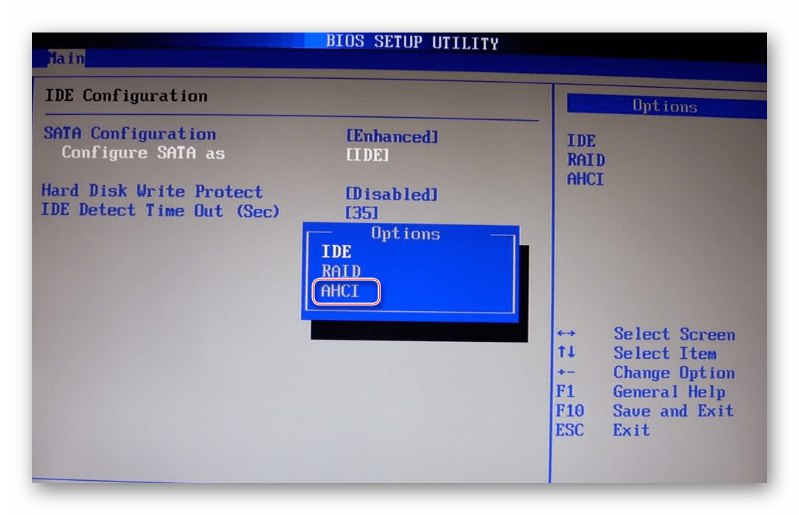
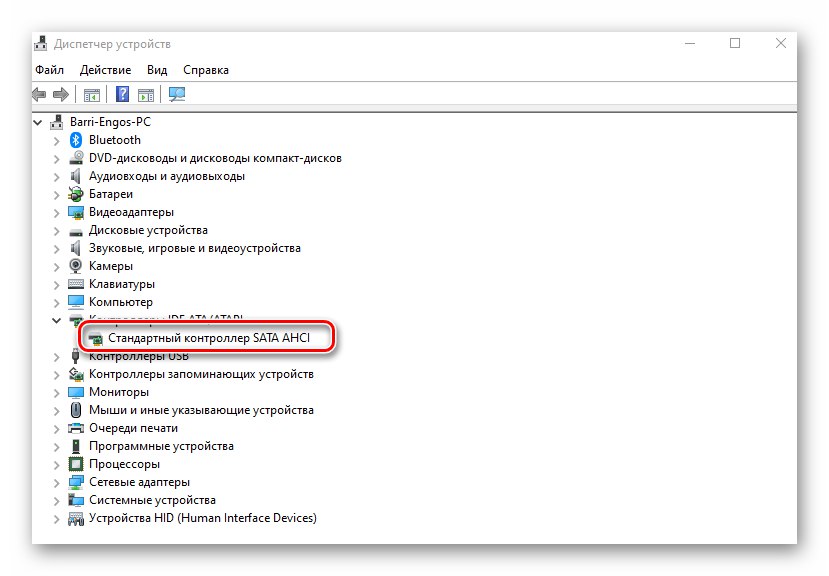
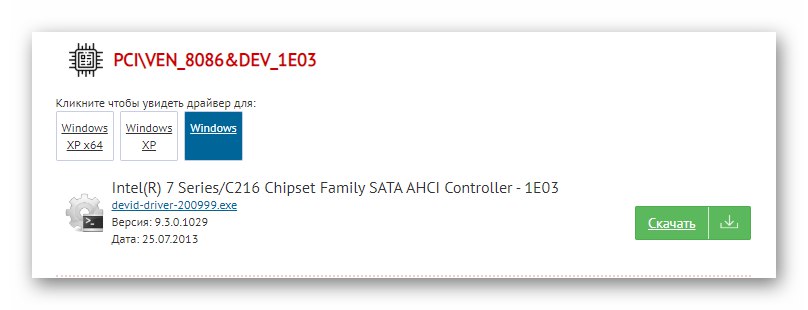
Metóda 4: Zakázanie služieb
V operačnom systéme Windows 10 sú služby, ktoré pravidelne analyzujú a indexujú všetky údaje. V niektorých situáciách takéto služby nepriaznivo ovplyvňujú využitie disku a výkon systému ako celku. Preto na vyriešenie problému stojí za to pokúsiť sa ich zastaviť a deaktivovať.
- Stlačte kombináciu klávesov Windows + R... Zobrazí sa rýchle okno „Spustiť“... Zadajte do neho príkaz
services.msca stlačte „Enter“. - Ďalej vyhľadajte službu v zozname „Windows Search“... Nachádza sa v hornej polovici zoznamu. Dvakrát kliknite na jeho názov pomocou LMB.
- Zobrazí sa okno s nastaveniami služby. V teréne „Typ spustenia“ nastavte parameter „Zakázané“... Potom zastavte službu kliknutím na tlačidlo s rovnakým názvom nižšie. Potom stlačte „OK“ uložiť všetky vykonané zmeny.
- Potom postupujte podľa rovnakých krokov aj pre službu SysMain (SuperFetch). Po dokončení všetkých postupov reštartujte systém. Tieto akcie znížia zaťaženie pevného disku.
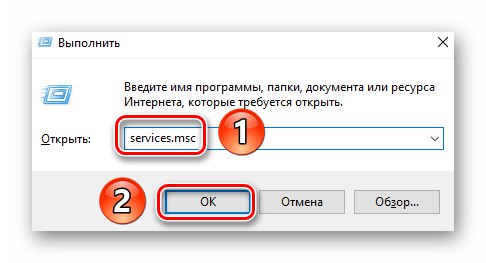
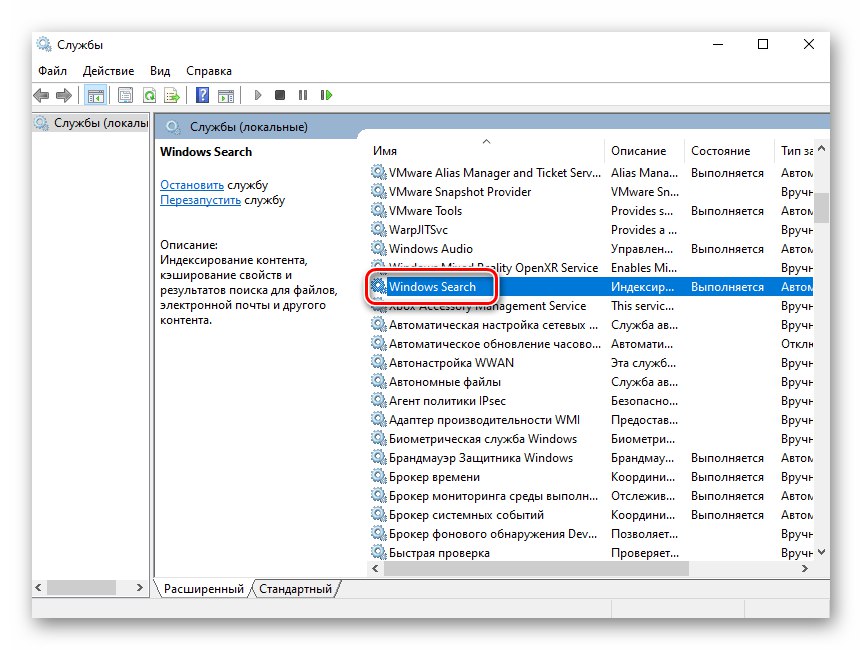
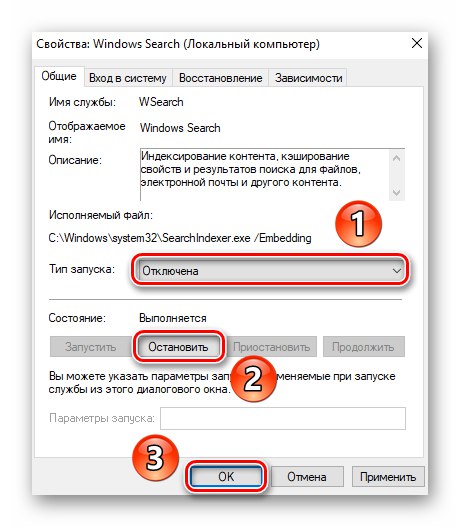
Metóda 5: Zmena veľkosti stránkovacieho súboru
Keď operačnému systému alebo ľubovoľnému programu dôjde dostupná RAM, použije sa virtuálna pamäť. Nachádza sa priamo na vašom pevnom disku. Ak to nestačí, jednotka vytvorí front na I / O operácie. Existuje iba jedna cesta von - zvýšiť množstvo virtuálnej pamäte.
- Kliknite na ikonu na pracovnej ploche „Tento počítač“ RMB. V kontextovej ponuke vyberte riadok „Vlastnosti“.
- V ľavej časti nasledujúceho okna kliknite na položku "Ďalšie parametre systému".
- Otvorí sa malé okno, v ktorom musíte otvoriť kartu „Dodatočne“... V ňom kliknite na tlačidlo "Možnosti"ktorý patrí do prvého bloku - "Rýchlosť".
- Zobrazí sa ďalšie okno. V ňom prejdite na kartu „Dodatočne“ a stlačte tlačidlo „Zmeniť“.
- V oblasti tzv „Disk“ jedným kliknutím na LMB vyberte zväzok, ktorému chcete prideliť priestor pre virtuálnu pamäť. Potom začiarknite políčko vedľa riadku „Automaticky zvoliť veľkosť stránkovacieho súboru“... Po dokončení kliknite na „OK“ v rovnakom okne.
- Budete informovaní, že zmeny sa prejavia až po reštarte.
- Zatvorte všetky otvorené okná. Potom sa automaticky zobrazí okno s výzvou na reštartovanie operačného systému. Súhlasíme kliknutím na príslušné tlačidlo.
- Po reštartovaní by problém s pevným diskom mal byť preč.
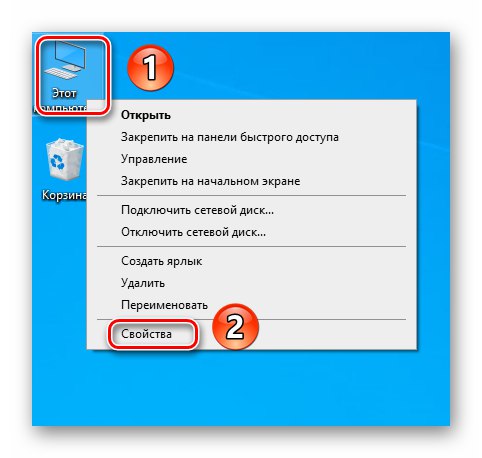

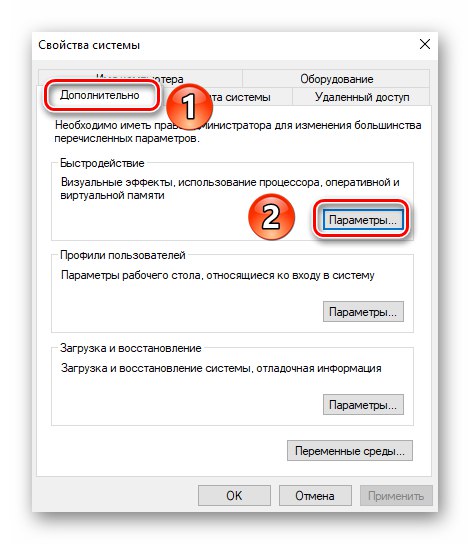
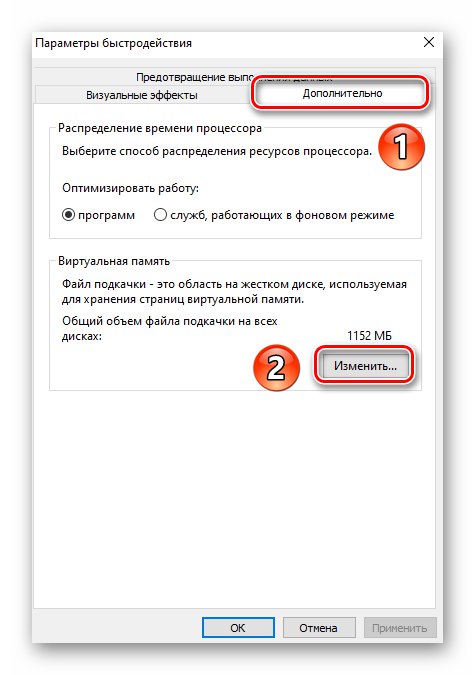
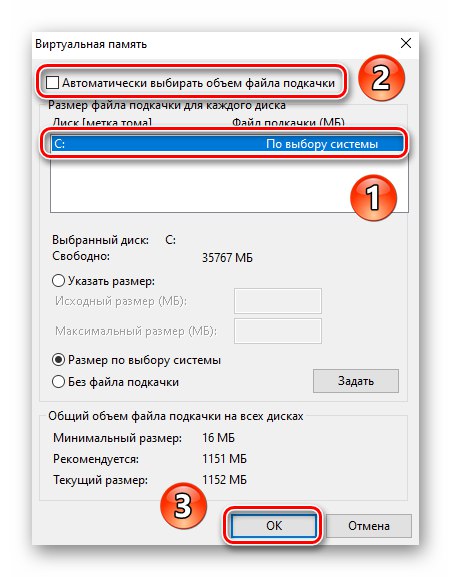
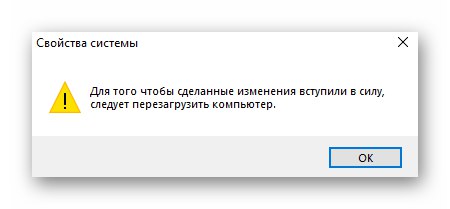
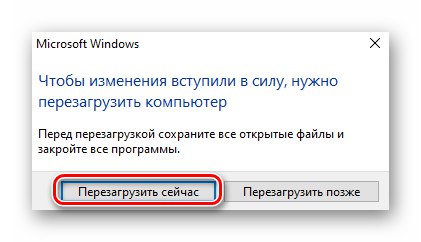
Metóda 6: Vyhľadajte vírusový softvér
Vírusy sú schopné mnohých vecí, vrátane maximálneho načítania pevného disku. Niekedy sa to stane, aj keď je spustený antivírus. Preto v takýchto situáciách dôrazne odporúčame používať antivírusové nástroje, ktoré nevyžadujú inštaláciu. O najlepších riešeniach tohto druhu sme hovorili v samostatnej príručke.
Viac informácií: Skenovanie počítača na prítomnosť vírusov bez antivírusu