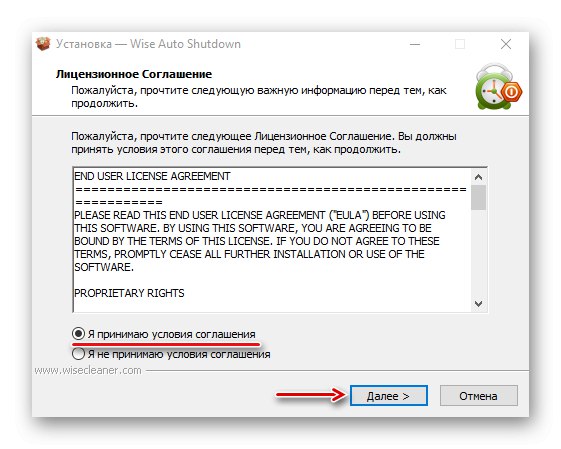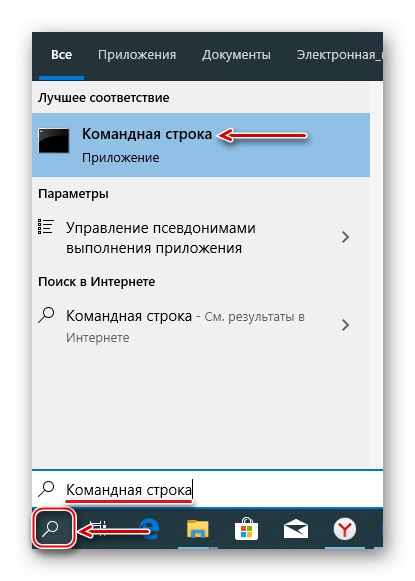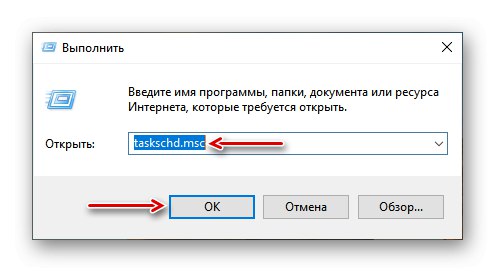Reštartovaním operačného systému sa resetujú všetky procesy, uvoľnia sa počítačové zdroje, opravia sa poruchy softvéru a opraví sa mnoho ďalších chýb. Je to jednoduchý, ale niekedy nevyhnutný postup, ktorý je možné vykonať mnohými rôznymi spôsobmi.
Reštartujte Windows 10
Samotný reštart môže trvať rôzne dlho, ale jeho spustenie netrvá dlhšie ako minútu. Reštart Windows 10 môžete okamžite alebo môžete naplánovať túto operáciu na konkrétny dátum a čas. Systém má na to svoje vlastné prostriedky, dá sa však použiť aj softvér tretích strán.
Metóda 1: Múdre automatické vypnutie
Automatické vypnutie Wayz - bezplatný a pohodlný nástroj na automatické vypnutie a reštartovanie systému, odhlásenie sa, prepadnutie do režimu spánku alebo hibernácie.
- Spustíme inštalačný súbor, akceptujeme podmienky vývojárov a klikneme „Ďalej“.
![Zmluva o podmienkach pre vývojárov Wise Auto Shutdown]()
Vyberte inštalačný adresár a kliknite na tlačidlo „Ďalej“... Dokončujeme inštaláciu.
- Spustite Wise Auto Shutdown. V bloku Výber úlohy Poznámka "Reštartovať"... V bloku „Čas“ uviesť, kedy je potrebné úlohu dokončiť. V dolnej časti môžete pripomenutie zapnúť päť minút pred dokončením úlohy. Tlačiť „Spustiť“.
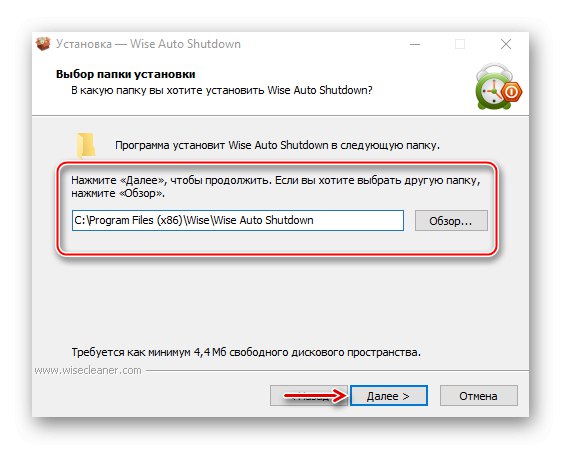
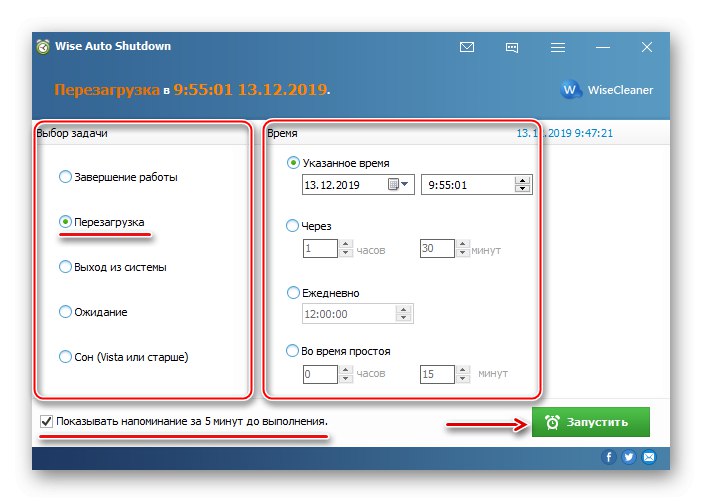
Čas zostávajúci do reštartu, program bude v oblasti oznámení. Odtiaľ ho môžete otvoriť a zrušiť úlohu.
Prečítajte si tiež: Programy na vypnutie počítača v čase
Metóda 2: Ponuka Windows 10
Reštartujte z ponuky „Štart“ Je to najzrejmejší a najpopulárnejší spôsob. Otvorte ponuku Windows 10, kliknite na ikonu vypnutia a vyberte "Reštartovať".
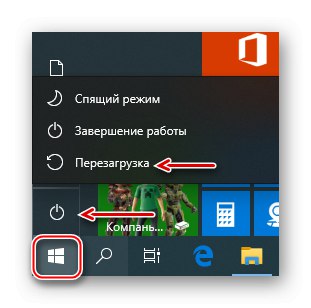
Ďalšou možnosťou je kliknúť pravým tlačidlom myši na tlačidlo „Štart“ alebo stlačte kombináciu klávesov Vyhrajte + X, otvorte kartu Vypnutie alebo odhlásenie a kliknite "Reštartovať".
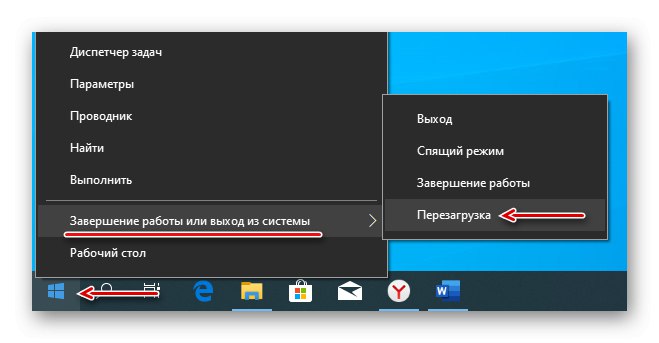
Metóda 3: Klávesové skratky
Pomocou kombinácií určitých tlačidiel na klávesnici môžete vykonávať úlohy, ktoré by si bežne vyžadovali použitie myši. Zvážte klávesové skratky zapojené do reštartu systému.
Na pracovnej ploche kliknite na ikonu Vyhrajte + F4, nazývame vypínacie okno systému Windows v tomto poli „Čo by mal robiť počítač“ vybrať "Reštartovať" a kliknite „OK“.
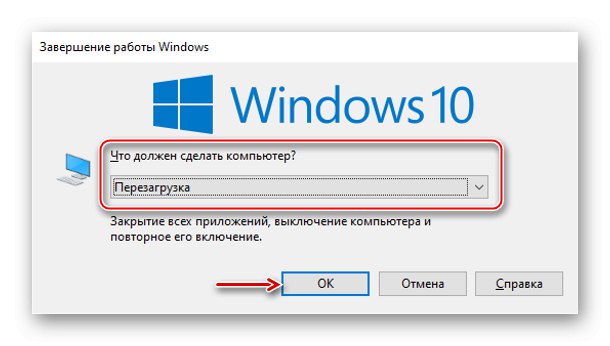
Druhá klávesová skratka je Win + L... Kliknite na ne a prejdite na uzamknutú obrazovku, kliknite na ikonu vypnutia v pravom dolnom rohu a vyberte "Reštartovať".
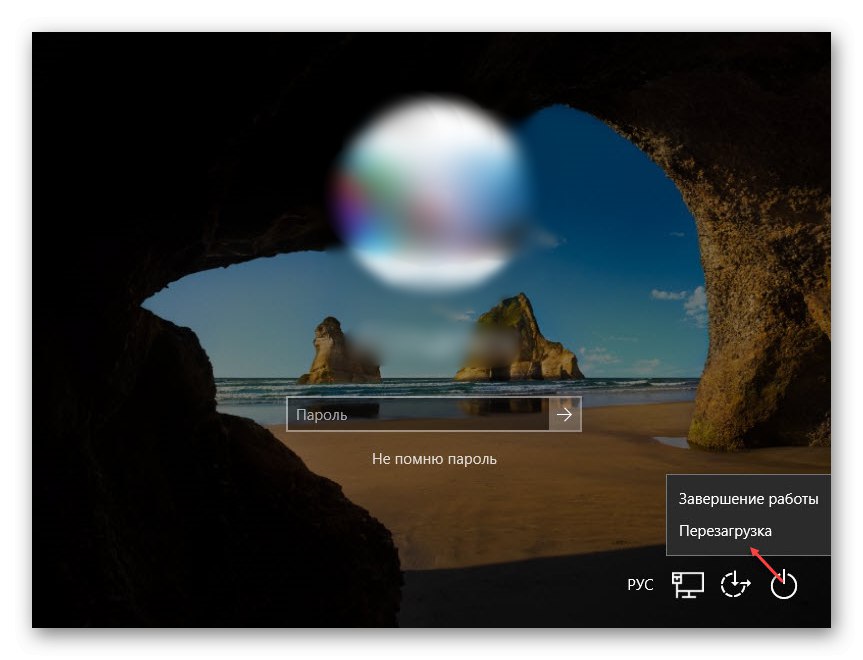
Rovnakým spôsobom reštartujeme systém po stlačení kombinácie Ctrl + Alt + Del... Tu môžete tiež vykonať núdzový reštart. Aby sme to dosiahli, upneme Ctrla potom ikona vypnutia. Táto metóda sa odporúča iba ako posledná možnosť, pretože všetky neuložené údaje sa stratia.
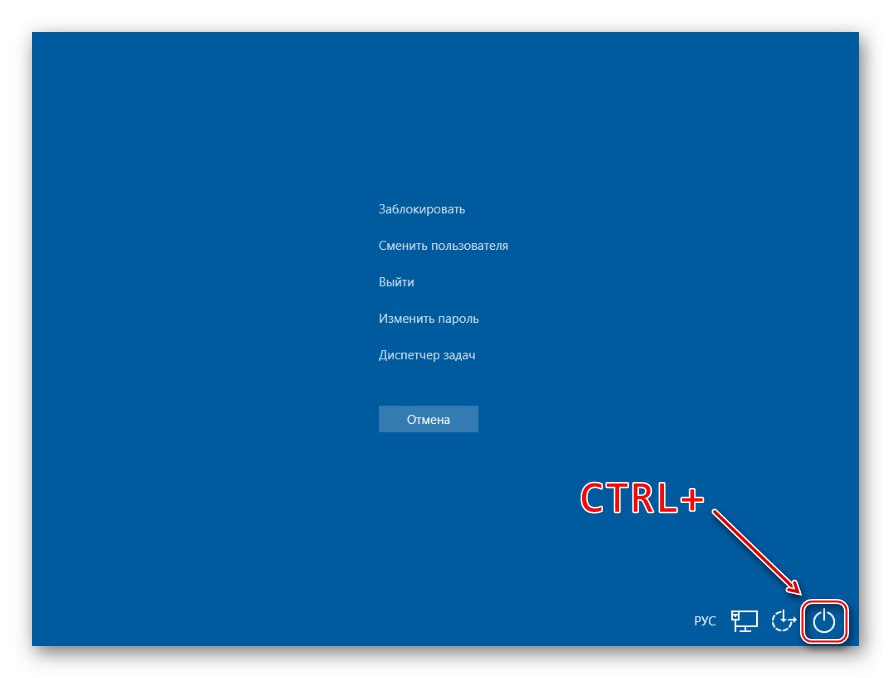
Prečítajte si tiež: Klávesové skratky v systéme Windows 10
Metóda 4: Príkazy
Pomocou príkazov a dialógového okna „Spustiť“ môžete rýchlo získať prístup k nastaveniam a nástrojom a spustiť rôzne funkcie operačného systému, napríklad reštartovať počítač. Pomocou klávesov Win + R okno hovoru „Spustiť“, zadajte príkaz vypnutie / r a stlačte „OK“... Reštart sa spustí o minútu.
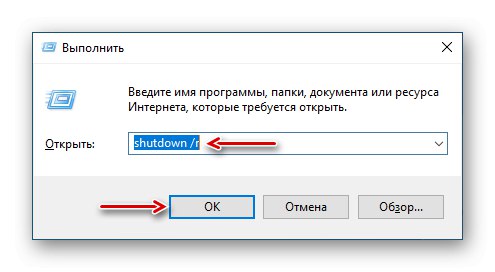
Prečítajte si tiež: Volanie modulu snap-in Spustiť v systéme Windows 10
Rovnakým príkazom môžete reštartovať systém pomocou "Príkazový riadok" - terminál pre komunikáciu používateľov s Windows v textovom režime.
- Hľadáme aplikáciu do vyhľadávania a spustíme ju.
![Volanie na príkazový riadok v systéme Windows 10]()
Prečítajte si tiež: Ako otvoriť príkazový riadok v systéme Windows 10
- Do poľa konzoly zadajte príkaz
vypnutie / ra stlačte „Enter“.
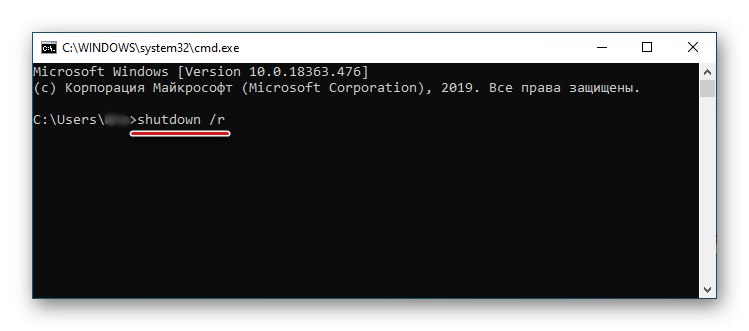
Aplikácia PowerShell je shell "Príkazový riadok" open source softvér určený na správu procesov a operačných systémov. Bol vyvinutý predovšetkým pre správcov systému, ale aj začínajúci používateľ ho môže použiť na reštartovanie počítača.
- Kliknite pravým tlačidlom myši na ikonu „Štart“ a otvorte PowerShell, alebo ak tam položka nie je, použite vyhľadávanie.
- Zadajte príkaz
vypnutie / ra stlačte „Enter“. - Ďalším spôsobom, ako reštartovať systém pomocou PaverShellu, je príkaz
Reštartujte počítač.
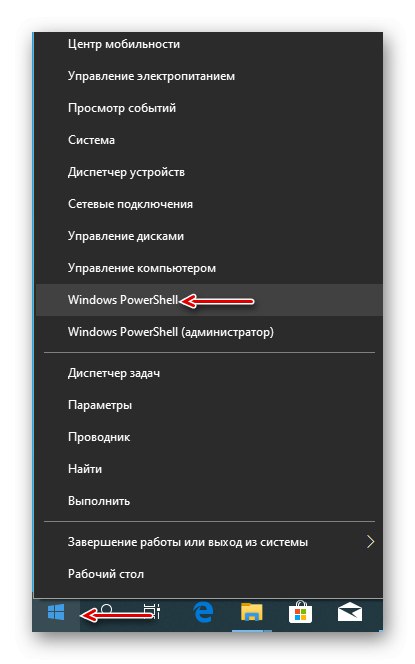
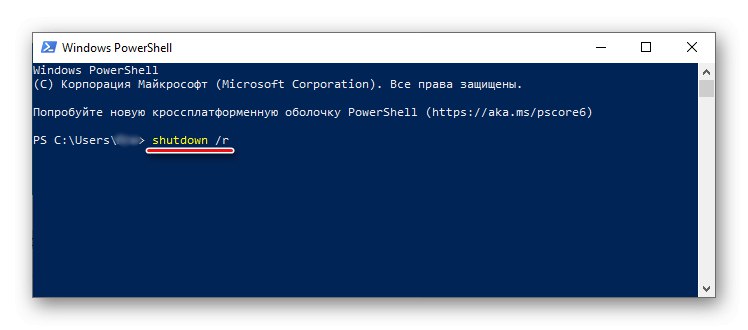
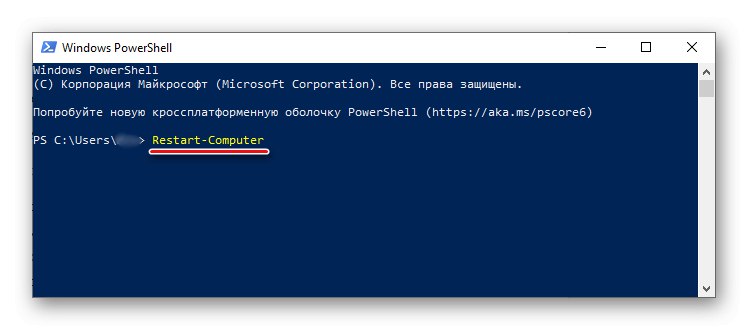
Metóda 5: „Plánovač úloh“
"Plánovač úloh" slúži na vytváranie a správu úloh, ako aj ich automatické vykonávanie v stanovenom čase. Môžete v ňom nakonfigurovať reštart systému takto:
- V okne „Spustiť“ (Win + R), zadajte príkaz
taskschd.msca kliknite „OK“.![Volanie plánovača úloh v systéme Windows 10]()
Prečítajte si tiež: Spustenie plánovača úloh v systéme Windows 10
- Otvorte kartu „Konať“ a vyberte položku „Create a simple task“.
- Vymyslíme akýkoľvek vhodný názov úlohy a klikneme „Ďalej“... Lúka „Popis“ nižšie môžete nechať prázdne.
- Vyberieme jednu z navrhovaných podmienok na spustenie úlohy a pokračujeme do ďalšej fázy.
- Zadajte dátum a čas spustenia a znova kliknite „Ďalej“.
- Z navrhovaných akcií vyberte „Spustiť program“ a prejdite na ďalšiu obrazovku.
- V stĺpci „Program alebo skript“ vstupujeme:
C: WindowsSystem32shutdown.exev teréne Pridajte argumenty pridaná hodnota
-ra kliknite „Ďalej“. - Skontrolujeme všetky údaje úlohy a klikneme "Hotový"... Na zmenu parametrov použite prvok "Späť"... Zavrieť "Plánovač úloh"... Systém sa reštartuje v pravý čas a minútu pred spustením vás na to upozorní.
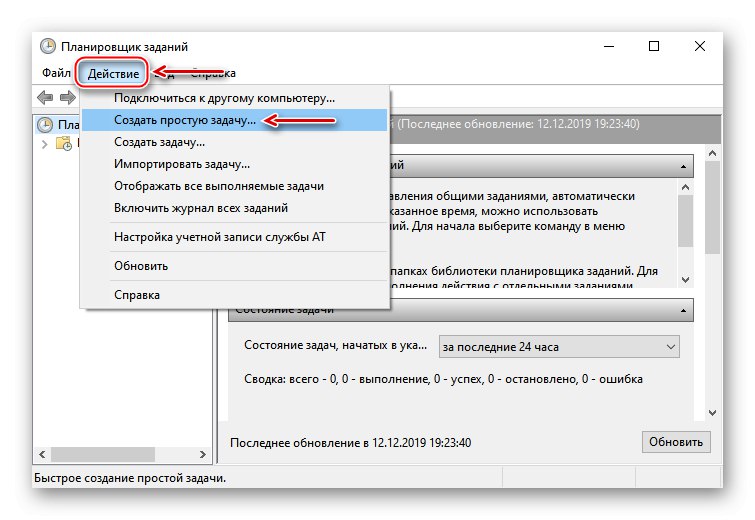
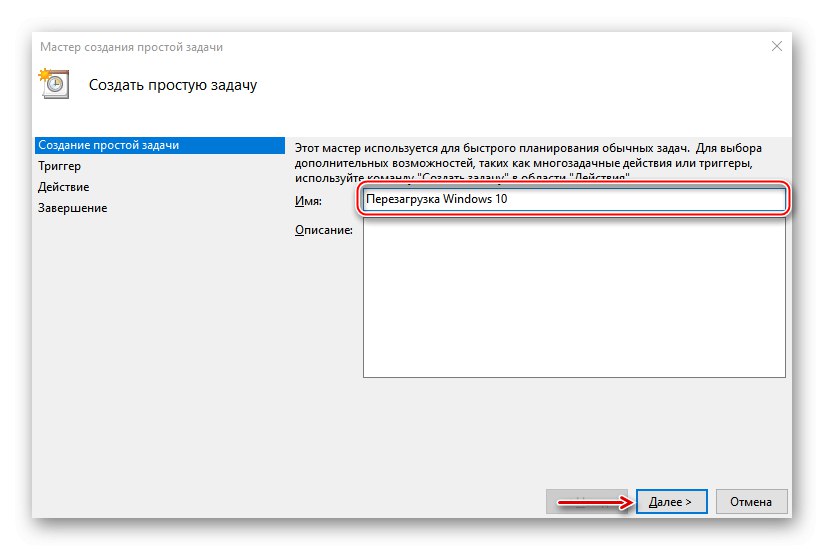
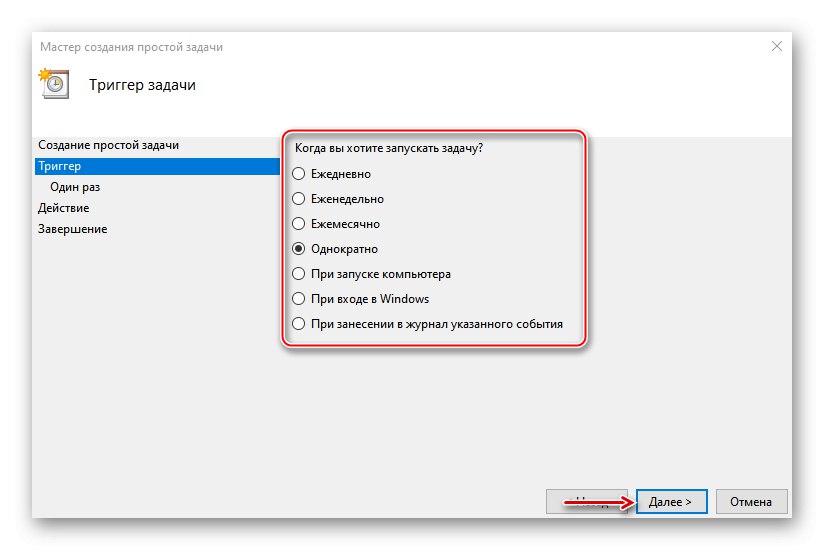
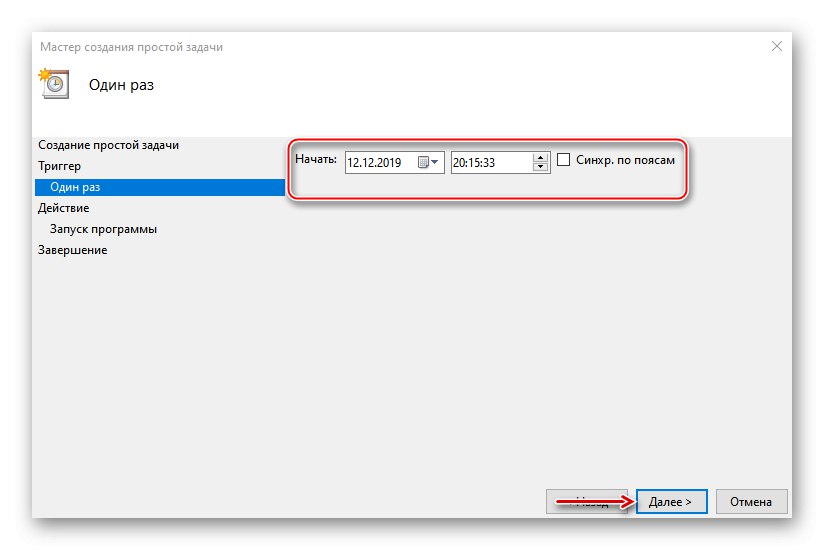
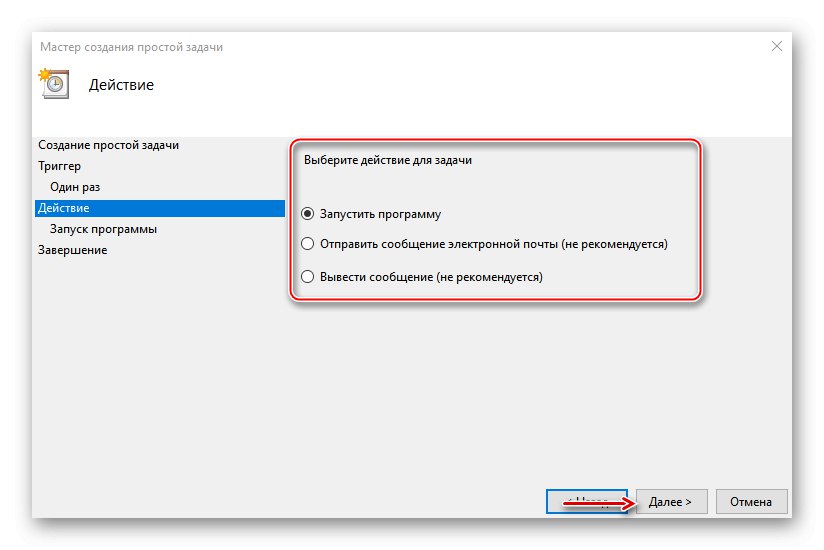
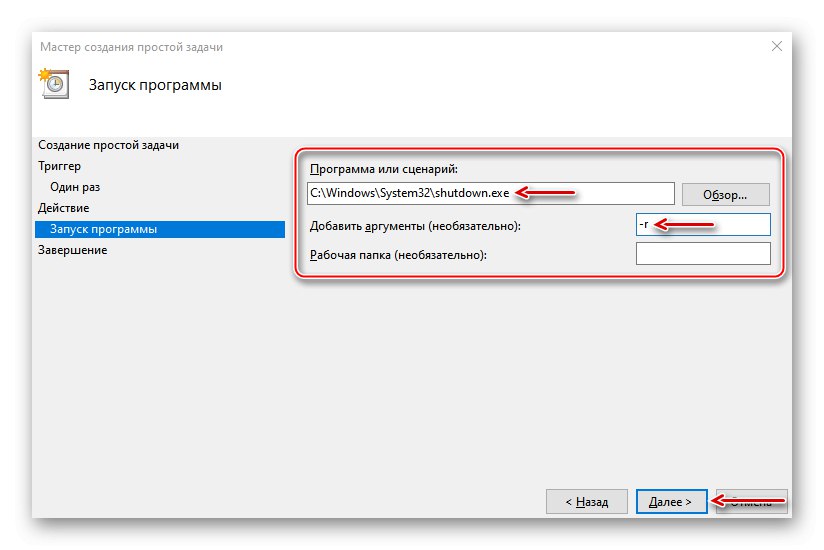
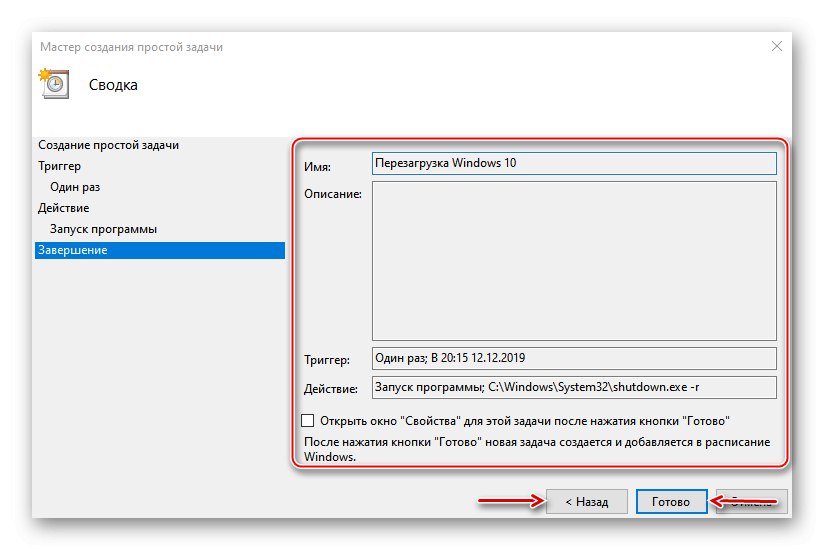
Teraz ste sa naučili niekoľko spôsobov reštartovania systému Windows 10, naučili ste sa vykonať okamžité, oneskorené a núdzové reštartovanie systému a čo je najdôležitejšie, zistili ste, že na to nemusíte byť skúseným používateľom.