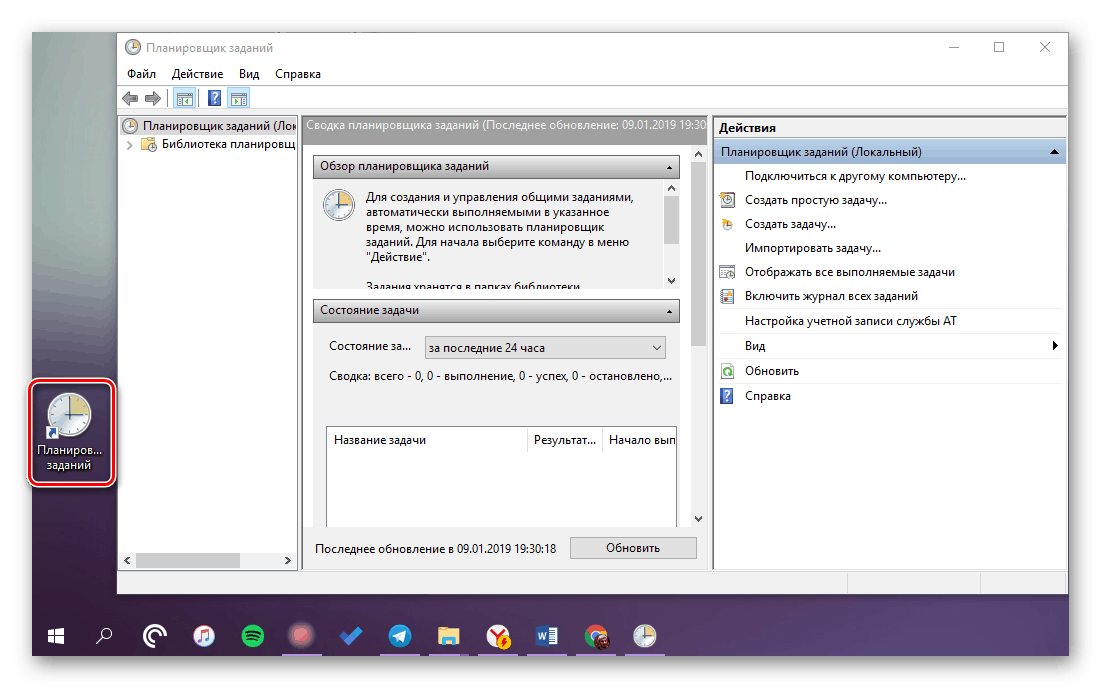Spustenie Plánovač úloh v systéme Windows 10
Plánovač úloh je dôležitá súčasť systému Windows, ktorá umožňuje prispôsobiť a automatizovať akcie, keď sa určité udalosti vyskytujú v prostredí operačného systému. Existuje pomerne málo možností pre jeho použitie, ale dnes vám poviem trochu o niečom inom - ako spustiť tento nástroj.
Obsah
Otváranie Plánovača úloh v systéme Windows 10
Napriek širokým možnostiam automatizácie a zjednodušenia práce s osobnými počítačmi, ktoré poskytuje "Plánovač úloh" , priemerný používateľ ho často nekontaktuje. A napriek tomu bude užitočné, aby mnohí vedeli o všetkých možných variantoch svojho objavu.
Metóda 1: Vyhľadávanie podľa systému
Integrované do Windows 10 Vyhľadávacia funkcia môže byť použitá nielen na zamýšľaný účel, ale aj na spustenie rôznych programov, vrátane štandardných, čo je "Plánovač úloh" .
- Zavolajte vyhľadávacie pole kliknutím na jeho ikonu na paneli úloh alebo pomocou klávesov "WIN + S" .
- Začnite písať dopyt "plánovač úloh" v reťazci bez úvodzoviek.
- Akonáhle uvidíte komponent, ktorý nás zaujíma vo výsledkoch vyhľadávania, spustite ho jedným kliknutím ľavého tlačidla myši (LMB).



Pozri tiež: Ako vytvoriť priehľadný panel v systéme Windows 10
Metóda 2: Spustiť funkciu
Ale tento prvok systému je navrhnutý len na spustenie štandardných aplikácií, z ktorých každý je štandardným príkazom.
- Stlačením tlačidla "WIN + R" otvorte okno "Spustiť" .
- Zadajte nasledujúci dopyt do reťazca vyhľadávania:
taskschd.msc - Kliknite na tlačidlo "OK" alebo "ENTER" , čo vyvolá otvorenie "Plánovača úloh" .
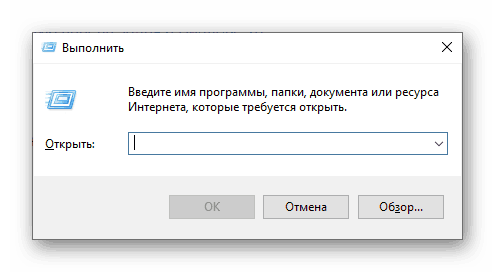
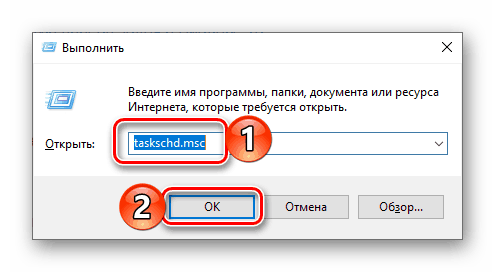

Metóda 3: Štart Menu "Štart"
V ponuke Štart nájdete úplne ľubovoľnú aplikáciu nainštalovanú v počítači, ako aj väčšinu štandardných programov pre operačný systém.
- Otvorte položku "Štart" a začnite posúvať zoznam položiek, ktoré sú v ňom zobrazené.
- Vyhľadajte priečinok Nástroje na správu a rozbaľte ho.
- Spustite Plánovač úloh nachádzajúci sa v tomto adresári.
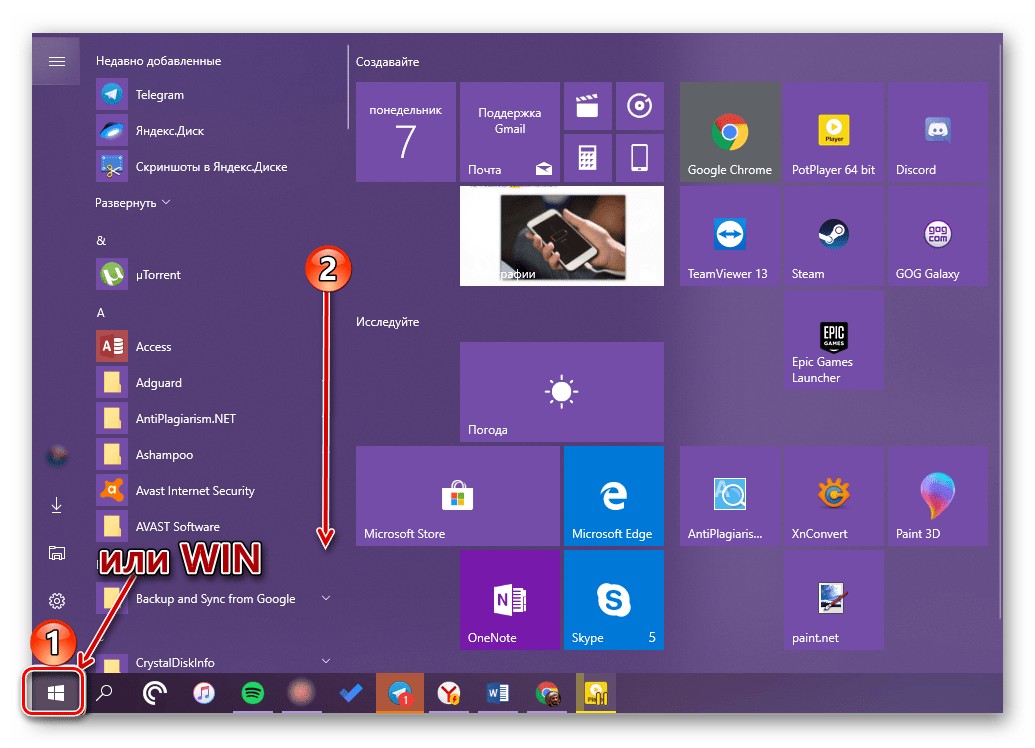
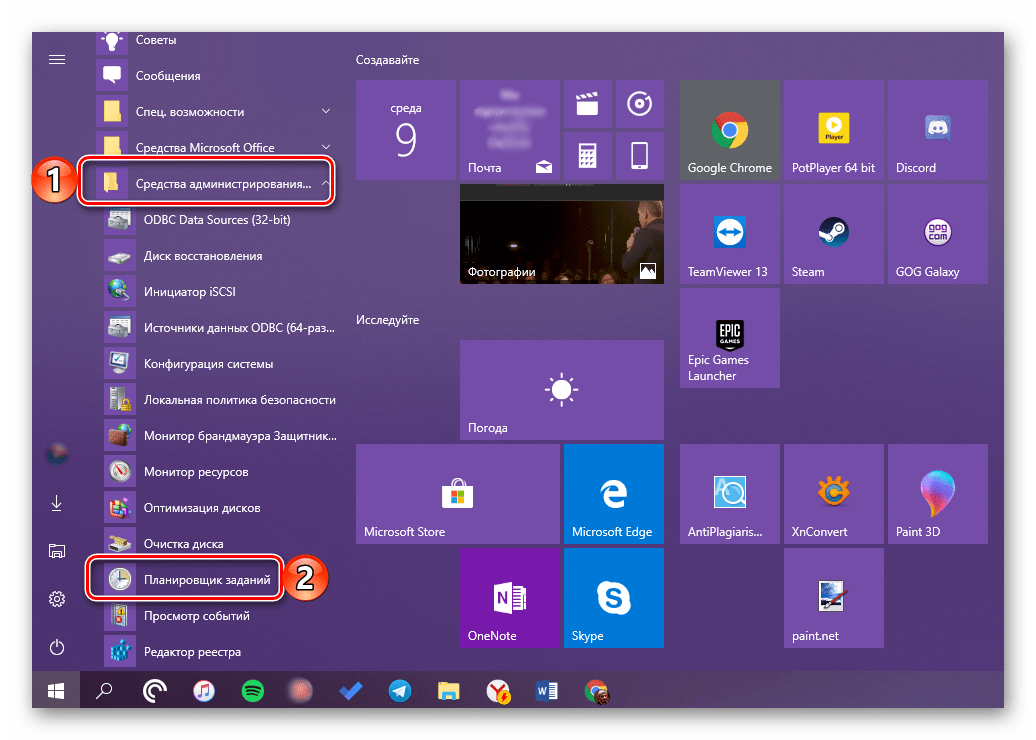

Metóda 4: "Správa počítača"
Táto časť systému Windows 10, ako jej názov naznačuje, poskytuje možnosť spravovať jednotlivé súčasti operačného systému. Plánovač úloh, ktorý nás zaujíma, je jeho súčasťou.
- Na klávesnici stlačte tlačidlo "WIN + X" alebo kliknite pravým tlačidlom myši (RMB) na ikonu ponuky Štart.
- Vyberte možnosť Správa počítača .
- Na bočnom paneli okna, ktoré sa otvorí, prejdite na "Plánovač úloh" .
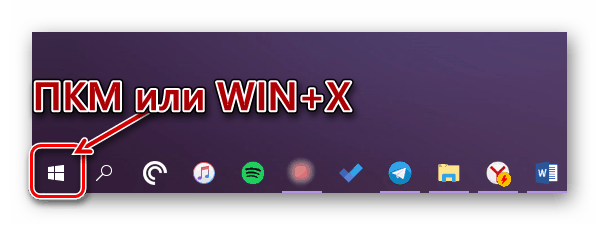
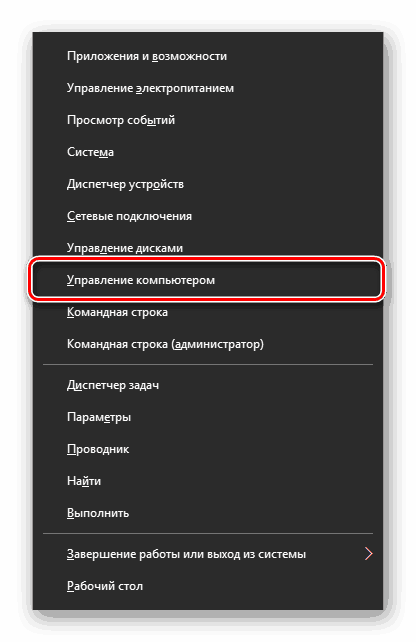
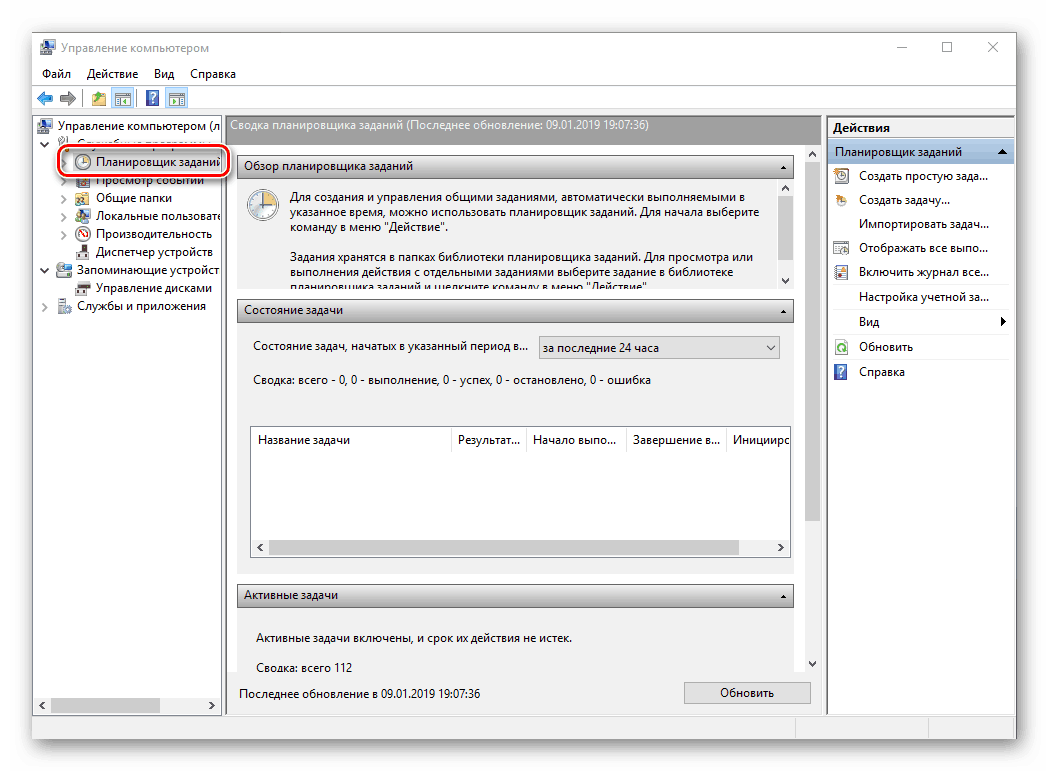
Pozri tiež: Zobrazenie denníka udalostí v systéme Windows 10
Metóda 5: "Ovládací panel"
Vývojári Windows 10 postupne prenášajú všetky ovládacie prvky na "Parametre" , ale na spustenie programu "Plánovač" môžete stále používať "Panel".
- Zavolajte okno "Spustiť" , zadajte príkaz nižšie a spustite ho stlačením "OK" alebo "ENTER" :
control - Zmeňte režim zobrazenia na "Malé ikony" , ak je pôvodne vybraný iný a prejdite do sekcie "Správa" .
- V otvorenom adresári vyhľadajte "Plánovač úloh" a spustite ho.
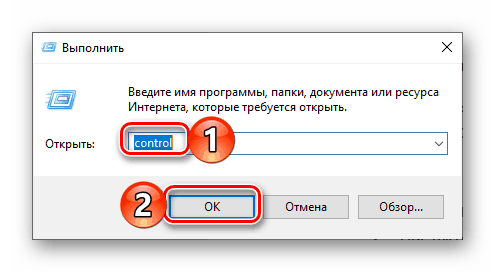
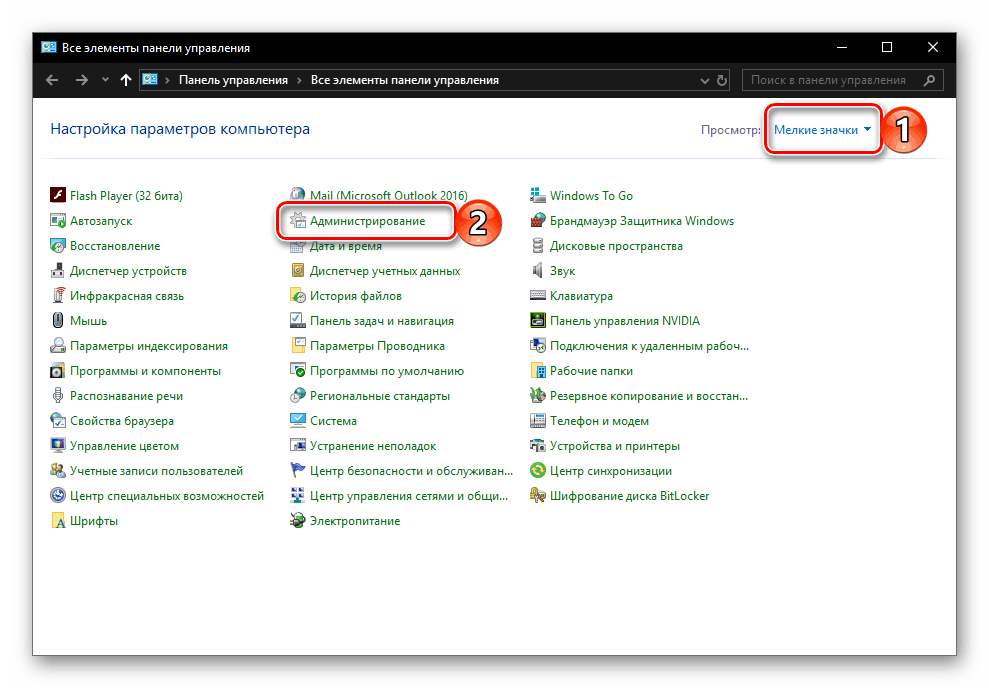
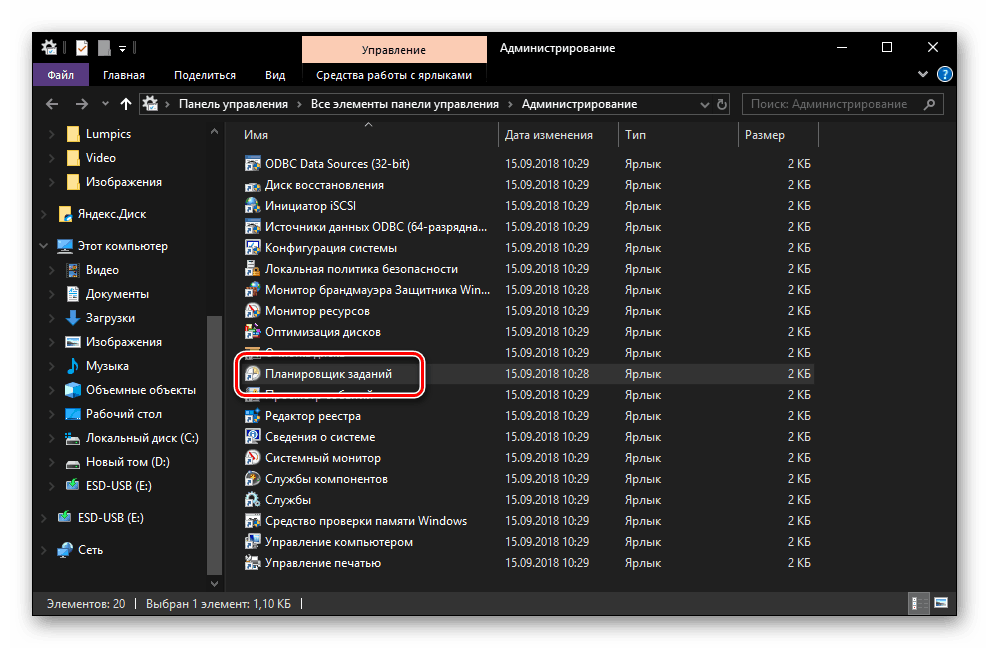
Pozri tiež: Ako otvoriť "Ovládací panel" v systéme Windows 10
Metóda 6: spustiteľný súbor
Rovnako ako u ľubovoľného programu, Plánovač úloh má svoje správne miesto na systémovom disku, ktorý obsahuje súbor pre jeho priame spustenie. Skopírujte cestu nižšie a prejdite v systéme Windows Explorer ( "WIN + E" na spustenie).
C:WindowsSystem32
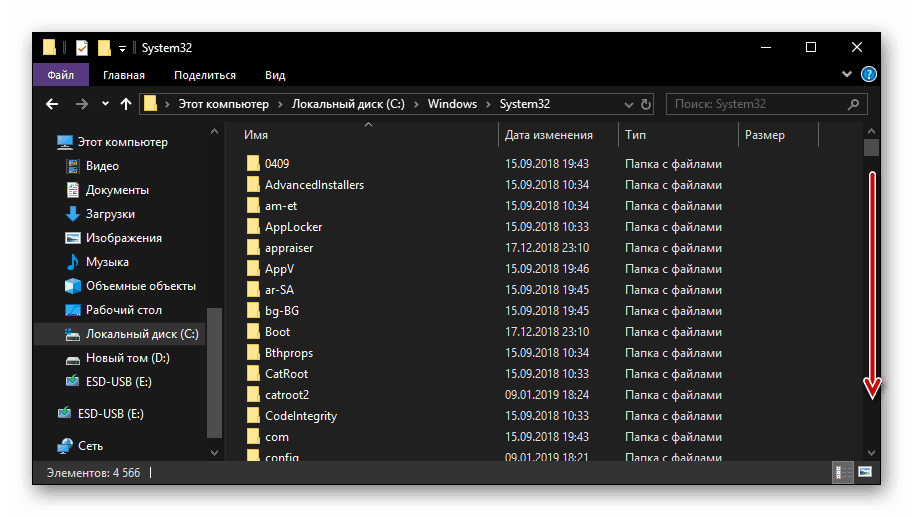
Uistite sa, že položky v priečinku sú zoradené abecedne (to uľahčuje vyhľadávanie) a posúvajte sa nadol, kým nenájdete aplikáciu nazvanú taskschd a štítok, ktorý už poznáme. Toto je "Plánovač úloh" . 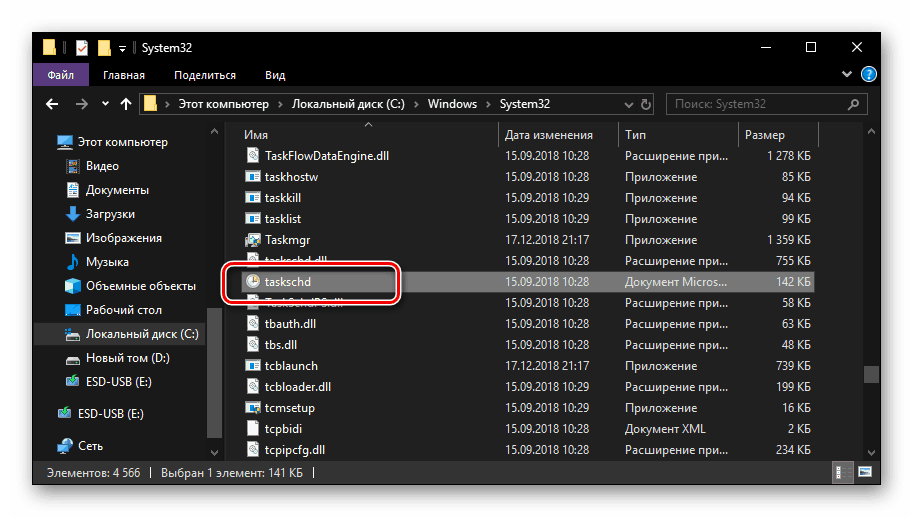
Existuje ešte rýchlejšia možnosť spustenia: skopírujte cestu do panela s adresou "Explorer" a stlačte "ENTER" - to vyvolá priame otvorenie programu.
C:WindowsSystem32taskschd.msc

Pozri tiež: Ako otvoriť "Explorer" v systéme Windows 10
Vytvorenie skratky pre rýchle spustenie
Aby ste zabezpečili možnosť rýchleho zavolania Plánovača úloh, je užitočné vytvoriť jeho skratku na pracovnej ploche. Toto sa vykonáva takto:
- Prejdite na pracovnú plochu a kliknite na voľné miesto vpravo.
- V kontextovej ponuke, ktorá sa otvorí, prejdite cez položky "Vytvoriť" - "Označiť" .
- V okne, ktoré sa objaví, zadajte úplnú cestu k súboru "Plánovač" , ktorý sme naznačili na konci predchádzajúcej metódy a duplikovali nižšie, a potom kliknite na tlačidlo "Next".
C:WindowsSystem32taskschd.msc - Zadajte skratku, ktorú chcete vytvoriť, napríklad očividný Plánovač úloh . Pre dokončenie kliknite na tlačidlo Dokončiť .
- Odteraz budete môcť spustiť túto súčasť systému pomocou skratky pridaného k pracovnej ploche.
![Plánovač úloh Skratka vytvorená na pracovnej ploche systému Windows 10]()
Pozri tiež: Ako vytvoriť skratku "My Computer" na Windows Desktop 10

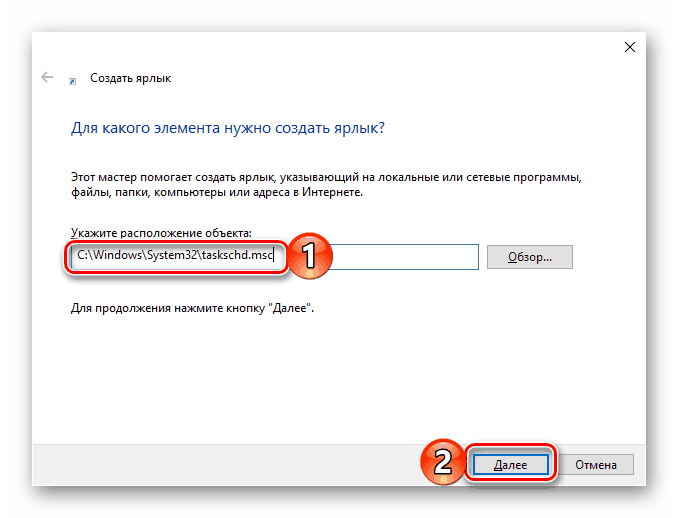
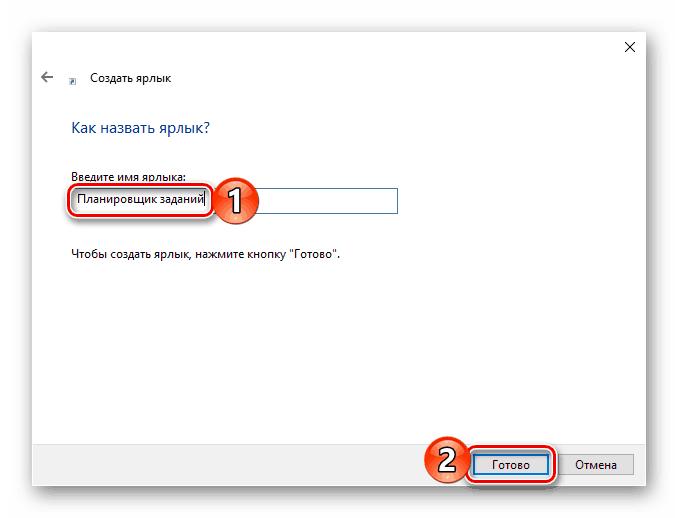
záver
To je miesto, kde skončíme, pretože teraz viete nielen ako otvoriť Plánovač úloh v systéme Windows 10, ale tiež ako vytvoriť skratku na jeho rýchle spustenie.