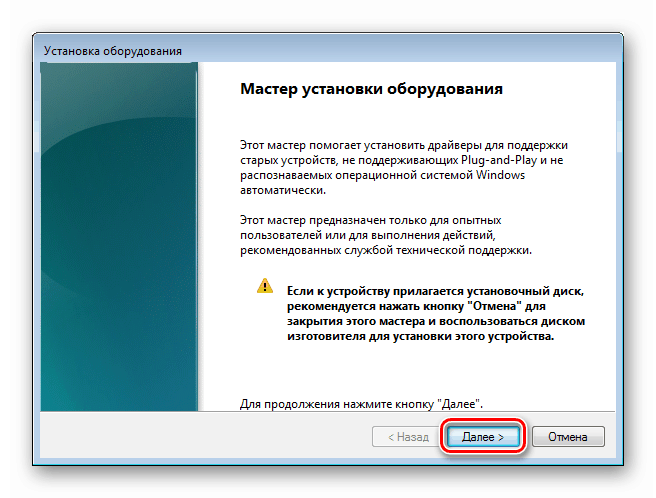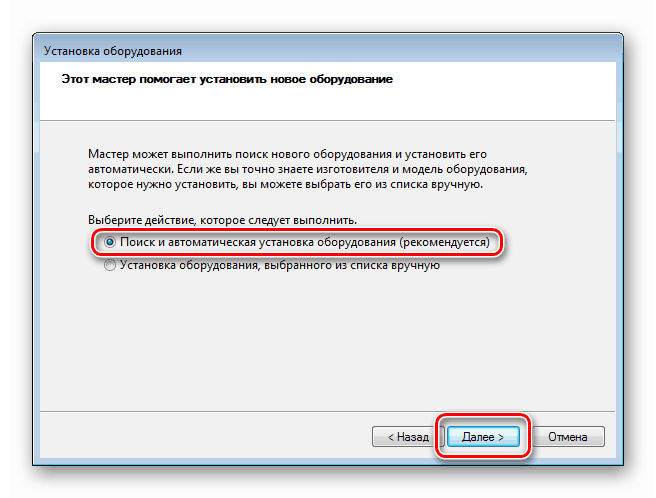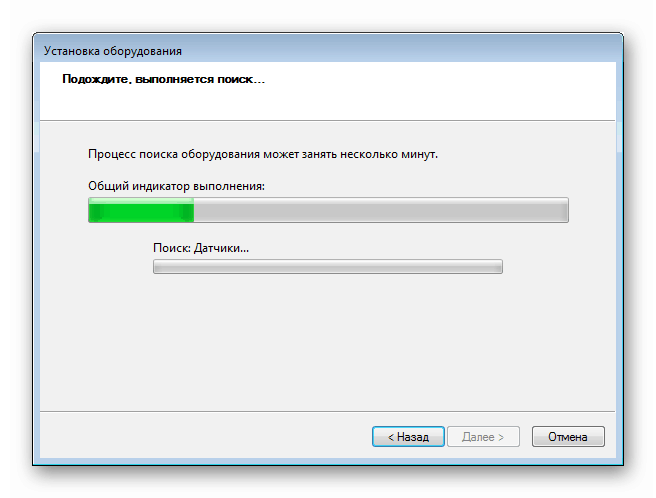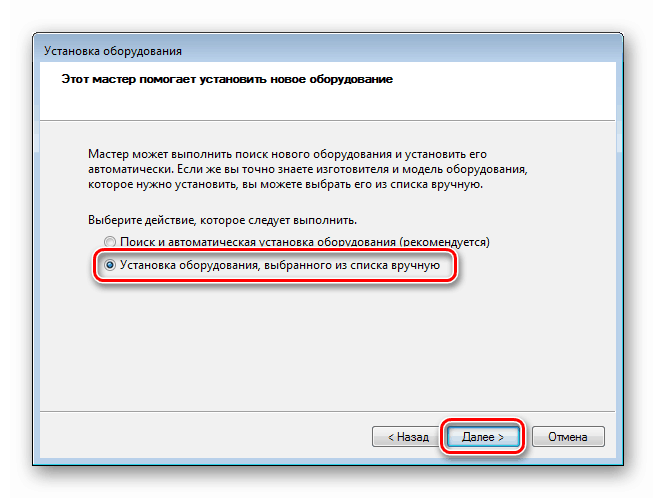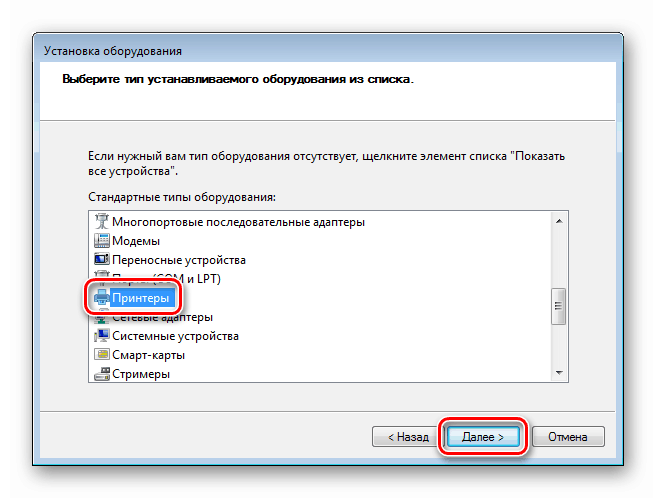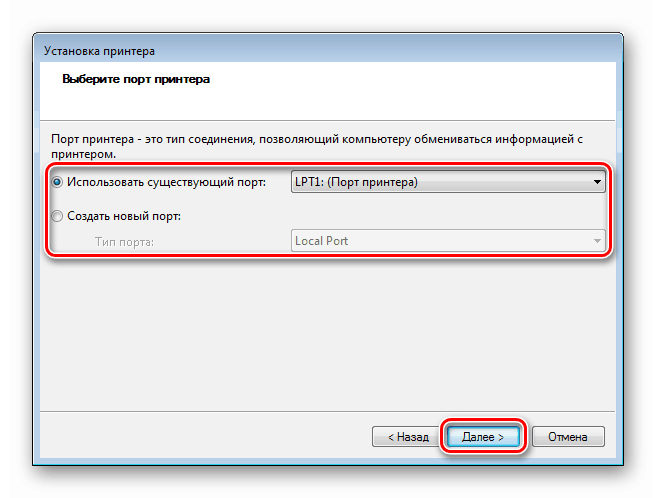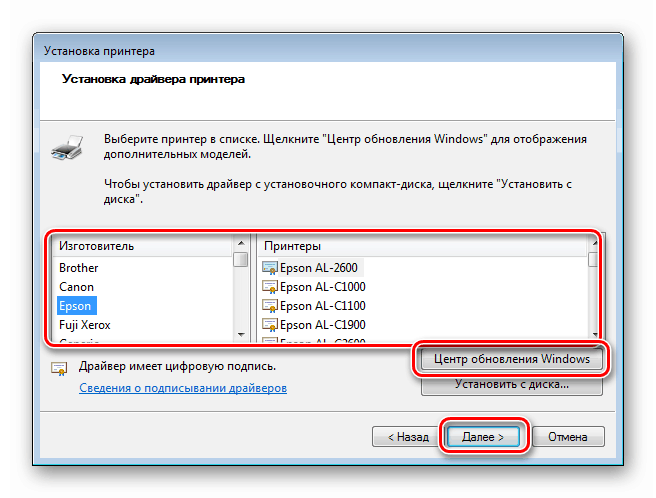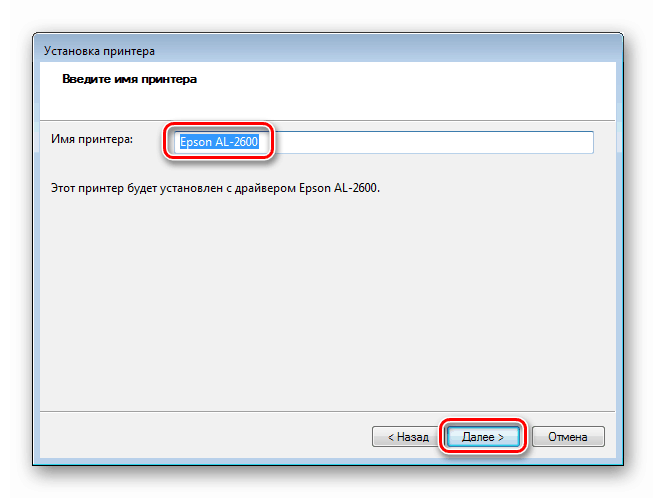Hlavné funkcie programu Správca zariadení v systéme Windows 7
„Správca zariadení“ je systémový modul, pomocou ktorého môžete prijímať informácie a spravovať zariadenia (vrátane virtuálnych) pripojené k počítaču. Dnes sa pozrieme na hlavné funkcie programu „Dispatcher“ vo Windows 7.
obsah
Správca zariadení v systéme Windows 7
Účelom „Správcu zariadení“ je poskytnúť používateľovi informácie o zariadení v grafickej podobe. Pomocou neho môžete spravovať nastavenia a ovládače, odstraňovať problémy a inštalovať zariadenia do systému.
odpálenie
Existuje mnoho spôsobov, ako sa dostať na miesto. Toto je prechod na zodpovedajúci applet „Ovládací panel“ , použitie systémového vyhľadávania, vykonanie príkazu v riadku „Spustiť“ .

Viac informácií: Ako otvoriť „Správca zariadení“ vo Windows 7
Zobraziť podrobnosti o zariadení
Hlavnou funkciou „Dispečera“ je prezeranie informácií o vybranom zariadení. To sa robí z kontextovej ponuky, ktorá sa vyvolá kliknutím pravým tlačidlom myši na meno. Požadovaná položka sa nazýva „Vlastnosti“ .

Hlavné karty ponúkané pre všetky typy zariadení sú „Všeobecné“ , „Vodič“ a „Informácie“ .
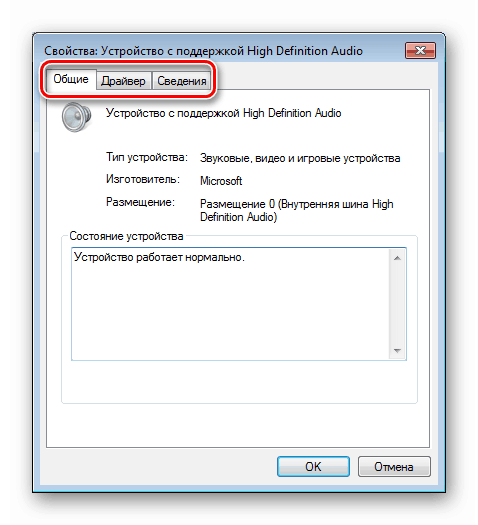
Karta Všeobecné zobrazuje informácie o type zariadenia, výrobcovi a mieste. Nižšie je blok „Stav“ , ktorý označuje prítomnosť alebo neprítomnosť chýb v prevádzke.
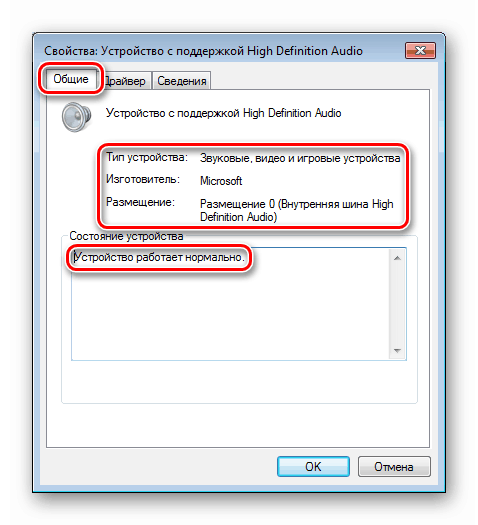
Prečítajte si tiež:
Chyba grafickej karty: Toto zariadenie bolo zastavené (kód 43)
Chyba jednotky Flash: Toto zariadenie sa nedá spustiť (kód 10)
Neznáme zariadenie v Správcovi zariadení v systéme Windows 7
Časť „Ovládač“ obsahuje informácie o softvéri na správu - dodávateľ, dátum vývoja, verzia a digitálny podpis. K dispozícii sú tiež funkcie na aktualizáciu, odstránenie a presun ovládača.
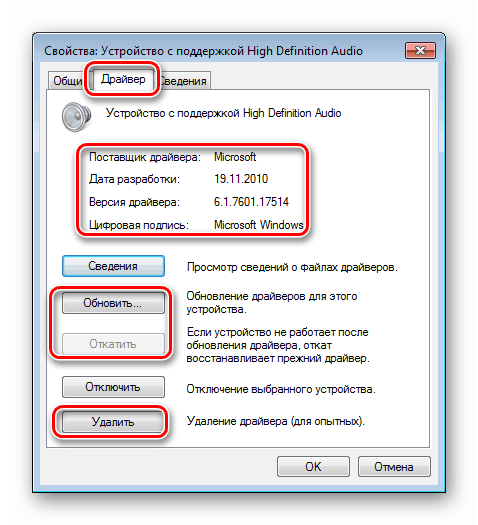
Kliknutím na tlačidlo „Podrobnosti“ sa otvorí dialógové okno s popisom zodpovedajúcich systémových súborov.
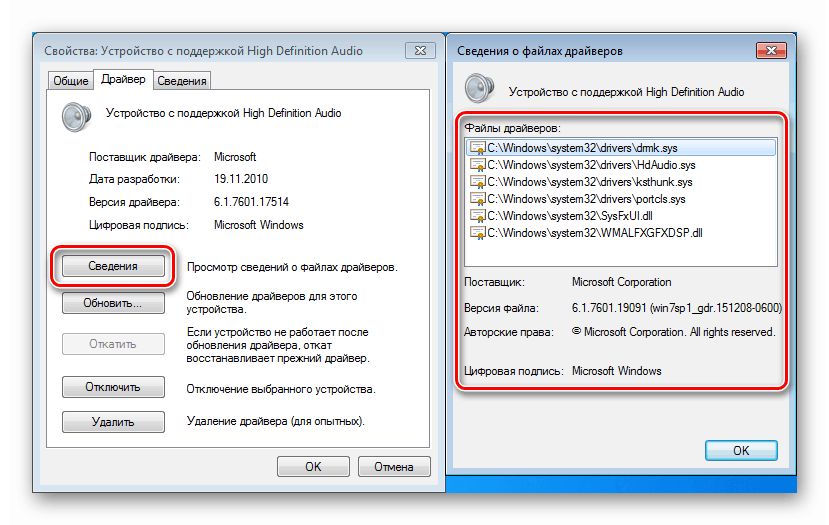
Na karte „Informácie“ je v rozbaľovacom zozname „Vlastnosti“ veľké množstvo užitočných informácií o vybranom zariadení.
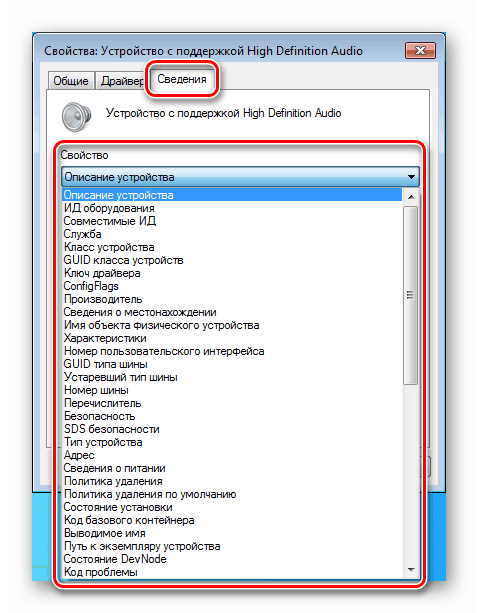
Prečítajte si tiež: Vyhľadajte ovládače podľa ID hardvéru
Niektoré zariadenia, napríklad porty USB, majú aj ďalšie oddiely - Napájanie , Správa napájania , Rozšírené a Zdroje .
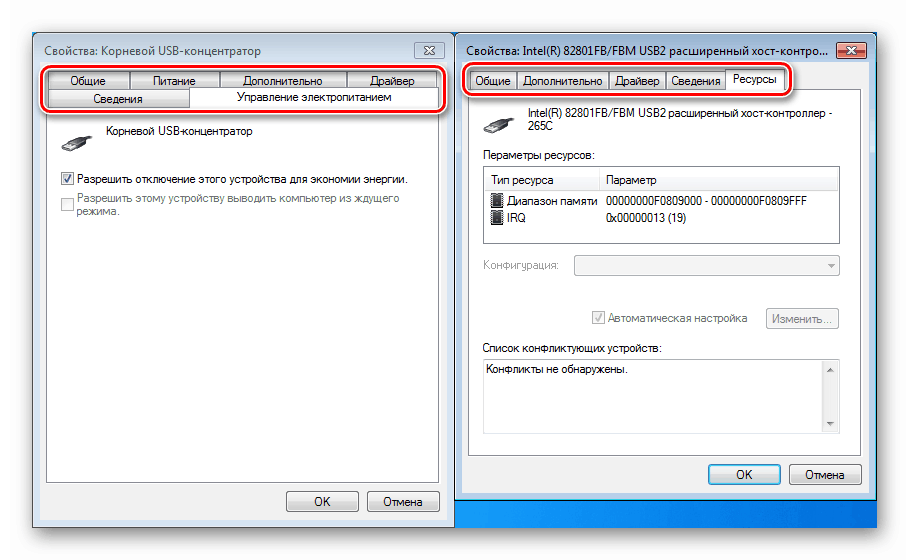
Údaje a funkcie na kartách napájania vám pomôžu riešiť problémy s externými jednotkami a inými zariadeniami pripojenými k portom USB.
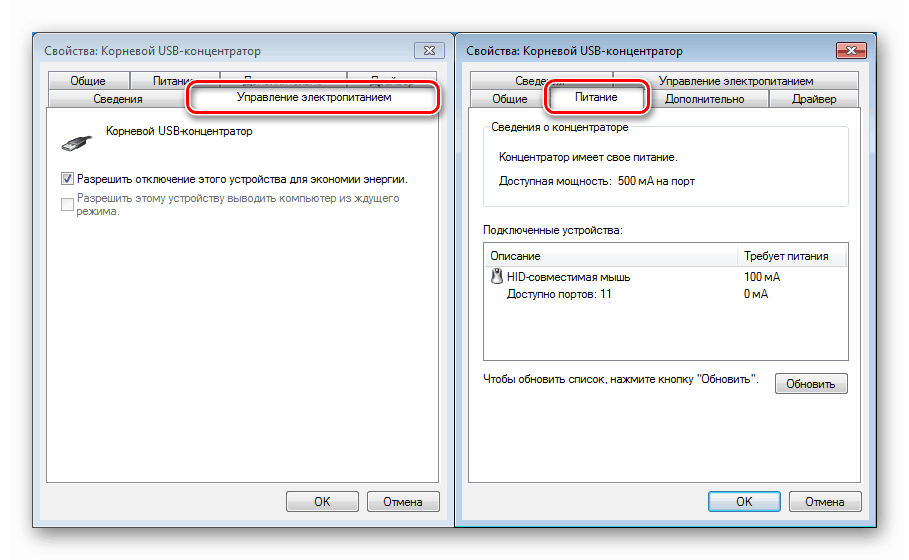
Viac informácií:
Opravte problémy s viditeľnosťou USB v systéme Windows 7
Riešenie problémov s externým pevným diskom
Na karte „Zdroje“ sa zobrazia príslušné parametre a tiež sa zobrazia informácie o možných konfliktoch.
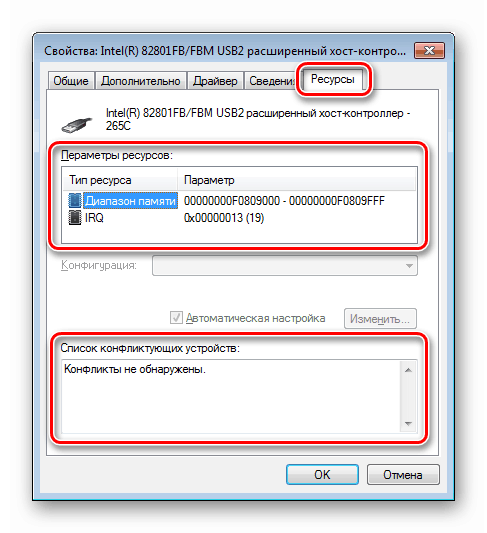
Zapína alebo vypína zariadenia
Tieto akcie sa vykonávajú v kontextovej ponuke (RMB podľa názvu) pomocou položiek „Zakázať“ a „Povoliť“ . Ak je zariadenie zapnuté, bude dostupná iba prvá funkcia a ak je vypnutá, iba druhá funkcia.
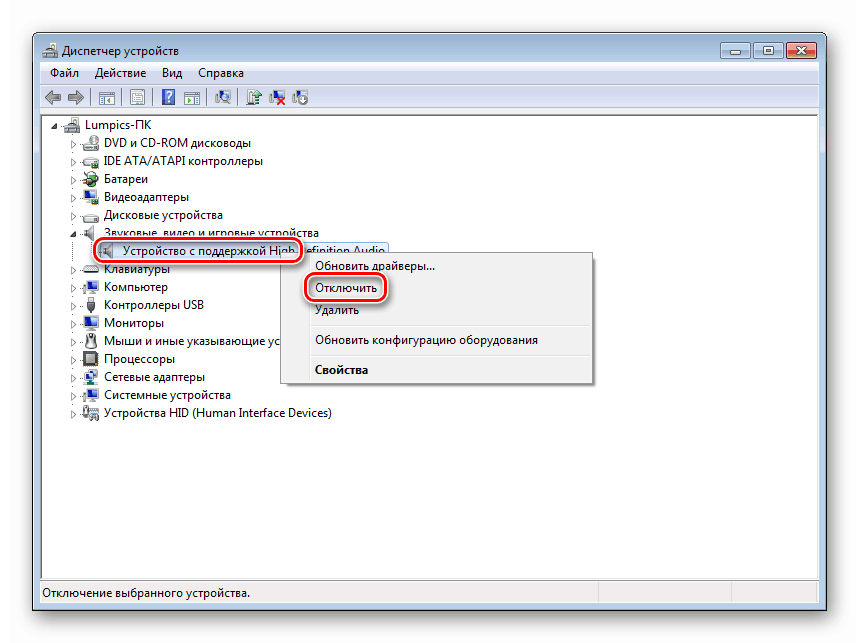
Vedľa odpojeného zariadenia sa zobrazuje ikona so šípkou nadol.
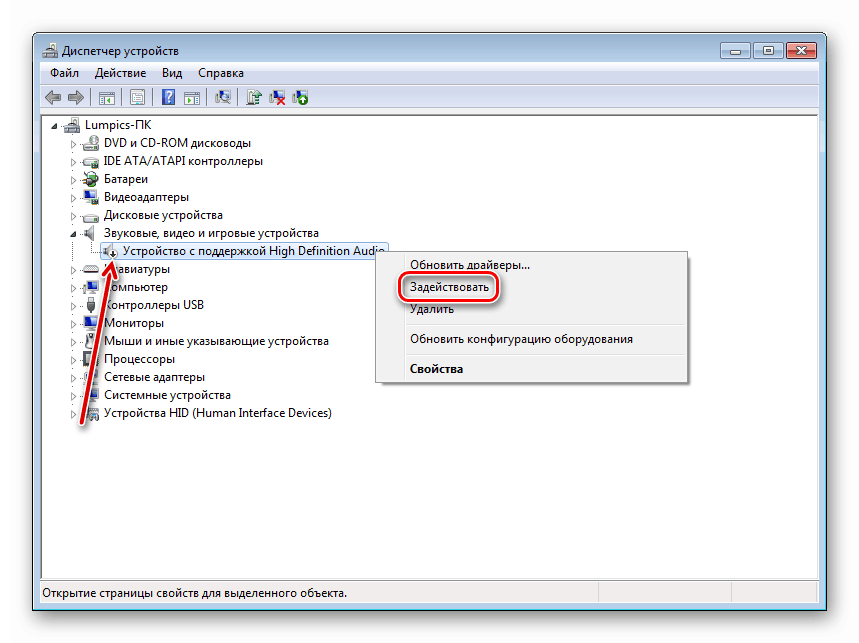
Rovnaké funkcie nájdete v okne vlastností na karte „Ovládač“ .
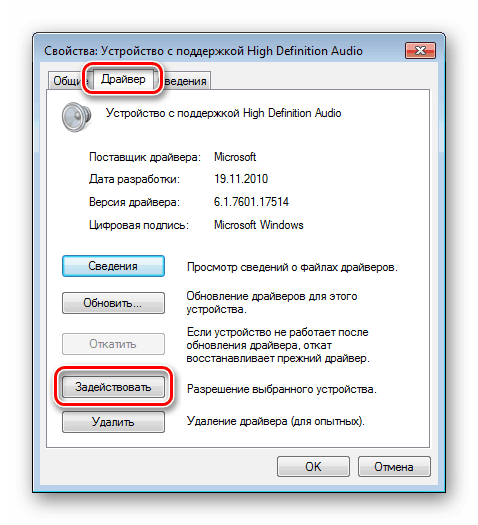
Okrem toho, ak je zariadenie vypnuté, v sekcii „Všeobecné“ sa zobrazí tlačidlo, ktoré vám umožní ho používať.
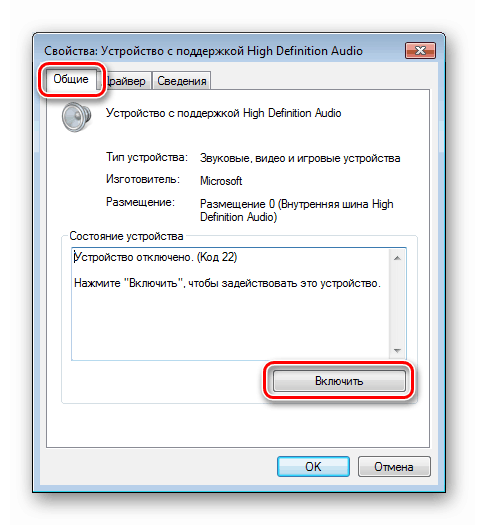
Inštalácia zariadenia
Prostredníctvom „Dispečera“ môžete do systému nainštalovať rôzne zariadenia. Pre zariadenia typu plug-n-play v normálnej situácii nie sú potrebné žiadne ďalšie kroky - systém Windows ich automaticky zistí. Ak sa tak nestane, môžete otvoriť modul snap-in a kliknúť na tlačidlo „Aktualizovať hardvérovú konfiguráciu“ , po ktorom bude ovládač prehľadaný a nainštalovaný.
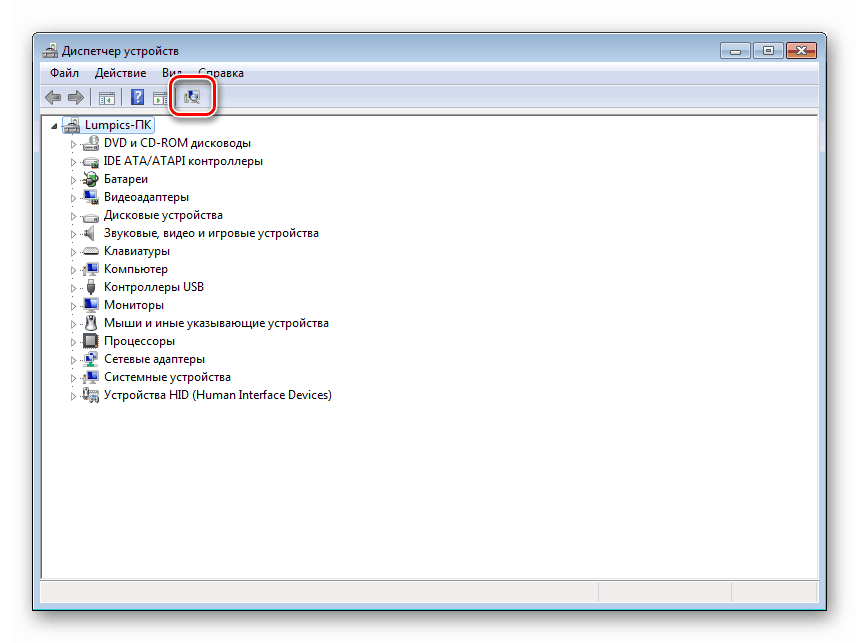
Pre zariadenia, ktoré nie sú plug-n-play alebo vyžadujú ovládač odlišný od štandardného (univerzálneho) modulu, je k dispozícii samostatná funkcia, alebo pomocný program „Sprievodca inštaláciou hardvéru“ . Vyvolá sa z ponuky „Akcie“ .
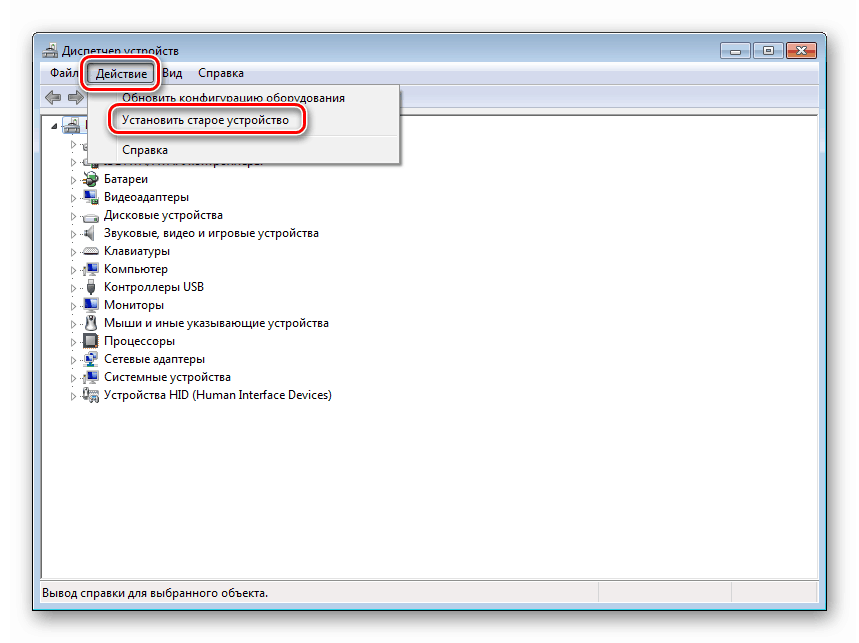
Automatická inštalácia
- V prvom okne Sprievodcu prejdite na ďalší krok pomocou tlačidla „Ďalej“ .
![Úvodné okno Sprievodcu inštaláciou hardvéru v Správcovi zariadení v systéme Windows 7]()
- Prepínač nechajte v polohe automatického vyhľadávania.
![Prechod na automatické vyhľadávanie a inštaláciu zariadenia v Správcovi zariadení v systéme Windows 7]()
- Program sám nájde pripojené zariadenie a nainštaluje štandardný ovládač alebo vyhľadá softvér na server Windows Update.
![Automatické vyhľadávanie a inštalácia zariadenia v Správcovi zariadení v systéme Windows 7]()
Manuálna inštalácia
- Prechod na manuálnu prevádzku sa vykonáva prepnutím na zodpovedajúcu funkciu.
![Prepnite na manuálne vyhľadávanie a inštaláciu zariadenia v Správcovi zariadení v systéme Windows 7]()
- V zozname „Štandardné typy vybavenia“ vyberte požadovanú položku, napríklad „Tlačiarne“ .
![Výber typu zariadenia v Správcovi zariadení v systéme Windows 7]()
- Ďalej určíme pripojovací port. Táto fáza sa bude líšiť pre rôzne typy zariadení.
![Výber portu pripojenia hardvéru v Správcovi zariadení v systéme Windows 7]()
- Nasledujúce okno obsahuje zoznam dostupných ovládačov pre rôznych výrobcov. Ak požadovaná položka nie je v zozname, je možné ju aktualizovať pomocou tlačidla Windows Update. Po krátkom čakaní systém „načíta“ potrebné údaje zo servera Windows Update.
![Výber hardvérového ovládača v Správcovi zariadení v systéme Windows 7]()
- Ďalšie kroky sa líšia aj pre rôzne zariadenia. Napríklad bude potrebné pomenovať tlačiareň, po ktorej by sa už mala vykonať inštalácia.
![Vytvorenie názvu hardvéru v Správcovi zariadení v systéme Windows 7]()
Prečítajte si tiež: Pridanie tlačiarne v systéme Windows
Práca s vodičmi
Pomocou aplikácie „Správca zariadení“ môžete pomocou ovládačov vykonať určité akcie - nainštalovať, aktualizovať a vrátiť ich späť na predchádzajúce verzie. Existuje tiež možnosť vykonať operáciu manuálne alebo presunúť túto zodpovednosť na automatickú funkciu.
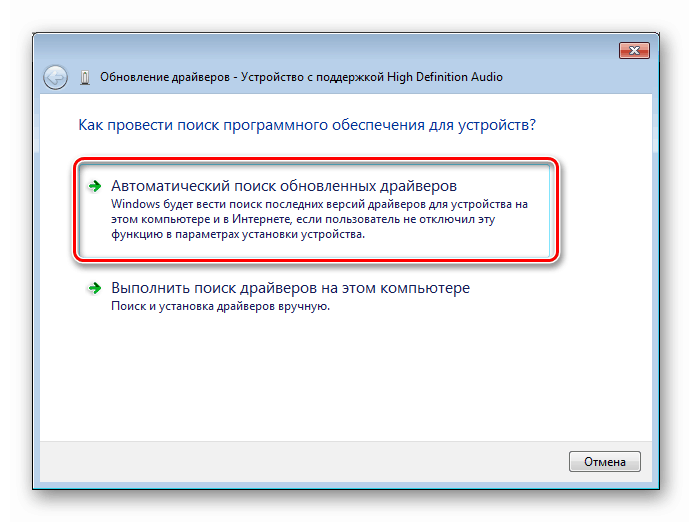
Viac informácií: Aktualizácia ovládačov vo Windows 7
Po prečítaní predchádzajúceho odseku si v okne so zoznamom výrobcov a modelov môžete všimnúť tlačidlo „Inštalovať z disku“ .
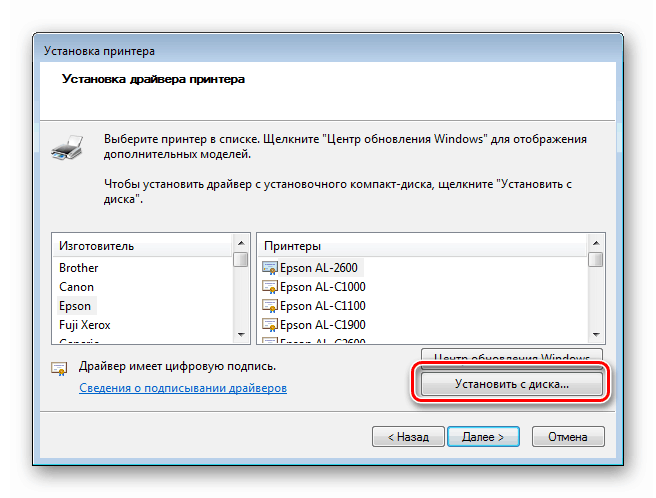
Kliknutím naň sa otvorí možnosť vybrať ovládač (súbor .inf) na disku dodanom so zariadením alebo v priečinku na počítači.
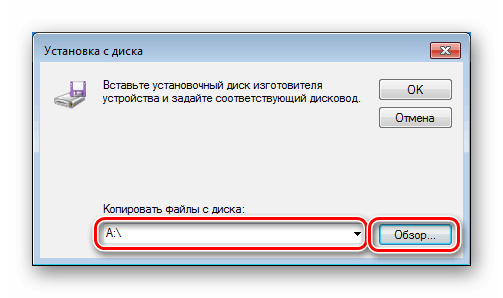
Ak po aktualizácii ovládačov zariadenie nefunguje správne, môžete sa vrátiť pomocou príslušnej funkcie. To sa deje v okne vlastností. Ako sa k tomu dostanete, prečítajte si vyššie (odsek „Zobraziť informácie o zariadení“ ).
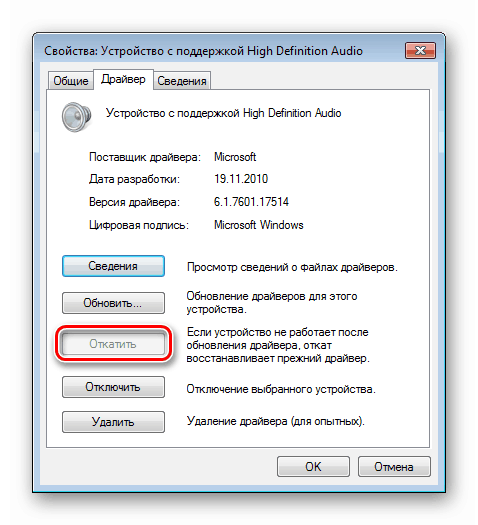
Dispatcher vám tiež umožňuje rýchlo preinštalovať ovládač pre akékoľvek zariadenie plug-n-play. Ak to chcete urobiť, musíte ho zo systému odstrániť.
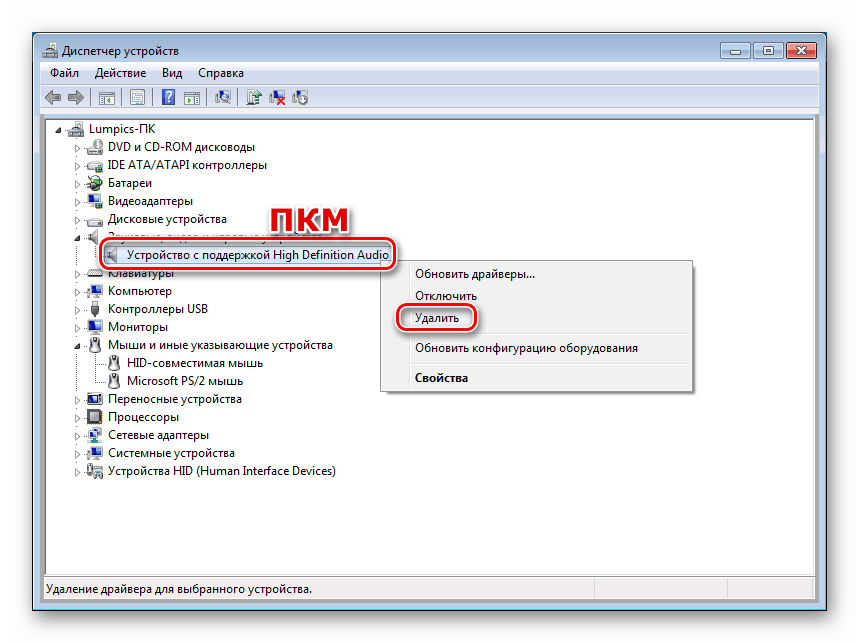
Keď zariadenie zmizne zo zoznamu, musíte aktualizovať hardvérovú konfiguráciu (pozri odsek „Inštalácia a odstránenie zariadení“ ), potom sa začne proces zisťovania a inštalácie ovládača.
záver
Dnes sme sa stretli s programom „Správca zariadení“ systému Windows 7 a preskúmali sme jeho základné funkcie, ktoré sa môžu hodiť pri každodennej práci. Ako vidíte, je to dosť silný nástroj a môže sa použiť namiesto programov tretích strán. Toto zariadenie nám poskytuje komplexné informácie o zariadení a umožňuje spravovať parametre, inštalovať, aktualizovať a odstraňovať softvér, ako aj inštalovať zariadenia.