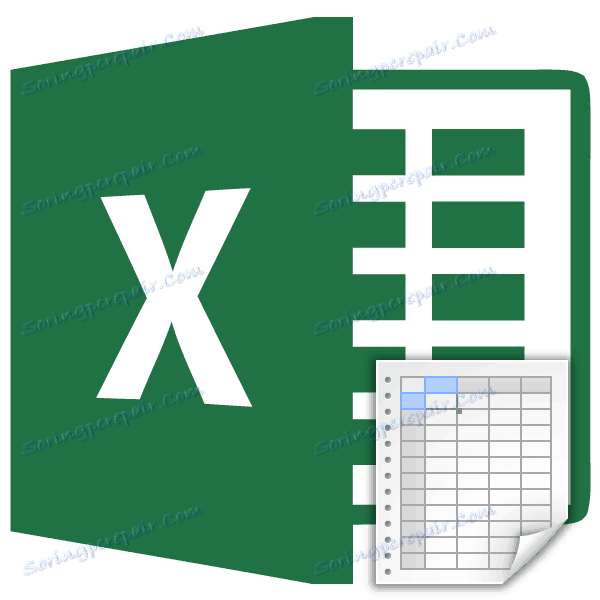Microsoft Excel: Pivotné tabuľky
Súhrnné tabuľky Excel poskytujú používateľom na jednom mieste príležitosť zhromaždiť značné množstvo informácií obsiahnutých v ťažkopádnych tabuľkách, ako aj zostavovať zložité správy. V tomto prípade sa hodnoty súhrnných tabuliek aktualizujú automaticky pri zmene hodnoty akejkoľvek pridruženej tabuľky. Dozvieme sa, ako vytvoriť kontingenčnú tabuľku v programe Microsoft Excel.
obsah
Vytvorte kontingenčný stôl obvyklým spôsobom
Napriek tomu budeme uvažovať o procese vytvárania kontingenčnej tabuľky pomocou príkladu programu Microsoft Excel 2010, ale tento algoritmus je použiteľný aj pre ostatné moderné verzie tejto aplikácie.
Na základe toho vezmeme tabuľku platieb miezd zamestnancom podniku. Označuje mená zamestnancov, pohlavie, kategóriu, dátum platby a výšku platby. To znamená, že každá epizóda platby jednotlivému zamestnancovi zodpovedá samostatnému riadku tabuľky. Musíme zoskupiť chaoticky umiestnené údaje v tejto tabuľke do jednej súhrnnej tabuľky. V takom prípade sa údaje budú brať iba na tretí štvrťrok roku 2016. Pozrime sa, ako to urobiť, na konkrétnom príklade.
Najprv konvertujeme pôvodnú tabuľku na dynamickú tabuľku. Je to potrebné, ak pridáte riadky a ďalšie údaje, automaticky sa do kontingenčnej tabuľky vtiahnú. Aby sme to urobili, stávame sa kurzorom na ľubovoľnej bunke tabuľky. Potom v bloku "Štýly" na páse kliknite na tlačidlo "Formátovať ako tabuľku". Vyberte si akýkoľvek štýl, ktorý sa vám páči.
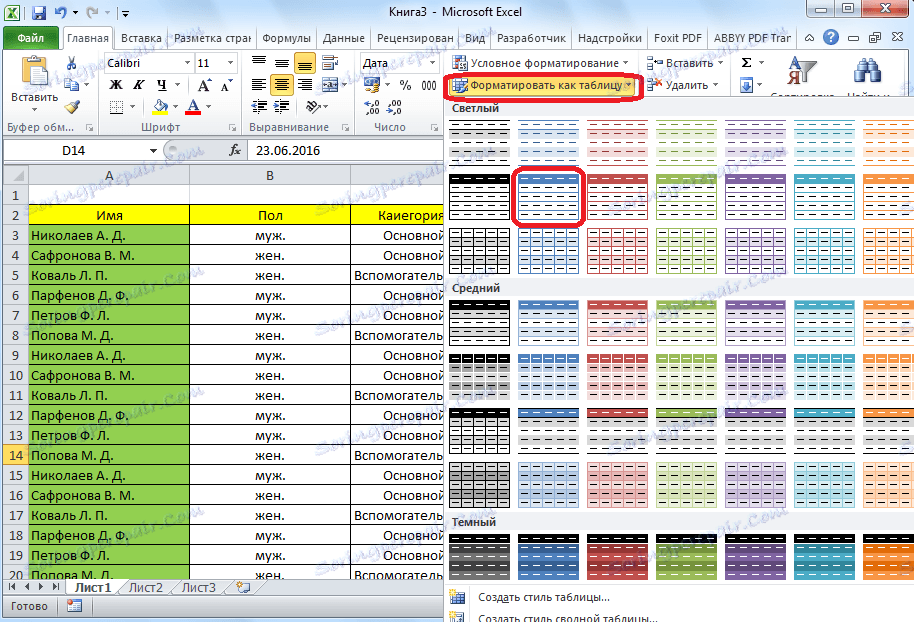
Potom sa otvorí dialógové okno, ktoré nás vyzýva, aby sme určili súradnice umiestnenia tabuľky. V predvolenom nastavení sú však súradnice, ktoré ponúka program, a preto pokrývajú celú tabuľku. Takže môžeme iba súhlasiť a kliknúť na tlačidlo "OK". Používatelia by však mali vedieť, že ak chcú, môžu zmeniť parametre pokrytia oblasti tabuľky.
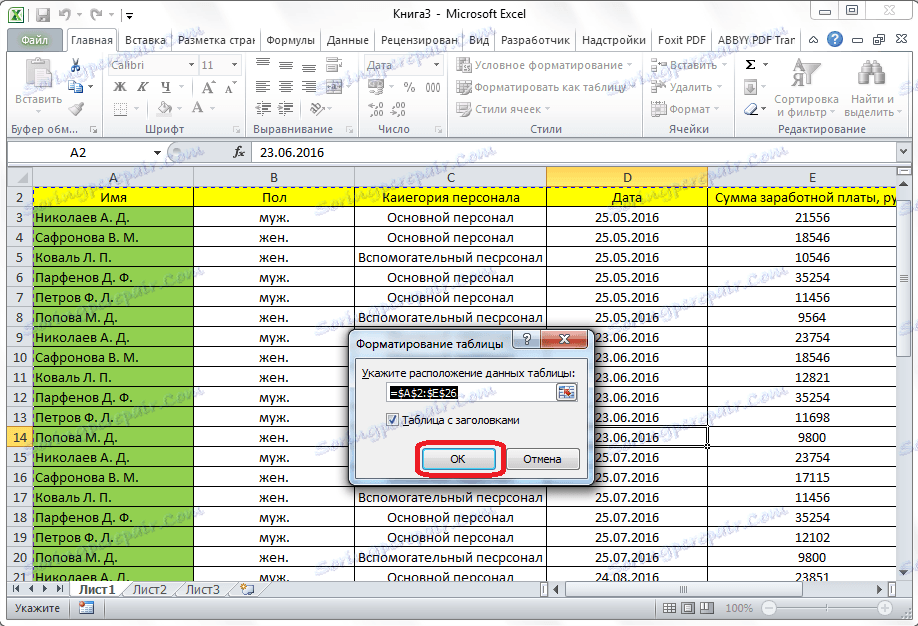
Potom sa stôl zmení na dynamický a automatický. Taktiež dostane meno, ktoré sa môže v prípade potreby zmeniť na to, čo je pre neho vhodné. Názov tabuľky môžete zobraziť alebo zmeniť na karte Návrhár.
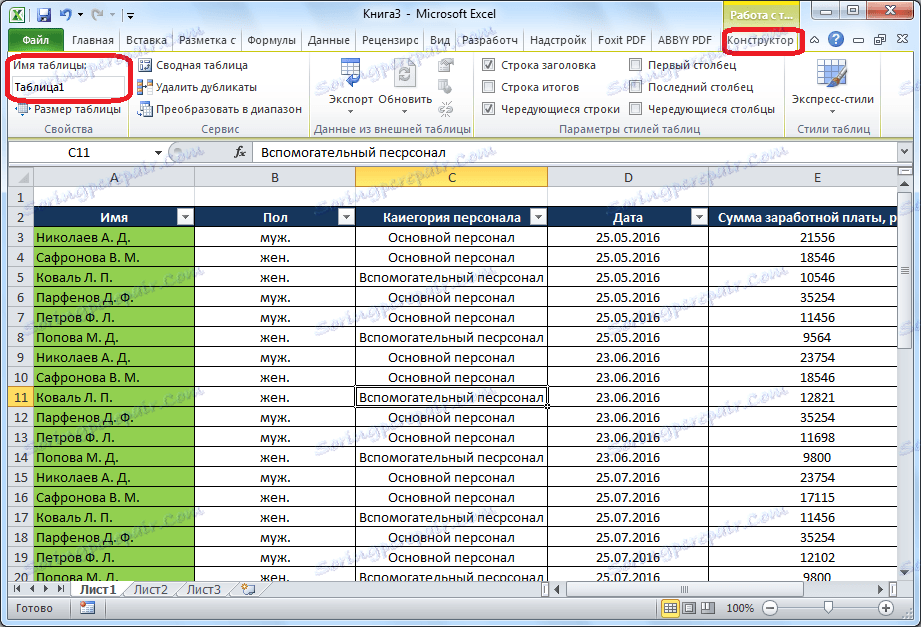
Ak chcete začať priamo vytvárať kontingenčnú tabuľku, prejdite na kartu "Vložiť". Kliknite na prvé tlačidlo v páse, ktoré sa nazýva "Kontingenčná tabuľka". Potom sa otvorí menu, v ktorom by ste si mali vybrať to, čo vytvoríme, tabuľku alebo graf. Kliknite na tlačidlo "Súhrnná tabuľka".
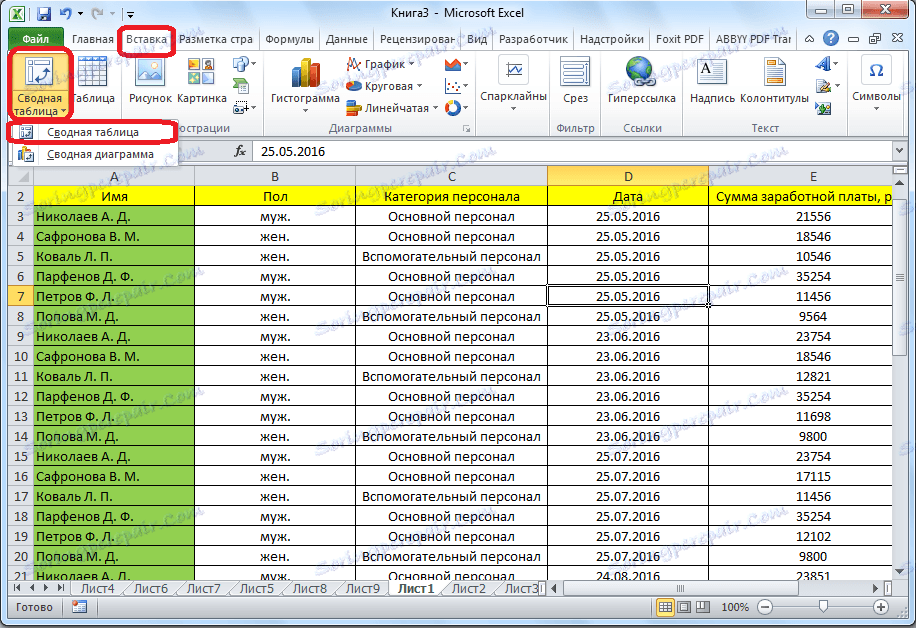
Otvorí sa okno, v ktorom musíme znova vybrať rozsah alebo názov tabuľky. Ako môžete vidieť, program už sprísnil názov nášho stola, takže nie je nič iné. V spodnej časti dialógového okna môžete vybrať, kde vytvoriť súhrnnú tabuľku: na novom hárku (predvolene) alebo na rovnakom hárku. Samozrejme, vo väčšine prípadov je oveľa vhodnejšie použiť súhrnnú tabuľku na samostatnom hárku. Ale toto je individuálna záležitosť každého užívateľa, ktorý závisí od jeho preferencií a úloh. Stačí kliknúť na tlačidlo "OK".
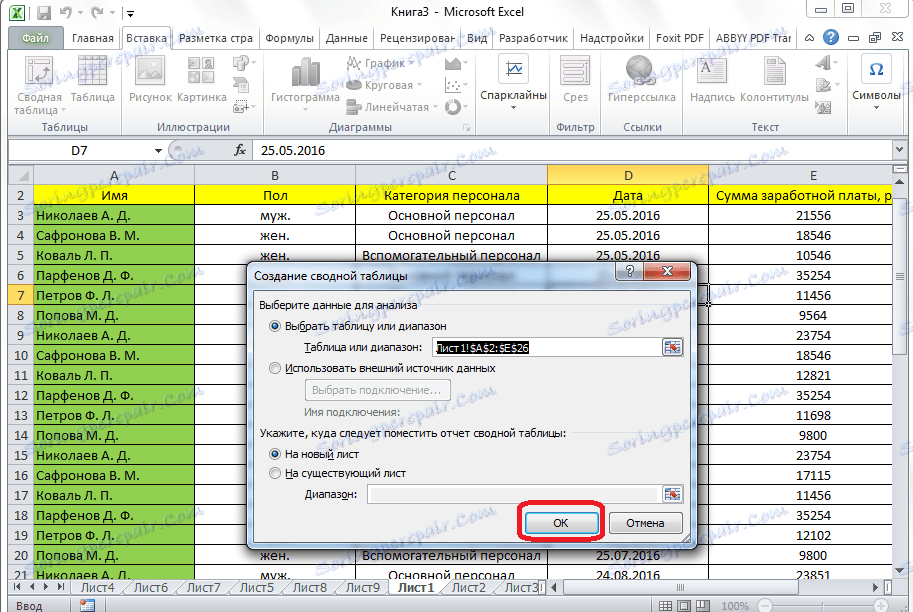
Potom sa na novom hárku otvorí forma vytvorenia kontingenčnej tabuľky.

Ako vidíte, v pravom okne je zoznam polí tabuliek a pod štyrmi oblasťami:
- Názvy riadkov;
- Názvy stĺpcov;
- hodnota;
- Filtrovať prehľad.
Jednoducho ťaháme myšou polia tabuľky, ktoré potrebujeme, v oblastiach zodpovedajúcich našim potrebám. Neexistuje jasné pravidlo o tom, ktoré polia sa majú presunúť, pretože všetko závisí od zdrojovej tabuľky a konkrétnych úloh, ktoré sa môžu zmeniť.
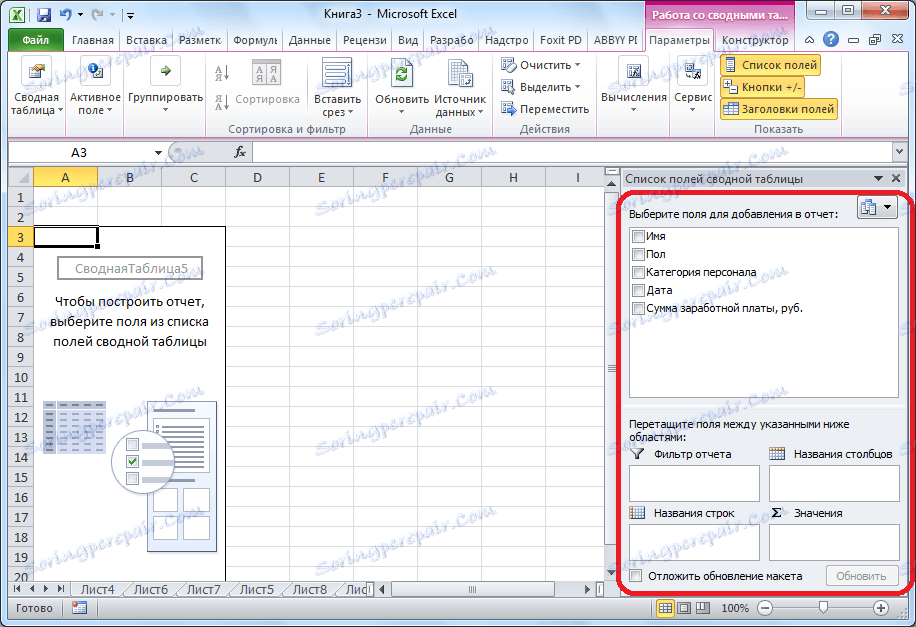
V tomto konkrétnom prípade sme do políčka "Filter prehľadu", pole "Personálna kategória" v poli "Názvy stĺpcov", pole "Názov" v poli "Názvy riadkov", pole "Suma" mzdy "do oblasti" Hodnoty ". Treba poznamenať, že všetky aritmetické výpočty údajov získaných z inej tabuľky sú možné len v poslednej oblasti. Ako vidíte, v čase, keď sme vykonali tieto manipulácie s presunom polí v oblasti, zmenila sa zodpovedajúca tabuľka v ľavej časti okna.
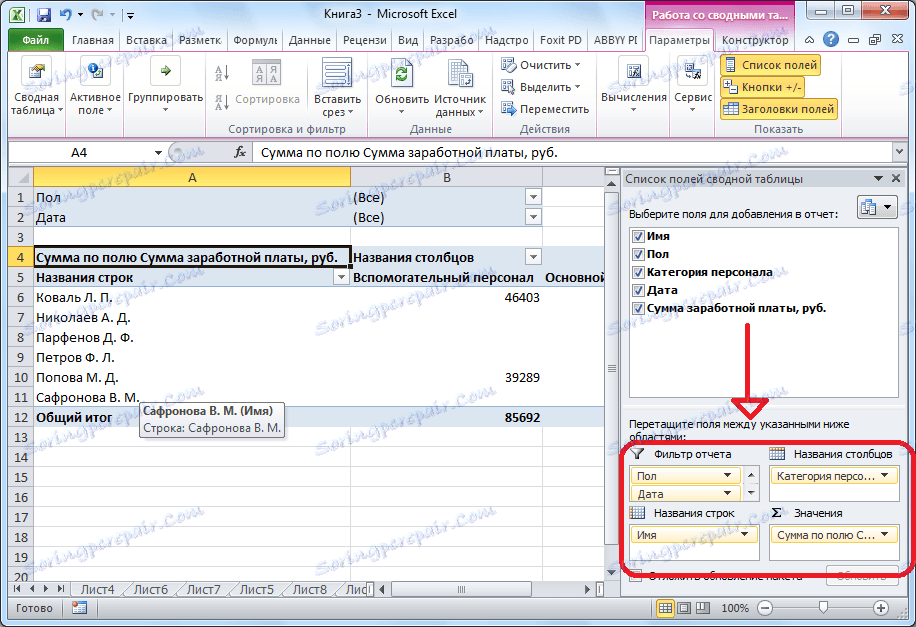
Toto je súhrnná tabuľka. Nad tabuľkou sa zobrazujú filtre podľa pohlavia a dátumu.
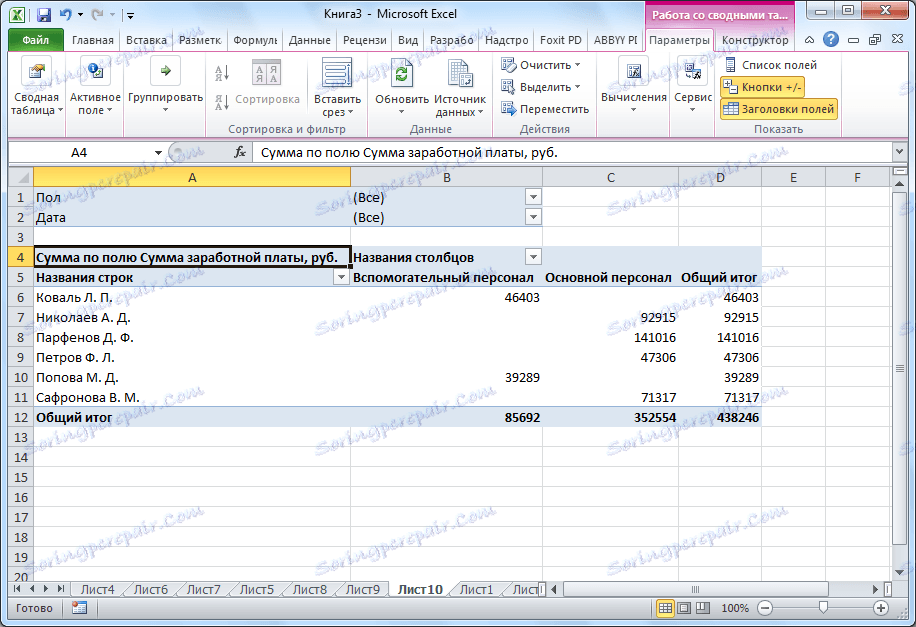
Konfigurácia kontingenčnej tabuľky
Ale ako si pamätáme, v tabuľke by mali zostať údaje len pre tretí štvrťrok. Zatiaľ sa zobrazia údaje za celé obdobie. Ak chcete tabuľku dostať do požadovanej formy, kliknite na tlačidlo vedľa filtrovania "Dátum". V zobrazenom okne začiarknite políčko oproti nápisu "Vybrať niekoľko prvkov". Potom odstráňte kliešť zo všetkých dátumov, ktoré sa nezhodujú v treťom štvrťroku. V našom prípade je to len jeden dátum. Kliknite na tlačidlo "OK".
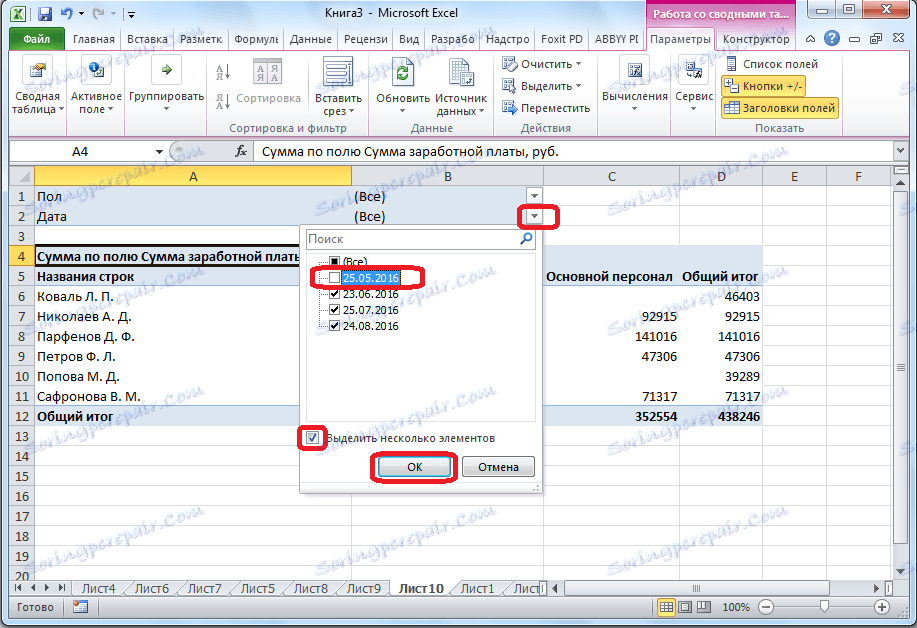
Rovnako môžeme použiť filter na podlahe a vybrať pre správu, napríklad len niektorí muži.
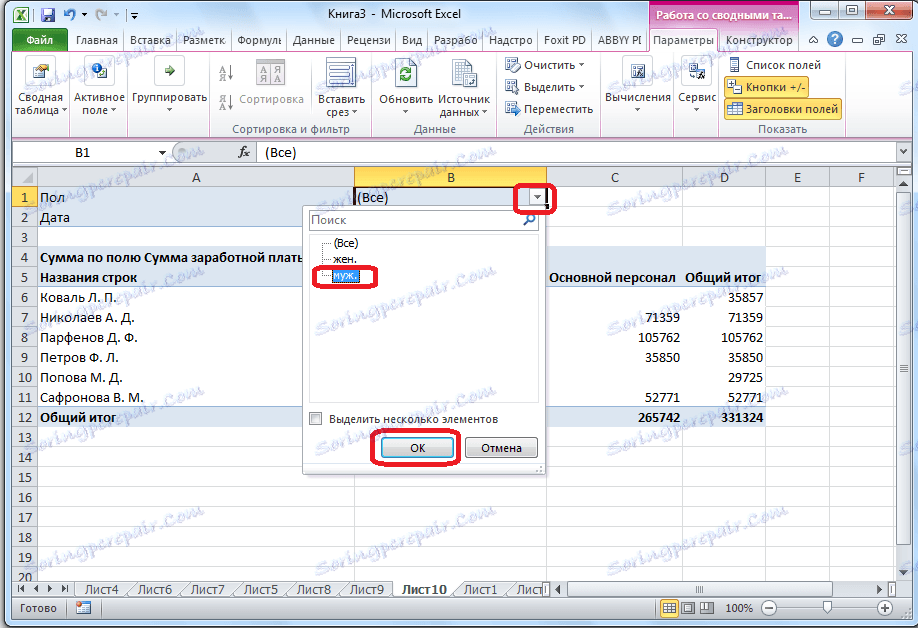
Potom získala táto súhrnná tabuľka tento formulár.
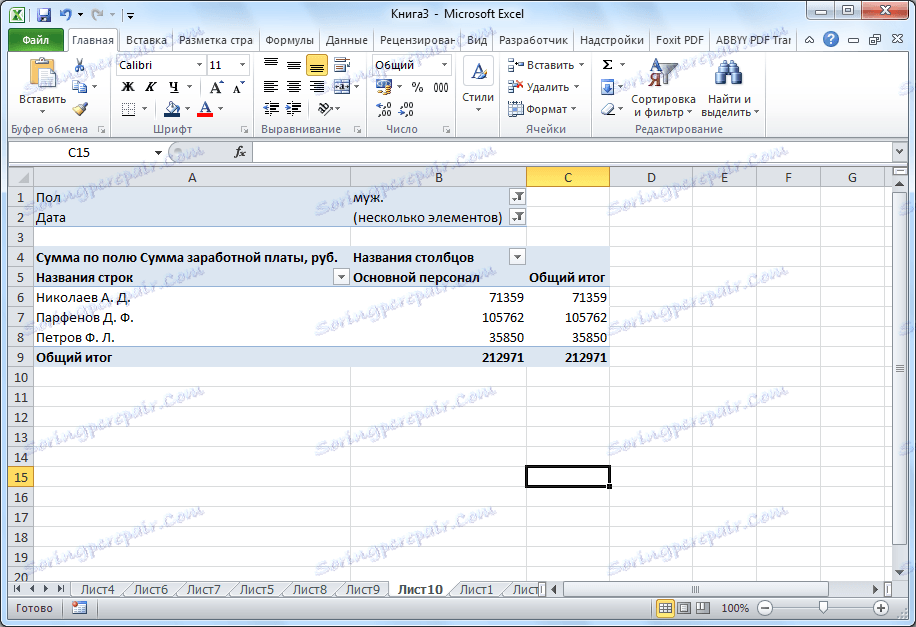
Ak chcete preukázať, že môžete spravovať údaje v tabuľke, ako chcete, znova otvoríme formulár zoznamu polí. Ak to chcete urobiť, prejdite na kartu "Parametre" a kliknite na tlačidlo "Zoznam polí". Potom presuňte pole "Dátum" z oblasti "Filter prehľadu" do oblasti "Názov riadku" a medzi poliami "Personálna kategória" a "Pohlavie" vymeňte oblasti. Všetky operácie sa vykonávajú jednoduchým pretiahnutím prvkov.
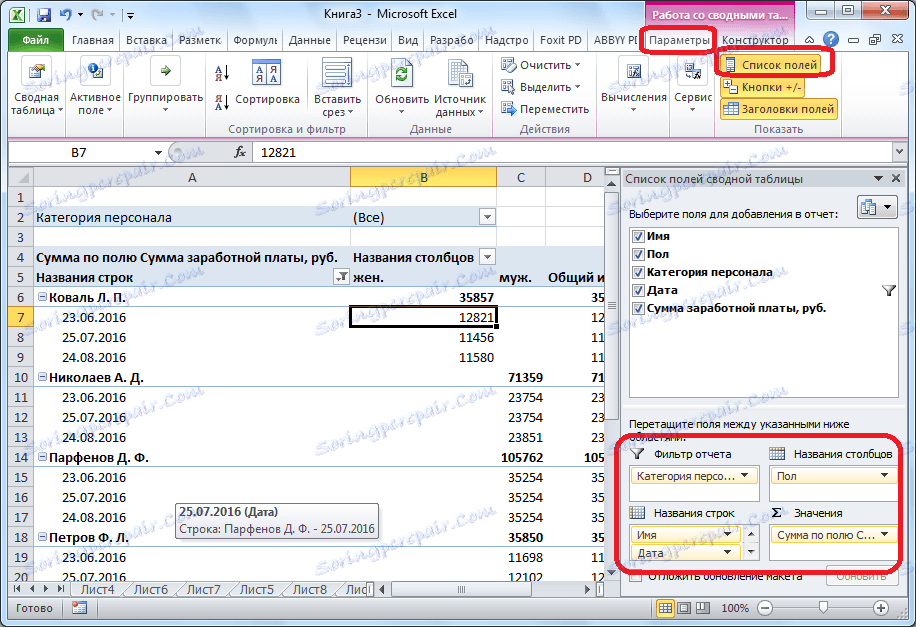
Teraz má tabuľka úplne iný pohľad. Stĺpce sú rozdelené podľa pohlavia, počet riadkov bol rozdelený o mesiace a tabuľka je teraz možné filtrovať podľa kategórie zamestnancov.

Ak presuniete názov riadkov do zoznamu polí a zadáte dátum vyšší ako meno, dátumy platieb sa rozdelia na mená zamestnancov.
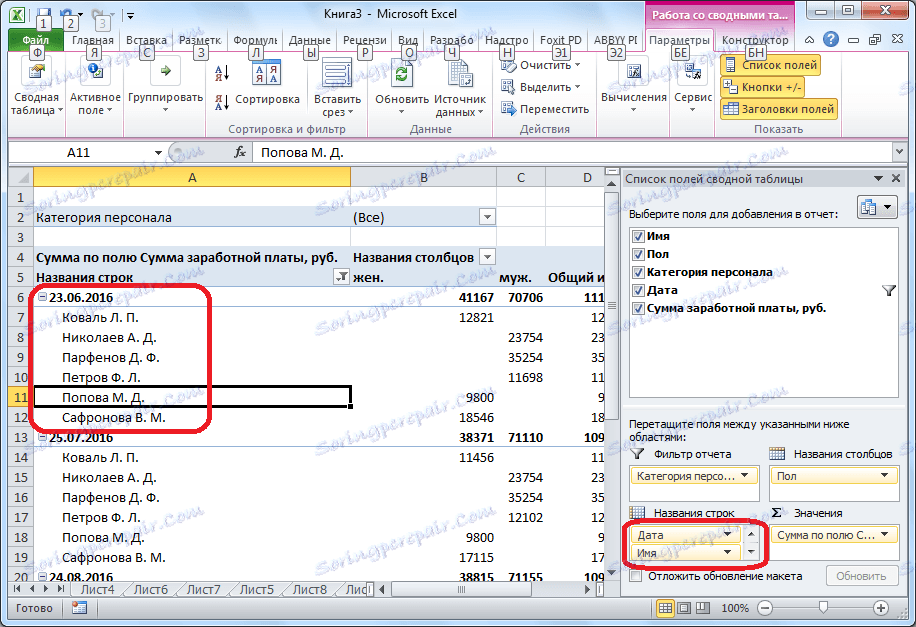
Tiež môžete zobraziť číselné hodnoty tabuľky ako histogram. Ak to chcete urobiť, v tabuľke vyberte bunku s číselnou hodnotou, prejdite na kartu "Domov", kliknite na tlačidlo "Podmienené formátovanie", prejdite na položku "Histogram" a vyberte typ histogramu, ktorý sa vám páči.
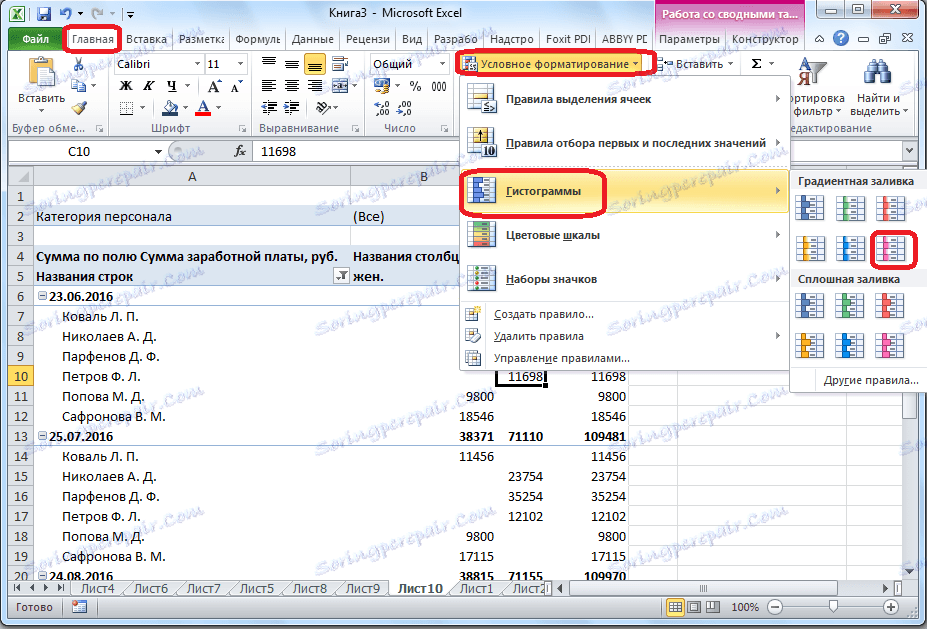
Ako vidíte, histogram sa zobrazí iba v jednej bunke. Aby sme použili pravidlo histogramu na všetky bunky v tabuľke, klikneme na tlačidlo, ktoré sa objavilo vedľa histogramu av otvorenom okne prepneme prepínač na pozíciu "Do všetkých buniek".
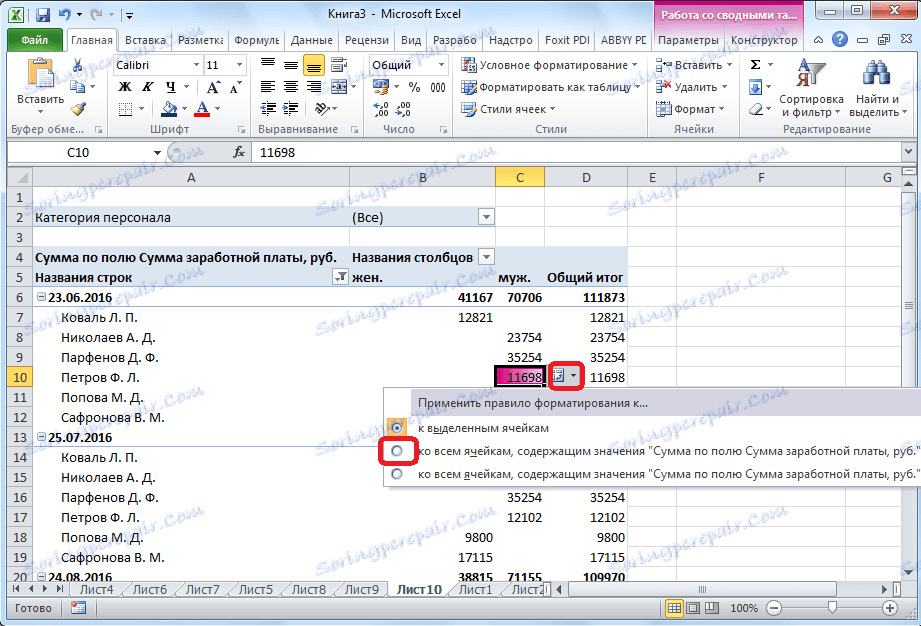
Teraz naša súhrnná tabuľka získala výrazný vzhľad.
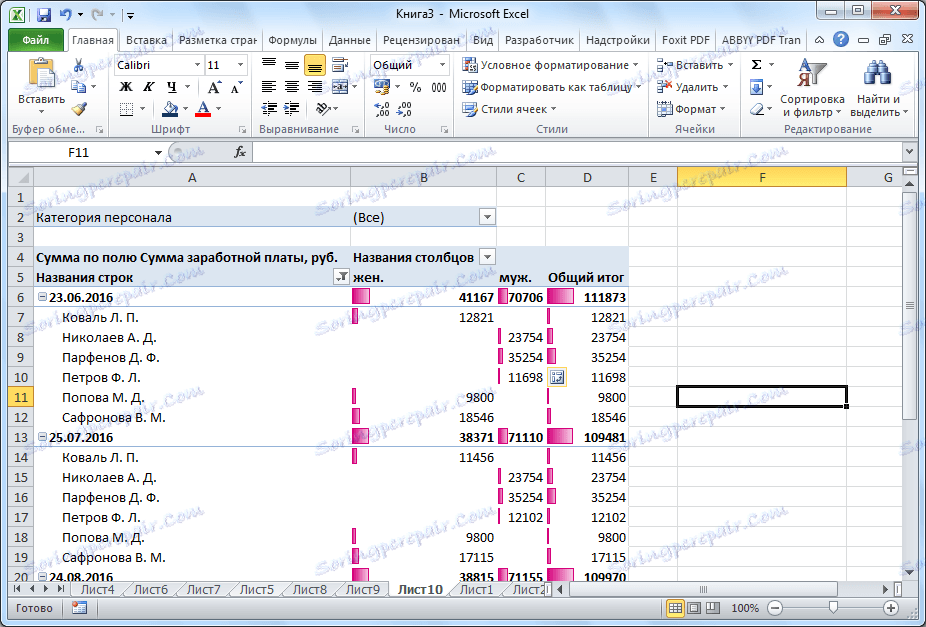
Vytvorte kontingenčnú tabuľku pomocou Sprievodcu kontingenčnou tabuľkou
Pomocou Sprievodcu kontingenčnou tabuľkou môžete vytvoriť kontingenčnú tabuľku. Ale pre to stačí, aby ste tento nástroj dostali na panel s nástrojmi pre rýchly prístup. Prejdite na položku ponuky "Súbor" a kliknite na tlačidlo "Možnosti".
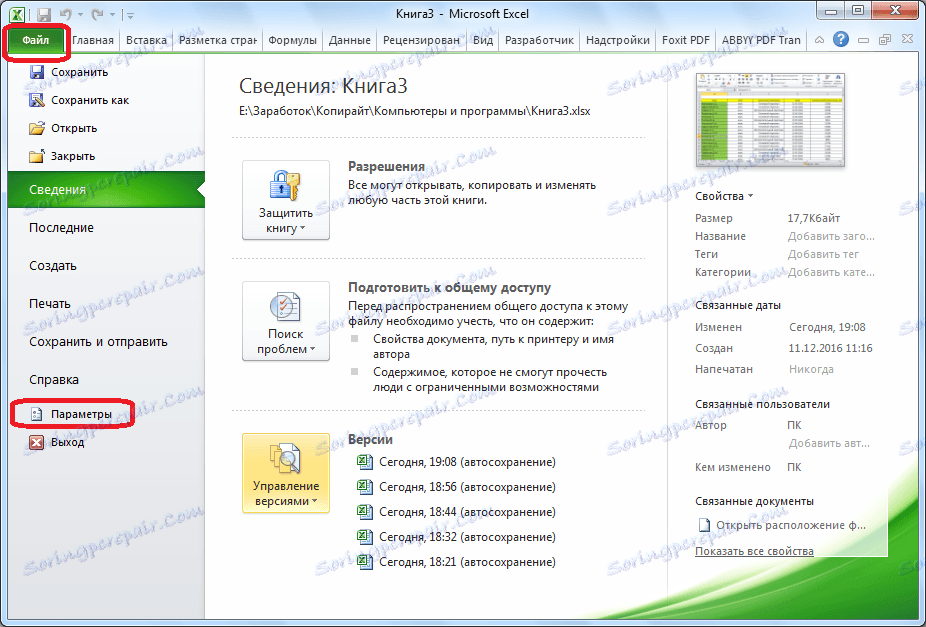
V okne otvorených parametrov prejdite na panel nástrojov Rýchly prístup. Vyberte príkazy z príkazov na páske. V zozname položiek vyhľadajte "Sprievodcu kontingenčnou tabuľkou a grafmi". Vyberte ho, kliknite na tlačidlo "Pridať" a potom kliknite na tlačidlo "OK" v pravom dolnom rohu okna.
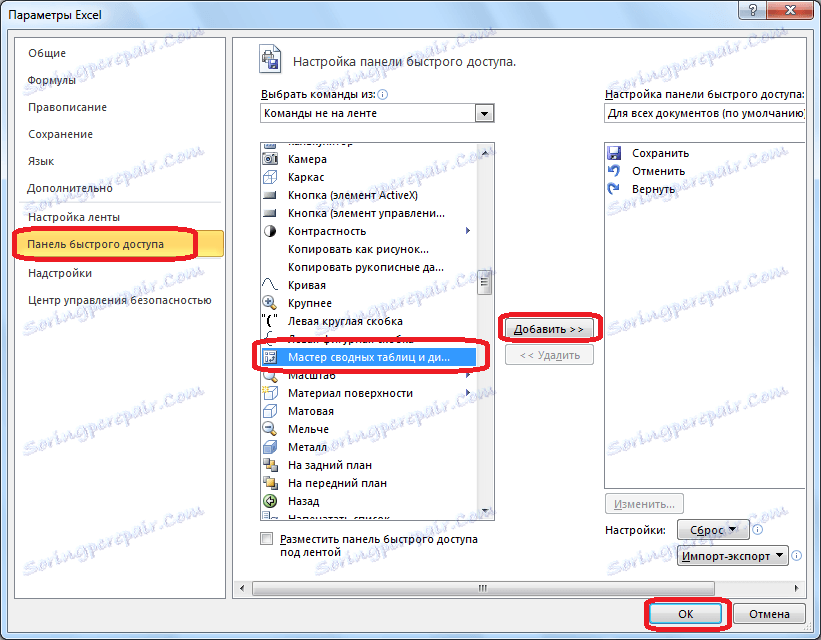
Ako vidíte, po našich akciách sa na paneli s nástrojmi Rýchly prístup objavila nová ikona. Klikneme na ňu.
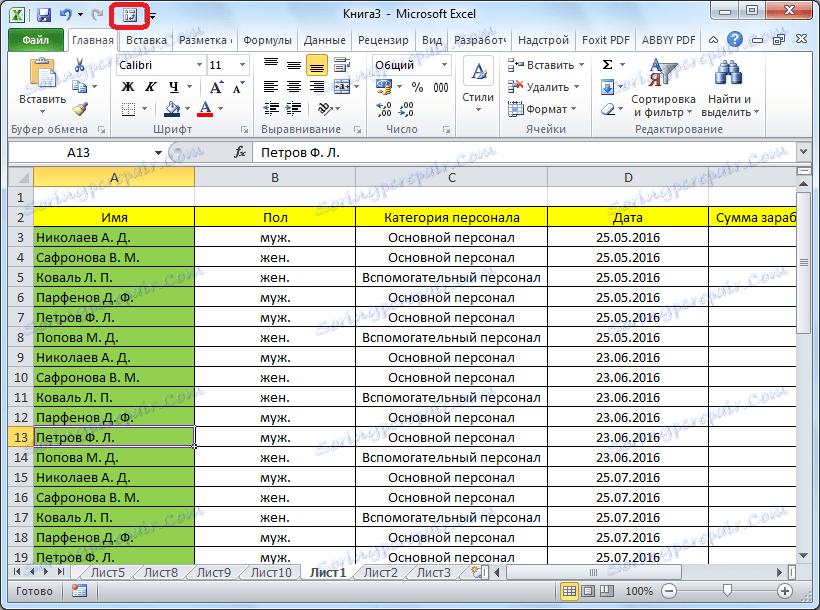
Potom sa otvorí Sprievodca kontingenčnou tabuľkou. Ako vidíte, máme k dispozícii štyri varianty zdroja údajov, z ktorých sa vytvorí súhrnná tabuľka:
- v zozname alebo v databáze Microsoft Excel;
- vo vonkajšom zdroji údajov (iný súbor);
- v niekoľkých oblastiach konsolidácie;
- v ďalšej súhrnnej tabuľke alebo v súhrnnej tabuľke.
Nižšie si zvoľte, čo vytvoríme, súhrnnú tabuľku alebo graf. Vyberte si možnosť a kliknite na tlačidlo "Ďalej".
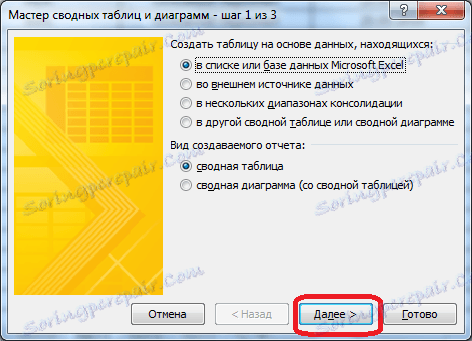
Potom sa zobrazí okno s rozsahom tabuľky s údajmi, ktoré môžete zmeniť, ak chcete, ale to nemusíme robiť. Stačí kliknúť na tlačidlo "Ďalej".
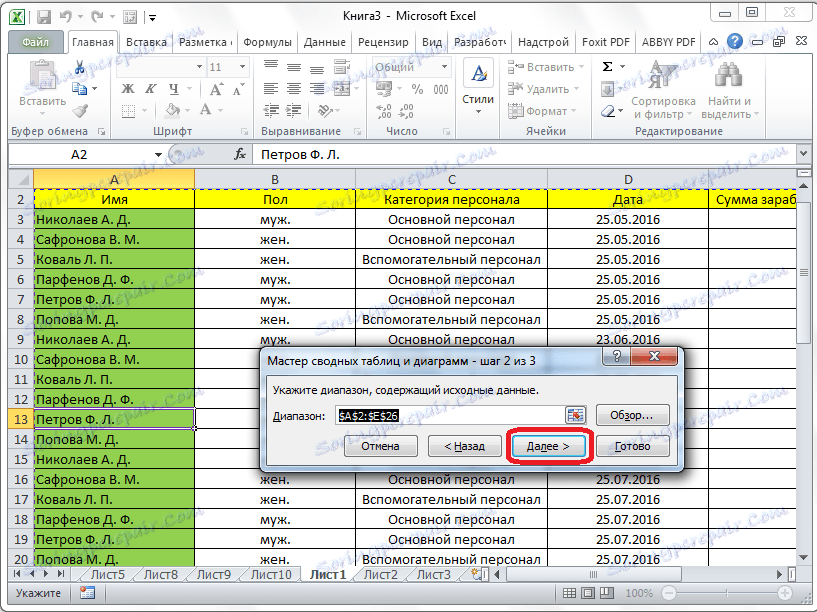
Následne vám sprievodca kontingenčnou tabuľkou môžete vybrať miesto, kde bude nová tabuľka umiestnená na rovnakom alebo novom stole. Vyberte si možnosť a kliknite na tlačidlo "Hotovo".
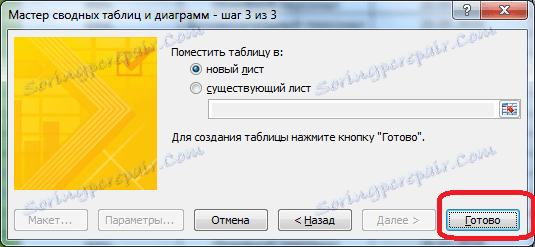
Potom sa otvorí nový hárok s presne rovnakým tvarom ako bežný spôsob vytvorenia kontingenčnej tabuľky. Preto nemá zmysel zastaviť sa oddelene.

Všetky ďalšie kroky sa vykonávajú podľa toho istého algoritmu, ako je opísané vyššie.
Ako môžete vidieť, môžete vytvoriť kontingenčnú tabuľku v programe Microsoft Excel dvoma spôsobmi: zvyčajným spôsobom pomocou tlačidla na páske a použitím sprievodcu kontingenčnou tabuľkou. Druhá metóda poskytuje ďalšie možnosti, ale vo väčšine prípadov funkčnosť prvej možnosti stačí na splnenie úloh. Súhrnné tabuľky môžu generovať údaje v prehľadoch takmer všetkých kritérií, ktoré používateľ v nastaveniach určí.