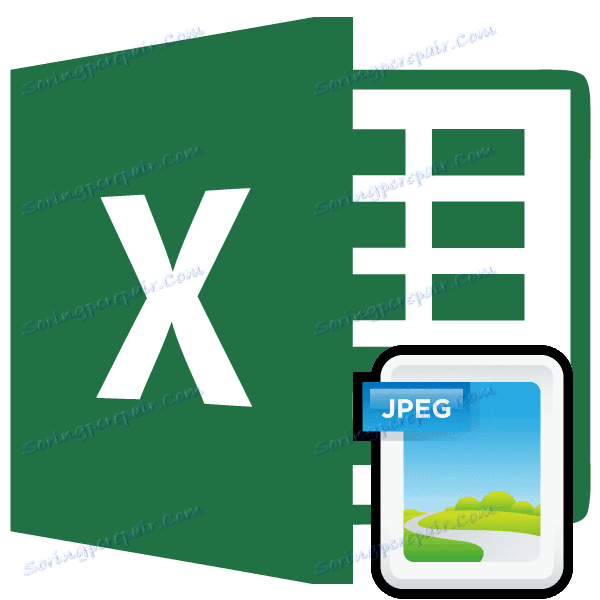Vloženie obrázka do programu Microsoft Excel
Niektoré úlohy vykonávané v tabuľkách vyžadujú inštaláciu rôznych obrázkov alebo fotografií v nich. Program Excel má nástroje, ktoré vám umožnia vytvoriť podobnú vložku. Poďme si predstaviť ako.
obsah
Funkcie vkladania obrázkov
Ak chcete vložiť obrázok do tabuľky programu Excel, najprv ho stiahnite na pevný disk počítača alebo pripojené vymeniteľné médium. Veľmi dôležitou vlastnosťou vloženia obrázku je, že nie je viazaná na konkrétnu bunku štandardne, ale jednoducho umiestnená do vybranej oblasti listu.
Lekcia: Ako vložiť obrázok do aplikácie Microsoft Word
Vloženie obrázka na hárku
Najprv sme zistili, ako vložiť obrázok na hárku a potom zistíme, ako priložiť obrázok k konkrétnej bunke.
- Vyberte bunku, do ktorej chcete vložiť obrázok. Prejdite na kartu "Vložiť" . Kliknite na tlačidlo "Obrázok" , ktoré sa nachádza v bloku nastavení "Ilustrácie" .
- Otvorí sa okno Vložiť obrázok. V predvolenom nastavení sa vždy otvorí v priečinku Obrázky . Preto môžete do nej vložiť obrázok, ktorý chcete vložiť. A môžete pokračovať iným spôsobom: cez rozhranie toho istého okna prejdite do akéhokoľvek iného adresára na pevnom disku počítača alebo na pripojené médium. Po vytvorení výberu obrázka, ktorý chcete pridať do programu Excel, kliknite na tlačidlo "Prilepiť" .
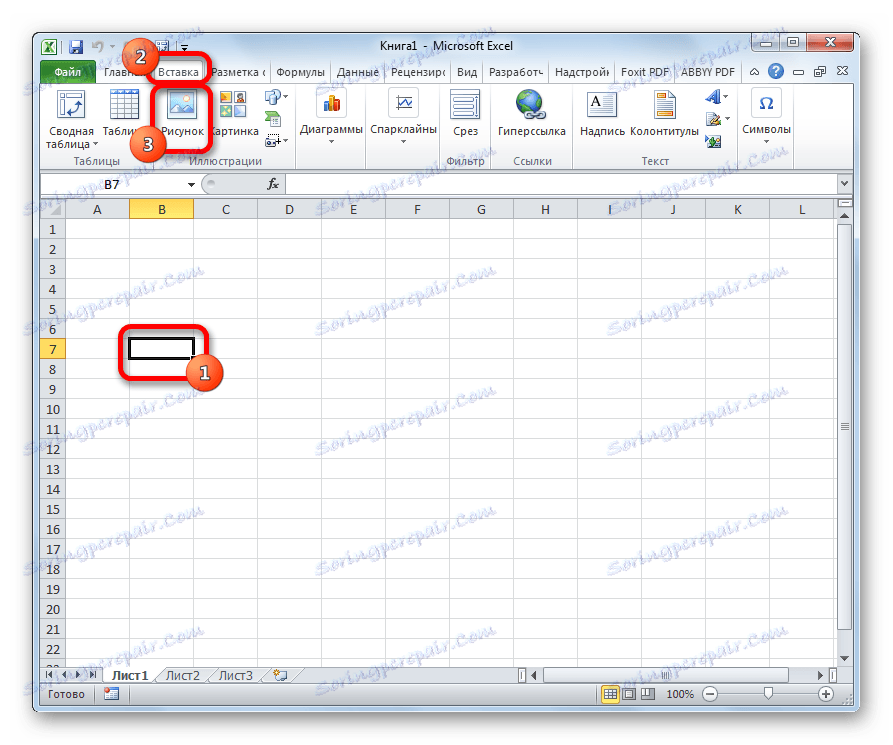

Potom sa obrázok vloží do hárku. Ale ako už bolo povedané, jednoducho leží na liste a nie je v skutočnosti pripojené k žiadnej bunke.
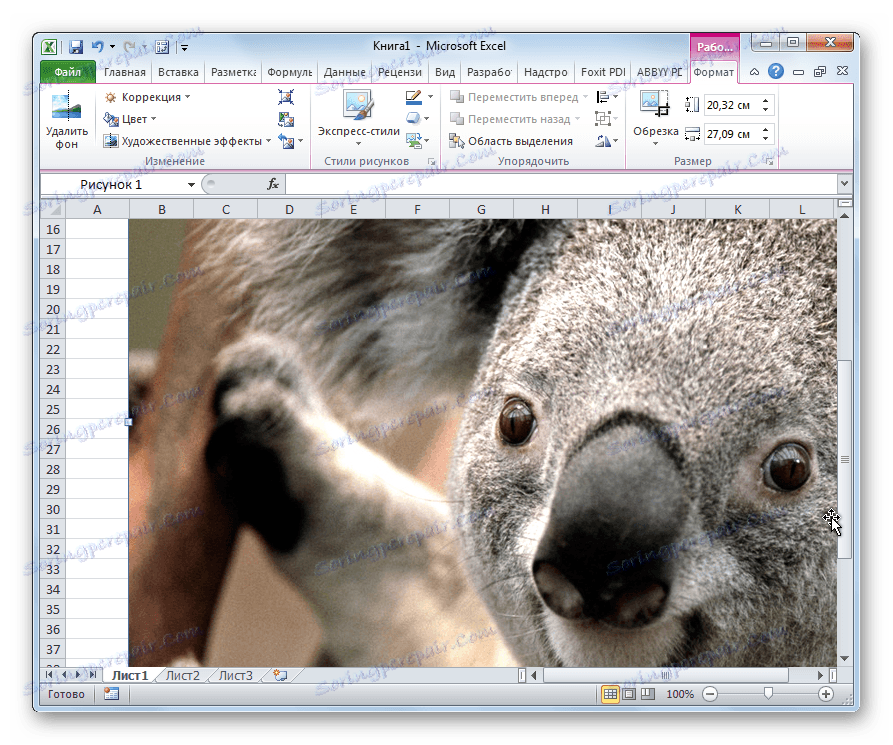
Úprava obrázka
Teraz je potrebné upraviť obrázok a dať mu vhodný tvar a veľkosť.
- Kliknite na obrázok pravým tlačidlom myši. Otvára možnosti kreslenia ako kontextovú ponuku. Klikneme na položku "Veľkosť a vlastnosti" .
- Otvorí sa okno, v ktorom je mnoho nástrojov na zmenu vlastností obrazu. Tu môžete zmeniť jeho veľkosť, farbu, orezanie, pridať efekty a urobiť veľa ďalších vecí. Všetko závisí od konkrétneho obrazu a účelov, na ktoré sa používa.
- Vo väčšine prípadov však nie je potrebné otvárať okno "Dimenzie a vlastnosti" , keďže je k dispozícii niekoľko nástrojov na páse v dodatočnom bloku kariet "Práca s výkresmi" .
- Ak chceme vložiť obrázok do bunky, najdôležitejším momentom pri úprave obrázku je jeho zmena veľkosti tak, aby nepresahovala veľkosť samotnej bunky. Veľkosť môžete zmeniť nasledujúcimi spôsobmi:
- cez kontextové menu;
- panel na páske;
- okno "Rozmery a vlastnosti" ;
- Presúvanie okraja obrazu myšou.
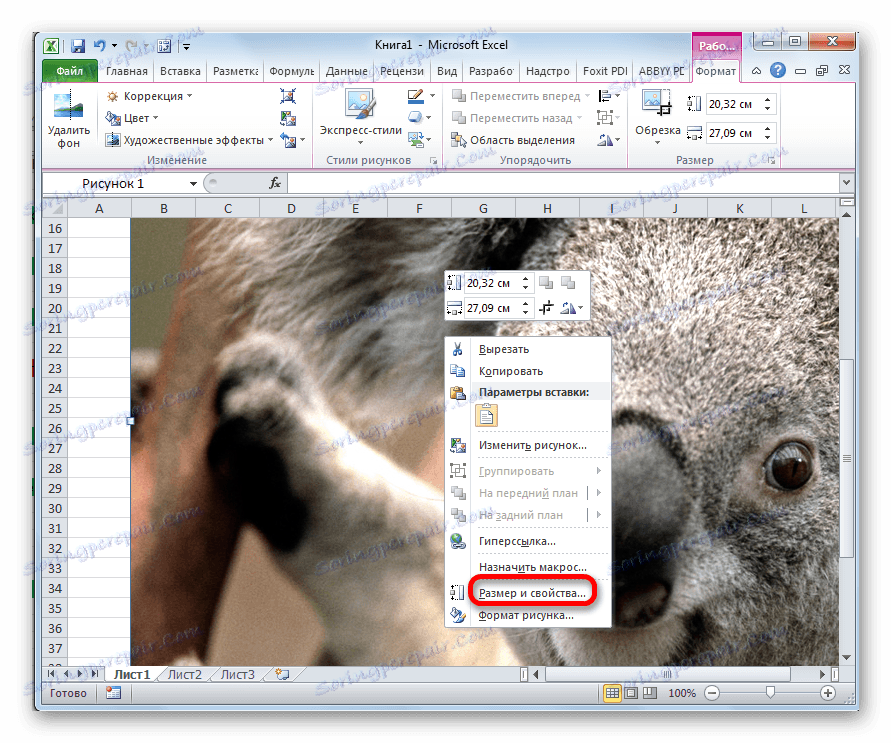
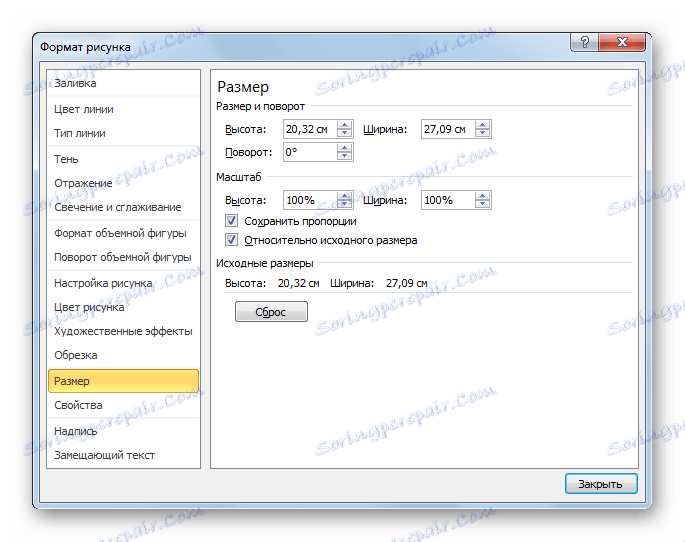
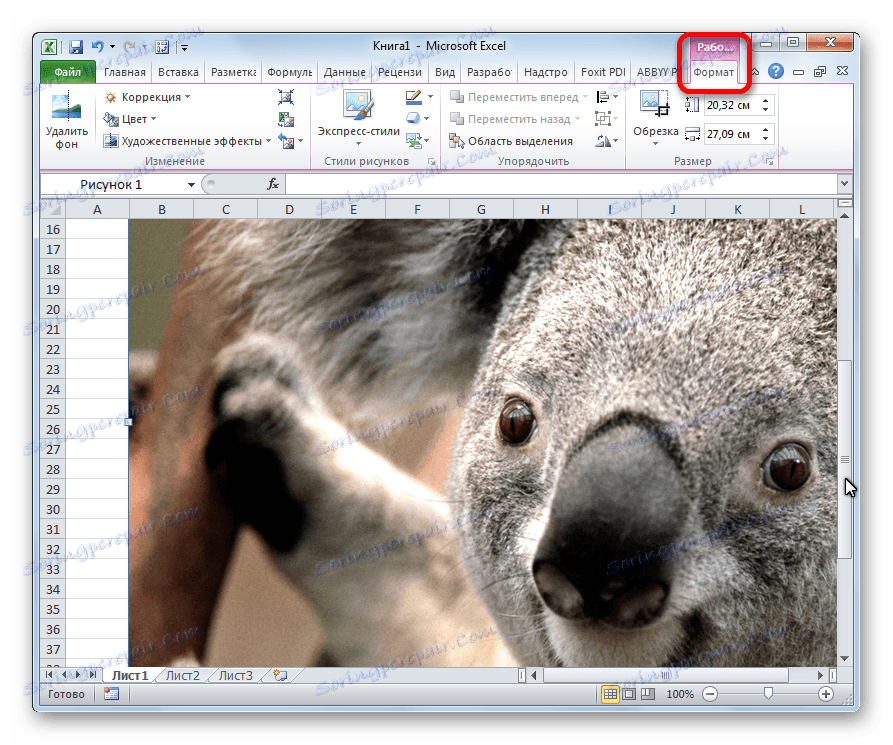
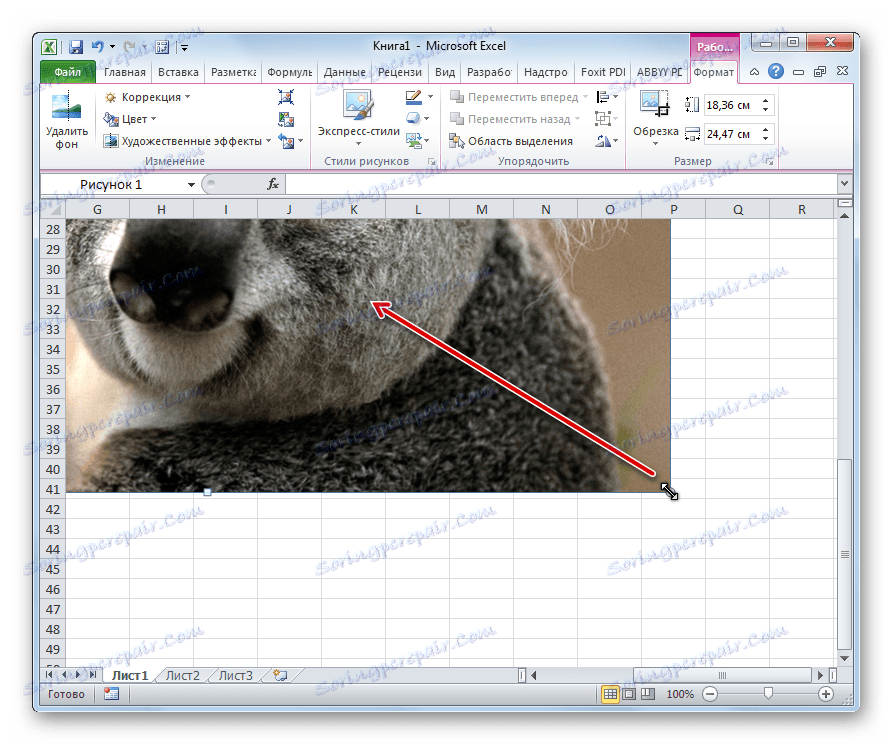
Priloženie obrázka
Ale aj potom, čo sa obraz stal menším ako bunka a bol umiestnený v ňom, stále zostal nepripojený. To znamená, že ak napríklad vykonáme triedenie alebo iný druh usporiadania údajov, bunky sa vymenia a obrázok zostane na rovnakom mieste v hárku. V aplikácii Excel však existuje niekoľko spôsobov, ako pripojiť obrázok. Pozrime ich ďalej.
Metóda 1: Ochrana plechu
Jeden spôsob, ako pripojiť obrázok, je aplikovať ochranu proti zmenám.
- Nastavte veľkosť obrázka na veľkosť bunky a vložte ju tam, ako je popísané vyššie.
- Kliknite na obrázok a v kontextovej ponuke vyberte položku "Veľkosť a vlastnosti" .
- Otvorí sa okno Vlastnosti výkresu. Na karte "Veľkosť" skontrolujte, či veľkosť obrázku nie je väčšia ako veľkosť bunky. Tiež skontrolujte, či boli začiarknuté pred indikátormi "Relatívne k pôvodnej veľkosti" a "Udržať proporcie" . Ak parameter nezodpovedá vyššie uvedenému popisu, potom ho zmeníme.
- Prejdite na kartu Vlastnosti v tom istom okne. Začiarknite políčka vedľa parametrov "Chránený objekt" a "Tlač objekt" , ak nie sú nainštalované. Prepnite prepínač do bloku nastavení "Väzba objektu na pozadí" v polohe "Presun a zmena objektu pomocou buniek" . Po dokončení všetkých nastavení kliknite na tlačidlo "Zatvoriť" v pravom dolnom rohu okna.
- Vyberte celý list stlačením kombinácie klávesov Ctrl + A a prejdite v kontextovej ponuke v okne nastavení formátu bunky.
- Na karte "Ochrana" v okne, ktoré sa otvorí, zrušte začiarknutie možnosti "Zabezpečené bunky" a kliknite na tlačidlo "OK" .
- Vyberte bunku, kde sa nachádza obrázok, ktorý chcete opraviť. Otvorte okno s formátom a na karte "Ochrana" skontrolujte hodnotu "Chránené bunky" . Kliknite na tlačidlo "OK" .
- Na karte "Recenzie" v krabici s nástrojmi "Zmeny" na karte kliknite na tlačidlo "Chrániť hárok" .
- Otvorí sa okno, v ktorom zadáte požadované heslo na ochranu listu. Kliknite na tlačidlo "OK" a v ďalšom otvorenom okne zopakujeme zadané heslo.
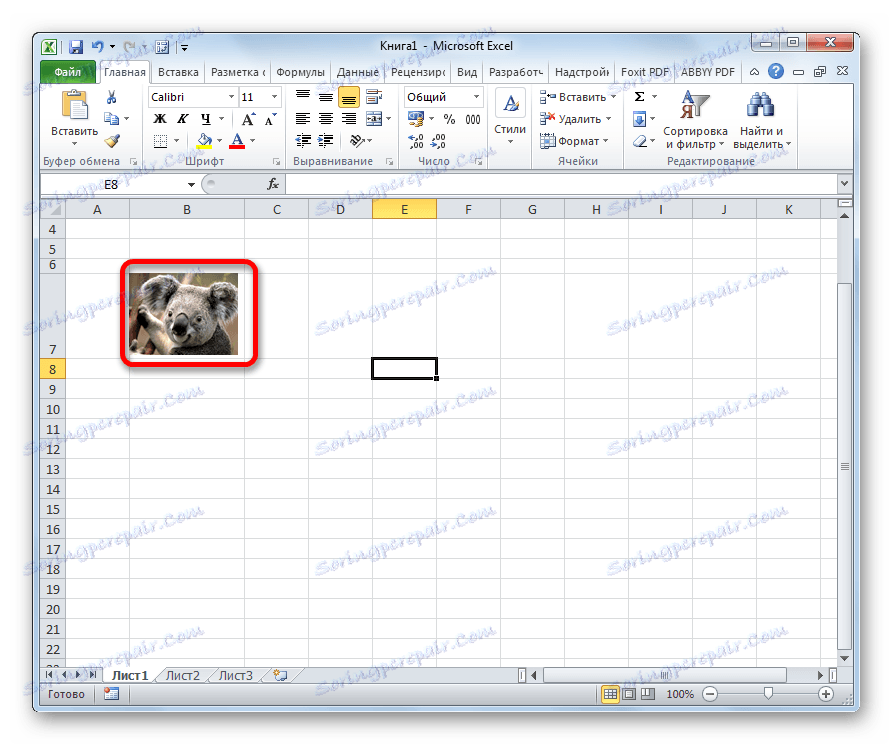
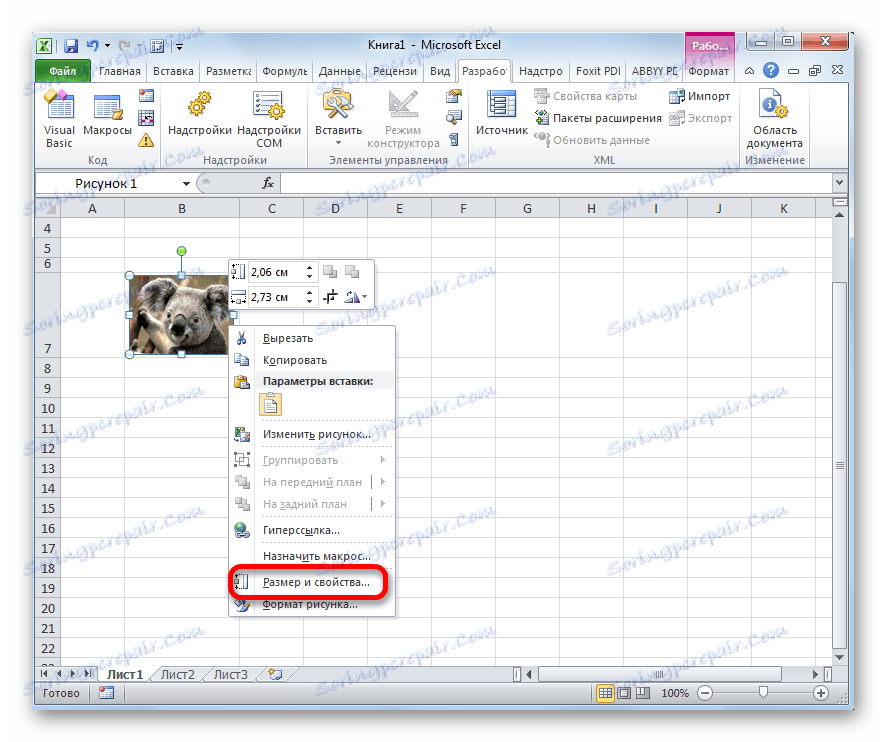
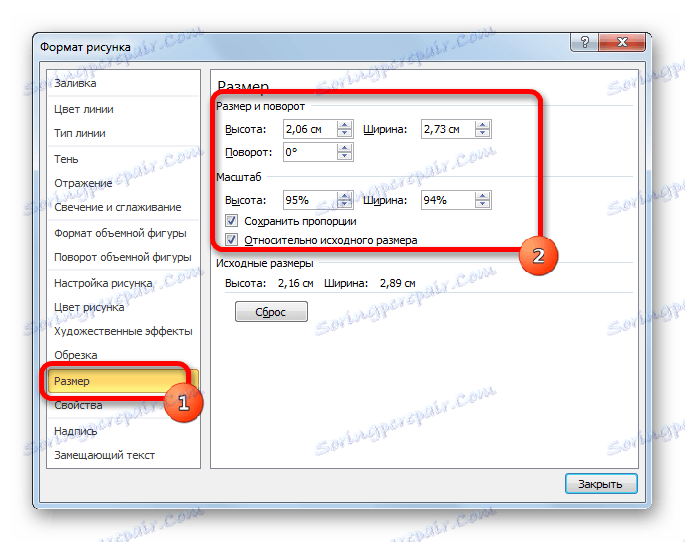
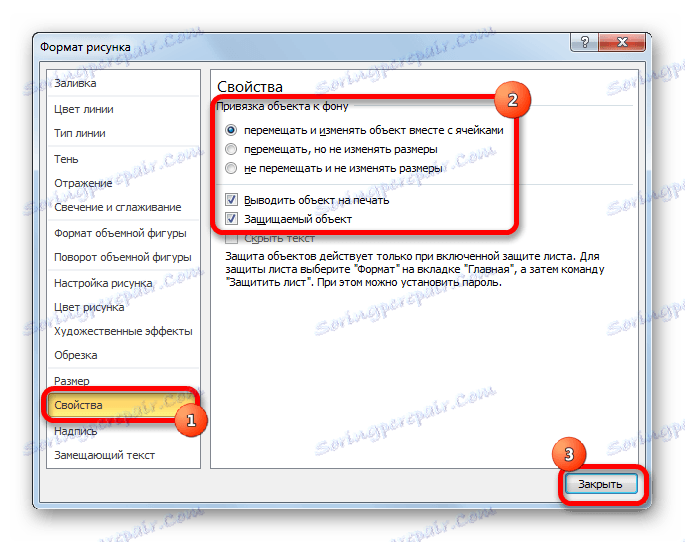
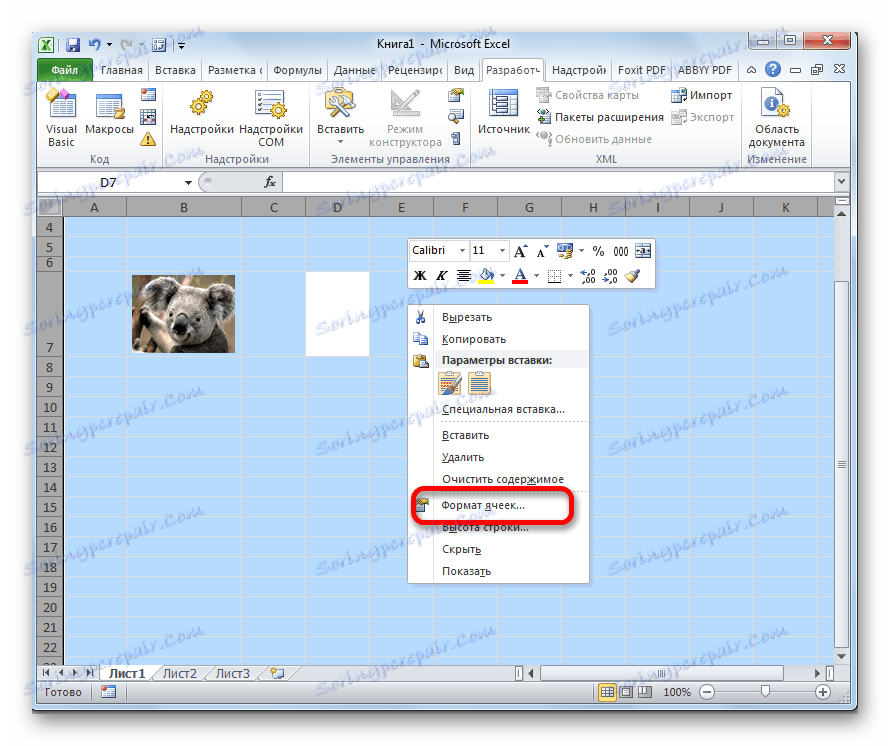

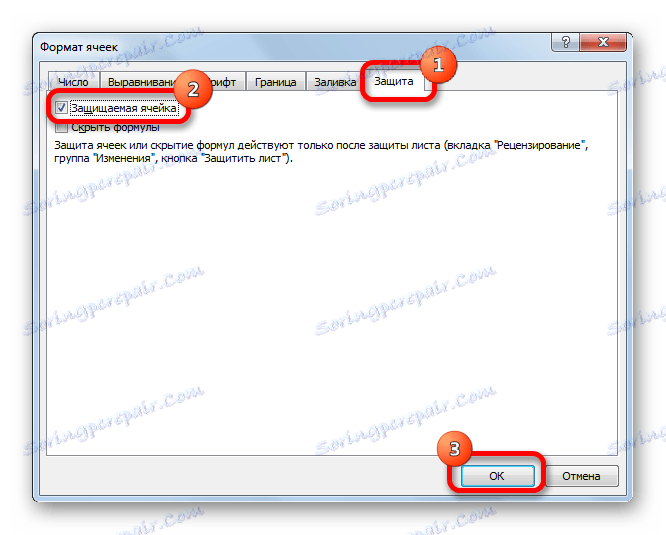
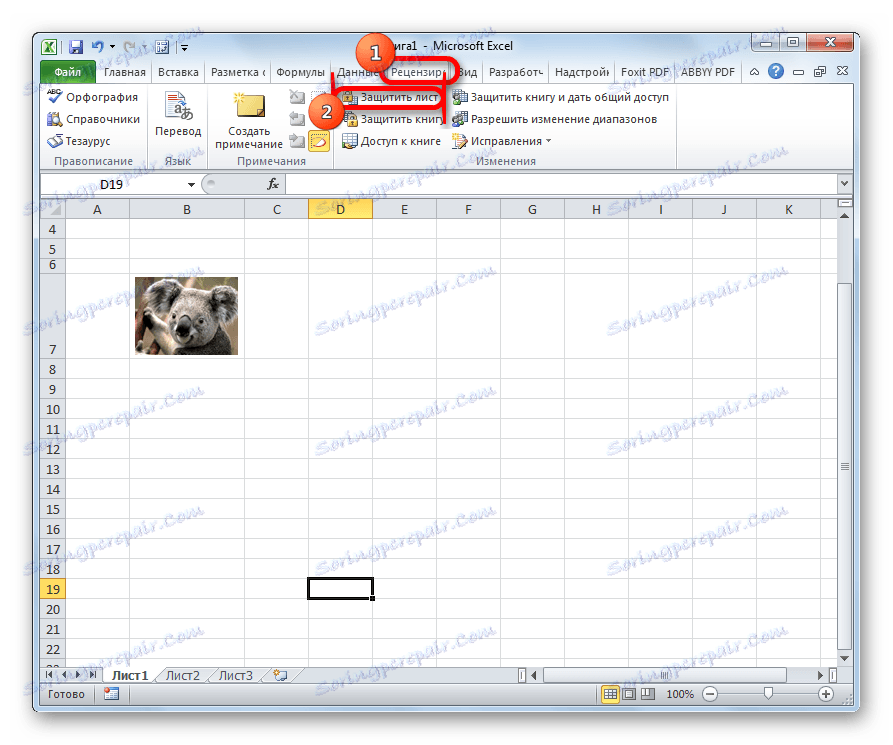
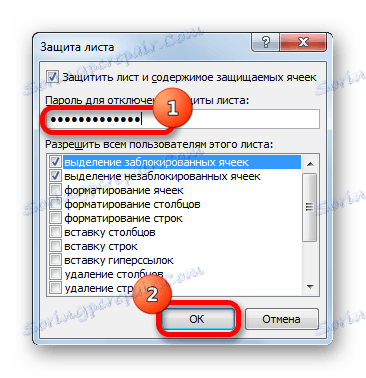
Po týchto akciách sú rozsahy, v ktorých sa nachádzajú obrázky, chránené pred zmenami, to znamená, že obrázky sú s nimi viazané. V týchto bunkách nemôžete vykonať žiadne zmeny, kým sa ochrana odstráni. V iných rozsahoch hárku, ako predtým, môžete vykonať akékoľvek zmeny a uložiť ich. Súčasne, aj keď sa rozhodnete usporiadať údaje, obrázok nezmizne z bunky, v ktorej sa nachádza.
Lekcia: Ako chrániť bunku pred zmenami v programe Excel
Metóda 2: Vloženie obrázka do poznámky
Môžete tiež pripojiť obrázok vložením do poznámky.
- Kliknite na bunku, v ktorej plánujeme obrázok vložiť pravým tlačidlom myši. V kontextovom menu vyberte položku "Vložiť poznámku" .
- Otvorí sa malé okno na nahrávanie poznámky. Presuneme kurzor na jeho okraj a klikneme naň. Zobrazí sa ďalšie kontextové menu. Vyberte položku "Poznámka formátu" .
- V otvorenom okne pre nastavenie formátu poznámok prejdite na kartu "Farby a čiary" . V bloku nastavení "Vyplniť" kliknite na pole "Farba" . V otvorenom zozname prejdite na položku "Spôsoby plnenia ..." .
- Otvorí sa okno Metóda vyplnenia. Prejdite na kartu "Obraz" a potom kliknite na tlačidlo s rovnakým názvom.
- Okno pre pridávanie obrázka sa otvorí, presne tak, ako bolo popísané vyššie. Vyberte obrázok a kliknite na tlačidlo "Vložiť" .
- Obrázok bol pridaný do okna "Vyplniť metódu" . Zaškrtávame políčko vedľa položky "Zachovať proporcie obrázka" . Kliknite na tlačidlo "OK" .
- Potom prejdite späť do okna "Formát poznámky" . Prejdite na kartu "Ochrana" . Odstránime začiarknutie z parametra "Chránený objekt" .
- Prejdite na kartu Vlastnosti . Prepnite prepínač do polohy "Presun a zmena objektu pomocou buniek" . Potom kliknite na tlačidlo "OK" .
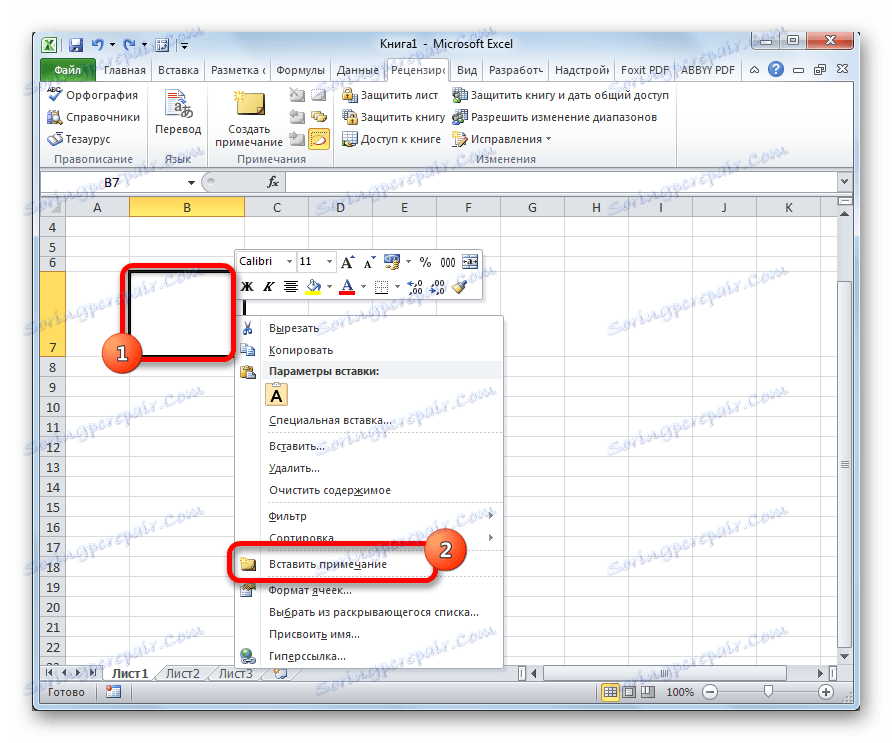
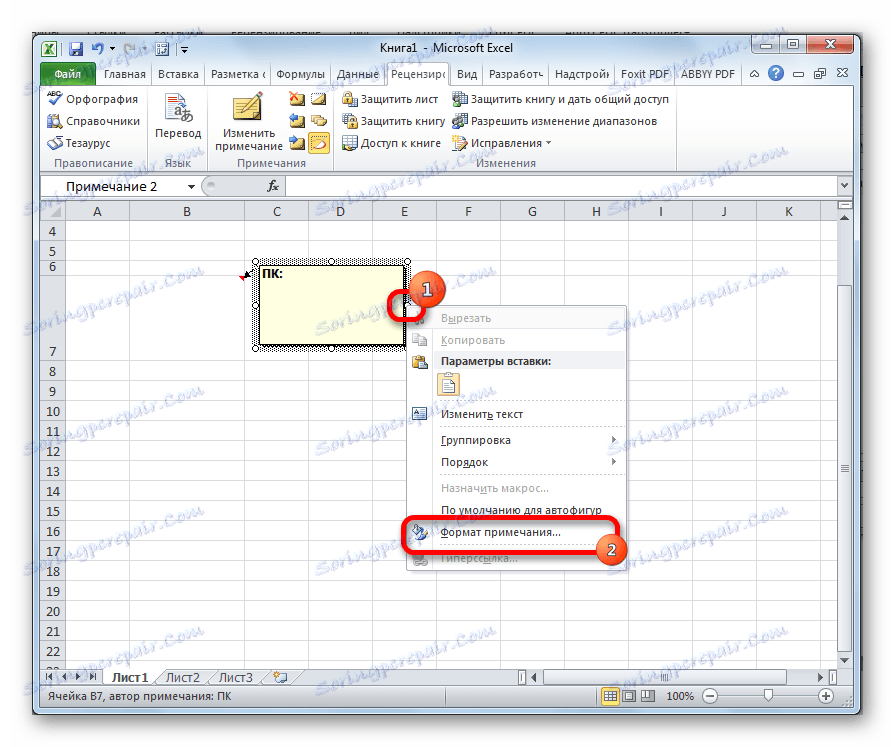
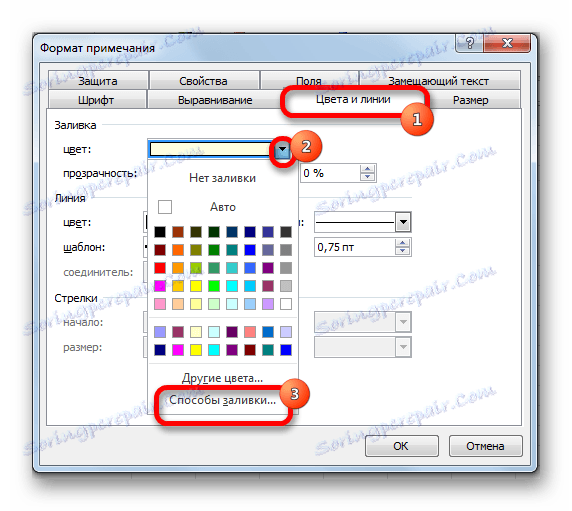


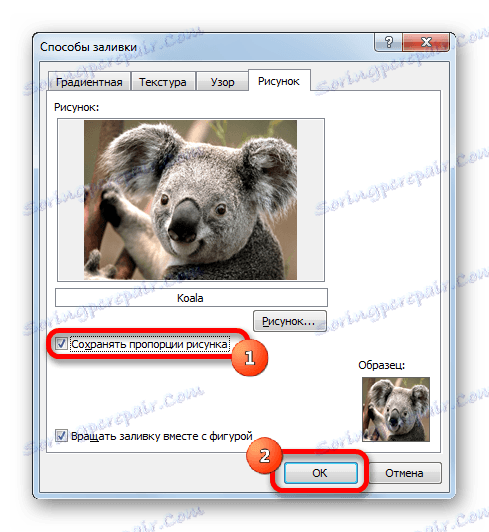
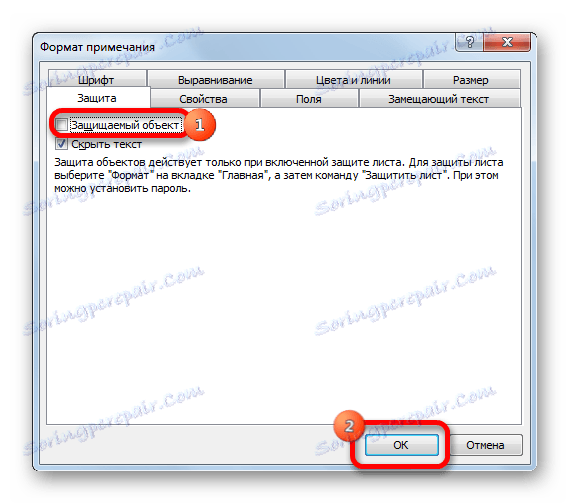
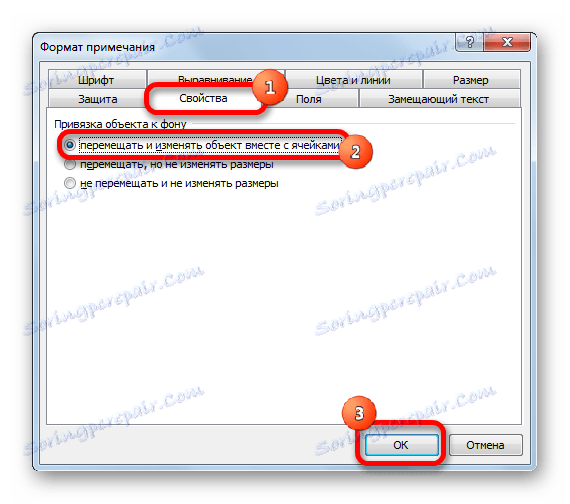
Po vykonaní všetkých vyššie uvedených krokov bude obrázok nielen vložený do poznámky k bunke, ale aj prepojený s ním. Samozrejme, táto metóda nie je vhodná pre každého, pretože vloženie poznámky ukladá určité obmedzenia.
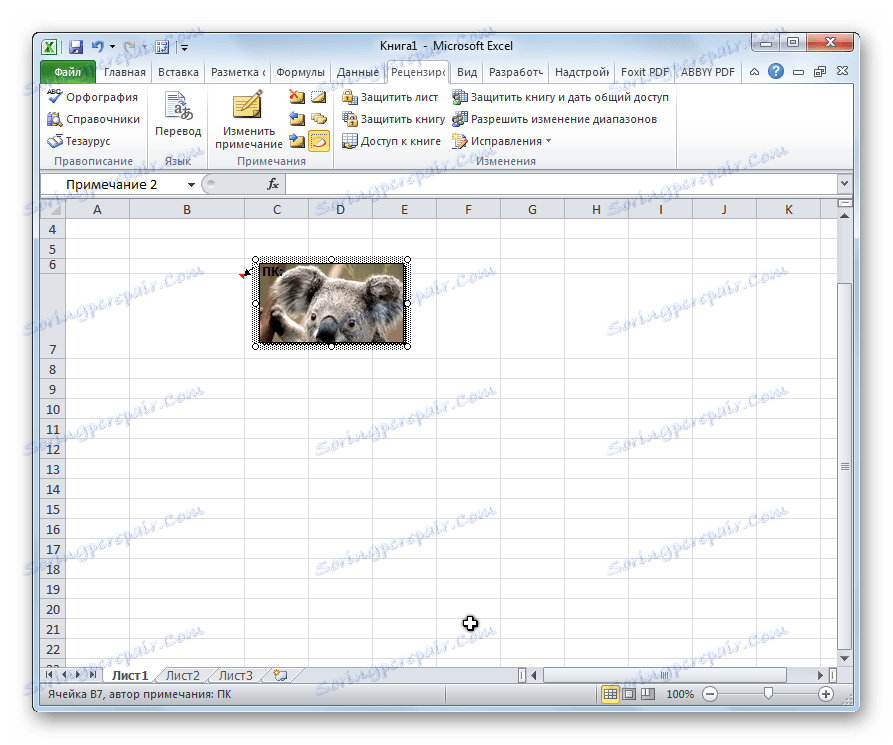
Metóda 3: Režim vývojára
Obrázky môžete prepojiť aj s bunkou v režime vývojára. Problém je v tom, že režim vývojára nie je v predvolenom nastavení aktivovaný. Takže v prvom rade ju musíme zahrnúť.
- Na karte "Súbor" prejdite na časť "Možnosti" .
- V okne s možnosťami prejdite na podkapitolu "Konfigurovanie pásky" . Začiarknite políčko vedľa položky Vývojár v pravej časti okna. Kliknite na tlačidlo "OK" .
- Vyberte bunku, do ktorej plánujeme vložiť obrázok. Prejdeme na kartu "Developer" . Po aktivácii príslušného režimu sa objavil. Kliknite na tlačidlo "Prilepiť" . V ponuke, ktorá sa otvorí, v poli "Ovládacie prvky ActiveX" zvoľte "Obrázok" .
- Ovládací prvok ActiveX sa zobrazí vo forme prázdneho štvoruholníka. Upravte jeho veľkosť pretiahnutím okrajov a umiestnite ho do bunky, kam chcete obrázok umiestniť. Kliknite pravým tlačidlom myši na prvok. V kontextovom menu zvoľte položku "Vlastnosti" .
- Otvorí sa okno vlastností položky. Oproti parametru "Umiestnenie" nastavte číslicu "1" (predvolená hodnota je "2" ). V riadku parametrov "Obrázok" kliknite na tlačidlo, ktoré zobrazuje elipsu.
- Otvorí sa okno Vložiť obrázok. Hľadáme požadovaný obrázok, vyberte ho a kliknite na tlačidlo "Otvoriť" .
- Potom môžete zatvoriť okno vlastností. Ako vidíte, kresba je už vložená. Teraz ju musíme úplne viazať na bunku. Vyberte obrázok a prejdite na kartu "Rozloženie stránky" . V bloku nastavení "Usporiadať" na páske kliknite na tlačidlo "Zarovnať" . V rozbaľovacej ponuke vyberte položku "Pripojiť k mriežke" . Potom jemne presuňte okraj obrazu.
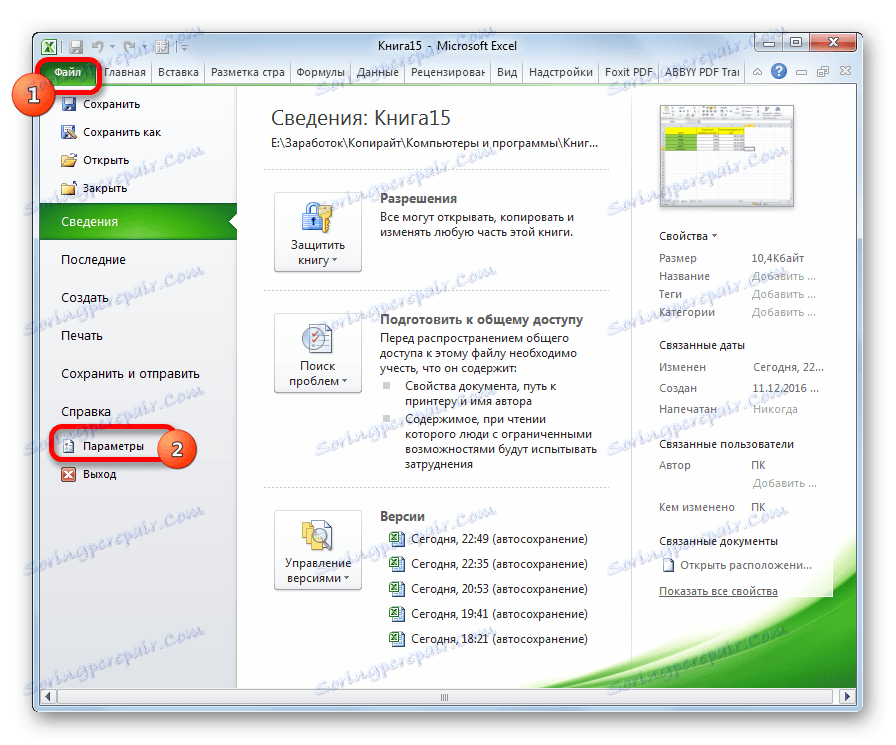
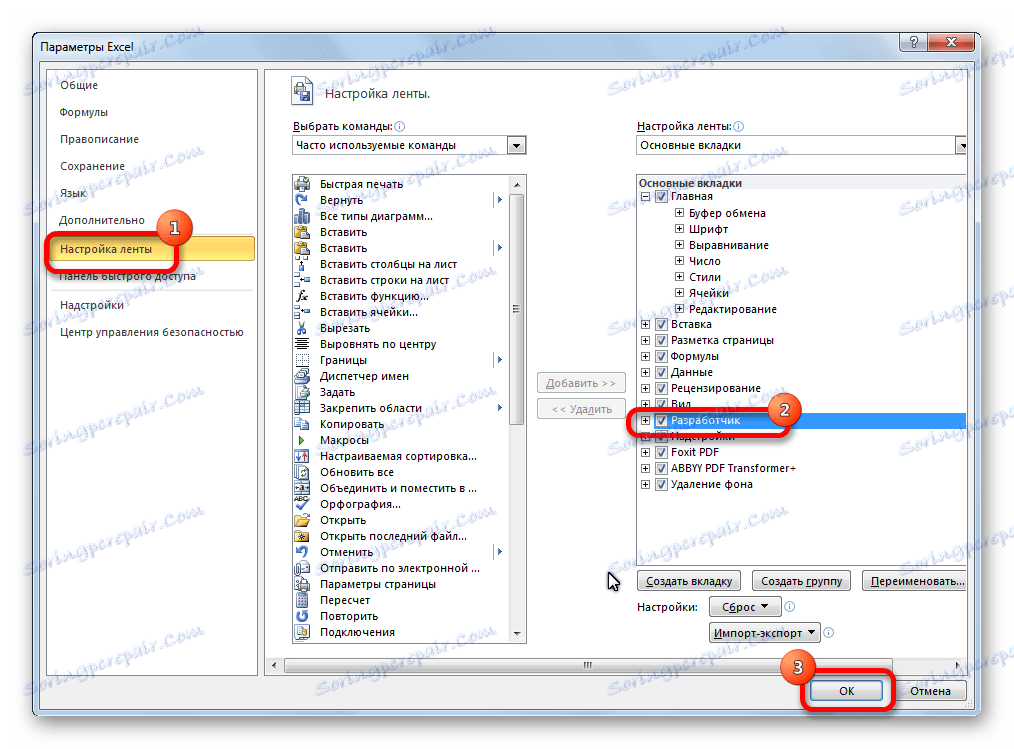
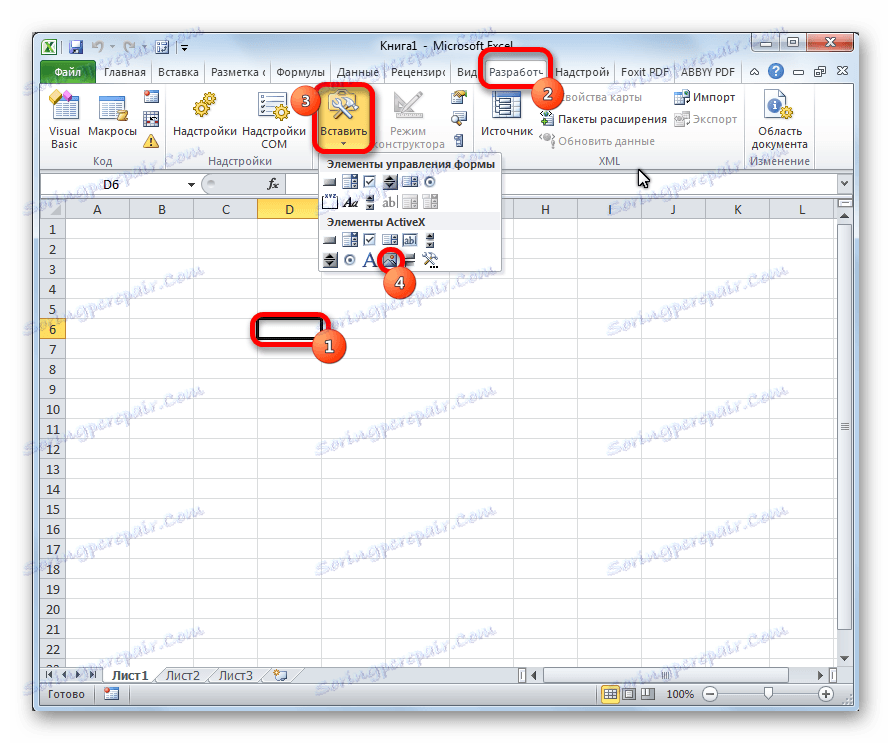
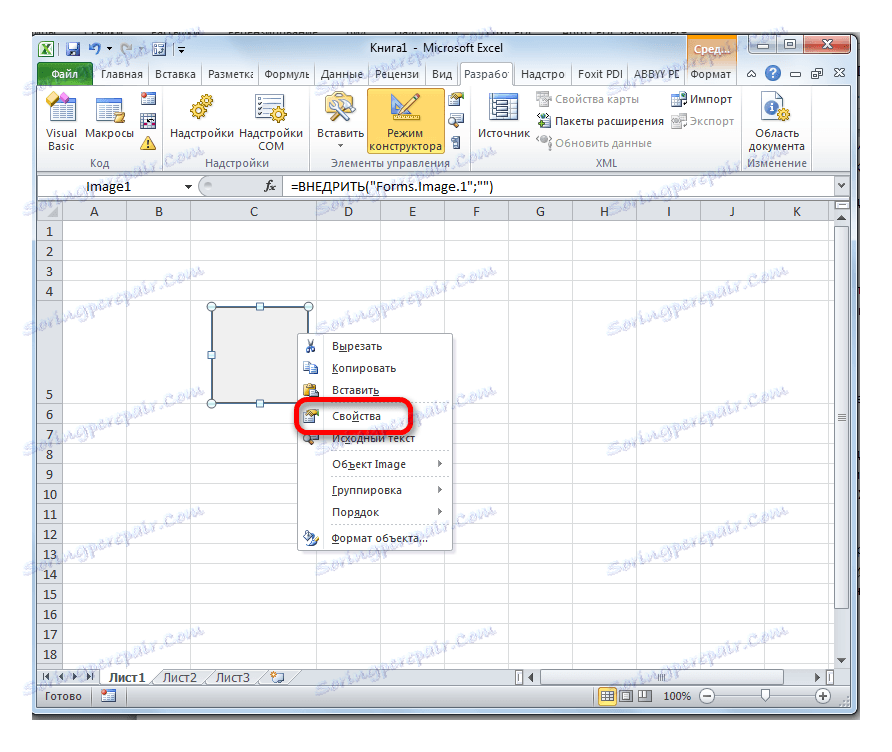
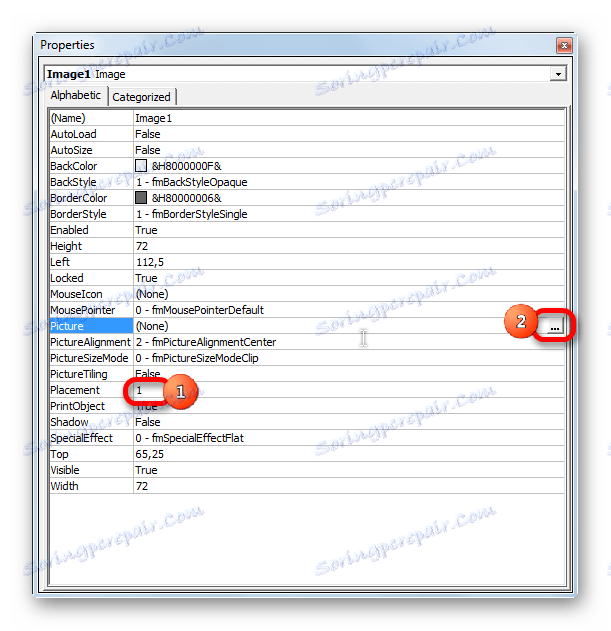
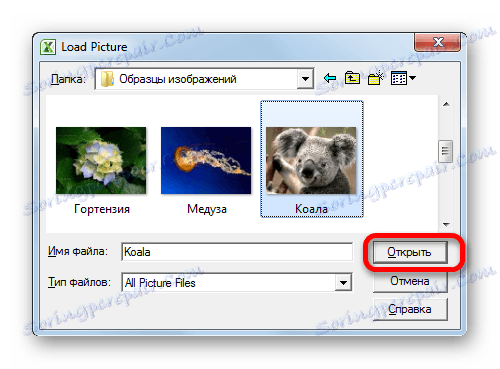

Po dokončení vyššie uvedených krokov bude obrázok prepojený s mriežkou a vybranou bunkou.
Ako môžete vidieť, program programu Excel má niekoľko spôsobov, ako vložiť obrázok do bunky a priviazať ho. Samozrejme, spôsob vloženia do poznámky nie je vhodný pre všetkých používateľov. Ale ďalšie dve možnosti sú pomerne univerzálne a každý z nich musí určiť, ktorý z nich je vhodnejší pre neho a čo najviac zodpovedá cieľom vložky.