Konfigurácia automatického ukladania v programe Microsoft Excel
Je to veľmi nepríjemné, keď v dôsledku výpadku napájania, zhroucenia počítača alebo inej poruchy, sú údaje, ktoré ste zadali v tabuľke, ale nemali čas na uloženie, stratili. Navyše, neustále ručné ukladanie výsledkov ich práce - to znamená, aby sa odvrátil od hlavného zamestnania a stratil dodatočný čas. Program Excel má našťastie taký šikovný nástroj, ako je automatické ukladanie. Poďme zistiť, ako ju používať.
obsah
Práca s nastaveniami automatického ukladania
Aby ste sa maximálne ochránili pred stratou dát v programe Excel, odporúča sa nastaviť vlastné nastavenia automatického ukladania, ktoré sú prispôsobené vašim potrebám a systémovým možnostiam.
Lekcia: Automatické ukladanie v programe Microsoft Word
Prejdite na nastavenia
Dozvieme sa, ako sa dostať do nastavení automatického ukladania.
- Otvorte kartu "Súbor" . Potom prejdite na podkapitolu "Nastavenia" .
- Otvorí okno možností programu Excel. Kliknite na štítok v ľavej časti okna "Uložiť" . Tu sú umiestnené všetky potrebné nastavenia.
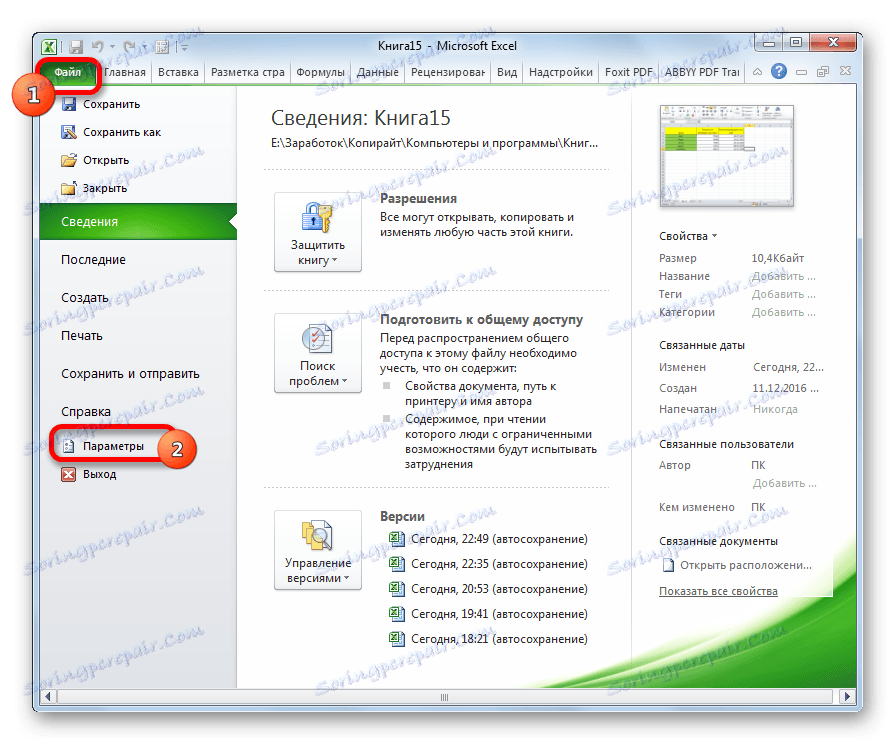
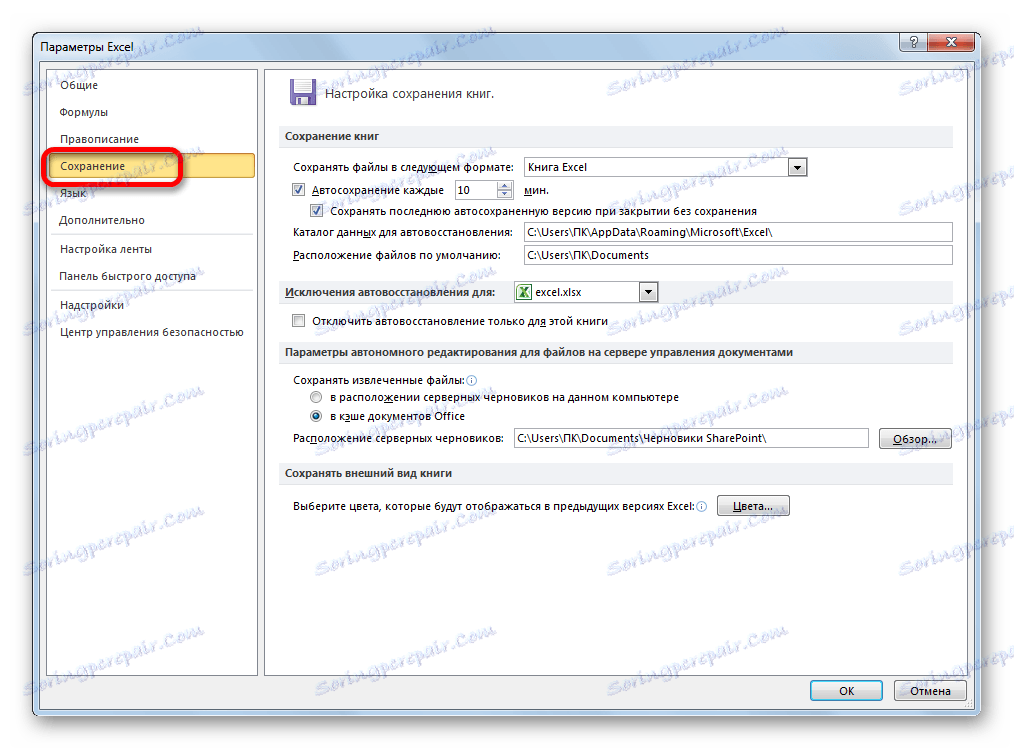
Zmena nastavení času
Predvolene je povolené automatické ukladanie a vykonáva sa každých 10 minút. Nie všetci sú s touto dobou spokojní. Koniec koncov, za 10 minút môžete zadávať dostatok dát a je veľmi nežiadúce ich stratiť spolu so silami a časom stráveným na vyplňovaní stola. Preto mnohí používatelia dávajú prednosť nastaveniu režimu ukladania za 5 minút a dokonca za 1 minútu.
Je to presne 1 minúta - najkratšia doba, ktorú možno nainštalovať. Zároveň by sme nemali zabúdať, že v procese šetrenia sú vynakladané systémové zdroje a na slabých počítačoch, príliš krátka doba inštalácie môže viesť k výraznému brzdeniu rýchlosti práce. Preto užívatelia, ktorí majú pomerne starý prístroj, spadajú do druhého extrému - vo všeobecnosti zablokujú automatické ukladanie. To samozrejme nie je žiaduce, ale napriek tomu budeme hovoriť trochu ďalej o tom, ako túto funkciu zakázať. Na väčšine moderných počítačov, aj keď nastavíte čas na 1 minútu - to nebude mať znateľný vplyv na zdravie systému.
Ak chcete zmeniť pojem v poli "Automatické ukladanie", zadáme požadovaný počet minút. Musí to byť celé číslo a musí byť v rozmedzí od 1 do 120.
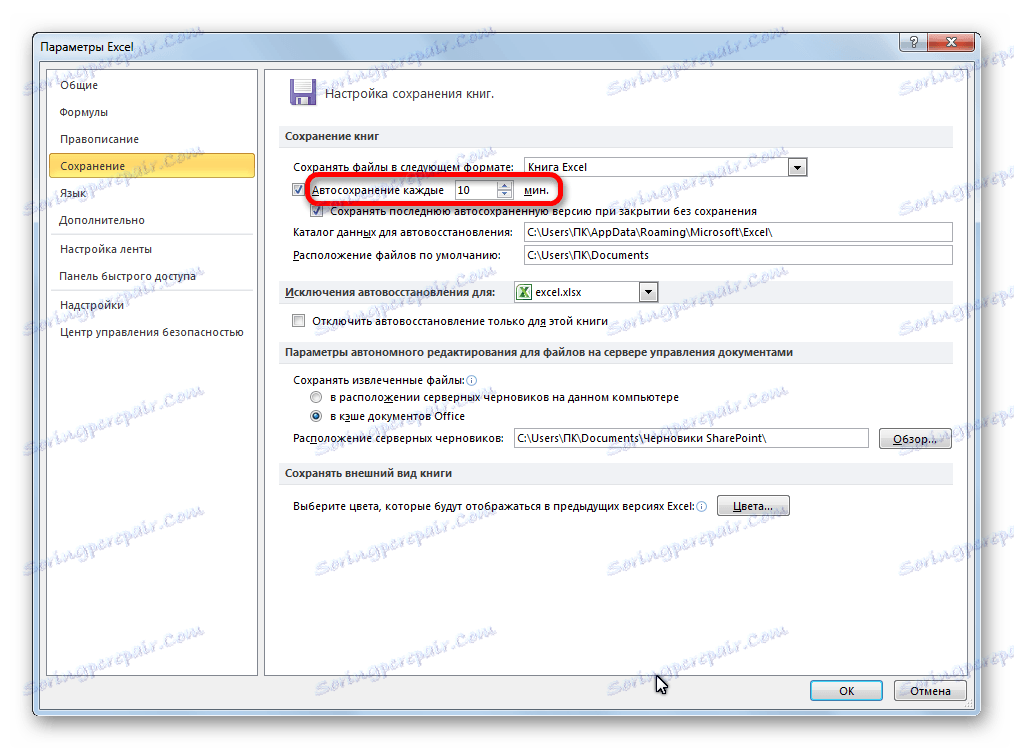
Zmeňte ďalšie nastavenia
Navyše v sekcii nastavení môžete zmeniť rad ďalších parametrov, aj keď bez zbytočnej potreby ich nedoporučujeme dotýkať sa. V prvom rade môžete určiť, v akom formáte budú súbory uložené ako predvolené. Vykonáte to výberom príslušného názvu formátu v poli "Uložiť súbory v nasledujúcom formáte" . Predvolene je to pracovný zošit programu Excel (xlsx), ale toto rozšírenie môžete zmeniť na nasledujúce:
- Pracovný zošit Excel 1993 - 2003 (xlsx);
- Zošit programu Excel s podporou makier;
- Šablóna programu Excel;
- Webová stránka (html);
- Jednoduchý text (txt);
- CSV a mnoho ďalších.
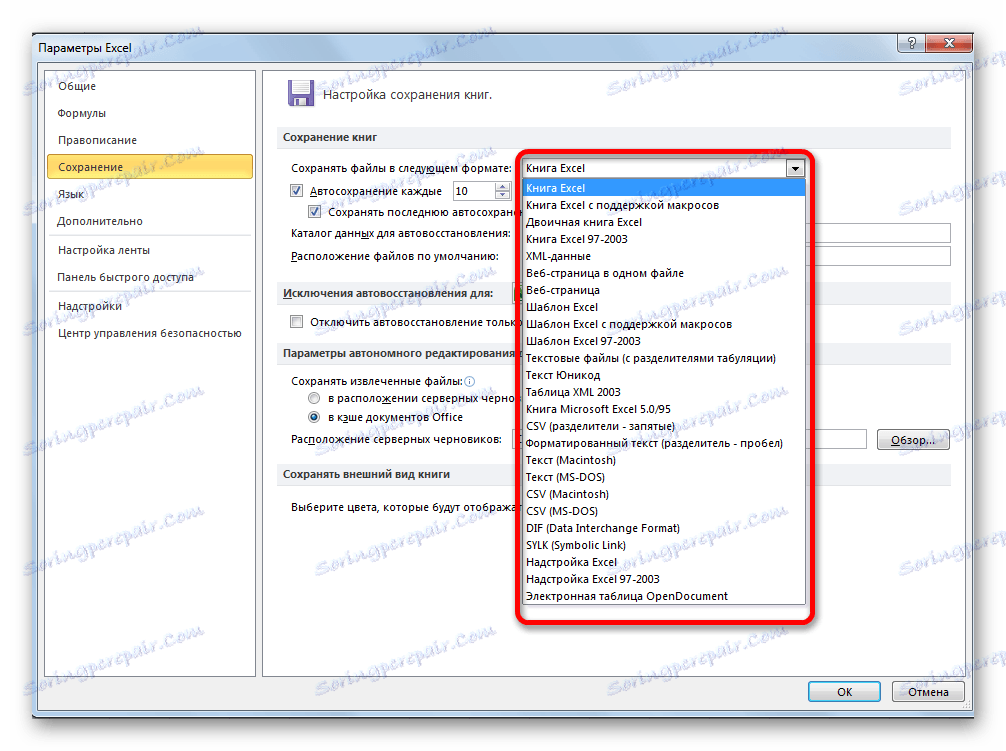
Políčko "Katalóg údajov pre automatické obnovenie" určuje cestu, v ktorej sú uložené kópie uložené v autosave. Ak chcete, môžete túto cestu zmeniť manuálne.
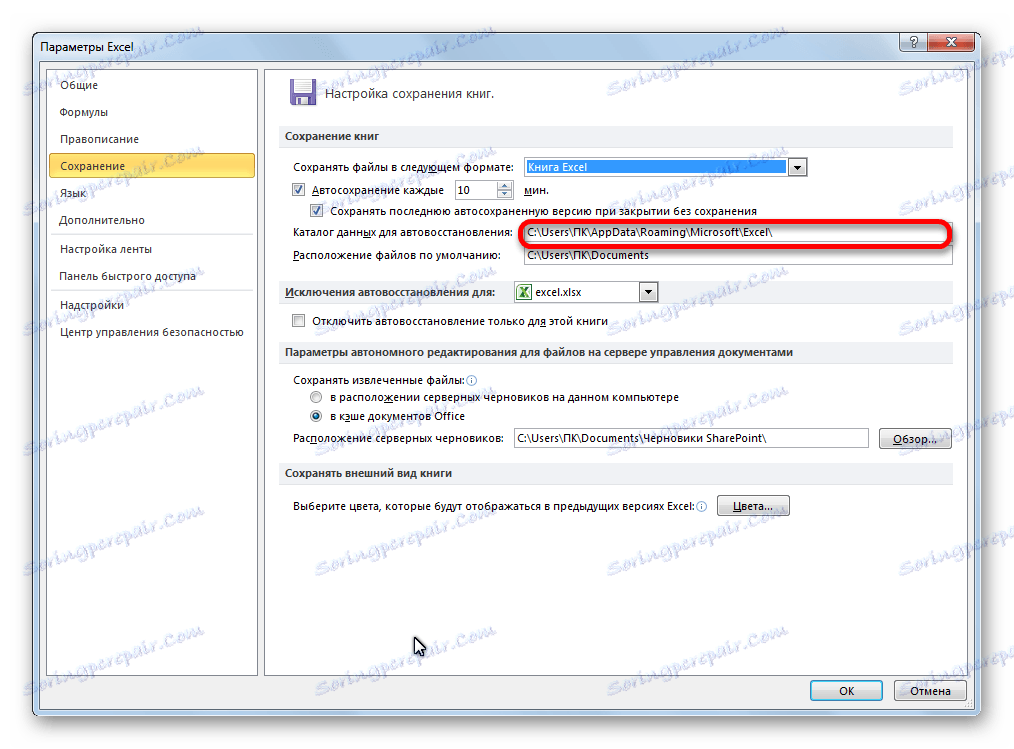
Pole "Predvolené umiestnenie súboru" určuje cestu k adresáru, v ktorom program ponúka uloženie pôvodných súborov. Táto zložka sa otvorí po stlačení tlačidla "Uložiť" .
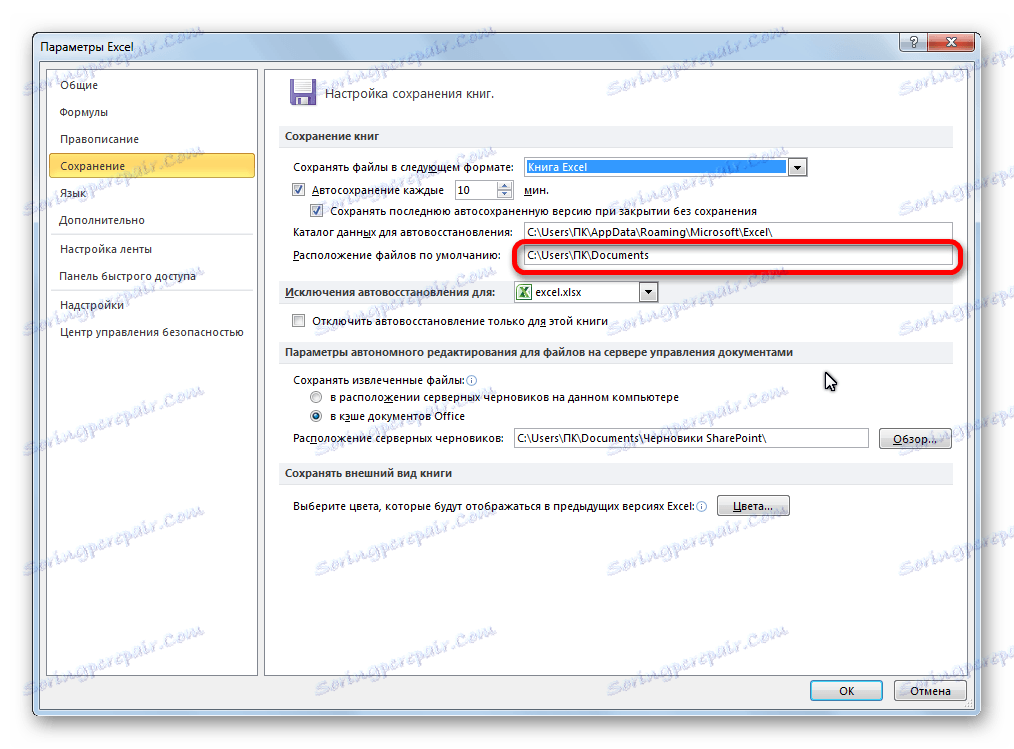
Zakázanie funkcie
Ako bolo uvedené vyššie, automatické ukladanie kópií súborov programu Excel môže byť zakázané. Ak to chcete urobiť, zrušte začiarknutie možnosti "Automatické ukladanie všetkých" a kliknite na tlačidlo "OK" .
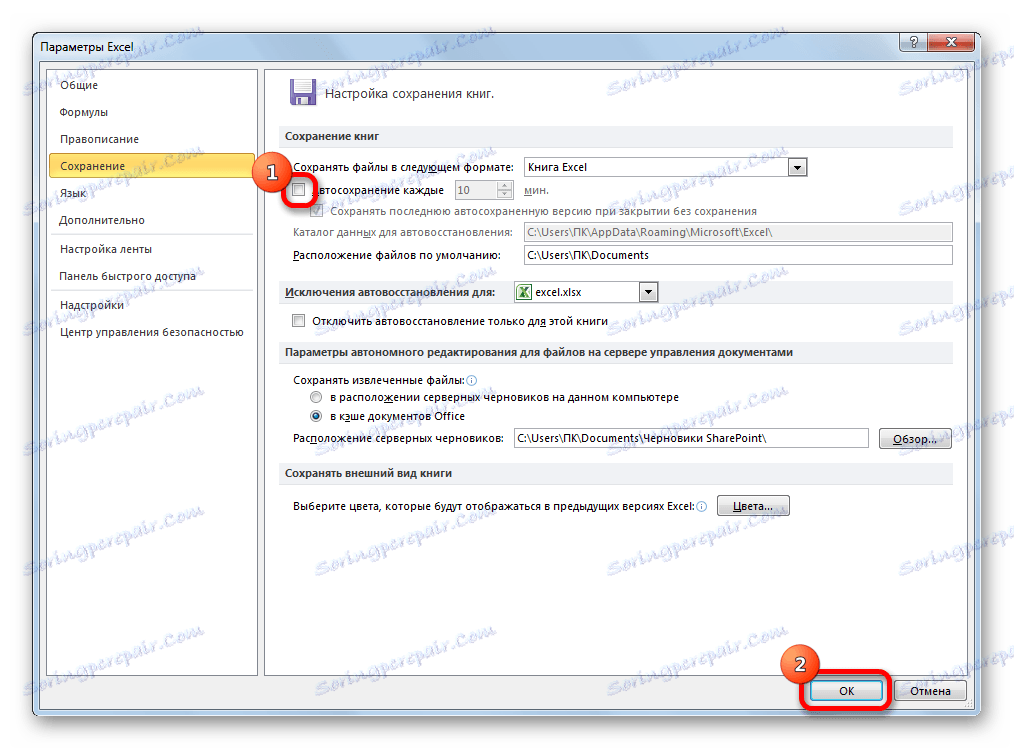
Samostatne môžete zakázať uloženie poslednej verzie s automatickou voľbou, keď je zatvorená bez uloženia. Ak to chcete urobiť, zrušte začiarknutie príslušnej položky nastavenia.
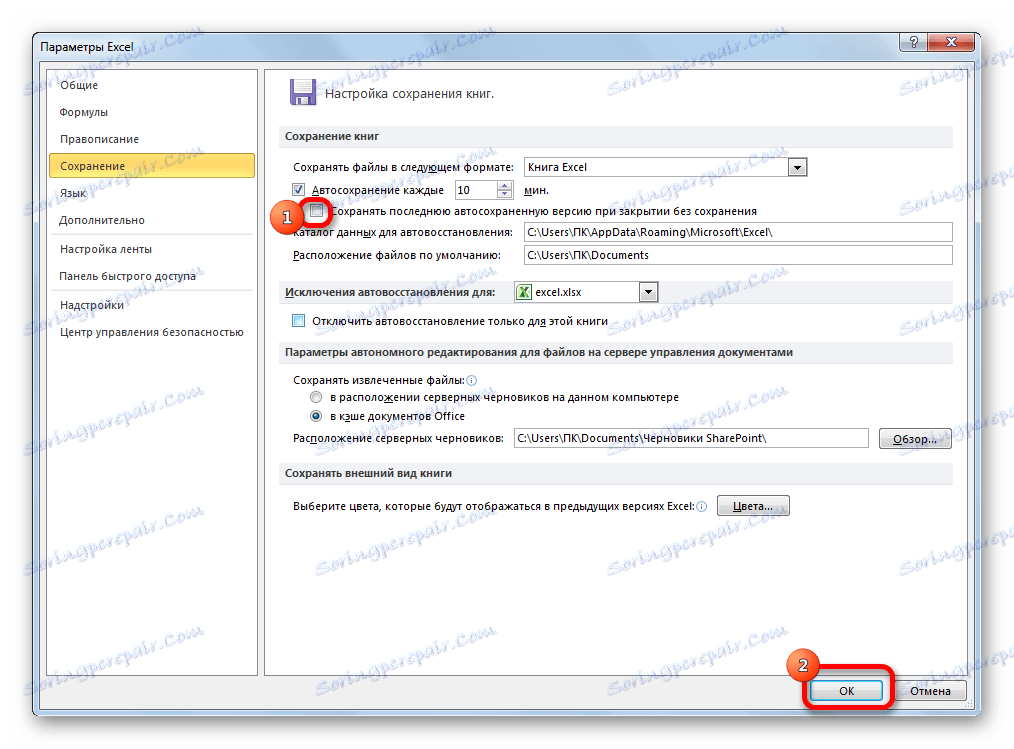
Ako môžete vidieť, vo všeobecnosti sú nastavenia automatického ukladania v aplikácii Excel pomerne jednoduché a akcie s nimi sú intuitívne zrozumiteľné. Samotný používateľ môže nastaviť frekvenciu automatického ukladania súborov, pričom zohľadní jeho potreby a možnosti hardvéru počítača.