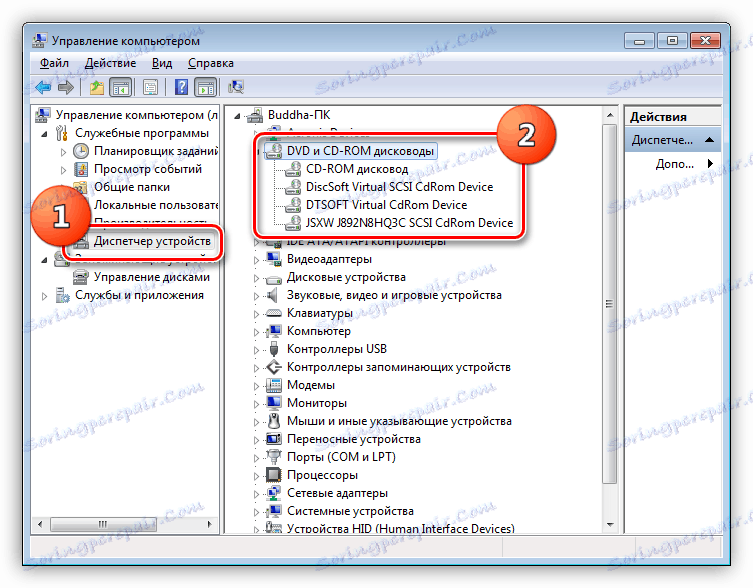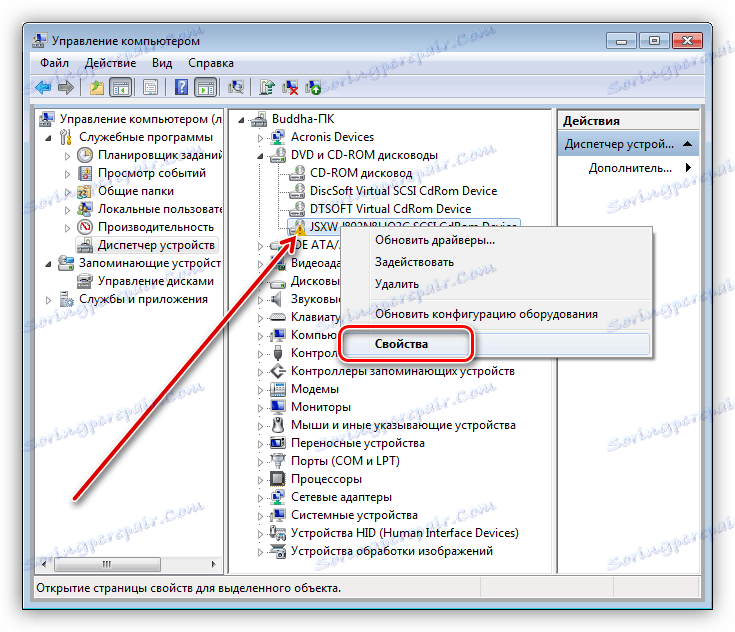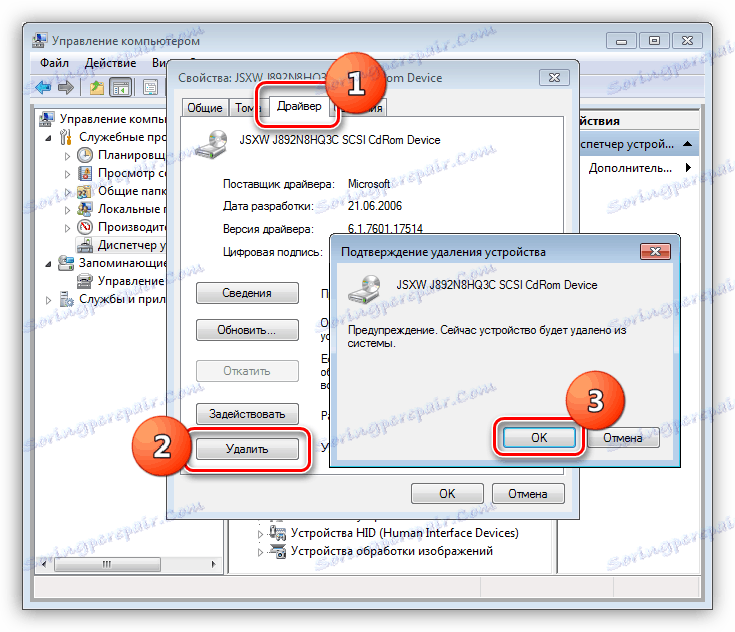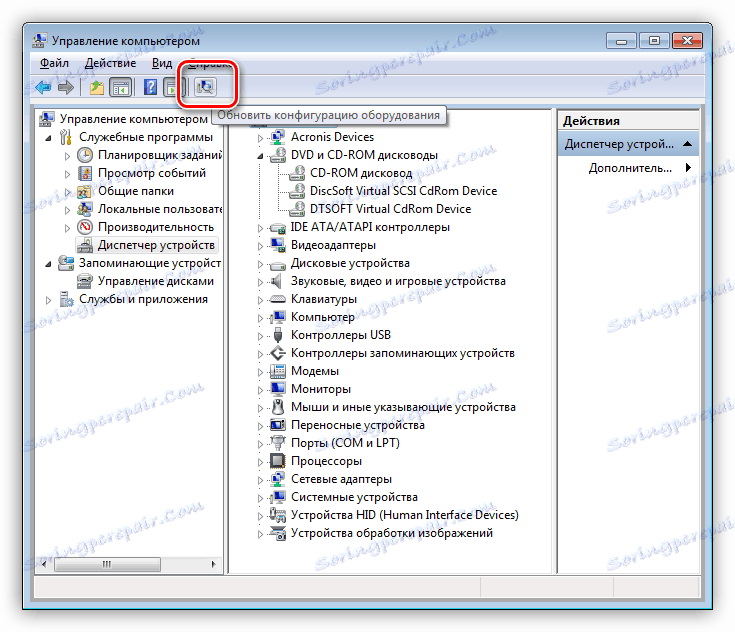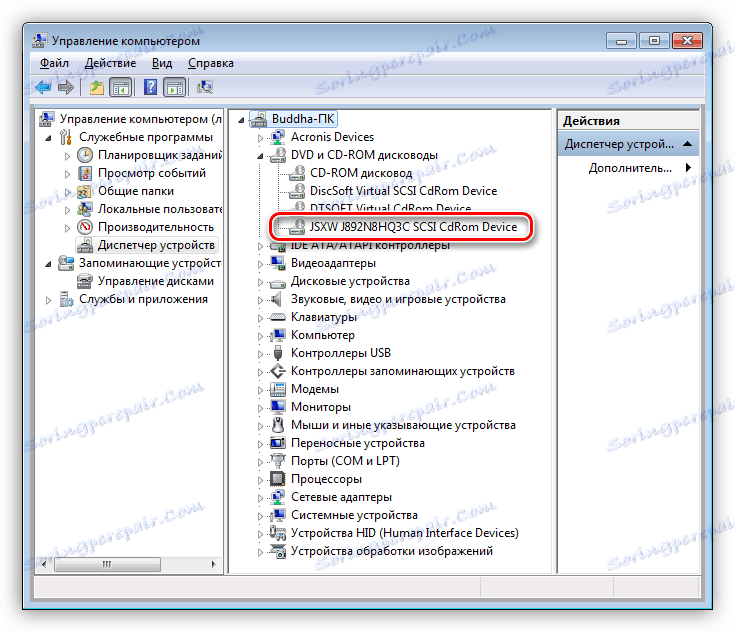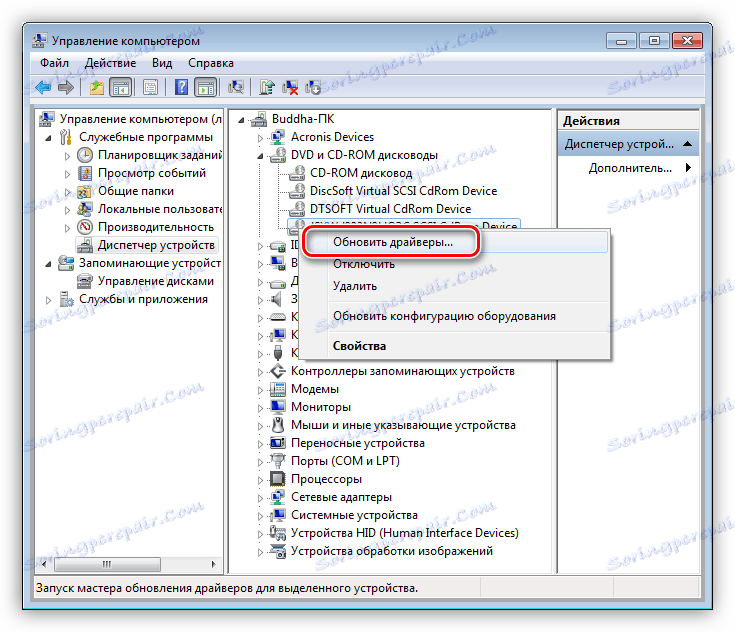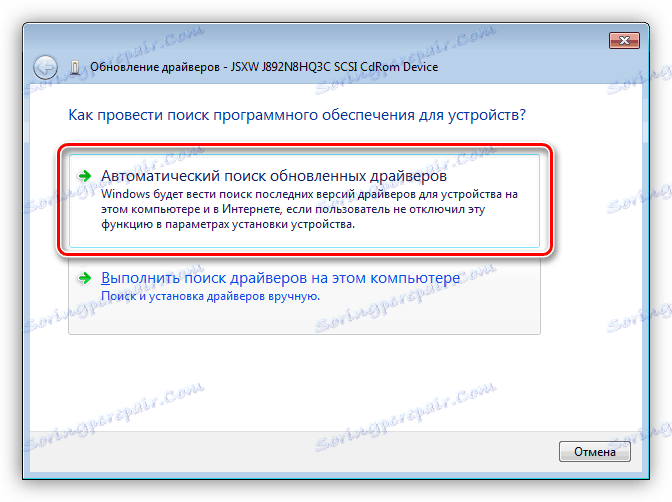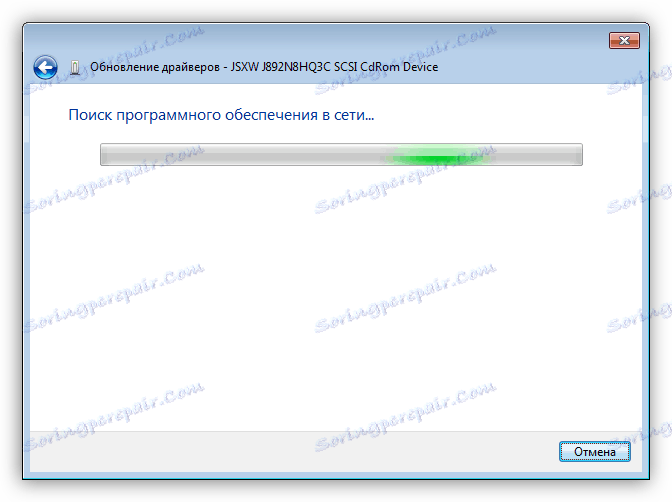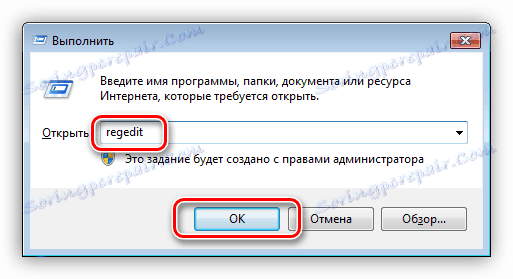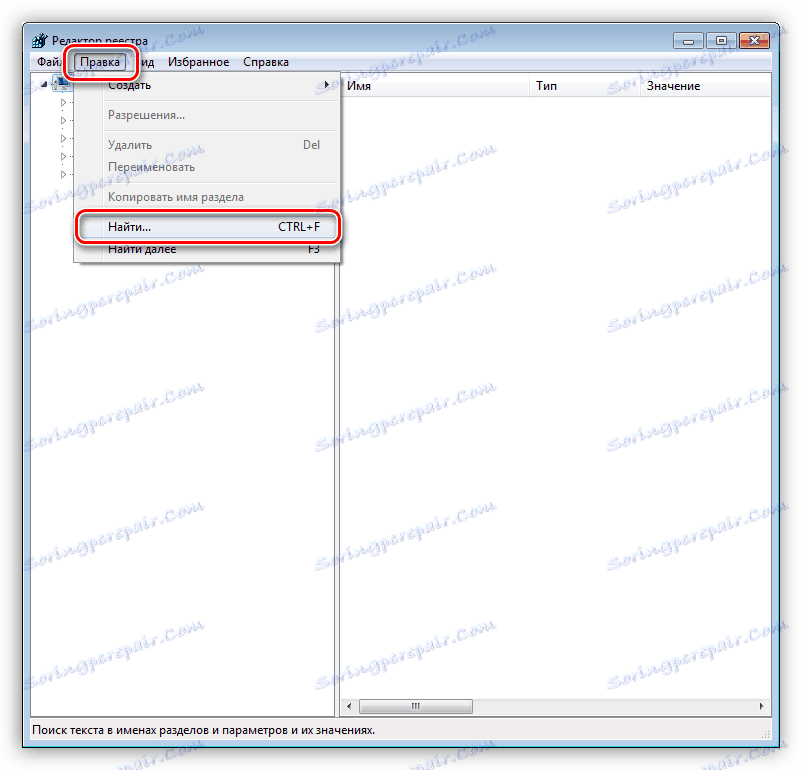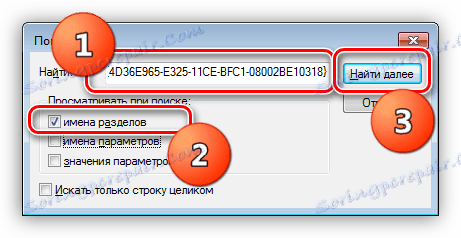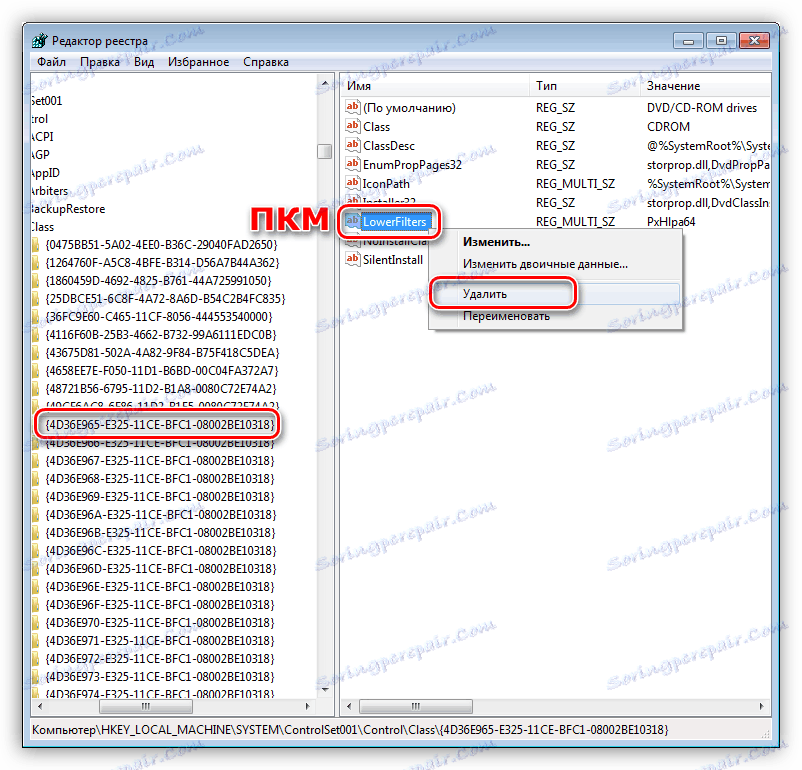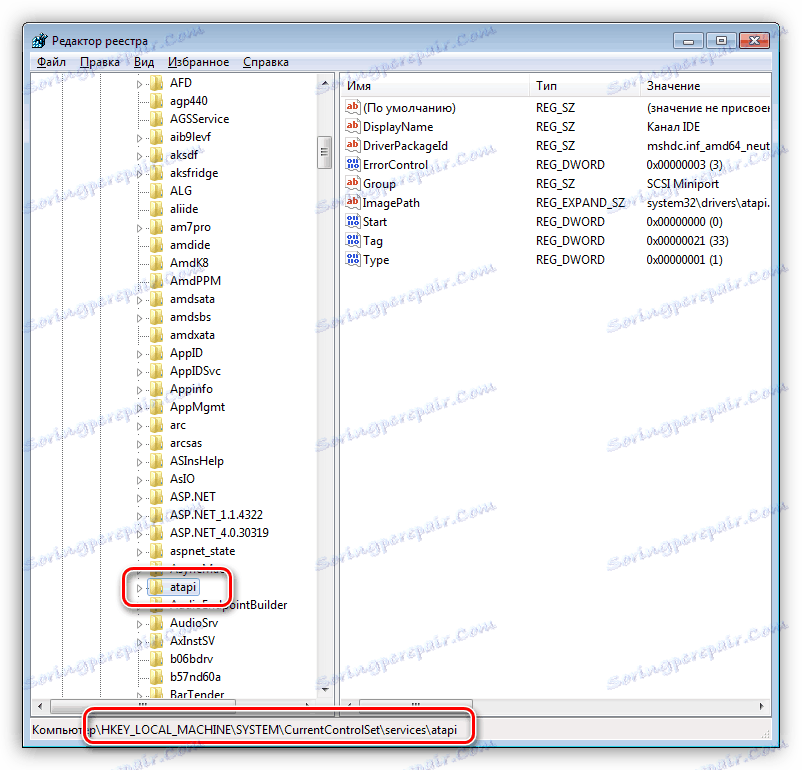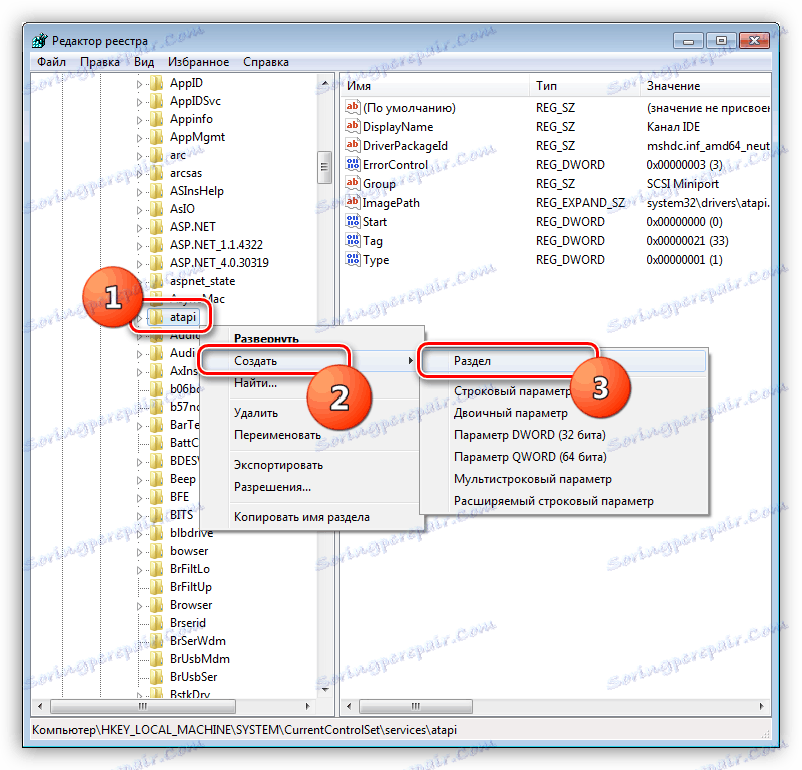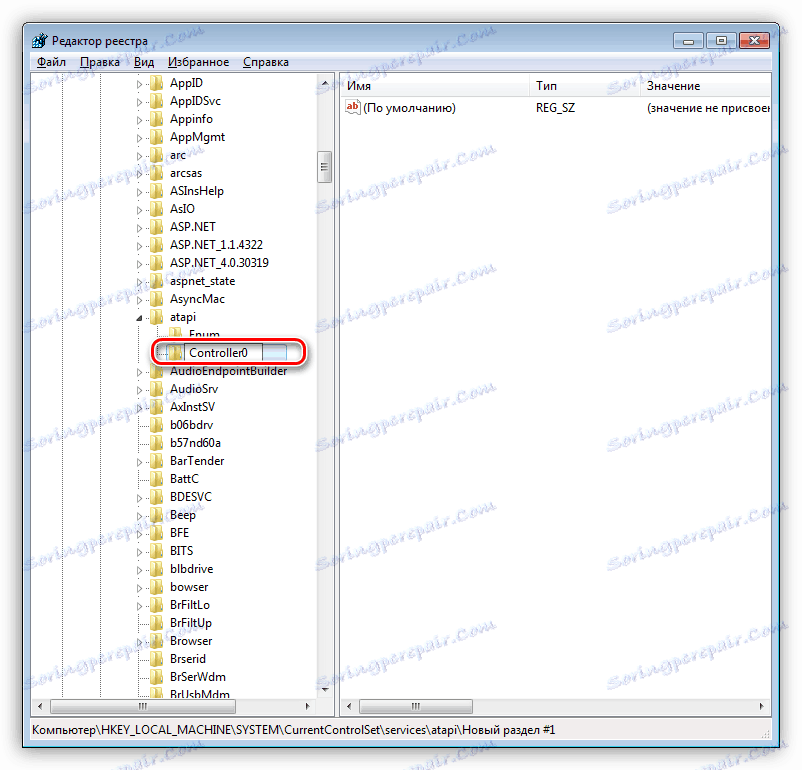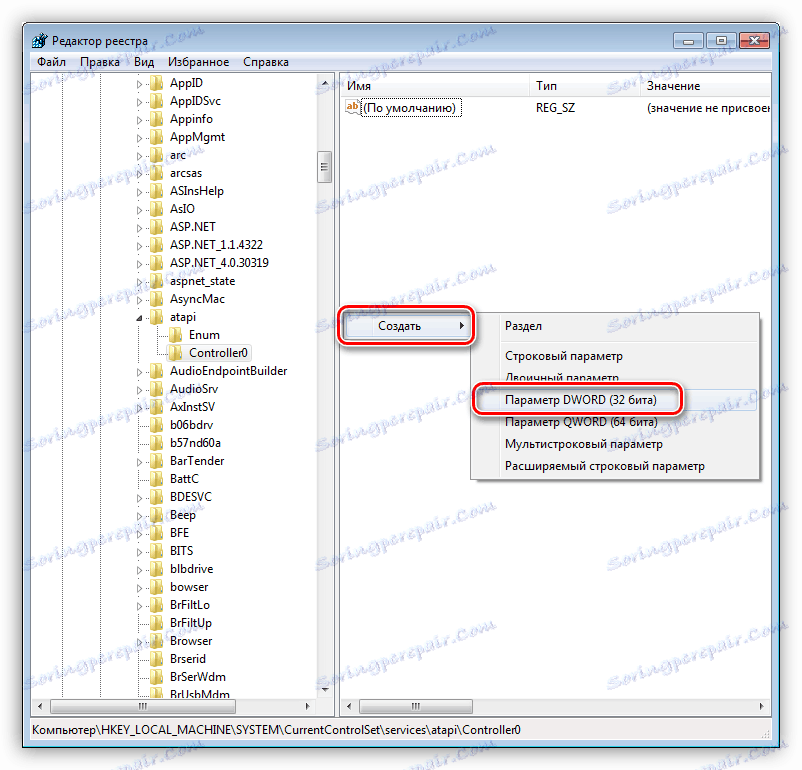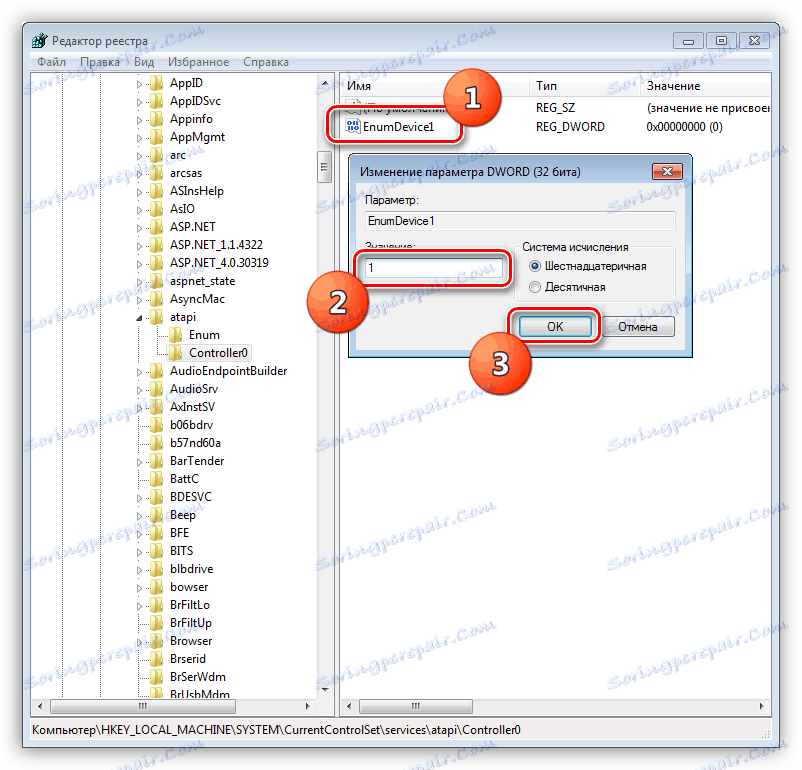Vyriešime problém s nedostatkom disku v systéme Windows
Hoci disky CD a disky DVD ako pamäťové médiá sú beznádejne zastarané, v niektorých prípadoch je ich použitie nevyhnutné. Ak chcete čítať údaje z týchto diskov, vyžaduje sa disk CD alebo DVD-ROM a podľa vášho názoru musí byť pripojený k počítaču. To je prípad, keď niektorí používatelia môžu mať problémy vo forme nemožnosti určiť pohon systémom. V tomto článku budeme analyzovať, ako vyriešiť tento problém.
obsah
Systém nerozpozná pohon
Príčiny problémov s definíciou disku CD alebo DVD-ROM možno rozdeliť na softvér a hardvér. Prvým sú problémy s ovládačmi, nastavenia systému BIOS a možné vírusové útoky. Druhý - fyzická porucha a nepozornosť používateľa pri pripájaní zariadenia k počítaču.
Dôvod 1: Chyby pripojenia
Pripojte disk k základnej doske pomocou slučky na prenos dát. Môže to byť kábel SATA alebo IDE (u starších modelov).

Pre normálnu prevádzku prístroj vyžaduje aj napájanie, ktoré poskytuje kábel prichádzajúci z PSU. Existujú tiež dve možnosti - SATA alebo molex. Pri pripájaní káblov musíte venovať pozornosť spoľahlivosti pripojenia, pretože ide o najbežnejšiu príčinu "neviditeľného" disku.

Ak je vaša jednotka už v starobe a má typ konektorov IDE, potom na dátovej slučke (nie napájanie) dve takéto zariadenia môžu "visieť". Pretože sú pripojené k rovnakému portu na základnej doske, systém musí jasne indikovať rozdiely v zariadeniach - "master" alebo "slave". To sa vykonáva pomocou špeciálnych prepojok. Ak má jedno zariadenie vlastnosť "master", potom druhá musí byť pripojená ako "slave".
Ďalšie podrobnosti: Prečo potrebujete jumper na pevnom disku

Dôvod 2: Nesprávne nastavenia systému BIOS
Situácie, kedy bola disková ako zbytočná zakázaná v systéme BIOS na základnej doske, sú celkom bežné. Ak to chcete povoliť, musíte navštíviť sekciu nastavenia detekcie médií a disku a nájsť tam príslušnú položku.
Ďalšie podrobnosti: Jednotku pripojíme v systéme BIOS
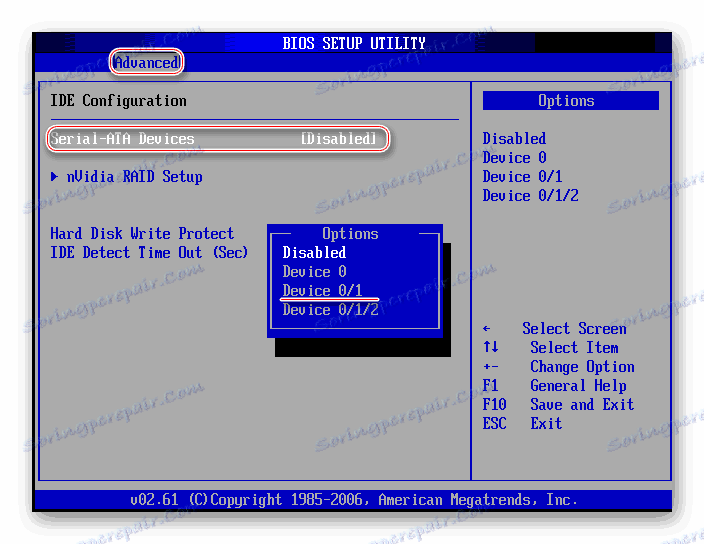
Ak sa vyskytne problém s vyhľadávaním požadovaného oddielu alebo položky, poslednou možnosťou bude obnovenie nastavení systému BIOS na predvolený stav.
Ďalšie podrobnosti: Obnovenie nastavení systému BIOS
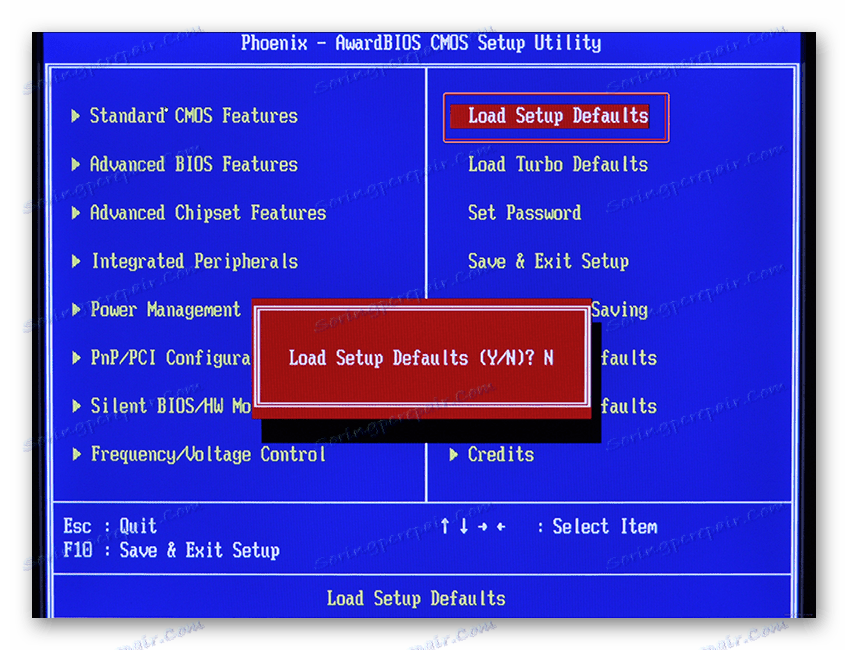
Dôvod 3: Chýbajúce alebo zastarané ovládače
Hlavnou príčinou softvérových problémov sú ovládače, ktoré umožňujú operačným systémom komunikovať s hardvérom. Ak povieme, že zariadenie je vypnuté, myslíme to zastavenie ovládača.
Po overení správnosti a spoľahlivosti pripojenia disku k základnej doske a nastavenia parametrov systému BIOS sa riaďte regulačnými parametrami systému.
- Kliknite na ikonu počítača na ploche a prejdite na položku "Správa" .
![Prepnite na správu počítača z pracovnej plochy v systéme Windows 7]()
- Prejdite do "Správca zariadení" a otvorte pobočku s jednotkami DVD a CD-ROM.
![Presunutie do Správcu zariadení z riadiacej jednotky počítača v systéme Windows 7]()
Spustenie ovládača
Tu je potrebné dbať na ikony vedľa zariadení. Ak tam je šípka, ako na snímke obrazovky, potom je disk vypnutý. Môžete ho zapnúť kliknutím na položku RMB na meno a výberom položky " Povoliť " .
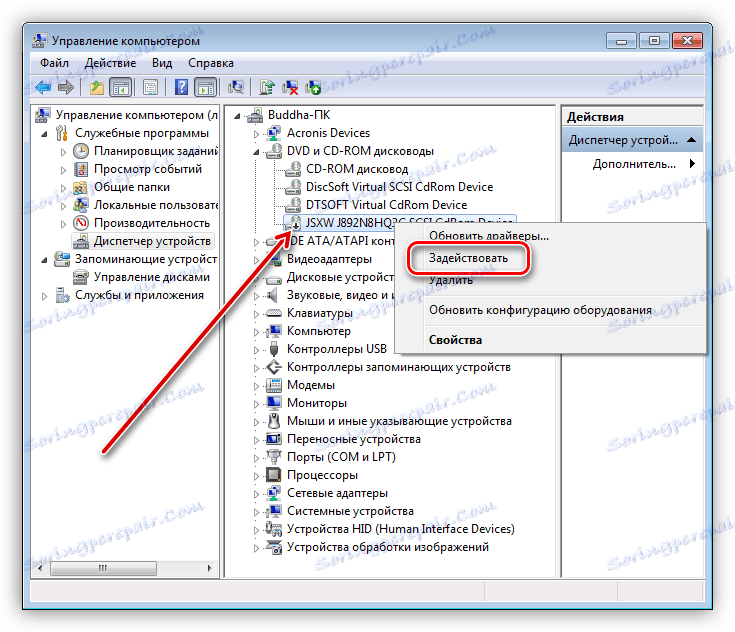
Obnoviť ovládač
V prípade, že sa v blízkosti jednotky zobrazí žltá ikona, je to so softvérom jednoznačný problém. Štandardné ovládače pre jednotky sú už zabudované do operačného systému a takýto signál naznačuje, že nefungujú správne alebo sú poškodené. Riadiaci systém môžete reštartovať nasledovne:
- Klikneme na zariadenie PKM a prejdeme na jeho vlastnosti.
![Prejdite na vlastnosti jednotky v Správcovi zariadení systému Windows 7]()
- Prejdite na kartu "Ovládač" a kliknite na tlačidlo "Odstrániť" . Zobrazí sa upozornenie na systém, ktorého podmienky musíte súhlasiť.
![Odinštalovanie ovládača diskiet v Správcovi zariadení systému Windows 7]()
- Ďalej nájdite ikonu počítača s lupou v hornej časti okna ( "Aktualizácia hardvérovej konfigurácie" ) a kliknite na ňu.
![Aktualizácia hardvérovej konfigurácie v Správcovi zariadení Windows 7]()
- Zariadenie sa znova zobrazí v zozname zariadení. Ak sa tak nestane, reštartujte zariadenie.
![Obnoviť ovládač disku v Správcovi zariadení systému Windows 7]()
aktualizovať
Ak vyššie uvedené kroky nevyriešili problém, mali by ste sa pokúsiť aktualizovať ovládač automaticky.
- Kliknite pravým tlačidlom myši na jednotku a vyberte možnosť "Aktualizovať ovládače" .
![Prejdite na aktualizáciu ovládačov jednotky v Správcovi zariadení systému Windows 7]()
- Kliknite na hornú možnosť - "Automatické vyhľadávanie" .
![Spustenie automatického vyhľadávania ovládačov pre jednotku v systéme Windows 7]()
- Systém naskenuje úložiská v sieti a nájde potrebné súbory, po ktorých ich samostatne nainštaluje do počítača.
![Automatické vyhľadávanie ovládačov diskových jednotiek v Správcovi zariadení Windows 7]()
Ovládače reštartu
Ďalším dôvodom je nesprávna prevádzka ovládačov pre SATA ovládače a / alebo IDE. Reštartovanie a aktualizácia sa vykonáva rovnakým spôsobom ako v príklade s jednotkou: otvorte vetvu s radičmi IDE ATA / ATAPI a odstráňte všetky zariadenia pomocou vyššie uvedeného schémy, po ktorom môžete aktualizovať hardvérovú konfiguráciu alebo lepšie reštartovať.
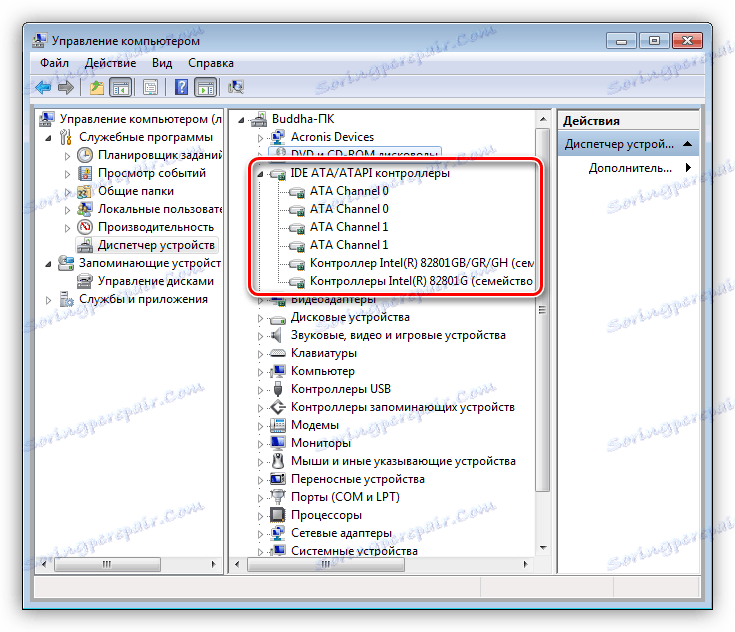
Softvér základnej dosky
Poslednou možnosťou je aktualizovať ovládač čipovej sady alebo celý softvérový balík základnej dosky.
Ďalšie podrobnosti: Zistite, ktoré ovládače je potrebné nainštalovať v počítači
Dôvod 4: Chýbajúce alebo nesprávne kľúče databázy Registry
Tento problém sa zvyčajne vyskytuje po ďalšej aktualizácii systému Windows. Filtre sa pridávajú do registra, ktorý blokuje používanie optických jednotiek, alebo naopak, tlačidlá potrebné na ich prevádzku sa vymažú. Všetky operácie, ktoré budú popísané nižšie, musíte vykonať pod účtom správcu.
Odstránenie parametrov
- Spustite editor databázy Registry zadaním príslušného príkazu v ponuke Spustiť ( Win + R ).
regedit![Prístup do editora databázy Registry z ponuky Run v systéme Windows 7]()
- Prejdite do ponuky "Upraviť" a kliknite na položku "Nájsť" .
![Spustenie vyhľadávania kľúčov a oddielov v systéme Windows 7]()
- Do vyhľadávacieho poľa zadajte nasledujúcu hodnotu (môžete skopírovať a prilepiť):
{4D36E965-E325-11CE-BFC1-08002BE10318}Ponechávame zaškrtávacie políčko len v blízkosti položky "Názvy sekcií" a potom kliknite na tlačidlo "Nájsť ďalšie" .
![Konfigurácia vyhľadávacích kľúčov a sekcií v registri systému Windows 7]()
- Zobrazí sa kľúč databázy Registry s týmto názvom, v ktorom musíte odstrániť nasledujúce tlačidlá:
UpperFilters
LowerFiltersAk je v zozname uvedený názov s nižšie uvedeným menom, potom sa ho nedotýka.
UpperFilters.bak![Odstránenie kľúča blokovanie práce jednotky v systéme Windows 7]()
- Po odstránení (alebo neprítomnosti) kľúčov v prvej časti pokračujeme v vyhľadávaní stlačením klávesu F3. Robíme to, kým nezostanú špecifikované kľúče v registri. Po dokončení postupu reštartujte počítač.
Ak sa parametre UpperFilters a LowerFilters nenájdu alebo problém nie je vyriešený, prejdite na nasledujúcu metódu.
Pridávanie parametrov
- Prejdite na pobočku
HKEY_LOCAL_MACHINESYSTEMCurrentControlSetServicesatapi![Prejdite do nastavenia radiča kľúcov databázy registry systému ATAPI v systéme Windows 7]()
- Klikneme na PKM v sekcii (priečinok) a vyberieme "Vytvoriť - sekciu" .
![Prejdite na vytvorenie oddielu pre jednotku v registri systému Windows 7]()
- Zadajte novú položku názov
Controller0![Premenujte vytvorený oddiel v systéme Windows 7]()
- Ďalej kliknite na položku RMB na prázdny priestor v pravom bloku a vytvorte parameter DWORD (32 bitov) .
![Vytvorenie nového parametra v registri systému Windows 7]()
- Zavolajte mu
EnumDevice1Potom dvakrát kliknutím otvoríte vlastnosti a zmeníte hodnotu na hodnotu "1" . Kliknite na tlačidlo OK .
![Vytvorenie a zmena hodnoty nového parametra v systéme Windows 7]()
- Reštartujte zariadenie, aby sa nastavenia začali uplatňovať.
Dôvod 5: Fyzické poruchy
Podstata tohto dôvodu spočíva v poruche samotnej jednotky a portu, ku ktorému je momentálne pripojená. Disk môžete testovať iba porovnaním s iným, samozrejme dobrým. Ak to chcete urobiť, musíte nájsť iné zariadenie a pripojiť ho k počítaču. Zdravie portov je jednoduchšie overiť: jednoducho pripojte disk k inému podobnému konektoru na základnej doske.
Vyskytujú sa aj zriedkavé prípady porúch v napájacej jednotke, na linke, ku ktorej je ROM pripojený. Pokúste sa napájať druhý kábel z jednotky, ak je k dispozícii.
Dôvod 6: Vírusy
Mnohí používatelia si myslia, že škodlivý softvér môže iba odstrániť súbory, ukradnúť osobné údaje alebo zašifrovať systém a potom vytratiť. To nie je. Okrem iného vírusy môžu prostredníctvom zavedenia ovládačov do ovládača alebo ich poškodiť ovplyvniť prevádzku počítačového hardvéru. To sa odráža v nemožnosti určenia pohonov.
Môžete skontrolovať prítomnosť škodcov v operačnom systéme av prípade potreby ich zbaviť pomocou špecializovaných programov bezplatne distribuovaných vývojármi populárnych antivírusov. Ďalšou možnosťou je hľadať pomoc od dobrovoľníkov žijúcich na špecializovaných zdrojoch.
Ďalšie podrobnosti: Bojujte proti počítačovým vírusom
záver
To sú všetky odporúčania, ktoré možno poskytnúť v prípade problémov súvisiacich s neschopnosťou pohonného systému detekovať laserové disky. Ak vám nič nepomohlo, potom s najväčšou pravdepodobnosťou došlo k zlyhaniu jednotky alebo k poškodeniu systémových komponentov zodpovedných za prevádzku takýchto zariadení, takže vám pomôže iba preinštalovanie operačného systému. Ak takáto túžba alebo možnosť neexistuje, odporúčame vám pozrieť sa na externé jednotky USB - s nimi je oveľa menej problémov.