Riešenie chyby s kódom 52 pri inštalácii ovládača v systéme Windows 7
Každý užívateľ počítača narazil na potrebu nainštalovať ovládače do operačného systému najmenej raz. Táto operácia nie je vždy úspešná, pretože niekedy nie je vhodná verzia softvéru alebo sa objavia ďalšie ťažkosti. Jedným z mála bežných problémov je problém, keď sa počas inštalácie objaví chyba s kódom 52, čo naznačuje absenciu digitálneho podpisu vodiča distribuovaného vo formáte INF. Začiatočníci s najväčšou pravdepodobnosťou o tomto koncepte nevedia, takže sú zmätení. Dnes chceme o tomto probléme hovoriť podrobnejšie a demonštrovať metódy jeho riešenia v systéme Windows 7.
obsah
Pri inštalácii ovládača v systéme Windows 7 chybu vyriešime pomocou kódu 52
Niektoré súbory vrátane ovládačov sú digitálne podpísané. Je to záruka bezpečnosti a obsahuje určité informácie. Označuje tvorcu programu, čas a dátum podpisu, ako aj zmeny vykonané po registrácii. Zabudovaná ochrana Systém Windows predvolene odmieta inštalovať takéto ovládače do systému, pretože sa nepovažujú za spoľahlivé. Tento zákaz je vhodné obísť, iba ak ste si istí bezpečnosťou vykonaných akcií a že po nainštalovaní softvéru nebude počítač napadnutý vírusmi a operačný systém bude pokračovať v správnom fungovaní. Ďalej sa dozviete niekoľko spôsobov, ako tento problém vyriešiť. Každý z nich bude vyhovovať určitému počtu používateľov, preto vám odporúčame, aby ste sa so všetkými najskôr zoznámili a potom sami určili najlepšie.
Metóda 1: Nájdenie alternatívnej možnosti inštalácie
Účinnosť tejto metódy závisí od toho, aký vodič je vo vašich rukách, pre ktoré zariadenie a od akej metódy bol prijatý. Neodporúča sa inštalovať súbory, ktoré boli stiahnuté z pochybných stránok na požiadanie do prehliadača. Okrem toho je potrebné venovať pozornosť oficiálnej webovej stránke vývojára hardvéru, ak je softvér na disku alebo ho niekto na vás preniesol na inom vymeniteľnom médiu. Kliknutím na odkaz nižšie zobrazíte všetky dostupné možnosti inštalácie ovládača. Nájdete tu vhodnejšie a bezpečnejšie riešenie, najmä ak nájdete oficiálneho inštalátora vo formáte EXE. Po jeho spustení sa všetky činnosti vykonajú automaticky.

Viac informácií:
Inštalácia ovládačov v operačnom systéme Windows
Aktualizácia ovládačov v systéme Windows 7
Metóda 2: Odstránenie kľúčov registra filtrovania USB
Ak chcete nainštalovať ovládač pre zariadenie, ktoré sa pripája k počítaču cez USB, odporúčame vám preštudovať si túto metódu. Nie je vhodný pre ostatných používateľov, pretože je spojený iba s uvedeným typom pripojenia. Pravda je, že v registri sa niekedy vytvorí niekoľko kľúčov, ktoré sú zodpovedné za filtrovanie cez USB. Sú to tí, ktorí blokujú inštaláciu a na obrazovke sa zobrazí upozornenie s kódom 52. Mali by ste sa pokúsiť vymazať tieto položky a skúsiť znova zaregistrovať ovládač v systéme, čo sa stane takto:
- Spustite obslužný program Run pridržaním štandardnej kombinácie klávesov Win + R. Do poľa zadajte
regedita stlačte kláves Enter . - Zobrazí sa známy editor databázy Registry . V ňom prejdite na cestu
HKEY_LOCAL_MACHINESystemCurrentControlSetControlClass. - Nájdete tam štandardný adresár „{36FC9E60-C456-11CF-8056-4445535540000}“ . Ak obsahuje dva parametre s názvom „LowerFilters“ a „UpperFilters“ , budete ich musieť odstrániť.
- Stačí kliknúť pravým tlačidlom myši na súbor a v kontextovej ponuke vybrať príslušnú možnosť.

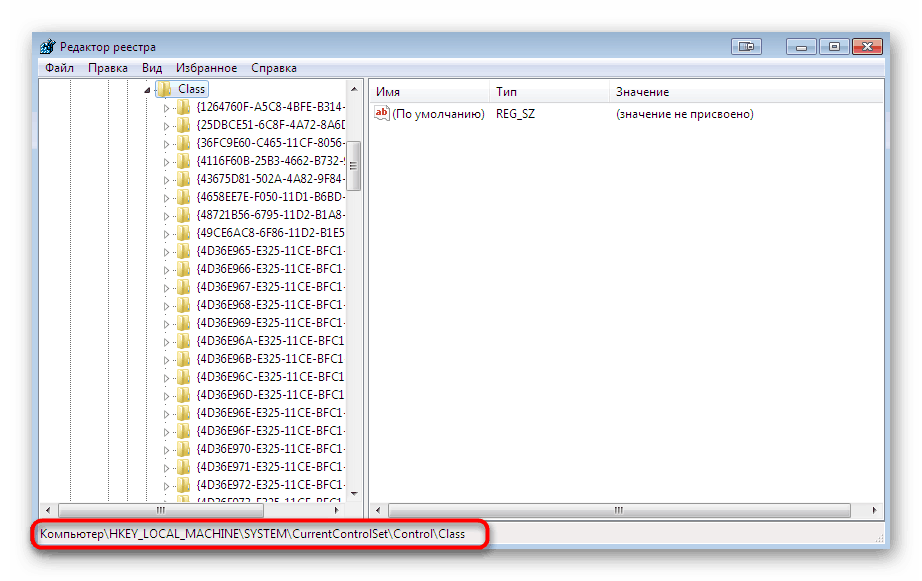
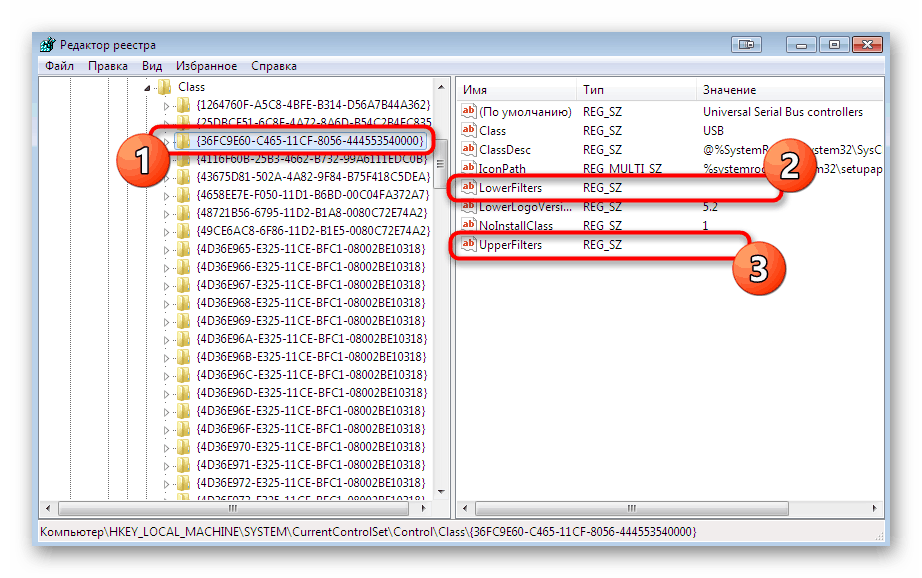
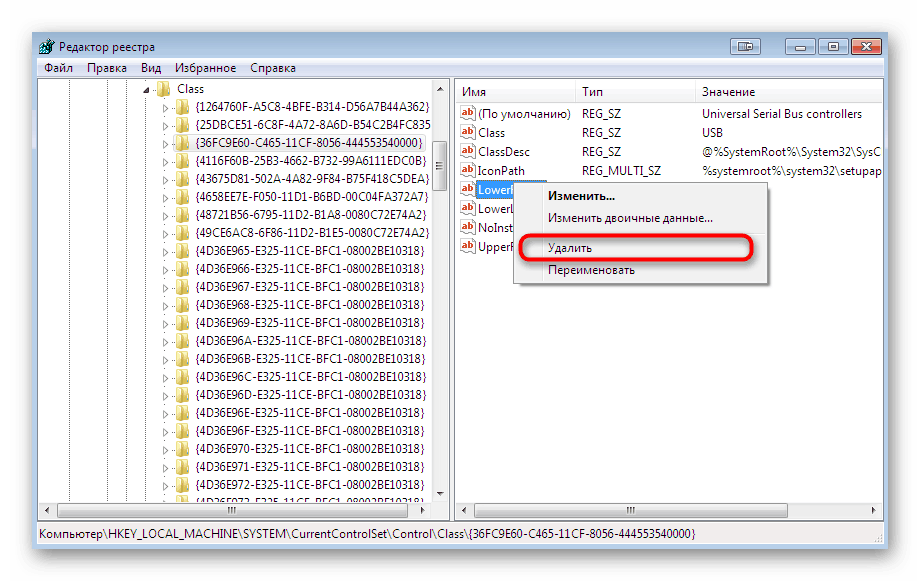
Po dokončení tejto inštrukcie je potrebné reštartovať počítač a až potom môžete pokračovať v opakovanom pokuse o inštaláciu súboru INF metódou, ktorá je pre vás vhodná.
Metóda 3: Vypnite verifikáciu digitálneho podpisu
Táto metóda je najradikálnejšia a spočíva v úplnom vypnutí ochranného komponentu, ktorý bráni inštalácii neovereného softvéru pre komponenty. Na vykonanie tohto postupu existuje niekoľko rôznych možností. Po deaktivácii tejto možnosti môžete bez problémov nainštalovať akýkoľvek ovládač, ale potom nezabudnite znovu zapnúť ochranu, aby vírus náhodne nezískal hrozbu. Podrobné pokyny k tejto téme nájdete v samostatnom materiáli na našej webovej stránke kliknutím na odkaz nižšie.
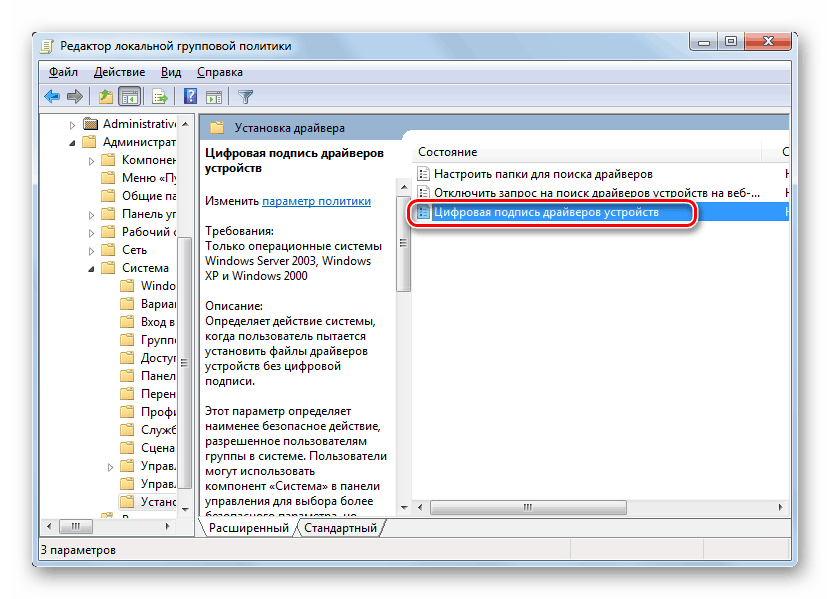
Viac informácií: Zakázanie overovania digitálneho podpisu vodiča v systéme Windows 7
Metóda 4: Vytvorte podpis pre vodiča
Túto možnosť sme umiestnili na poslednom mieste, pretože je mimoriadne úzkoprsý, ťažko implementovateľný a je vhodný len pre niektorých používateľov. Jeho podstata spočíva v manuálnej registrácii súboru pomocou vývojových nástrojov od spoločnosti Microsoft. Môžete vziať nájdeného vodiča aj vodiča vyvinutého osobne. Ak ju však potrebujete nainštalovať iba raz, odporúčame vám oboznámiť sa s podobnou, ale jednoduchšou inštrukciou na import konfigurácie kliknutím na odkaz nižšie.
Viac informácií: Import digitálneho podpisu vodiča
Teraz ideme k vytvoreniu vlastného podpisu. Vždy to bude fungovať na ovládači, ktorý vám umožní nainštalovať ho na lokálne sieťové zariadenie, bez problémov ho preniesť cez internet alebo distribuovať iným spôsobom. Celý postup podmienečne rozdeľujeme do etáp, aby sme vás nezamieňali.
Krok 1: Prípravné práce
Mali by ste začať s prípravnými prácami, pretože v predvolenom nastavení v systéme Windows 7 chýbajú všetky potrebné komponenty. Sú implementované vo forme dodatočných utilít, ktoré sa budú používať bez problémov. Distribuujú sa bezplatne a môžete si ich stiahnuť z oficiálnej webovej stránky spoločnosti Microsoft, ktorá je nasledovná:
Microsoft Windows SDK pre Windows 7
- Prvý, ktorý sa stiahne, je vývojová súprava s názvom SDK. Obsahuje najdôležitejšie a najzákladnejšie prvky používané pri vývoji programov a určitých scenárov. Kliknite na odkaz vyššie, kde kliknutím na „Stiahnuť“ spustite sťahovanie. Spolu s balíkom dostanete .NET Framework 4, ktorý je potrebný na správne fungovanie softvéru.
- Po stiahnutí spustiteľného súboru ho spustite a postupujte podľa pokynov. Inštalácia by sa mala vykonať v normálnom režime a ponechať všetky predvolené nastavenia.
- Po jeho dokončení sa v okne zobrazia informácie o úspešných akciách a stačí kliknúť na „Dokončiť“ .
- Teraz použite odkaz uvedený nižšie na stiahnutie sady nástrojov na registráciu ovládačov verzie 7.1.0 z oficiálnych stránok.
- Zaberá 620 megabajtov a je distribuovaný ako obraz ISO. To znamená, že na jeho spustenie budete potrebovať špeciálny softvér na pripojenie obrázkov. Prečítajte si viac o tom nižšie.
- Po namontovaní obrázka by sa malo objaviť okno automatického spustenia. V ňom vyberte možnosť Spustiť KitSetup.exe .
- V uvítacom okne vidíte, že táto súprava je plne kompatibilná so systémom Windows 7. Nie je potrebné kliknúť na nič, stačí počkať, kým sa načíta inštalačný sprievodca.
- Začiarknutím všetkých políčok pridajte jednotlivé komponenty ovládača a potom spustite inštaláciu.
- Okrem toho v koreňovom adresári systémového oddielu vytvorte priečinok s ľubovoľným názvom, do ktorého sa uložia všetky súbory súvisiace s ovládačom. Nazývame to DriverCert .
- Skontrolujte umiestnenie všetkých nainštalovaných komponentov, zapamätajte si alebo zapíšte názov priečinka s verziou, aby ste počas ďalších prechodov alebo iných akcií v konzole nedostali chybu.
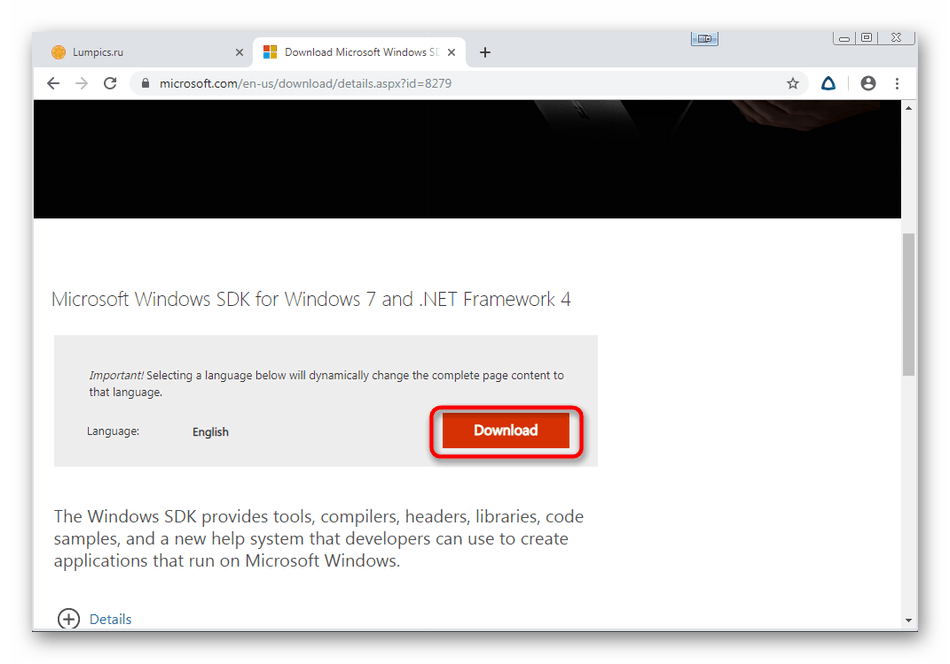
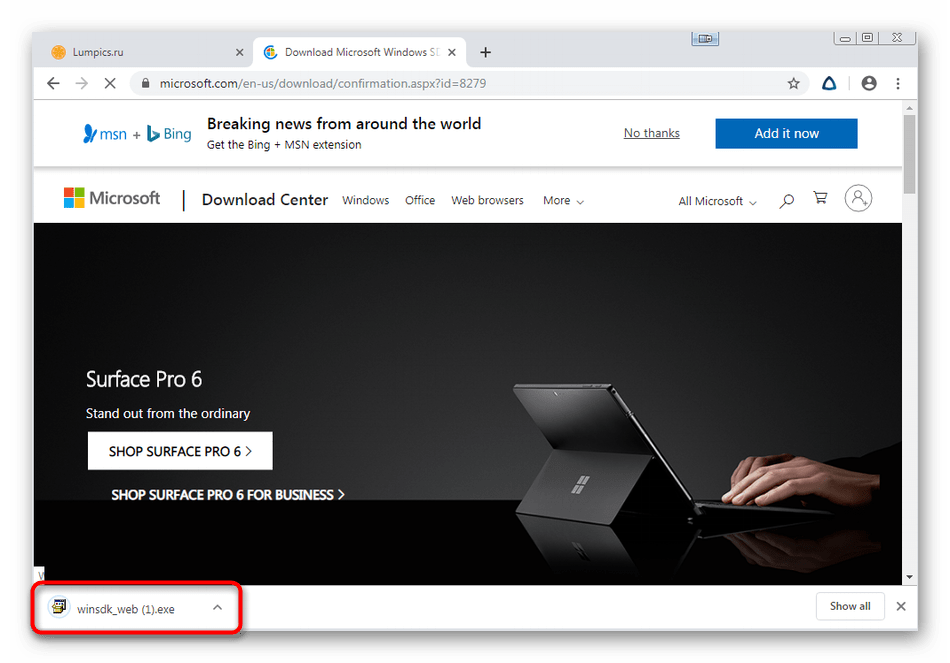
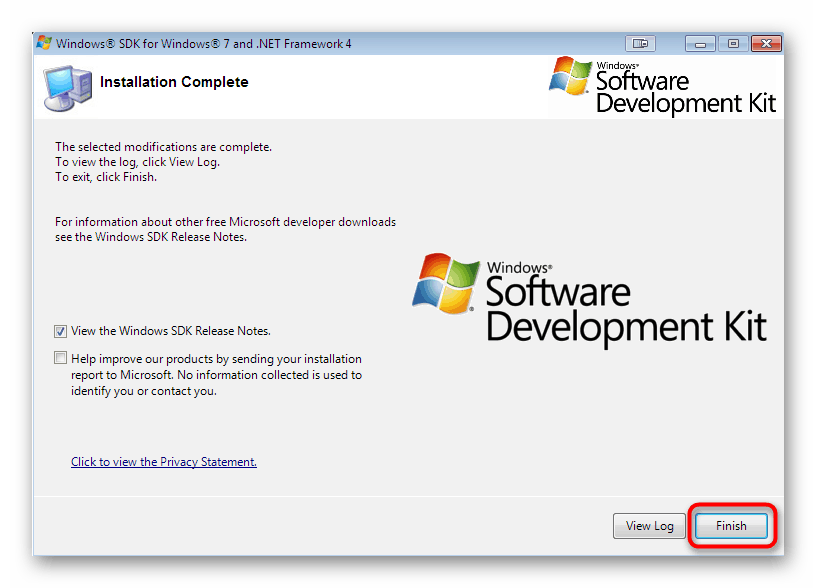
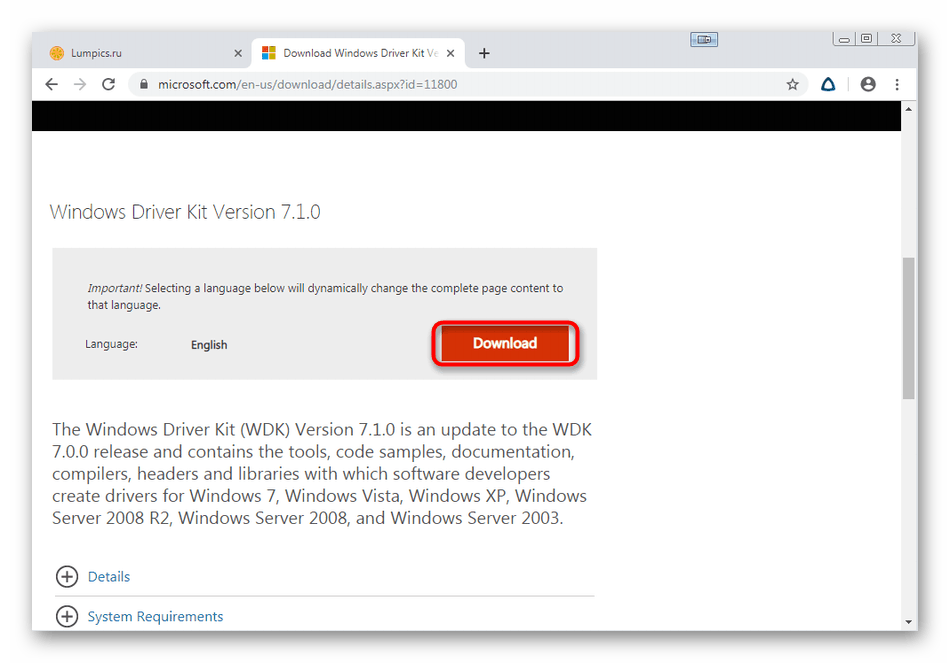
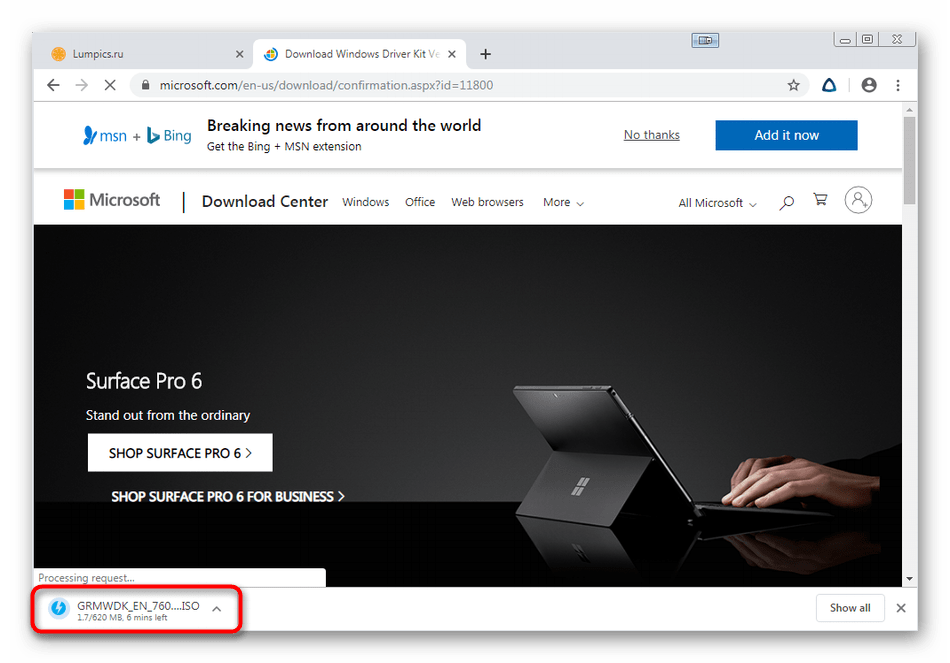
Viac informácií: Ako pripojiť obrázok do DAEMON Tools
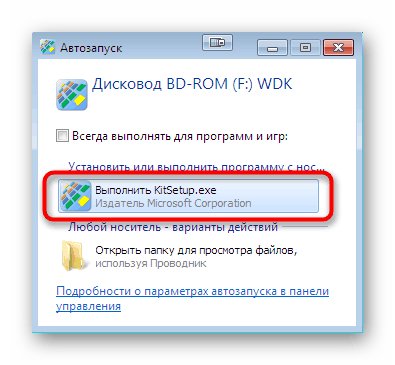
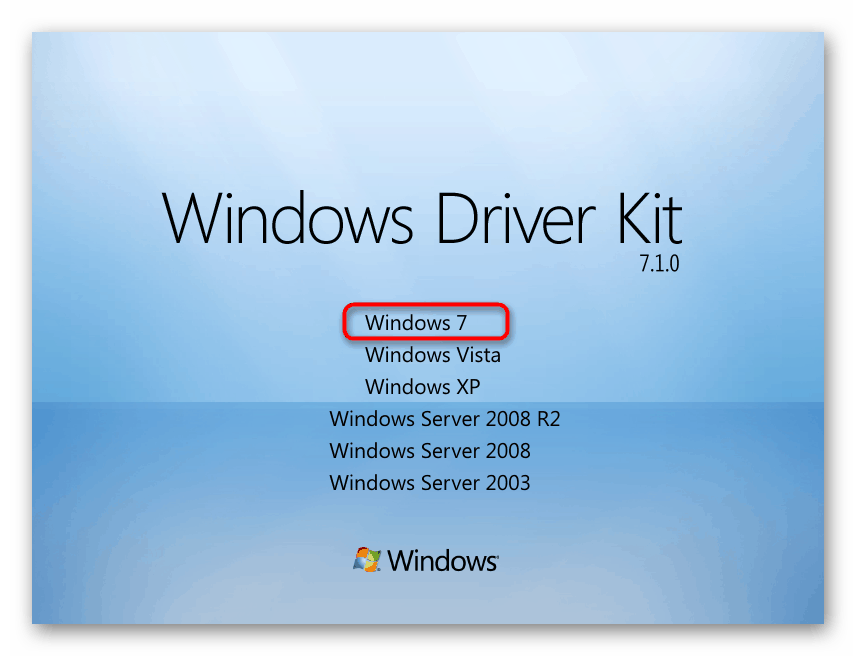
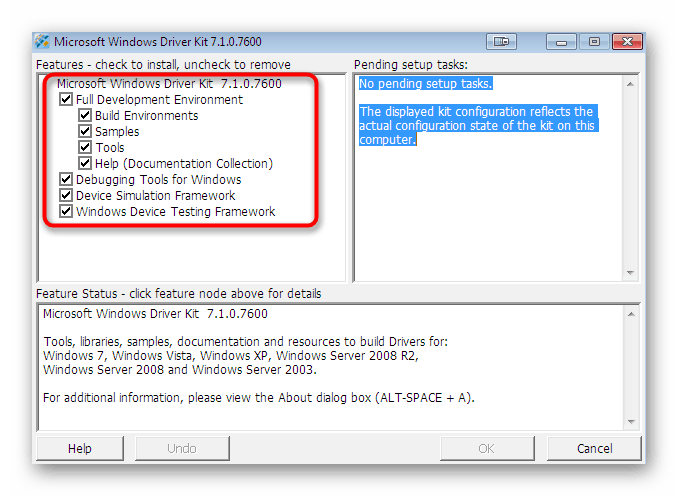
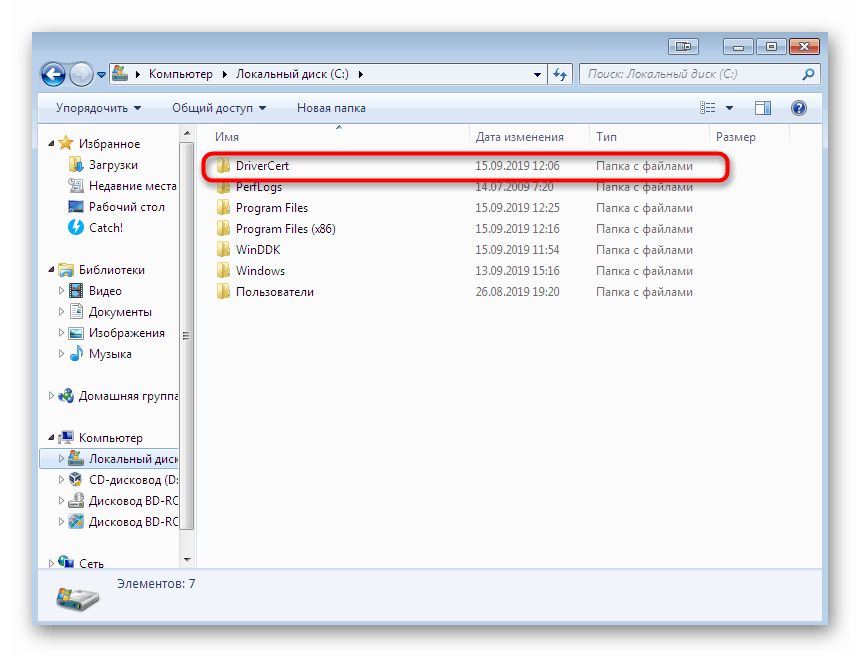
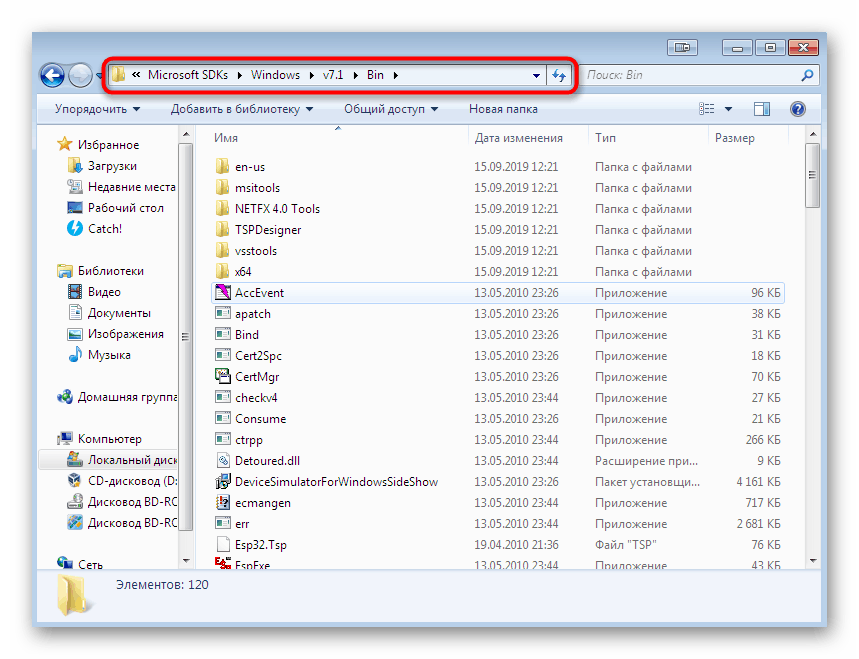
Dôrazne odporúčame, aby ste používali iba tie verzie dodatočných komponentov pre vývojárov, ktorí sa nachádzajú na odkazoch vyššie, pretože podpora dôležitých pomocných programov bola zastavená v nových zostaveniach, čo zabráni digitálnemu podpísaniu ovládača. Až potom, čo ste úspešne nainštalovali všetky prvky a reštartovali počítač, pokračujte ďalším krokom.
Krok 2: Vytvorte certifikát a kľúč
Týmto krokom pri vytváraní digitálneho podpisu je vydanie certifikátu a priradenie súkromného kľúča. Prvý komponent (certifikát) bude obsahovať informácie o ovládači a definuje ho ako overený, druhý (súkromný kľúč) vytvorí ochranu pred neoprávnenými zmenami v súbore. To všetko, ako aj nasledujúce kroky, sa vykonávajú prostredníctvom príkazového riadku a vyzerá takto:
- Otvorte „Štart“ a nájdite klasickú aplikáciu „Príkazový riadok“ , potom na ňu kliknite pomocou RMB.
- V zobrazenej kontextovej ponuke by ste mali zvoliť možnosť „Spustiť ako správca“ .
- Zadajte
cd C:Program Files (x86)Microsoft SDKsWindowsv7.1binaby ste sa presunuli do priečinka úložiska SDK. Jeho cesta sa môže líšiť v závislosti od vybraného adresára. Pokiaľ ide o definíciu cesty, už sme povedali vyššie. - Tu použijeme priložený nástroj na vytvorenie certifikátu a kľúča. Spustite ho so špecifickými argumentmi
makecert -r -sv C:DriverCertmyDrivers.pvk -n CN="NameCompany" C:DriverCertMyDrivers.cer, kde NameCompany je názov spoločnosti, pre ktorú je certifikát vydaný. Namiesto toho môžete zadať ľubovoľnú hodnotu. - Na obrazovke sa zobrazí nové okno na vytvorenie hesla súkromného kľúča. Do príslušného poľa zadajte spoľahlivý kód a potvrďte ho a potom kliknite na tlačidlo „Enter“ .
- Pokračovanie v práci bude možné až po zadaní už vytvoreného hesla.
- Po zatvorení okna sa zobrazí upozornenie na úspešné dokončenie operácie, čo znamená, že môžete prejsť na ďalšiu akciu.
- Ďalej musíte vytvoriť verejný kľúč, ktorý bude k dispozícii tvorcom softvéru.
cert2spc C:DriverCertmyDrivers.cer C:DriverCertmyDrivers.spca potvrďte stlačením klávesu Enter . - Úspešný proces je označený objaveným riadkom s nápisom „Úspešný“ .
- Zostáva iba skombinovať dva vytvorené kľúče, aby sa zabezpečila pohodlnejšia interakcia so súbormi. To sa vykonáva
pvk2pfx -pvk C:DriverCertmyDrivers.pvk -pi P@ss0wrd -spc C:DriverCertmyDrivers.spc -pfx C:DriverCertmyDrivers.pfx -po PASSWORD, kde PASSWORD je predtým vytvorené heslo súkromného kľúča.
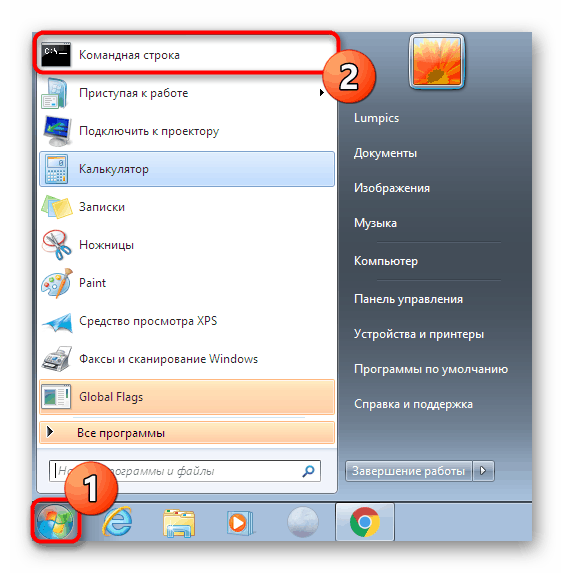
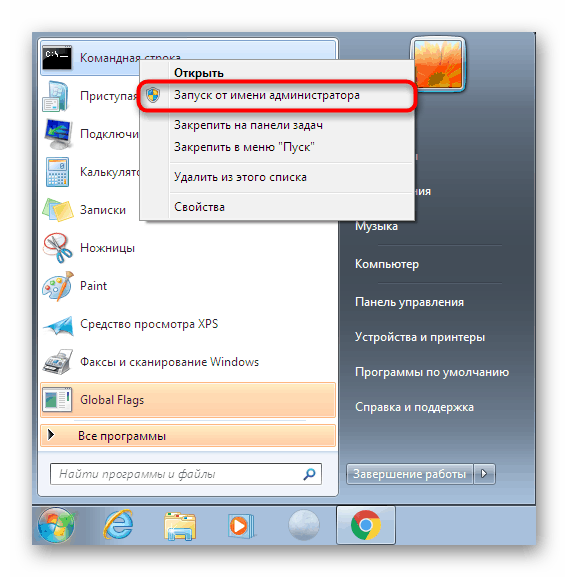
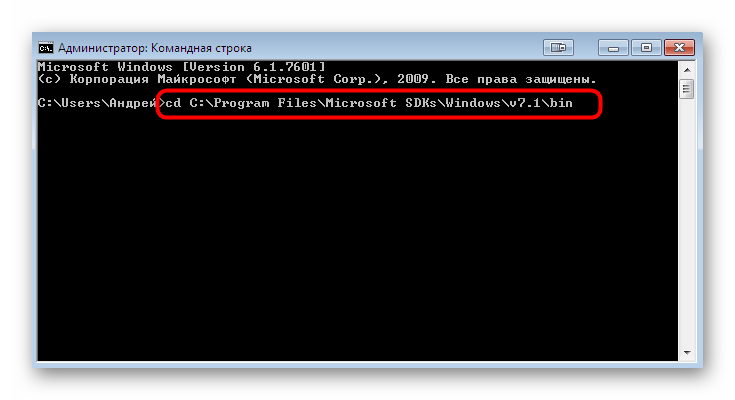

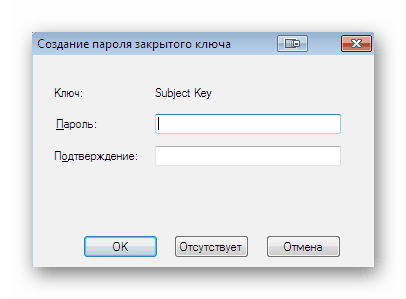
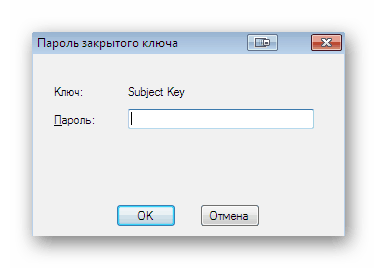
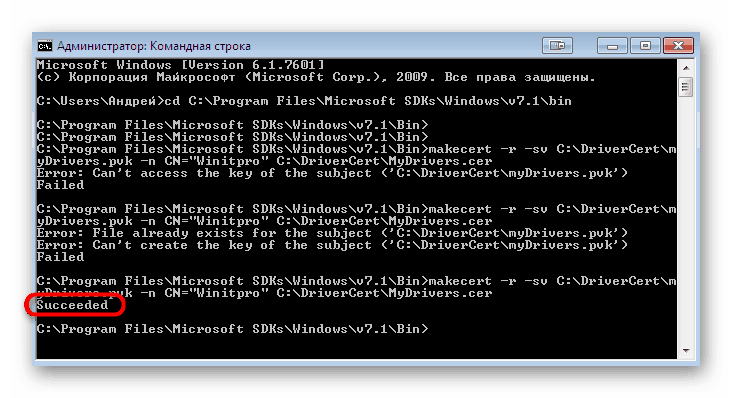
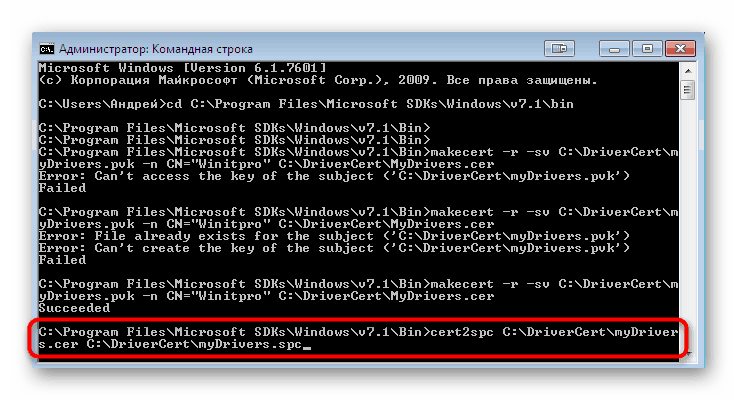
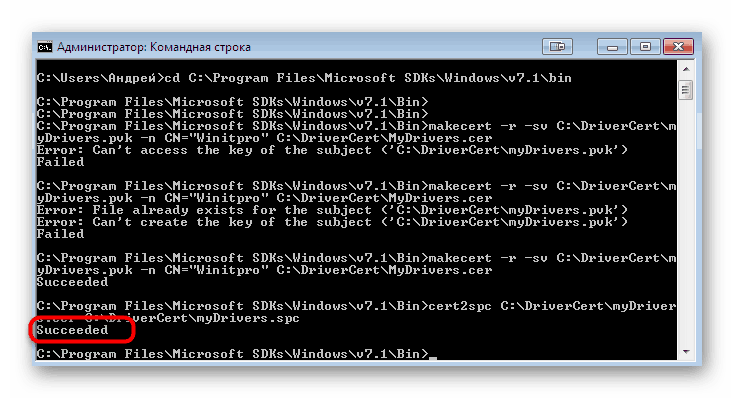
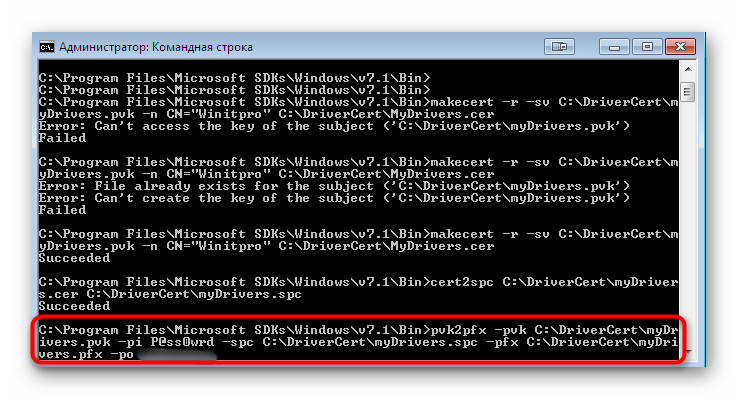
Vo väčšine prípadov táto fáza prechádza správne a bez výskytu chýb konzoly. Ak sa s nimi stále stretávate, dôkladne si preštudujte obsah, zvyčajne to znamená, o aký problém ide. Ak je upozornenie veľmi špecifické, môžete sa obrátiť na oficiálnu webovú stránku spoločnosti Microsoft.
Krok 3: Vytvorenie konfiguračného súboru balíka ovládačov
Tento krok spočíva vo vytvorení potrebného súboru CAT, ktorý bude obsahovať všetky informácie o zaregistrovanom ovládači. Tento konfiguračný objekt je užitočný aj v prípadoch, keď potrebujete manuálne zmeniť bezpečnostné parametre. Najskôr preneste všetky súbory ovládačov do predtým vytvoreného priečinka „DriverCert“ a umiestnite ich do nového adresára s názvom, ktorý vám vyhovuje. Potom sa vráťte na konzolu a postupujte takto:
- Otvorte adresár, v ktorom je teraz uložený obslužný program pomocou
cd C:WinDDK7600.16385.1binselfsign. - Skontrolujte, či adresár ovládača obsahuje dva súbory INF a SYS. Na základe nich sa vytvorí objekt CAT. Spustite postup generovania zadaním
inf2cat.exe /driver:"C:DriverCertDRIVER" /os:7_X64 /verbose, kde DRIVER je názov priečinka so softvérovými súbormi.
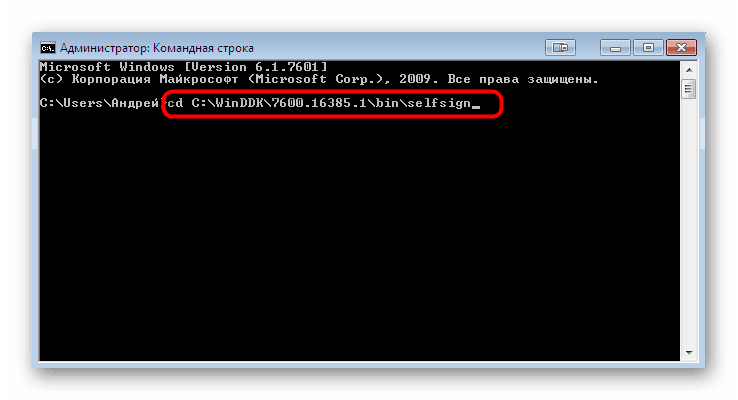
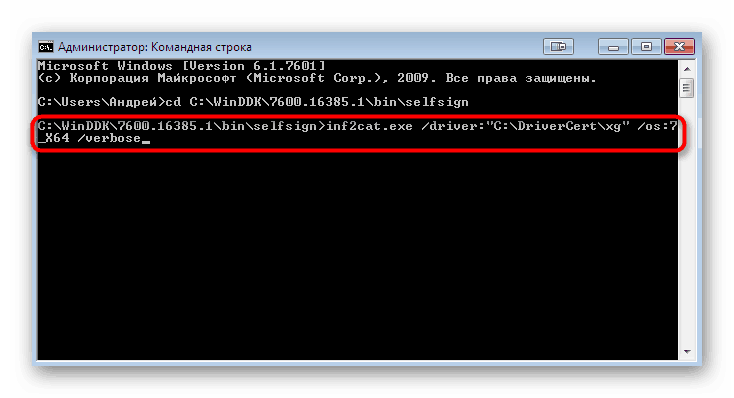
Táto operácia môže trvať niekoľko minút. Počas toho nemôžete vypnúť príkazový riadok a neodporúča sa vykonávať ďalšie akcie na počítači. Koniec vytvorenia konfiguračnej položky bude označený nápismi „Signability test Complete“ a „Generation Catalog Complete “, ktoré sú obsiahnuté v správe konzoly.
Niekedy sa však vyskytujú rôzne chyby. Najčastejšie sa v XXXXX.inf zobrazuje nápis „22.9.7: DriverVer nastavený na nesprávny dátum (v prípade najnovšieho OS musí byť aktualizovaný na 21. 2. 2009)“ , ktorý označuje nesprávny dátum vytvorenia ovládača. V takýchto prípadoch musíte ísť do súboru, ku ktorému bola chyba priradená, spustiť ju cez štandardný Poznámkový blok a zmeniť riadok „DriverVer =“ a nastaviť na 05/01/2009,9.9.9.9 . Potom sa znova vráťte na konzolu a zopakujte proces nahrávania, ak sa súbor „g20gr.cat“ umiestnený v koreňovom adresári adresára vodiča neaktualizoval automaticky.
Krok 4: Nastavenie podpisu pre vodiča
Teraz máte vytvorený certifikát, balík s ovládačom, vyplnený všetkými potrebnými voliteľnými objektmi, takže ho pred inštaláciou musíte podpísať iba. Toto sa vykonáva pomocou predtým pridaných vývojárskych nástrojov prostredníctvom konzoly.
- Postupujte podľa cesty
cd "C:Program Files (x86)Windows Kits10bin10.0.17134.0x64", kde sú umiestnené všetky pomôcky Windows Kits. - Zadajte
signtool sign /f C:DriverCertmyDrivers.pfx /p PASSWORD /t http://timestamp.globalsign.com/scripts/timstamp.dll /v "C:DriverCertxgxg20gr.cat"a zadajte heslo, ktoré ste skôr pridali namiesto hesla PASSWORD . Táto akcia zahŕňa nastavenie časovej pečiatky pomocou oficiálnej online služby Globalsign. Ak bola operácia úspešná, zobrazí sa riadok s obsahom Úspešne podpísaný: C: DriverCertxgxg20gr.cat Počet úspešne podpísaných súborov: 1 . - Potom nainštalujte certifikát postupne nasledujúcimi príkazmi.
certmgr.exe -add C:DriverCertmyDrivers.cer -s -r localMachine ROOT
certmgr.exe -add C:DriverCertmyDrivers.cer -s -r localMachine TRUSTEDPUBLISHER
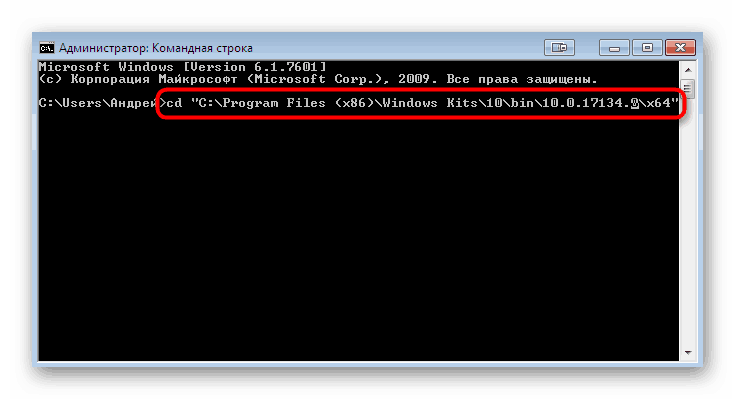
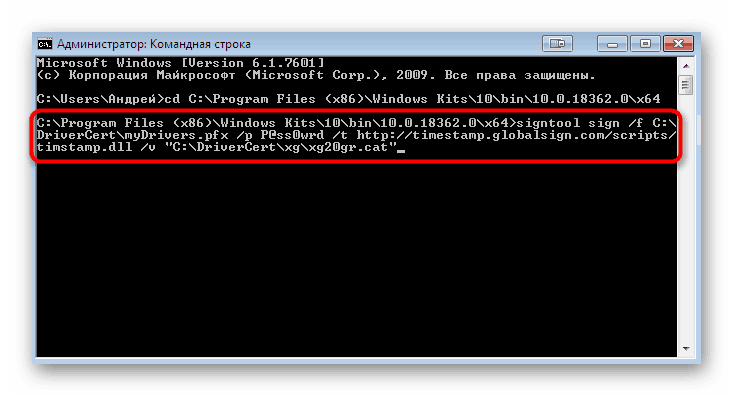
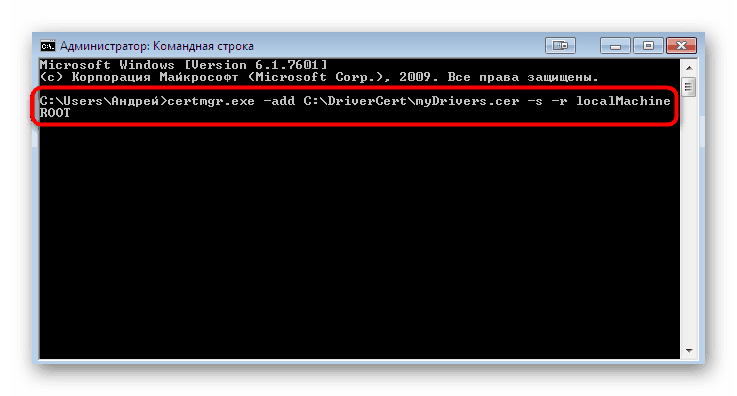
Zobrazí sa grafické menu, v ktorom stačí postupovať podľa zobrazených pokynov. Potom budete upozornený, že certifikát bol aplikovaný, čo znamená, že môžete pristúpiť priamo k inštalácii ovládača. Podrobnejšie informácie o tejto téme si môžete prečítať v samostatnom článku na našej webovej stránke kliknutím na odkaz nižšie.
Viac informácií: Manuálna inštalácia ovládača v systéme Windows 7
Teraz ste oboznámení so všetkými metódami riešenia chybového kódu 52, ktorý sa objaví pri pokuse o inštaláciu ovládača vo formáte INF. Ako vidíte, existuje až štyri dostupné metódy. Iba vy sa rozhodnete, ktorý z nich sa má použiť na vyriešenie problému. Vyššie sme popísali všetky výhody každej možnosti, takže by nemal byť problém s výberom pokynov a ostatné akcie sa vykonávajú iba niekoľkými kliknutiami, nepočítajúc metódu 4 , pretože sú určené výhradne pre pokročilých používateľov.