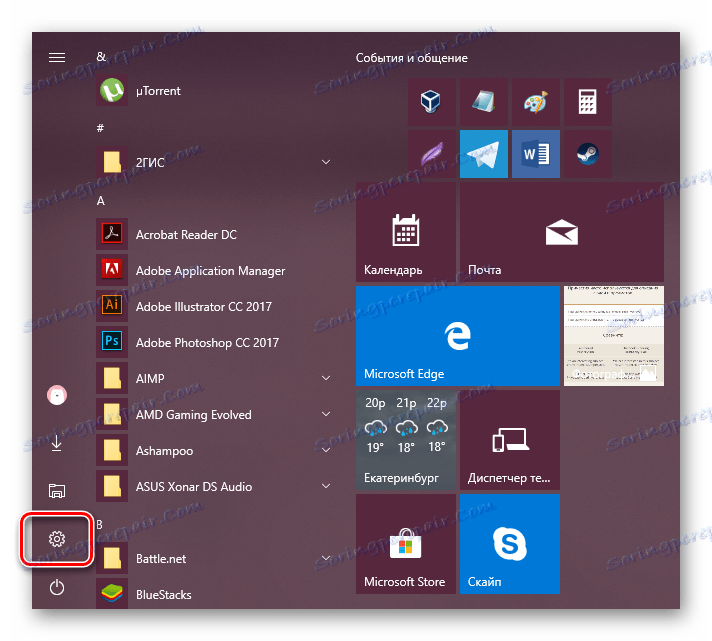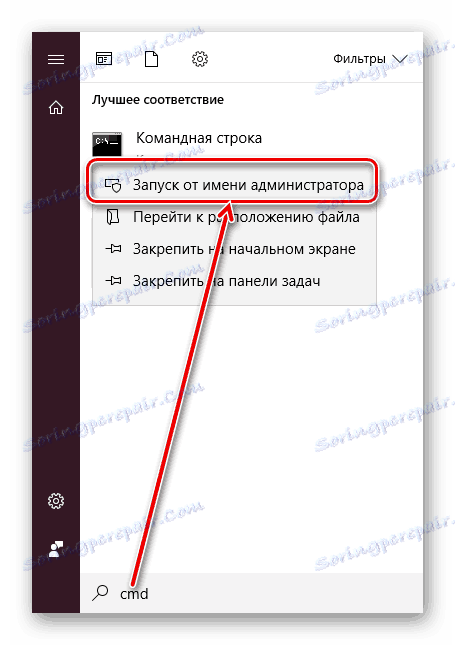Inštalácia ovládača bez kontroly digitálneho podpisu v systéme Windows
Ako viete, správna, stabilná a produktívna práca s PC komponentmi a periférnymi zariadeniami vyžaduje inštaláciu dodatočného softvéru. Stiahnutý ovládač z oficiálnej stránky alebo prostredníctvom špeciálnych aplikácií je často nainštalovaný bez problémov. To sa však stane len vtedy, ak by jej testovanie spoločnosťou Microsoft bolo úspešné. V zriedkavých prípadoch môže byť certifikát chýba z nejakého dôvodu, z tohto dôvodu má používateľ problémy pri inštalácii potrebného ovládača.
Pozri tiež: Softvér na inštaláciu a aktualizáciu ovládačov
obsah
Inštalácia nepodpísaného ovládača v systéme Windows
Ako už bolo uvedené vyššie, vo väčšine prípadov je všetok súvisiaci softvér pre zariadenie predbežne skontrolovaný spoločnosťou Microsoft. S úspešným testovaním spoločnosť pridá špeciálny súbor certifikátov, čo je digitálny podpis. Tento dokument označuje autentickosť a bezpečnosť ovládača pre operačný systém a uľahčuje inštaláciu.
Tento certifikát však nemusí byť vo všetkých softvéroch. Napríklad môže byť pre vodiča chýba staré (ale technicky fungujúce) zariadenie. Existujú však aj iné situácie, v ktorých môže chýbať podpis z nového zariadenia alebo virtuálnych ovládačov.
Buďte opatrní pri inštalácii nekontrolovaného ovládača! Vypnutím skenovania narušíte výkon systému a integritu údajov. Nainštalujte ho iba vtedy, ak ste si istí bezpečnosťou súboru a zdrojom, z ktorého bol stiahnutý.
Pozri tiež: Online skenovanie systému, súborov a odkazov na vírusy
Pokiaľ ide o hlavnú tému problému, rád by som poznamenal, že pre vypnutie overenia podpisu vodiča sú tri pracovné možnosti. Jeden z nich funguje, až kým sa počítač nereštartuje, druhý zablokuje ochranu až potom, čo ju používateľ opäť ručne aktivuje. Prečítajte si viac o každom z nich nižšie.
Metóda 1: Špecifické možnosti zavádzania systému Windows
Najčastejšie potreba zakázať overenie digitálneho podpisu nastane raz. V tejto situácii je najdôležitejšie využívať poskytnutie dočasného riešenia. Bude to fungovať raz: až do nasledujúceho reštartovania počítača. Počas tohto časového obdobia môžete nainštalovať ľubovoľný počet netestovaných ovládačov, reštartovať počítač a overiť, či certifikát bude fungovať ako predtým, čím ochránite operačný systém.
Najprv spustite operačný systém v špeciálnom režime. Používatelia systému Windows 10 budú musieť postupovať podľa týchto krokov:
- Spustite "Možnosti" tak, že zavoláte "Štart" .
![Spustenie nastavení systému Windows 10 cez tlačidlo Štart]()
To isté môžete urobiť tak, že zavoláte alternatívnu ponuku s pravým kliknutím.
- Otvorte inováciu a zabezpečenie .
- V ponuke vľavo prejdite na položku "Obnova" a vpravo pod "Špeciálne možnosti na prevzatie" kliknite na položku "Reštartovať teraz" .
- Počkajte na spustenie systému Windows a vyberte časť "Riešenie problémov" .
- V časti "Diagnostika" prejdite na položku "Rozšírené možnosti" .
- Tu otvorte "Možnosti preberania" .
- Pozrite sa, čo bude použité pri ďalšom spustení systému, a kliknite na tlačidlo "Reštartovať" .
- V tomto režime bude ovládanie myši zakázané a rozlíšenie obrazovky sa zmení na nízku úroveň. Položka zodpovedná za vypnutie overenia podpisu vodiča je siedma v zozname. Preto stlačte klávesnicu F7 .
- Spustí sa reštart, po ktorom môžete dokončiť inštaláciu.
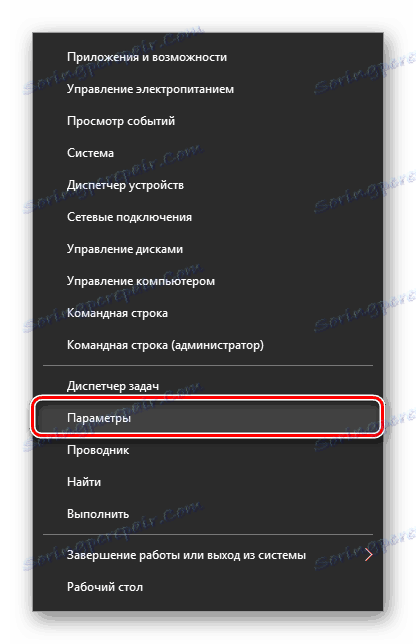
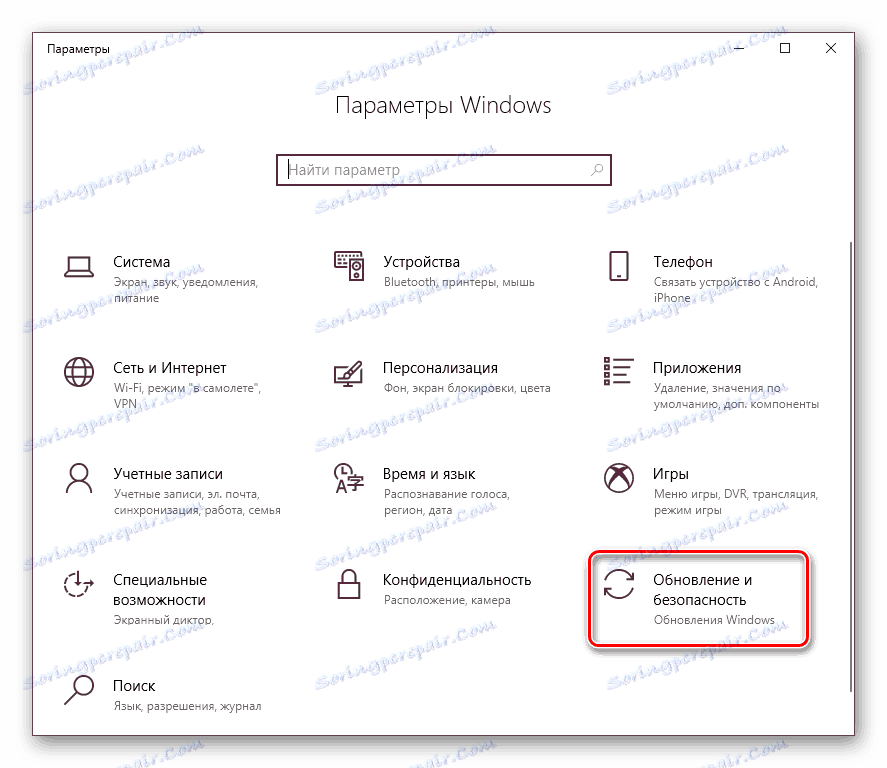
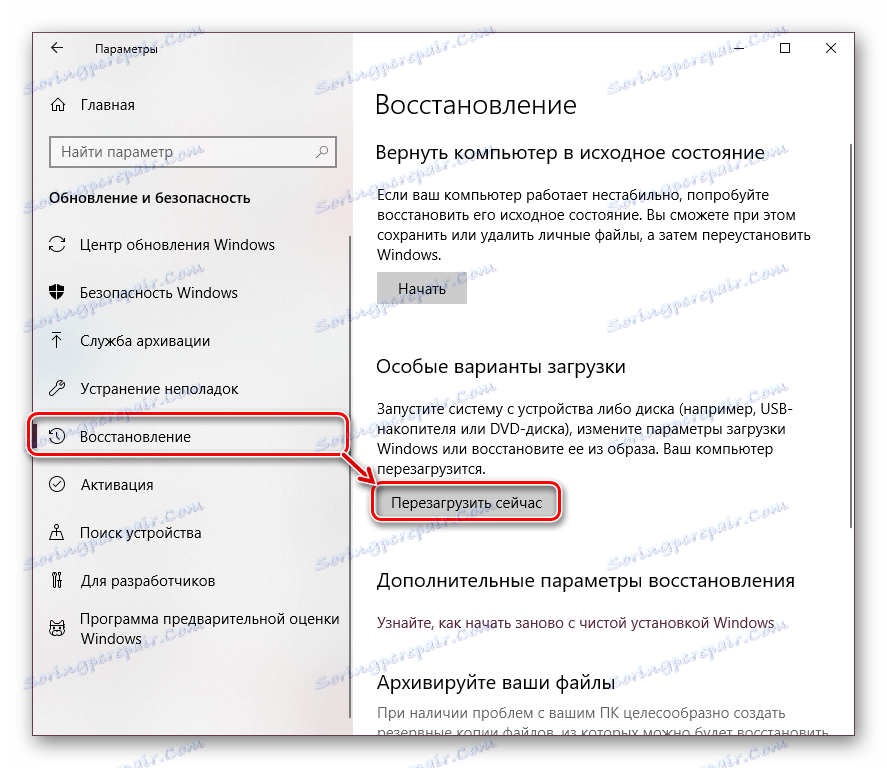
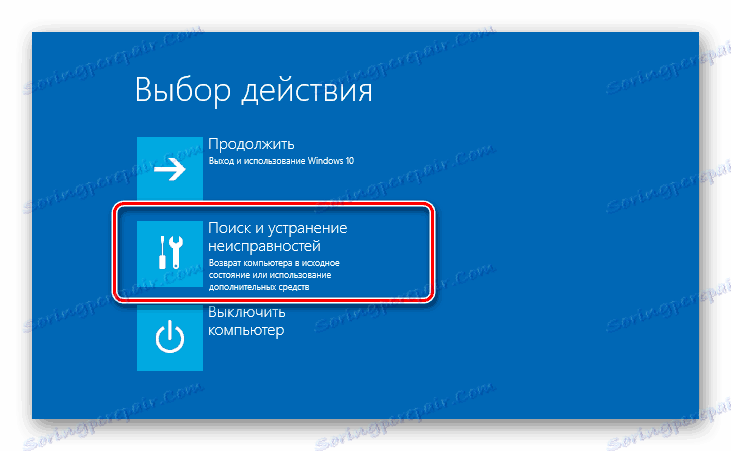
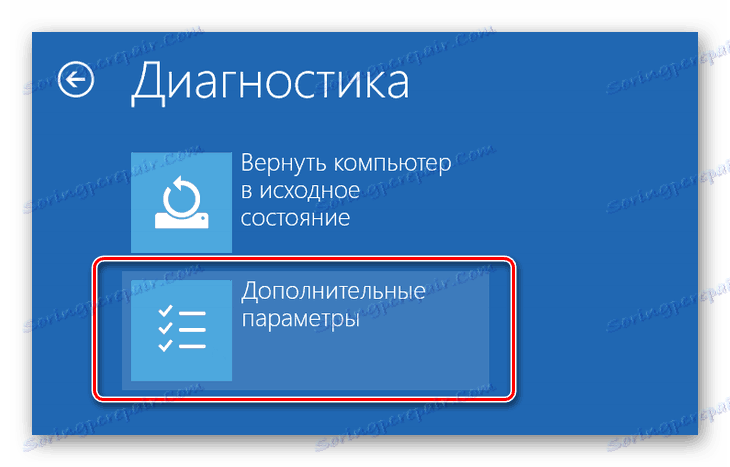

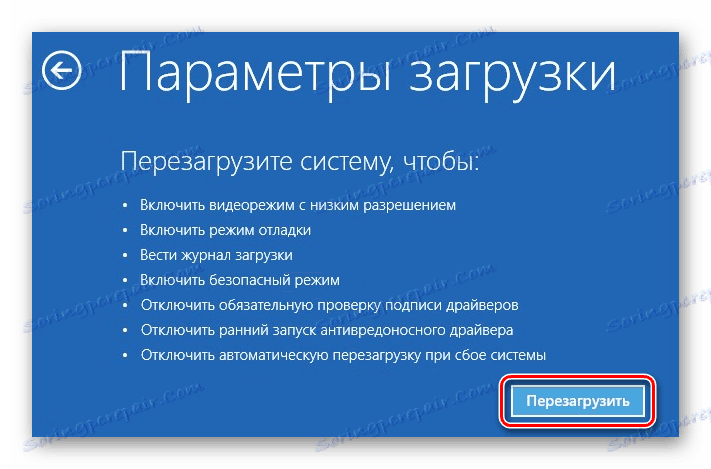

Postupnosť akcií používateľov systému Windows 7 sa líši:
- Reštartujte počítač obvyklým spôsobom.
- Po spustení systému stlačte kláves F8 (aby ste nepremeškali moment, rýchlo stlačte klávesu ihneď po zobrazení uvítaceho loga základnej dosky).
- Pomocou šípok vyberte možnosť Zakázať povinné overenie podpisu vodiča .
- Zostáva stlačiť Enter a čakať na reštartovanie systému.
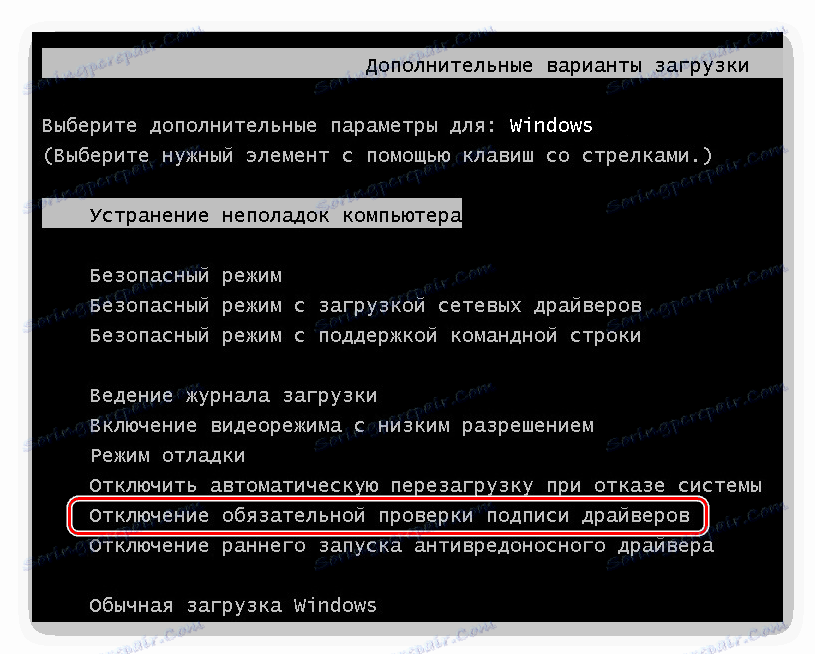
Teraz môžete vykonať inštaláciu softvéru.
Po ďalšom zapnutí sa systém spustí ako obvykle a znova začne kontrolovať podpis ovládačov, ktoré chcete nainštalovať. Upozorňujeme, že táto služba nekontroluje nainštalované ovládače, preto potrebujete spustiť samostatnú aplikáciu, ktorá nás zjavne nezaujíma.
Metóda 2: Príkazový riadok
Pomocou dobre známeho rozhrania príkazového riadka môže používateľ zakázať digitálny podpis zadaním 2 príkazov za sebou.
Táto metóda funguje iba so štandardným rozhraním BIOS. Vlastníci základných dosiek s UEFI budú musieť najprv zakázať funkciu "Secure Boot".
Ďalšie podrobnosti: Ako zakázať UEFI v systéme BIOS
- Otvorte položku "Štart" , zadajte príkaz cmd , kliknite pravým tlačidlom myši na výsledok a zvoľte "Spustiť ako správca" .
![Spustite príkazový riadok s administrátorskými právami v systéme Windows 10 cez Štart]()
Používatelia "desiatok" môžu otvoriť príkazový riadok alebo PowerShell (v závislosti od konfigurácie ich alternatívnej ponuky) s právami správcu a cez ponuku Štart .
- Skopírujte príkaz nižšie a vložte ho do riadku:
bcdedit.exe -set loadoptions DISABLE_INTEGRITY_CHECKSStlačte Enter a napíšte:
bcdedit.exe -set TESTSIGNING ONZnova stlačte kláves Enter . Po krátkom čase dostanete upozornenie "Operácia bola dokončená úspešne . "
- Reštartujte počítač a spustite inštaláciu softvéru pre požadovaný hardvér.
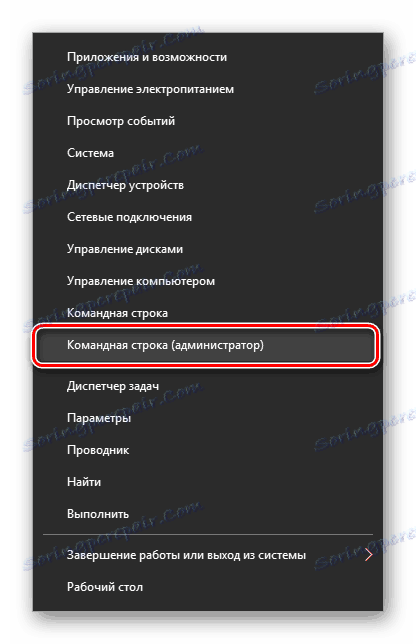
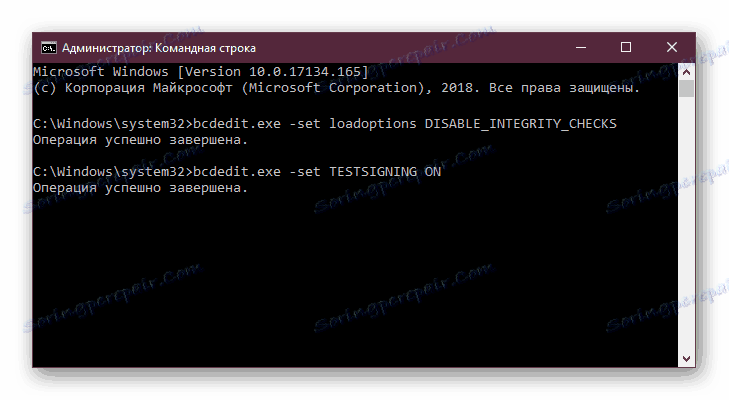
Kedykoľvek môžete nastavenia vrátiť tak, že otvoríte metódu cmd popísanú vyššie a píšete toto:
bcdedit.exe -set TESTSIGNING OFF
Potom stlačte Enter a reštartujte počítač. Ovládače budú vždy kontrolované operačným systémom. Okrem toho môžete UEFI zapnúť späť rovnakým spôsobom, ako ste ho vypol.
Metóda 3: Editor lokálnych zásad skupiny
Ďalšie riešenie úlohy - upravovanie politiky počítača. Vlastníci verzie systému Windows nad doménou ho môžu používať.
- Držte Win + R a napíšte gpedit.msc . Potvrďte zadanie pomocou tlačidla "OK" alebo klávesu Enter .
- V ľavej ponuke rozbaľte priečinky jeden po druhom kliknutím na šípku pred ich názvom: "Konfigurácia používateľa" > "Šablóny pre správu" > "Systém" > "Inštalácia ovládača" .
- Vpravo v okne kliknite dvakrát na LMB na "Digitálny podpis ovládačov zariadení".
- Tu nastavte hodnotu na hodnotu "Disabled" , čo znamená, že samotné skenovanie sa nevykoná.
- Uložte nastavenia pomocou "OK" a reštartujte počítač.
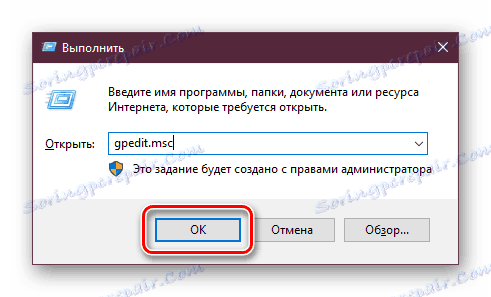
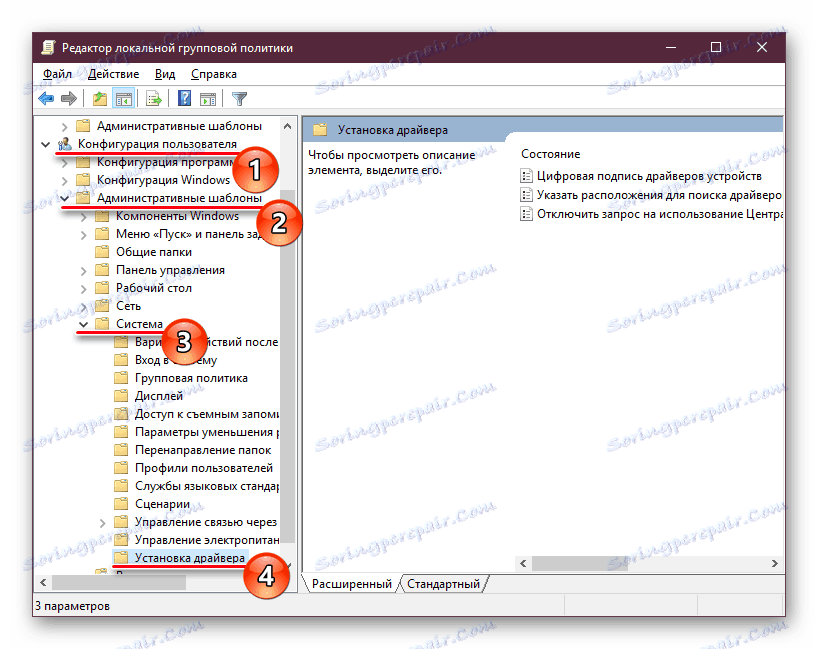
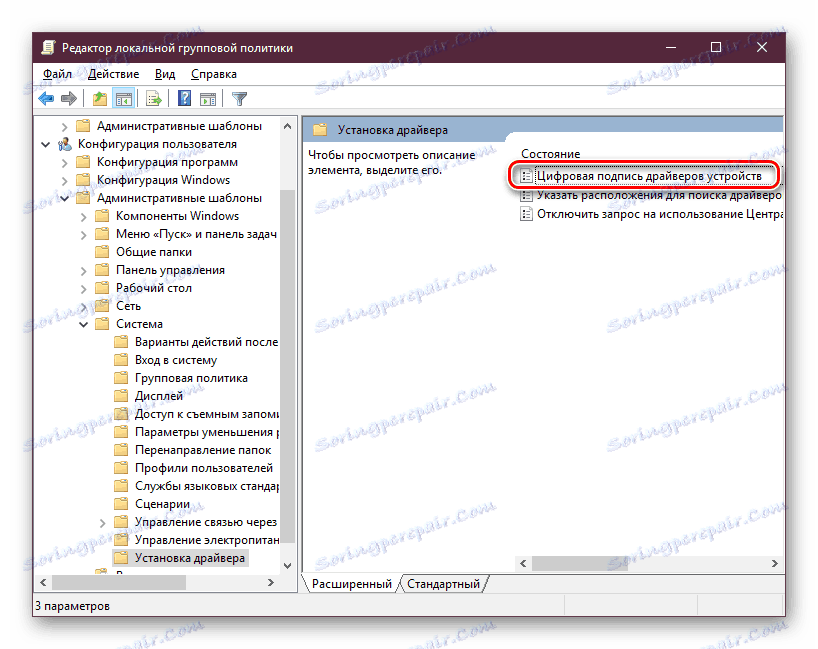
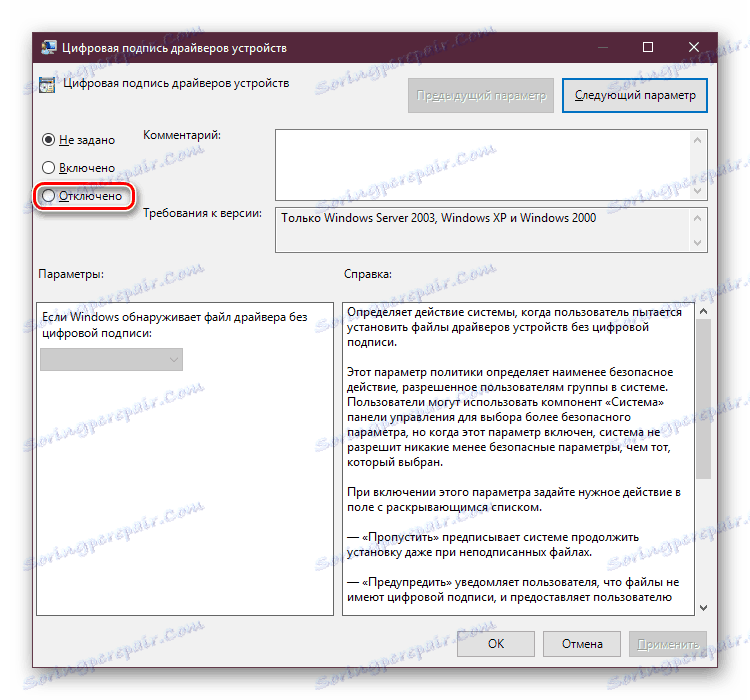
Spustite ovládač, ktorý sa nepodarilo inštalovať a skúste to znova.
Metóda 4: Vytvorenie digitálneho podpisu
Nie vždy metódy uvedené v tomto článku pracujú. Ak nemôžete deaktivovať kontrolu, môžete ísť opačným smerom - manuálne vytvoriť podpis. Tiež je vhodné, ak z času na čas podpisuje nainštalovaný softvér "letí".
- Rozbaľte stiahnutý ovládač EXE, ktorý potrebujete nainštalovať. Skúsme to pomocou WinRAR , Kliknite na súbor pravým tlačidlom myši a zvoľte "Extrahovať na", aby sa rozbalil inštalačný komponent do zložky vedľa neho.
- Prejdite naň, nájdite súbor INF a v kontextovej ponuke zvoľte "Vlastnosti" .
- Kliknite na kartu Zabezpečenie . Skopírujte cestu k súboru zadanú v poli "Názov objektu" .
- Otvorte príkazový riadok alebo PowerShell s právami správcu. Ako to urobiť, je napísaná v metóde 1.
- Zadajte
pnputil –avložením cesty -a, ktorú ste skopírovali v kroku 3. - Stlačte kláves Enter , chvíľu počkajte na spustenie spracovania súboru .inf. Na konci sa zobrazí upozornenie na úspešný import. To znamená, že ovládač je zaregistrovaný v systéme Windows.
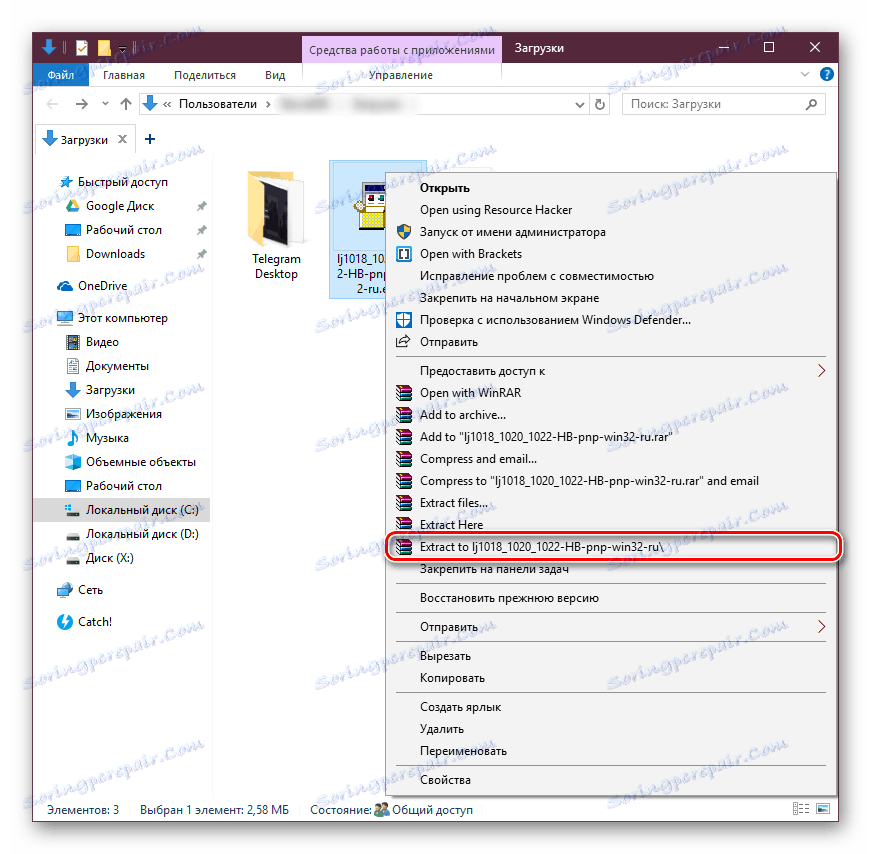
Pozri tiež: Voľný konkurent archiver WinRAR
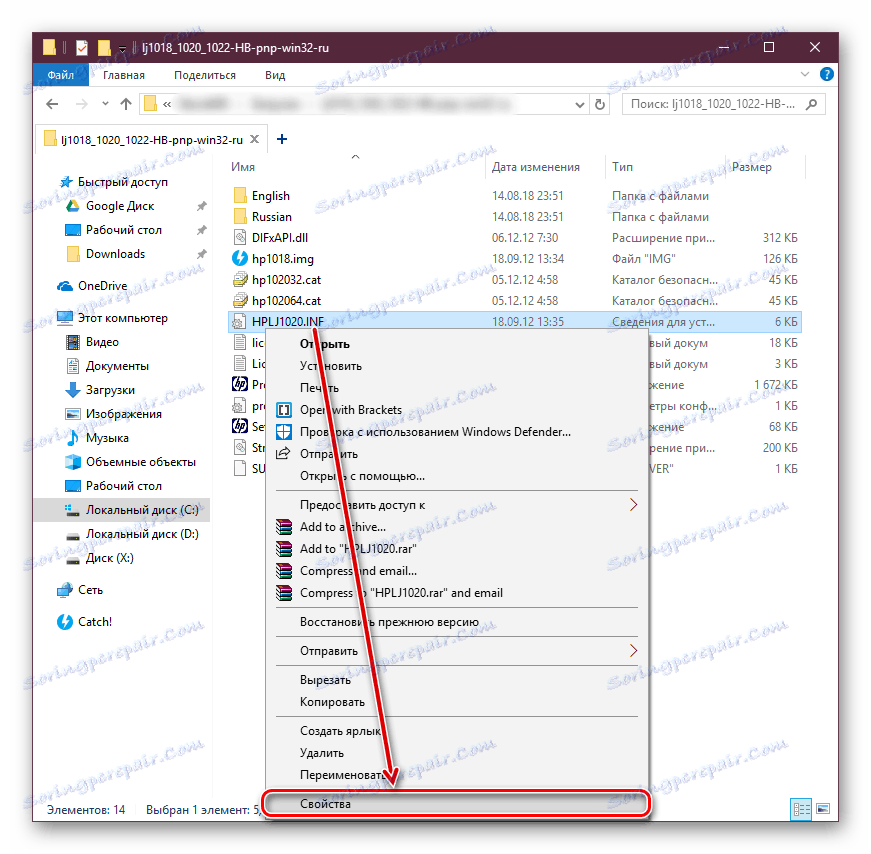

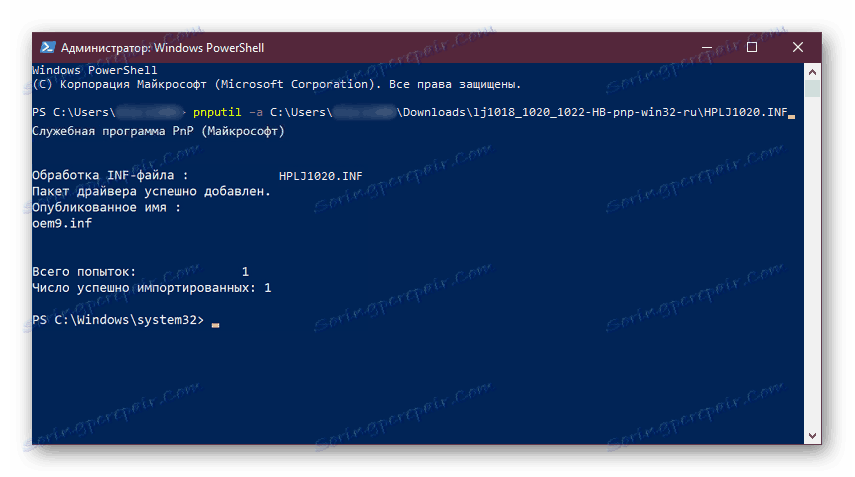
Pozrelili sme sa na niekoľko spôsobov, ako nainštalovať softvér bez podpisu. Každá z nich je jednoduchá a dostupná aj pre začiatočníkov. Opäť stojí za to pripomenúť neistotu takéhoto zariadenia a možné chyby vo forme modrej obrazovky smrti. Nezabudnite vytvoriť bod obnovenia.
Pozrite tiež: Ako vytvoriť bod obnovenia v Windows XP , Windows 7 , Windows 8 , Windows 10