Obnovte prácu programu "Explorer" v systéme Windows 7
Mnohí používatelia počítača sa aspoň raz stretli so situáciou, keď počas práce na počítači "Explorer" visel. Je to oveľa horšie, keď sa takéto problémy vyskytujú pravidelne. Zistíme, aké sú spôsoby obnovenia normálneho fungovania tohto dôležitého prvku v operačnom systéme Windows 7.
Prečítajte si tiež:
Ako otvoriť "Explorer" v systéme Windows 7
EXPLORER.EXE - aký druh procesu
obsah
Spôsoby obnovenia fungovania prehľadávača
Najviac intuitívnou možnosťou obnovenia práce zaveseného programu "Explorer" je reštartovanie počítača. Mnohí používatelia to urobia, keď nastane vyššie uvedený problém. Zároveň sú však všetky dokumenty a programy, ktoré boli minimalizované v čase problému, nútene dokončené, čo znamená, že zmeny, ktoré sa v nich vykonajú, nebudú zachované. Táto možnosť nie je pre nás vhodná, a preto budeme zvažovať spôsob, ako sa dostať von zo situácie bez toho, aby ste museli reštartovať počítač. Tiež budú študované spôsoby odstránenia základných príčin problémov v práci Explorer .
Metóda 1: Správca úloh
Jednou z najjednoduchších možností obnovenia operácie visiaceho "Explorer" je použitie "Správcu úloh" . Tento nástroj núti proces EXPLORER.EXE ukončiť a potom reštartovať.
- Najčastejšou možnosťou, ktorú používajú používatelia na otvorenie "Správcu úloh", sa vykonáva prostredníctvom kontextového menu na paneli úloh . Keď "Explorer" visí, táto metóda nefunguje. Ale metóda s použitím "horúcich" kľúčov je celkom pohodlná. Preto zadajte klávesy Ctrl + Shift + Esc .
- Spustí sa Správca úloh . Prejdite na kartu "Procesy" .
- V zozname, ktorý sa zobrazí v rovine okna, ktoré sa otvorí, by ste mali nájsť položku s názvom "EXPLORER.EXE" . Ak v počítači beží veľa procesov, nájdenie menovaného objektu nebude tak jednoduché. Ak chcete uľahčiť úlohu, môžete vytvoriť všetky prvky v abecednom poradí. Ak to chcete urobiť, kliknite na názov stĺpca "Názov obrázku" .
- Po zistení objektu, ktorý hľadáte, vyberte ho a kliknite na tlačidlo "Dokončiť proces" .
- Otvorí sa dialógové okno, v ktorom chcete potvrdiť svoje rozhodnutie. Kliknite na tlačidlo Dokončiť proces .
- Potom zmiznú všetky panely, ikony na pracovnej ploche a otvorené okná. Nebojte sa, pretože je to normálne, keď proces EXPLORER.EXE násilne končí, v dôsledku čoho je práca programu Explorer ukončená. Našou úlohou je obnoviť jej fungovanie. V okne Správca úloh kliknite na položku Súbor . V zozname, ktorý sa otvorí, zvoľte "Nová úloha (spustiť ...)" .
- Otvorí sa okno "Vytvoriť novú úlohu" . Zadajte nasledujúci príkaz do jeho jedného poľa:
explorerKliknite na tlačidlo OK .
- "Explorer" sa reštartuje. Teraz bude jeho práca a funkčnosť úplne obnovená.
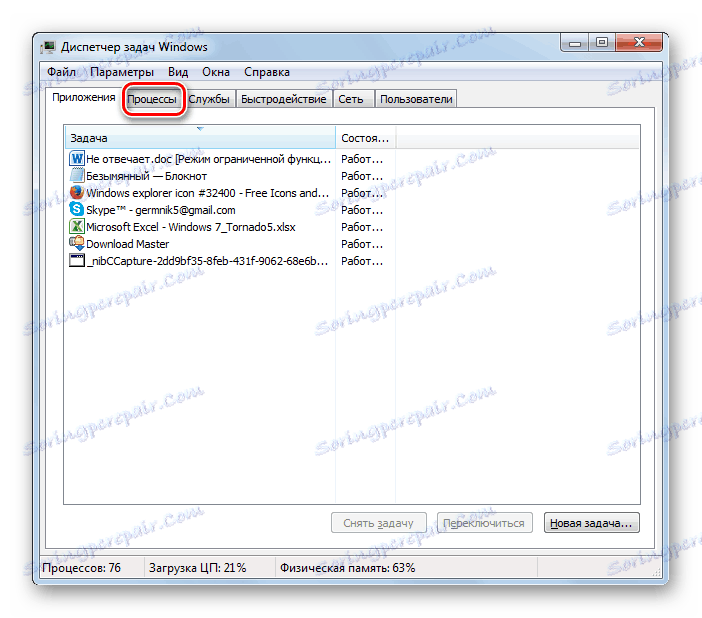

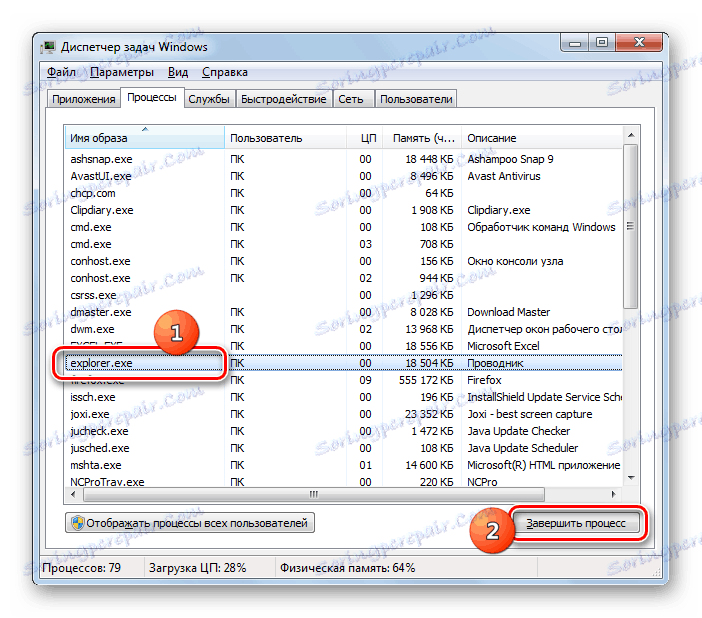
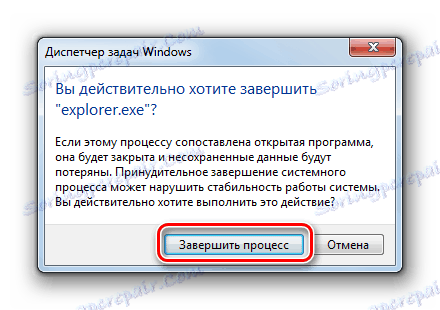
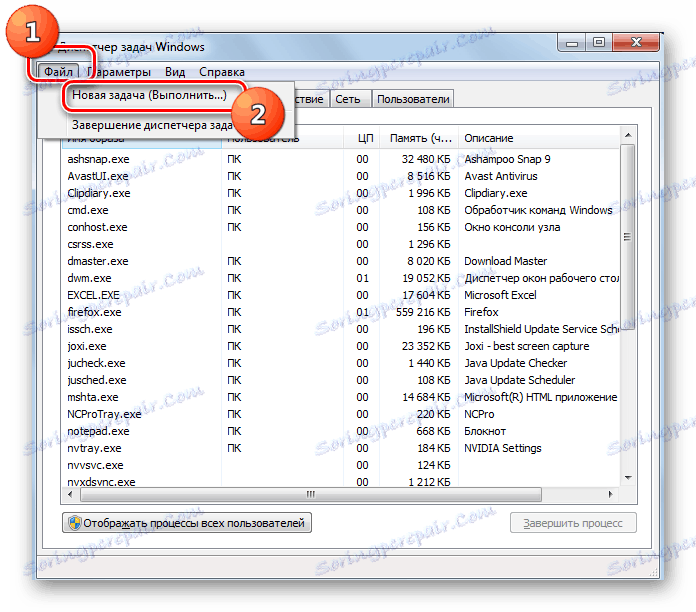
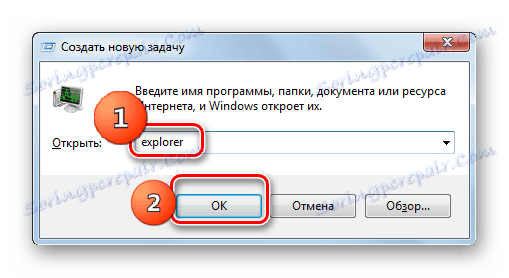
Lekcia: Ako otvoriť "Správcu úloh" v systéme Windows 7
Metóda 2: Aktualizujte ovládač grafickej karty
Vyššie uvedený spôsob riešenia problému je vhodný pre jeho jediný prejav. Keď sa však situácia znova a znova opakuje, znamená to, že nesmieme bojovať s následkami, ale hľadať hlavnú príčinu poruchy. Môže to byť napríklad v prípade poruchy ovládača videa. Pozrime sa, ako túto situáciu napraviť.
- Kliknite na tlačidlo Štart . Prejdite na položku "Ovládací panel" .
- Teraz kliknite na položku "Systém a zabezpečenie" .
- V zobrazenom okne v skupine "Systém" kliknite na položku "Správca zariadení" .
- Zobrazí sa okno Správca zariadenia . Kliknite na ňu pod názvom skupiny "Video adaptéry" .
- Otvorí sa zoznam zariadení, medzi ktorými musí byť názov grafickej karty pripojenej k počítaču. Dvakrát kliknite na názov tohto prvku ľavým tlačidlom myši.
- Otvorí sa okno pre vlastnosti vybratého zariadenia. Prejdite na kartu "Ovládač" .
- Potom kliknite na tlačidlo "Odstrániť" v spodnej časti okna, ktoré sa otvorí.
- Po vymazaní objektu je potrebné vykonať vyhľadávať ovládač podľa ID zariadenia , Stiahnutý súbor by mal byť stiahnutý a nainštalovaný na počítači. Ak nechcete vykonávať ručné vyhľadávanie a inštaláciu, táto úloha môže byť zverená špecializovaným programom, najmä Riešenie DriverPack ,
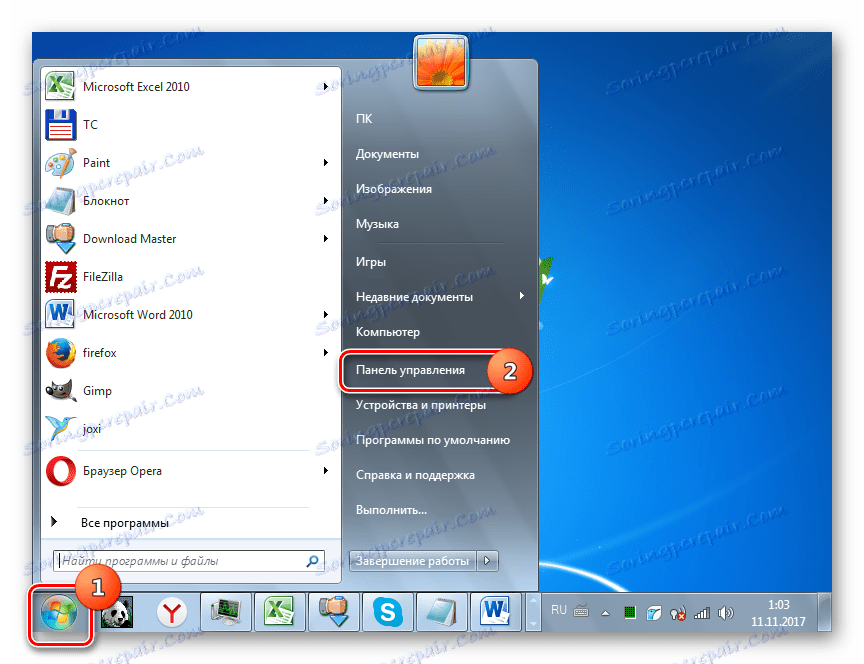
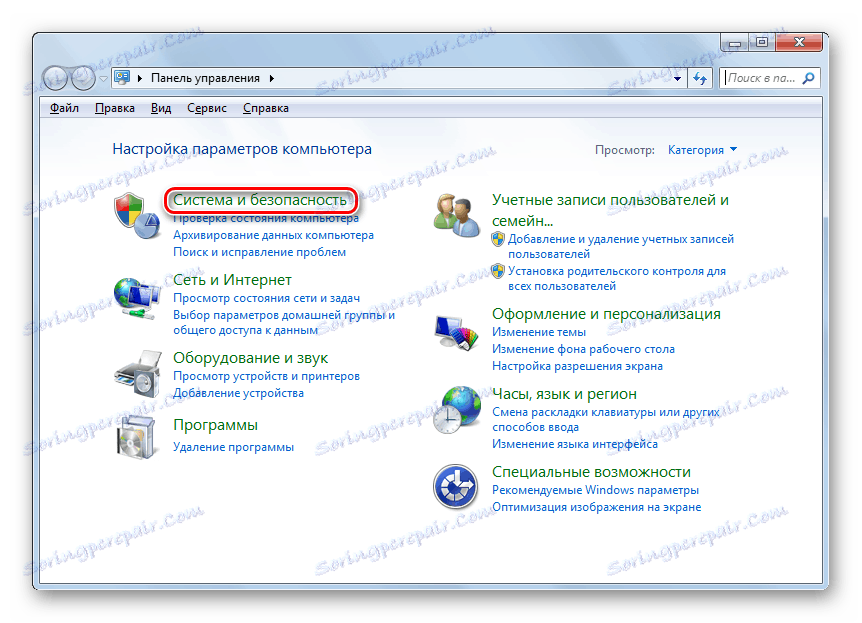
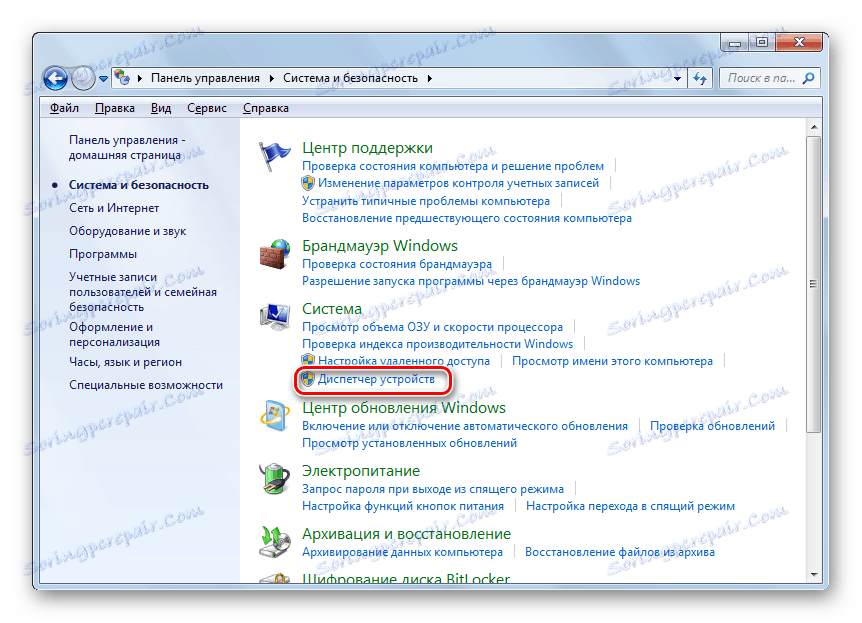
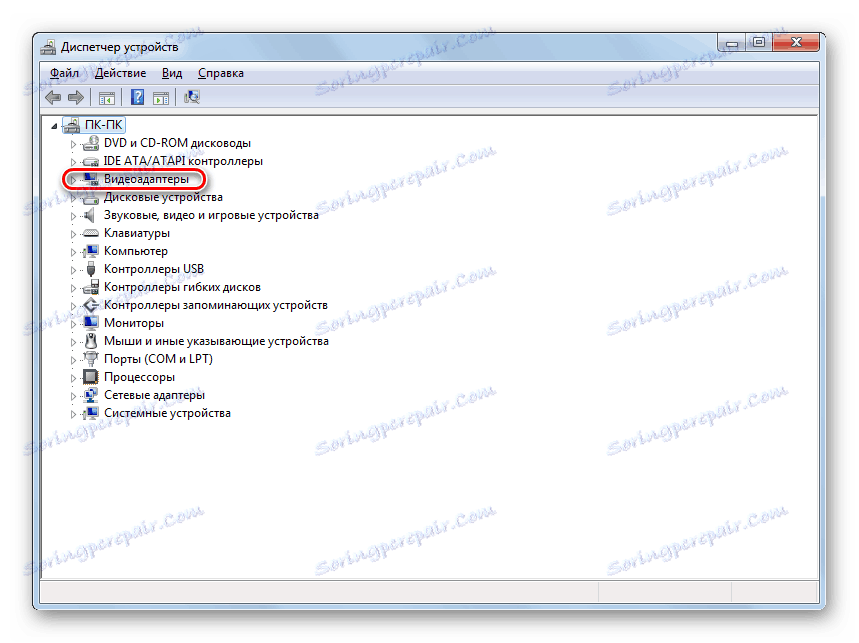
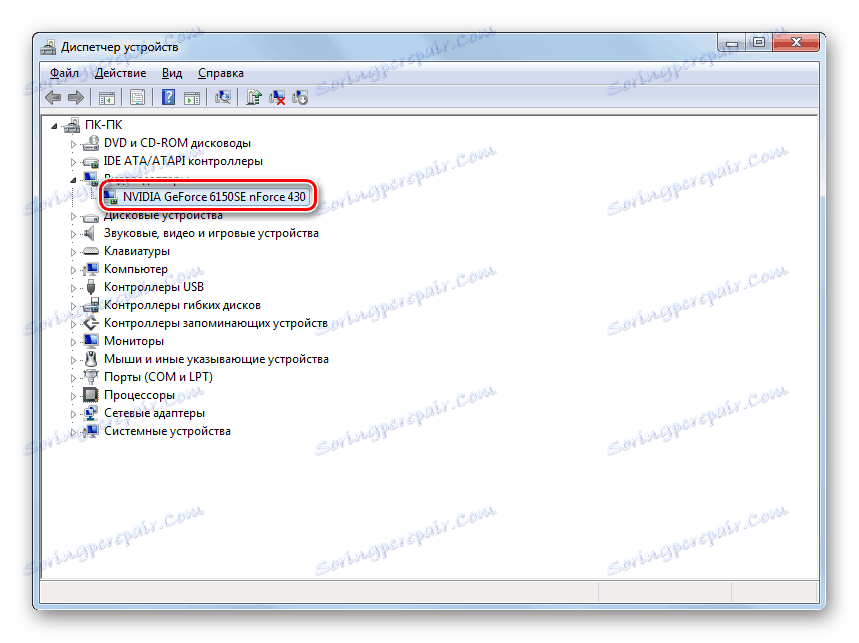
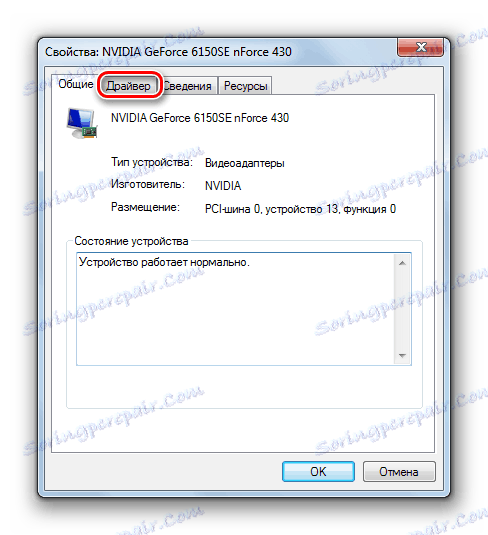

Lekcia: Ako aktualizovať ovládač v počítači pomocou riešenia DriverPack
Metóda 3: Riešenie problémov s nedostatkom pamäte RAM
Ďalším dôvodom, prečo program Explorer zavesí, môže byť to, že počítač jednoducho nemá dostatok hardvérových prostriedkov na spracovanie všetkých úloh, ktoré ste si ho načítali. Preto jednotlivé komponenty systému začínajú brzdiť alebo zlyhať. Zvlášť často s týmto problémom sú používatelia nízko-výkonných počítačov, ktoré majú veľmi obmedzenú pamäť RAM alebo slabý procesor. Zistili sme, čo robiť v tomto prípade.
Samozrejme, najlepší spôsob, ako vyriešiť hlavný problém, je kúpiť výkonnejší procesor alebo kúpiť ďalší "RAM" pruh. Ale bohužiaľ, nie všetci sú pripravení prijať tieto opatrenia, a tak zisťujeme, čo treba urobiť, aby "Explorer" visel čo najmenšie, ale nenahradzuje hardvérové komponenty.
- Dokončite najnáročnejšie procesy, ktoré načítajú pamäť RAM alebo procesor. Môžete to urobiť pomocou rovnakého "Správcu úloh" . Aktivujte tento nástroj v časti "Procesy" . Nájdite procesy náročné na zdroje. Ak to chcete urobiť, kliknite na názov stĺpca "Memory" . Tento stĺpec odráža množstvo pamäte RAM, ktorá je pridelená na prevádzku jednotlivých programov a pomôcok. Po kliknutí na názov stĺpca sa všetky prvky zostavia v zostupnom poradí podľa určenej hodnoty, to znamená, že procesy náročné na zdroje budú umiestnené na vrchu. Teraz dokončite jeden z nich, najlepšie prvý v zozname. Je však dôležité, aby ste pochopili, aký druh programu ste prestali, aby ste nedokončili aplikáciu, ktorú potrebujete v tomto konkrétnom čase, alebo ešte viac, nejaký dôležitý systémový proces. Vyberte položku a kliknite na tlačidlo "Ukončiť proces" .
- Otvorí sa okno, v ktorom musíte potvrdiť svoje kroky kliknutím znova na tlačidlo "Dokončiť proces" .
- Podobne môžete zastaviť ďalšie procesy, ktoré sú príliš ťažké pre pamäť RAM. Rovnako by ste mali tiež zastaviť programy, ktoré načítajú CPU. Ak to chcete urobiť, môžete vytvoriť zoznam úrovní zaťaženia pre tento kliknutím na názov stĺpca "CPU". Ďalšie kroky sú presne tie isté, ako sú opísané vyššie. Dávajte pozor na prvky, ktoré načítajú procesor viac ako 10%.
- Po zastavení procesov náročných na zdroje by sa mala funkcia programu "Explorer" obnoviť.
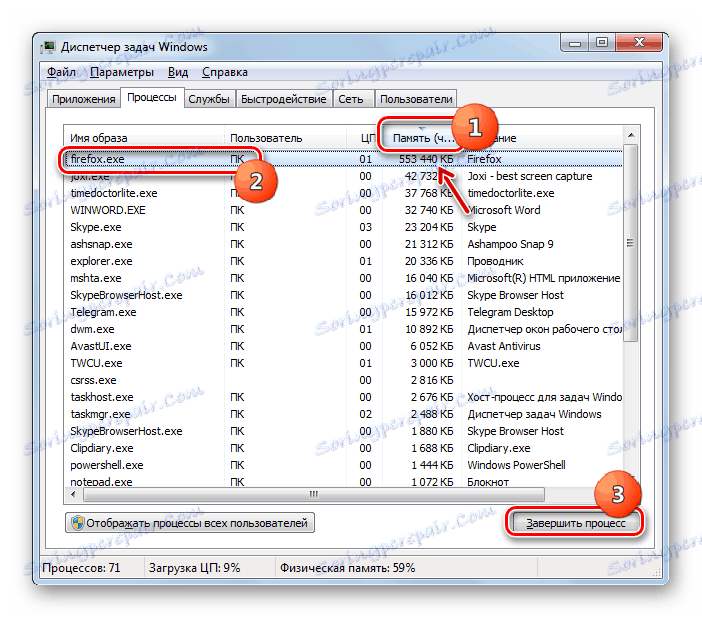
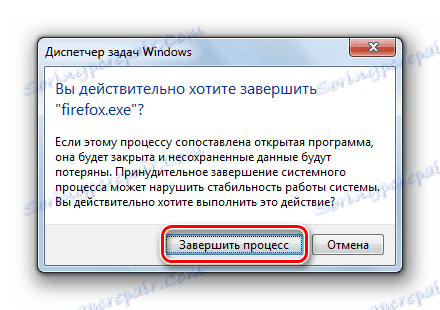
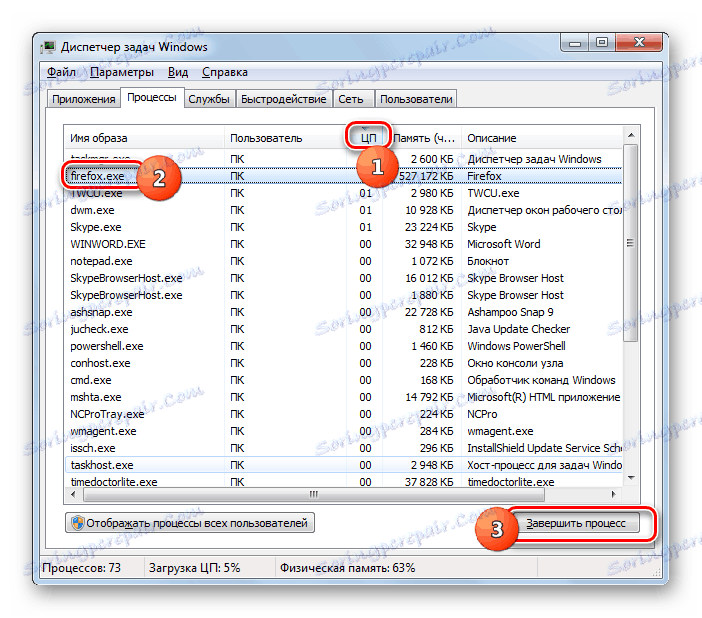
V budúcnosti sa snažte zabrániť tomu, aby ste z podobných dôvodov zavesili aplikáciu "Explorer" , snažte sa zabrániť spusteniu viacerých programov náročných na zdroje súčasne a tiež odinštalovať z funkcie Automatické zálohovanie tie aplikácie, ktoré nepotrebujete pri spustení počítača. Okrem toho sa odporúča Zvýšenie veľkosti súboru stránky ,
Metóda 4: Zakázať zobrazenie miniatúr
Jedným z dôvodov, ktoré spôsobujú problémy s visí Explorer je nesprávne zobrazenie miniatúr obrázkov. Pri preberaní obrázkov z Internetu niektoré z nich nemusia byť úplne stiahnuté, čo vedie k nesprávnemu zobrazeniu ich miniatúr, čo spôsobuje poruchu aplikácie Explorer . Ak chcete túto možnosť úplne vylúčiť, môžete jednoducho vypnúť zobrazenie miniatúr na počítači.
- Kliknite na tlačidlo "Štart" a prejdite na "Počítač" .
- Otvorí sa okno "Explorer" . Kliknite na položku "Nástroje" v horizontálnom menu a prejdite na "Možnosti priečinka ..." .
- V okne "Možnosti priečinka", ktoré sa otvorí , prejdite do sekcie "Zobraziť" .
- V poli "Ďalšie nastavenia" oproti možnosti Zobraziť miniatúry miniatúr súborov zrušte začiarknutie políčka. Kliknite na tlačidlo "Použiť" a "OK" .
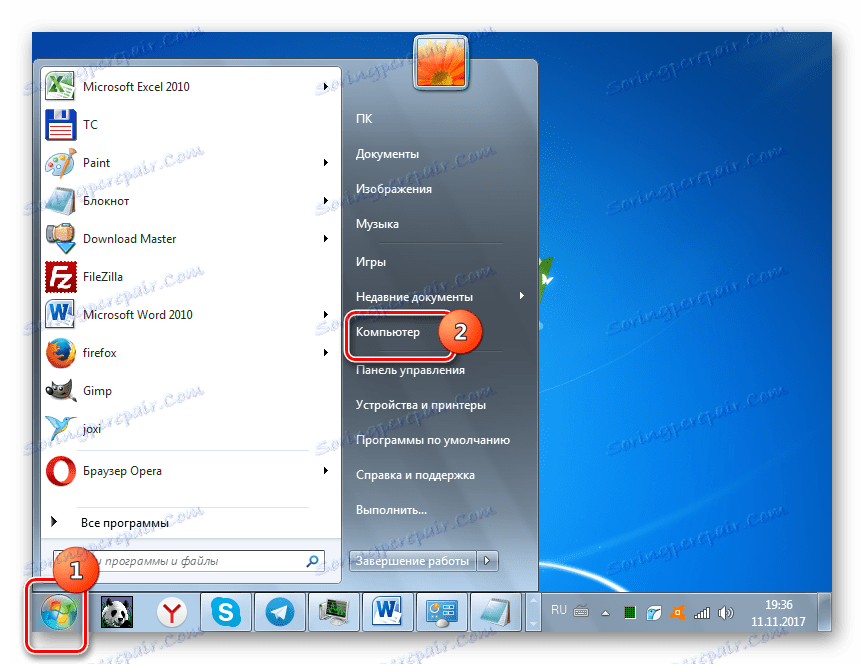
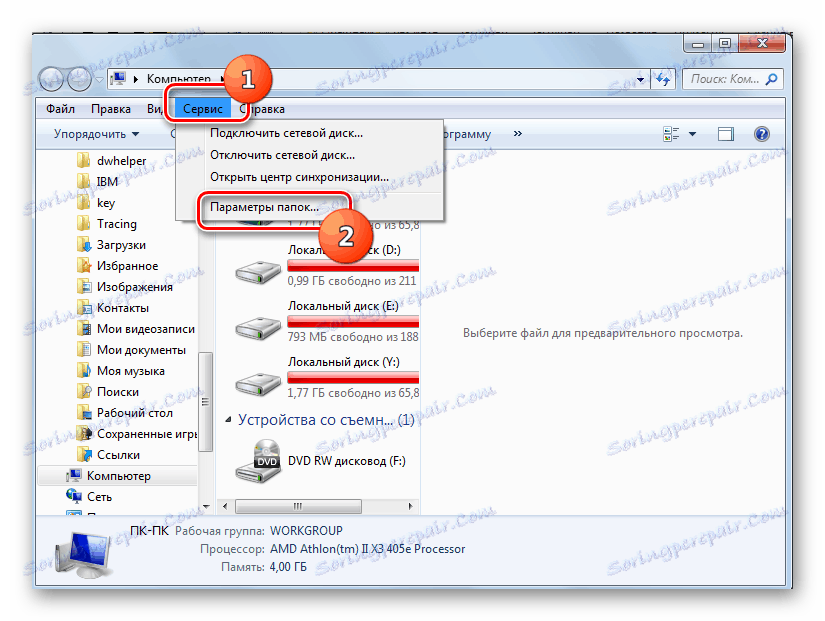
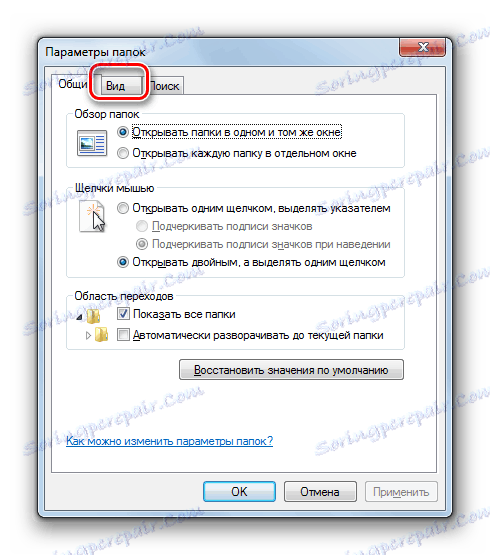
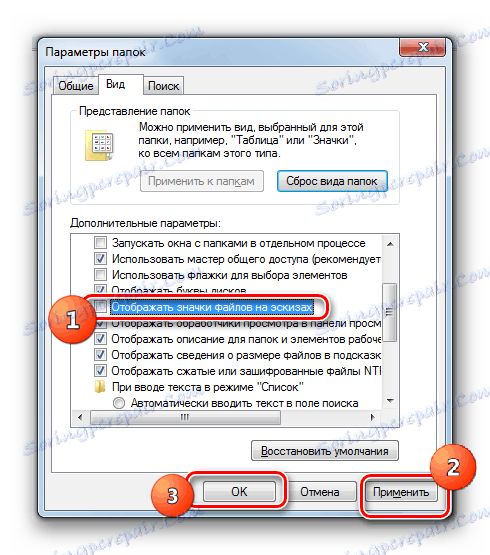
Teraz, ak bola príčina neustáleho zavesenia "Explorer" nesprávnym zobrazením miniatúr, tento problém vás už nebude obťažovať.
Metóda 5: Odstráňte vírusovú infekciu
Ďalším dôvodom, ktorý môže spôsobiť nestabilnú prácu programu "Explorer", je vírusová infekcia počítača. Odporúča sa v prípade častého zavesenia tejto zložky systému aj pri absencii iných príznakov infekcie, skontrolujte antivírusový nástroj počítača , Zbytočné to určite nebude. Môžete požiadať Dr.Web CureIt alebo iný podobný program, ktorý nevyžaduje inštaláciu. Kontrola sa najlepšie vykoná z iného počítača alebo spustením systému cez LiveCD.
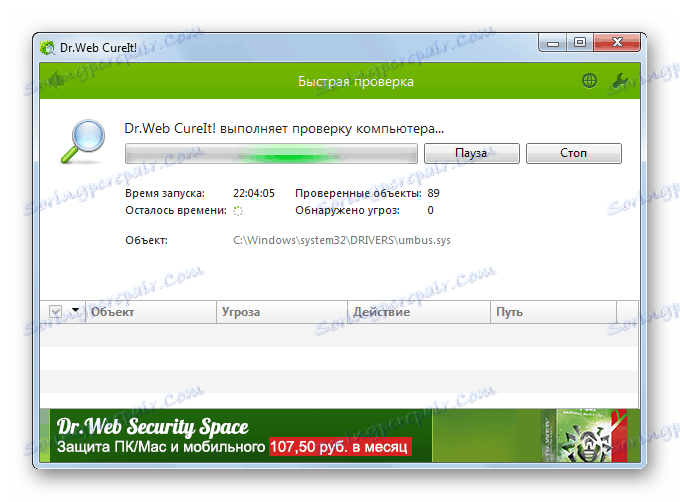
Ak sa deteguje vírusová aktivita, program o nej informuje používateľa a navrhne najlepší spôsob riešenia problému. Po odstránení základnej príčiny by sa mala upraviť práca "Explorer" .
Metóda 6: Obnovenie systému
Existujú však prípady, kedy sa vírusom alebo iným vonkajším faktorom už podarilo poškodiť systémové súbory, čo nakoniec vedie k nestabilnej práci aplikácie Explorer . Potom je potrebné systém obnoviť. V závislosti od zložitosti vzniknutého problému a predchádzajúcich preventívnych opatrení sa môžu odstrániť tieto opatrenia:
- Systém vráťte späť skôr vytvorený bod obnovenia ;
- Obnova zo systému generovaná záloha ;
- robiť kontrola integrity systémových súborov Utilita SFC s následnou obnovou;
- Operačný systém úplne preinštalujte.
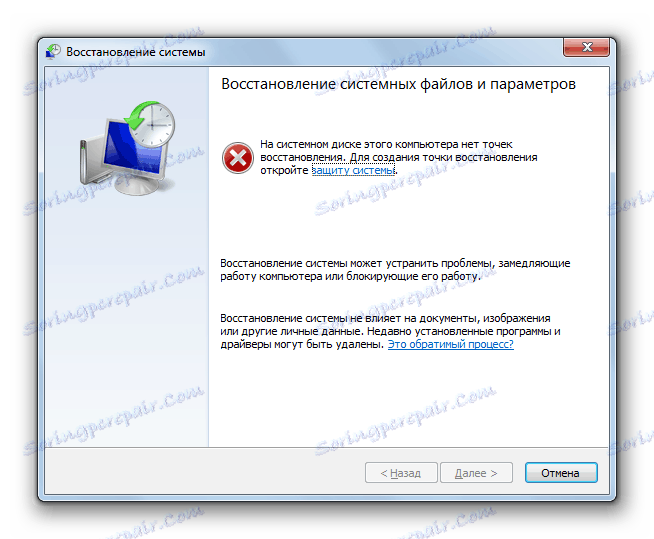
Prvý z dvoch vyššie uvedených spôsobov predpokladá, že máte bod obnovenia alebo zálohu systému, ktorý bol vytvorený predtým, ako program Explorer začal pravidelne visieť. Ak ste sa nestarali o bezpečnosť vopred, potom v tomto prípade sú len posledné dve možnosti. Z nich je opätovná inštalácia systému najradikálnejšou metódou popísanou v tomto článku, a preto je potrebné ju aplikovať iba v najnáročnejšom prípade, ak všetky ostatné metódy nepomohli.
V tomto článku sme podrobne vysvetlili hlavné dôvody, prečo "Explorer" visí. Ako môžete vidieť, môžu byť veľmi rôznorodé. Okrem toho sme zistili, ako rýchlo sa dá vrátiť do prevádzky, a tiež zistili, ako odstrániť hlavnú príčinu problému, ak sa takéto problémy vyskytujú pravidelne v závislosti od toho, čo boli spôsobené.