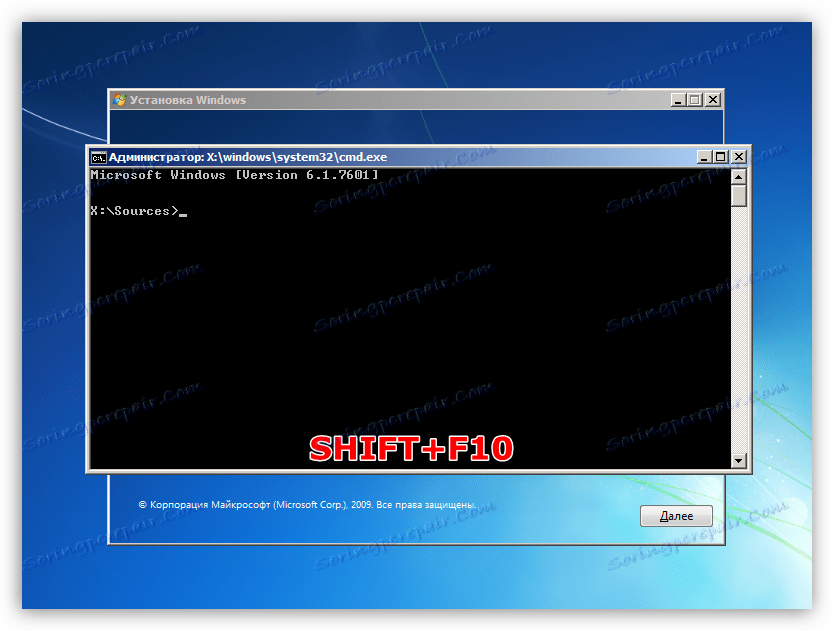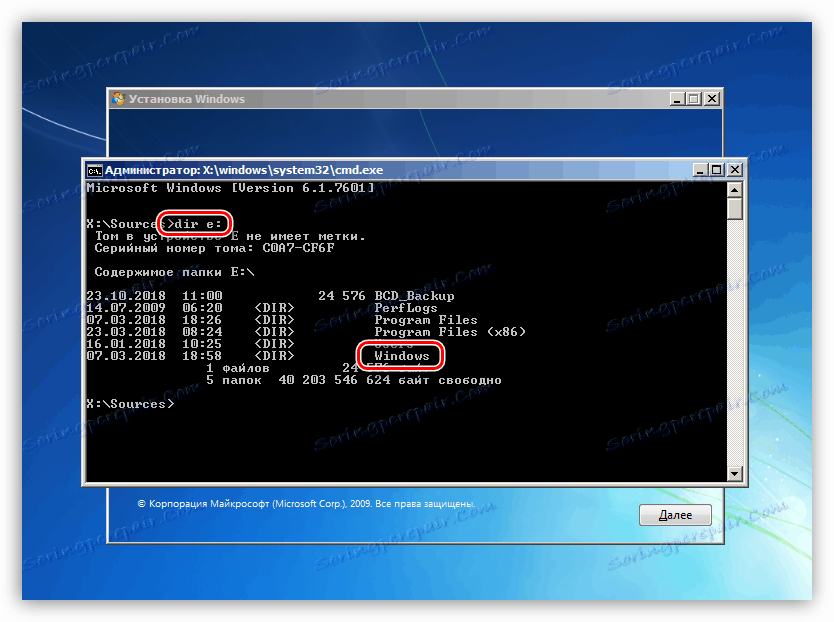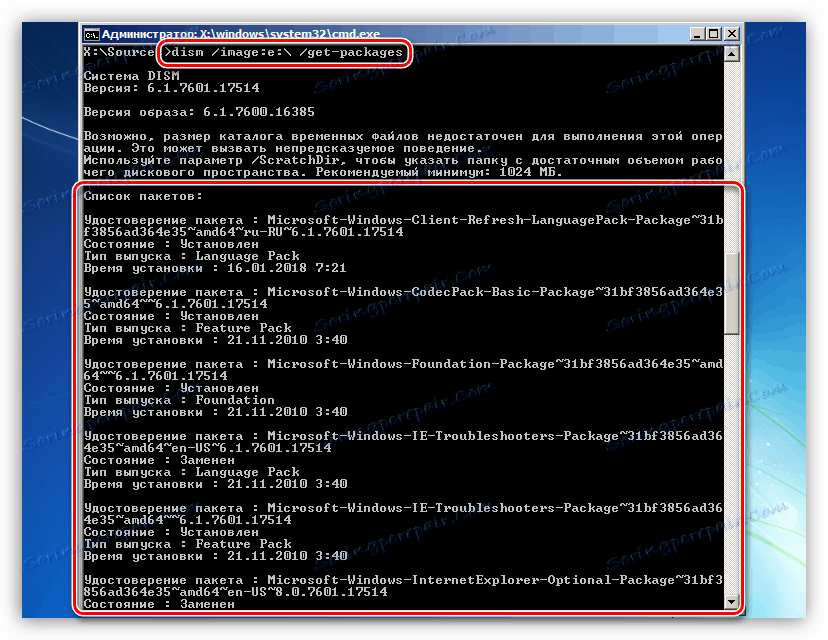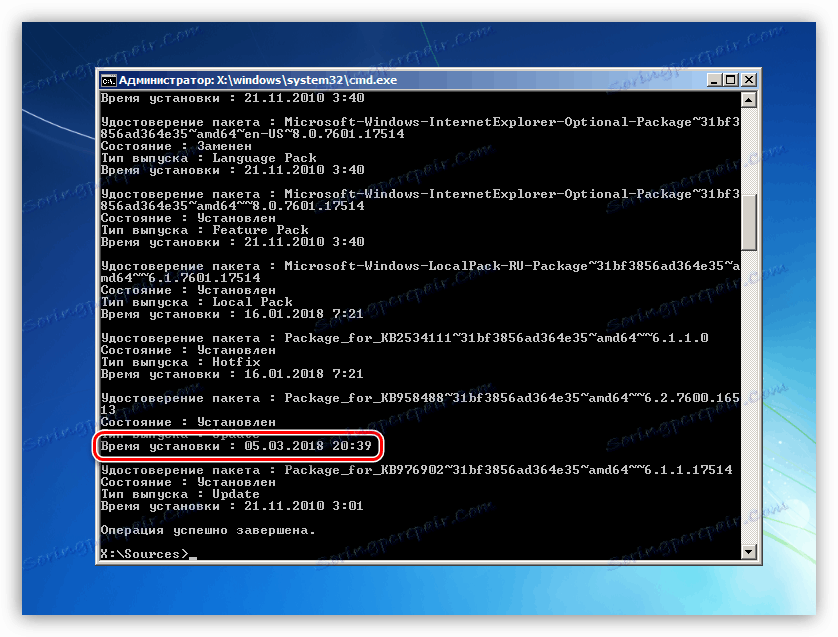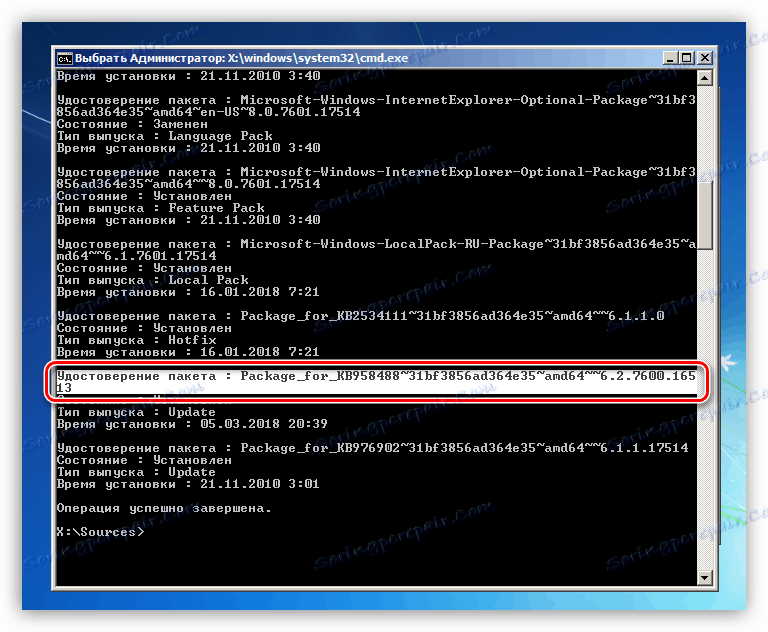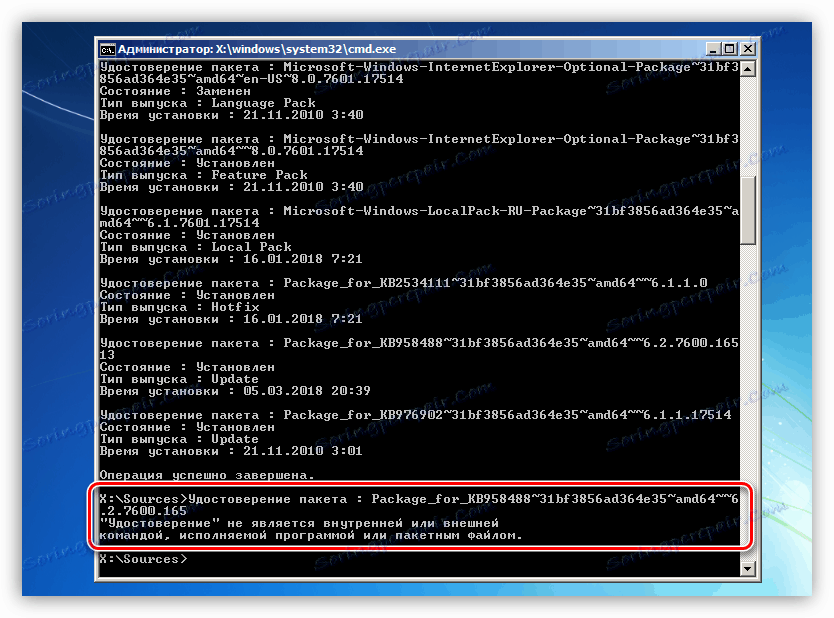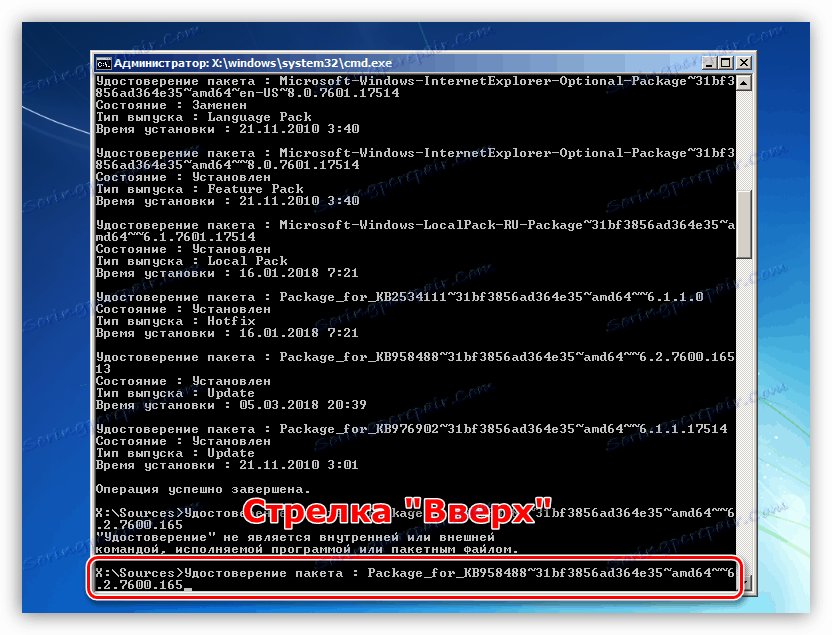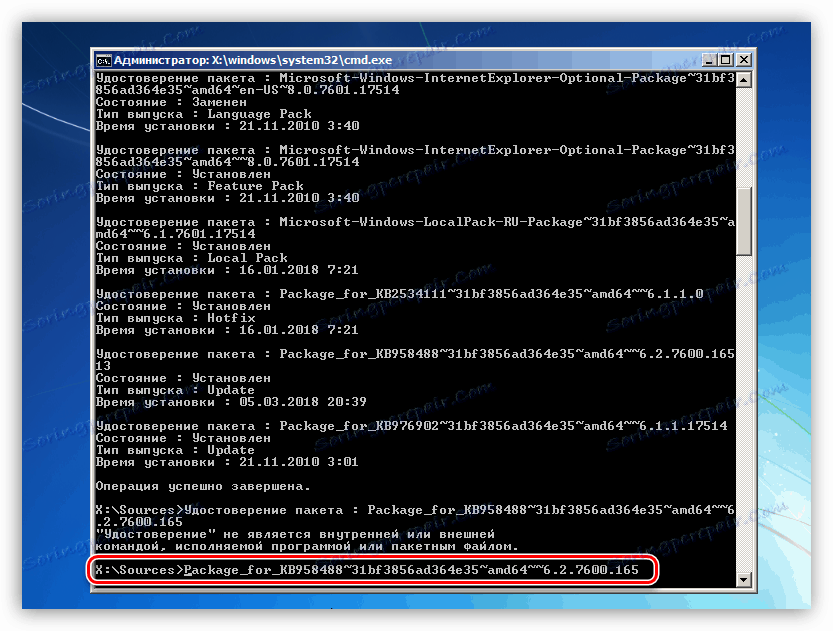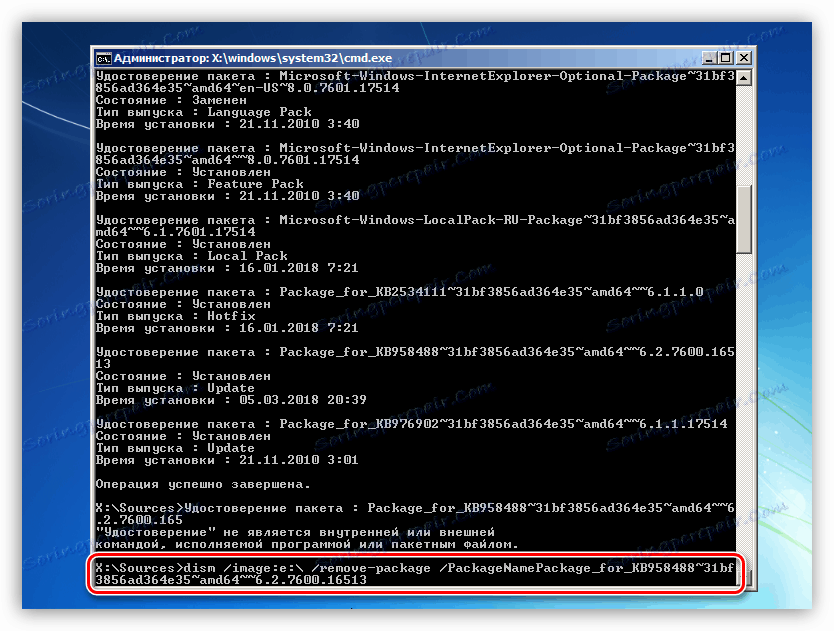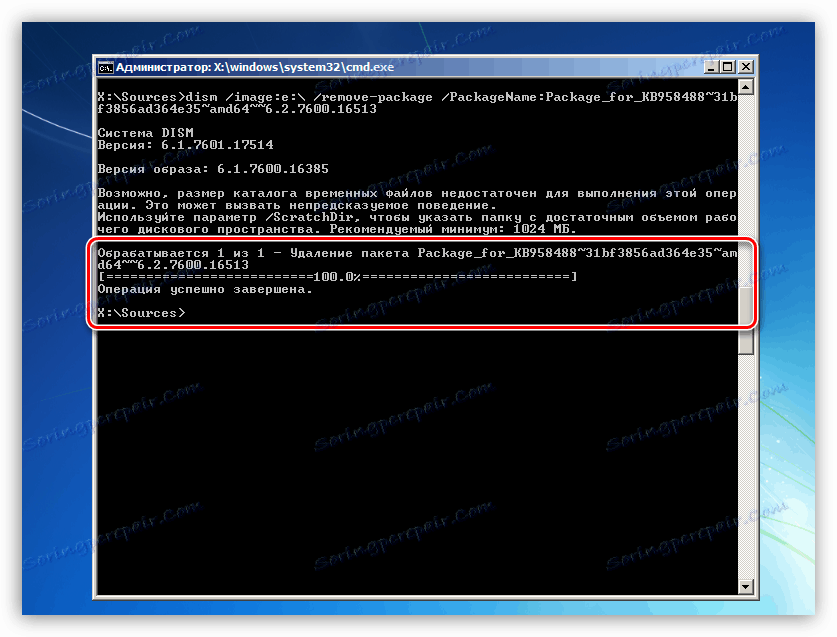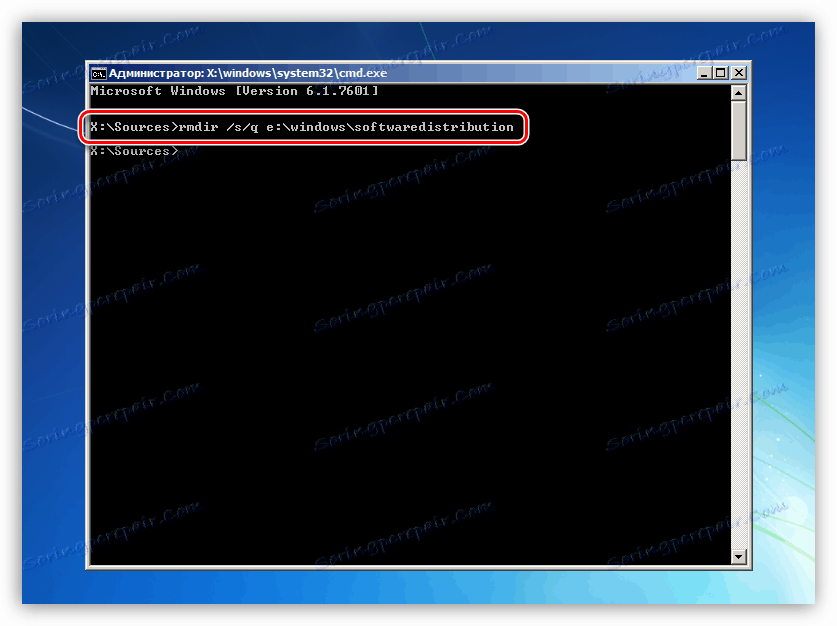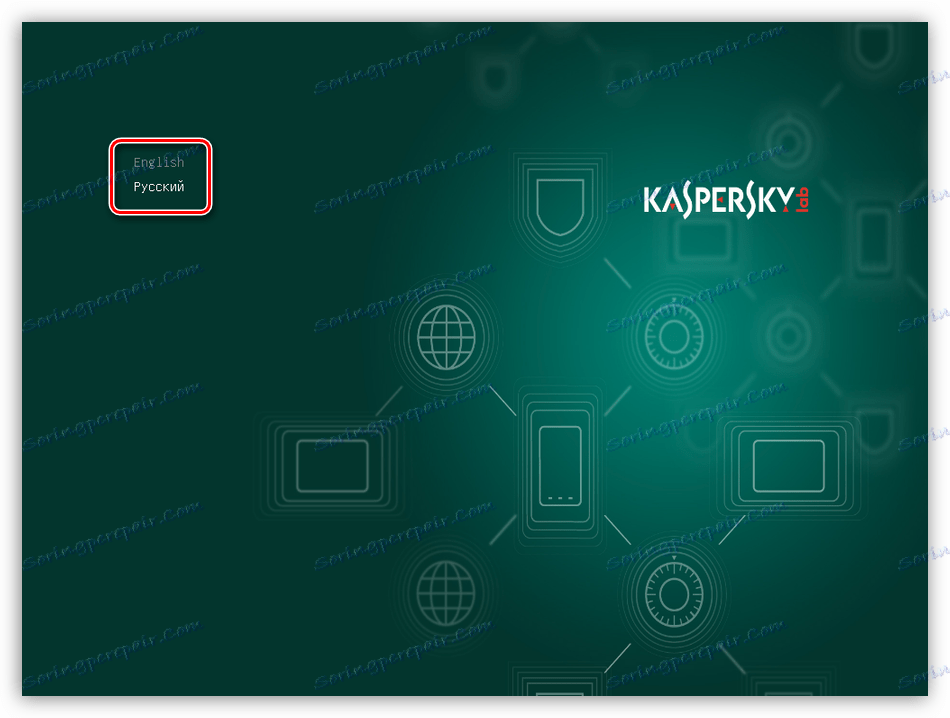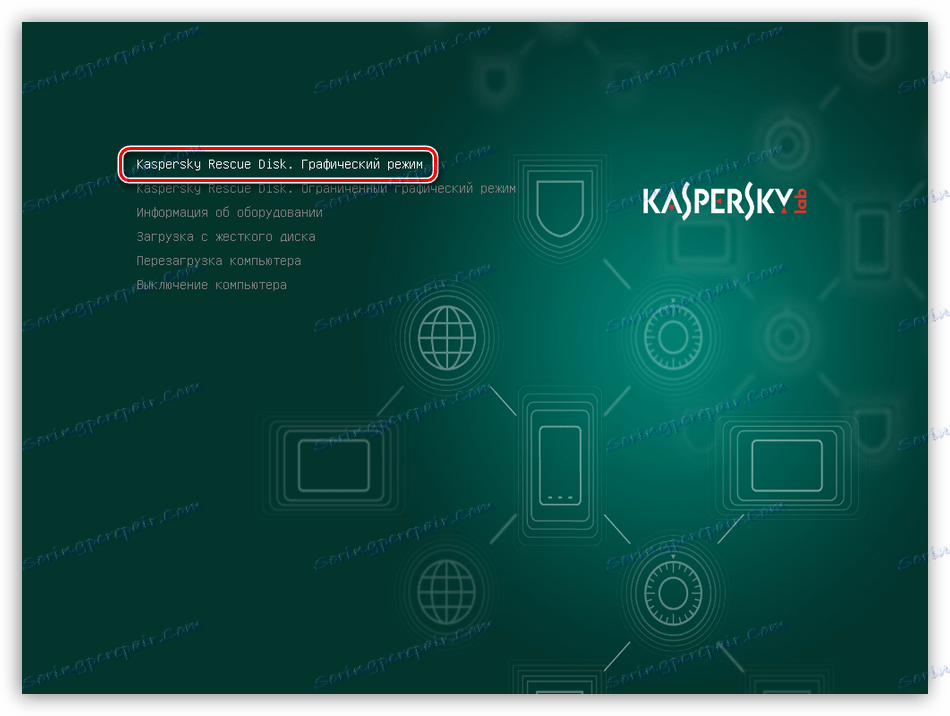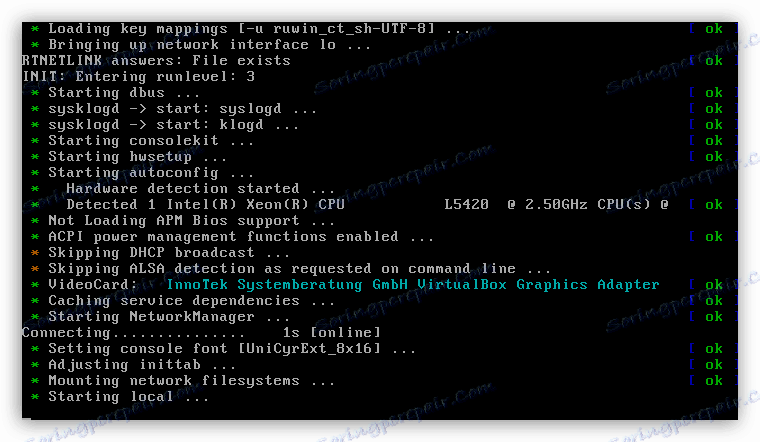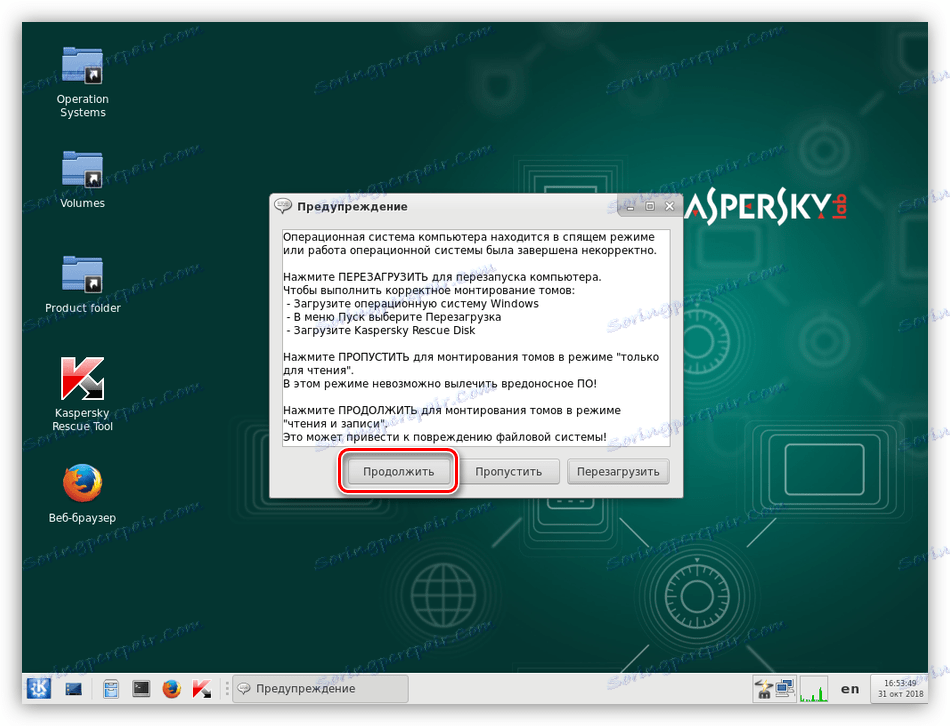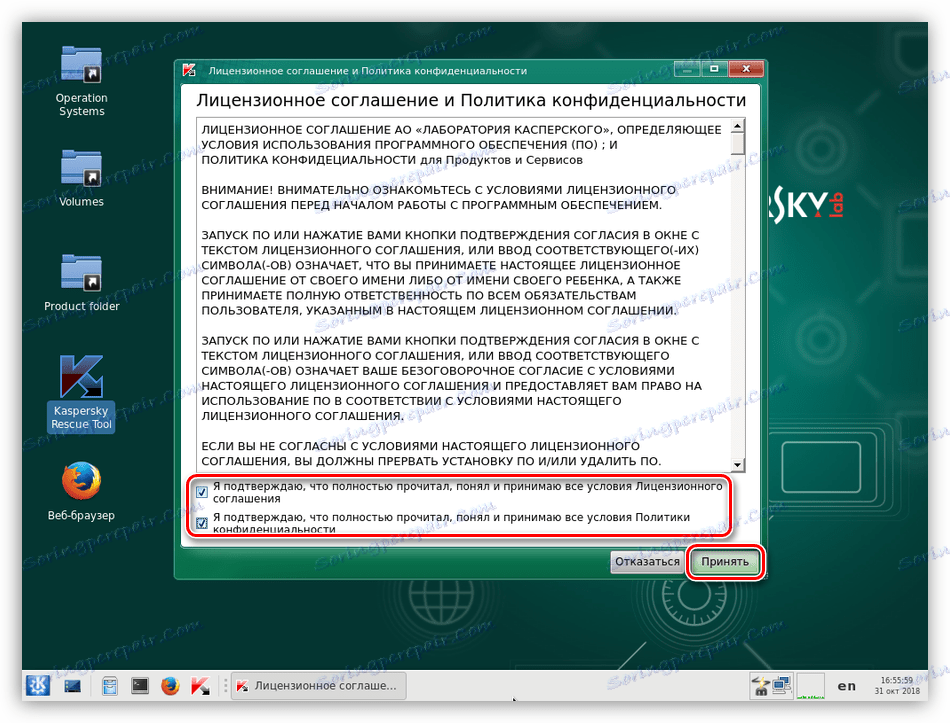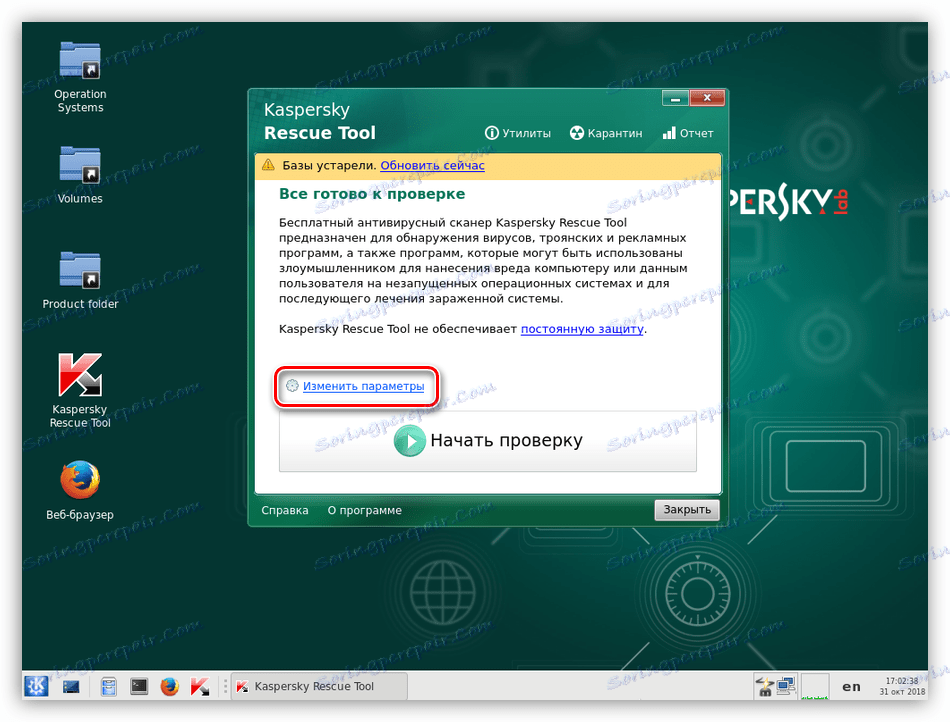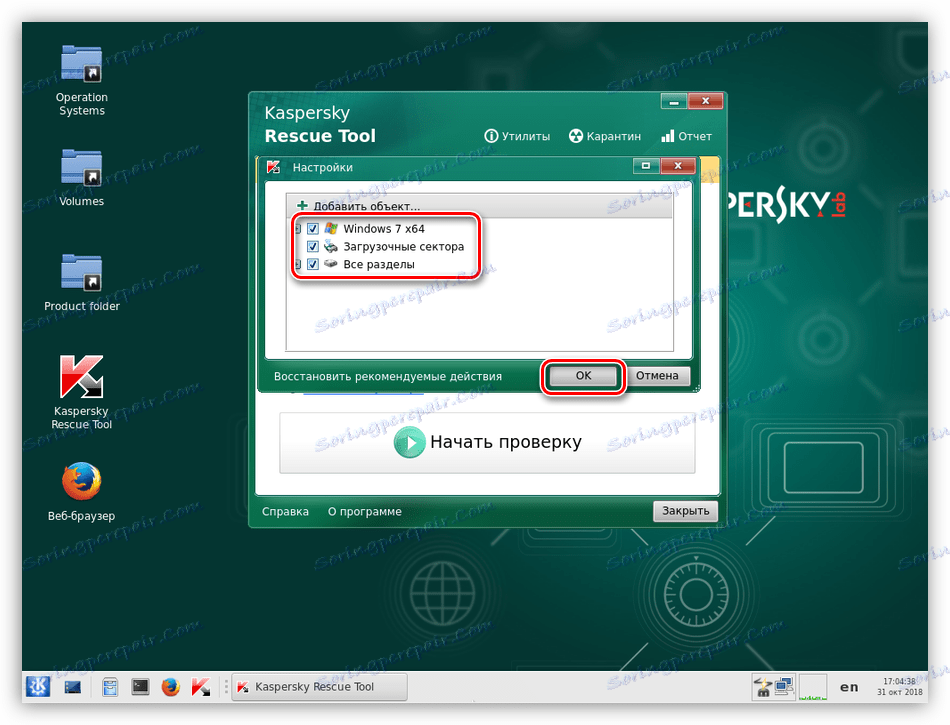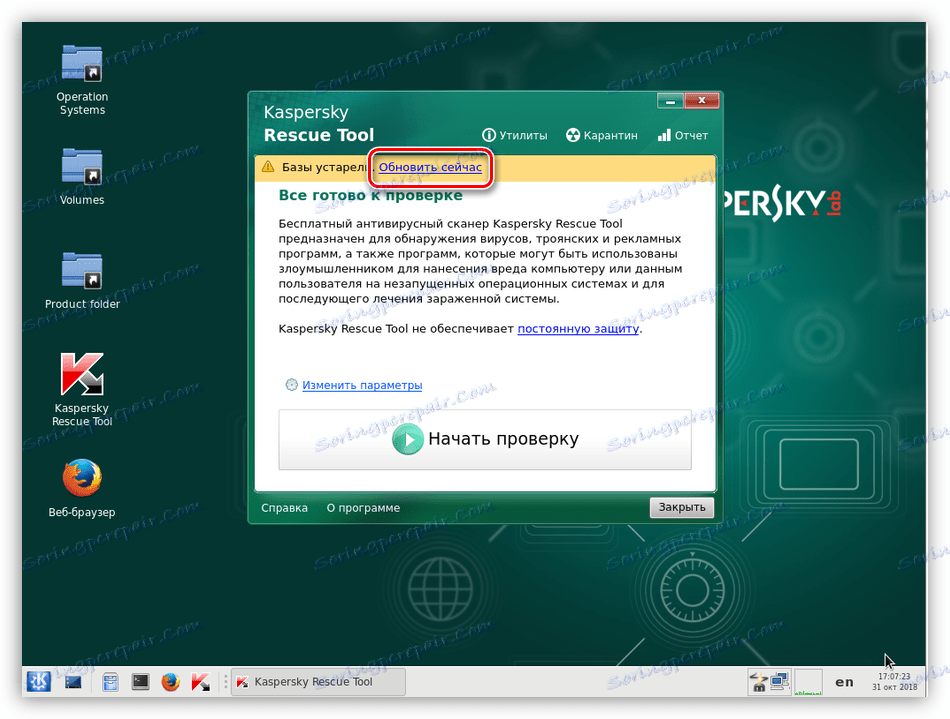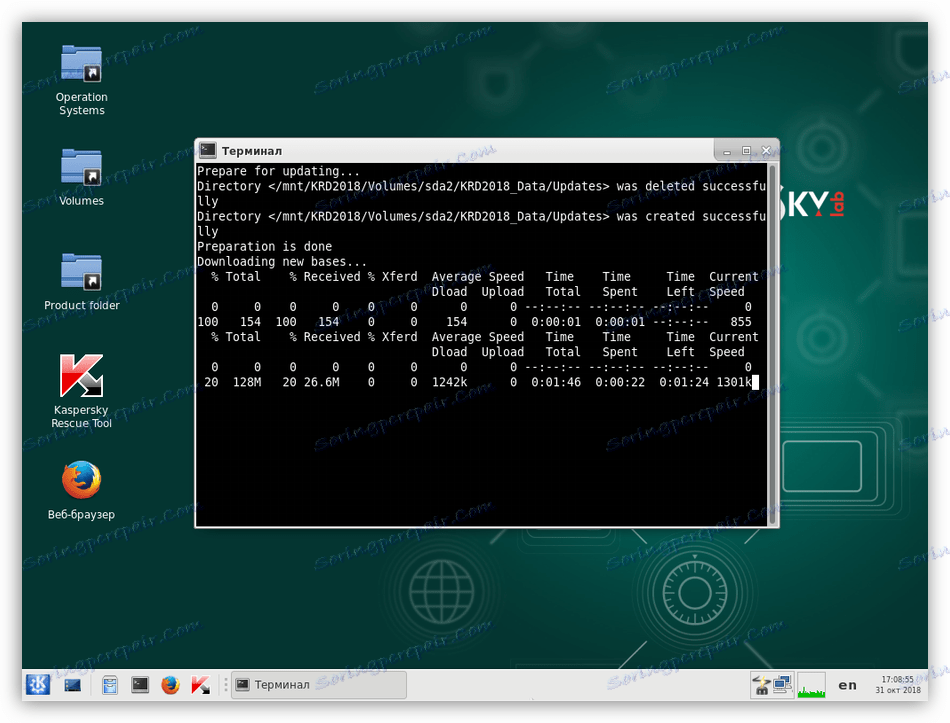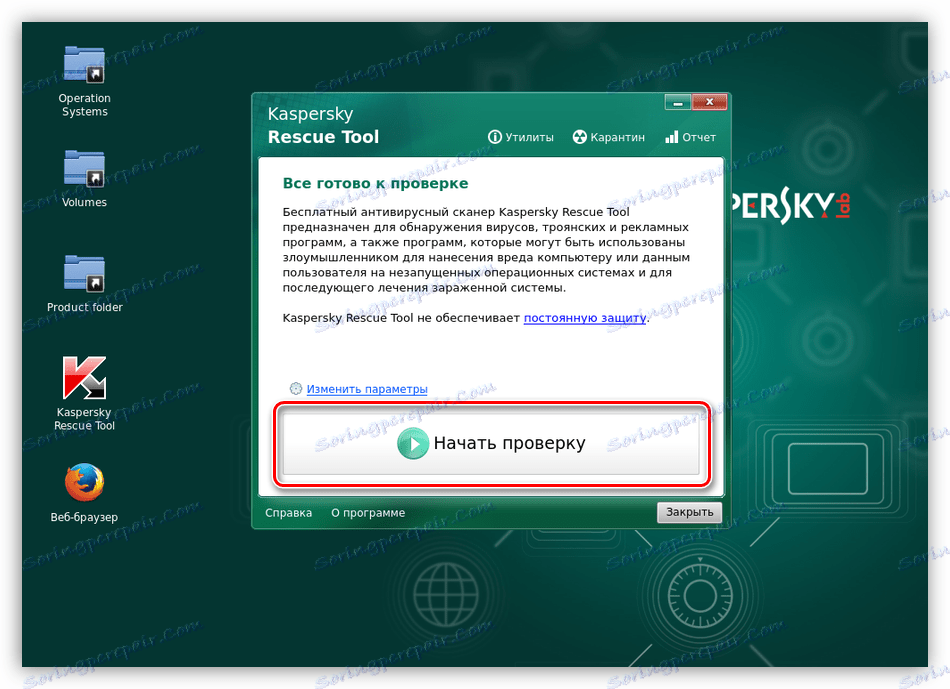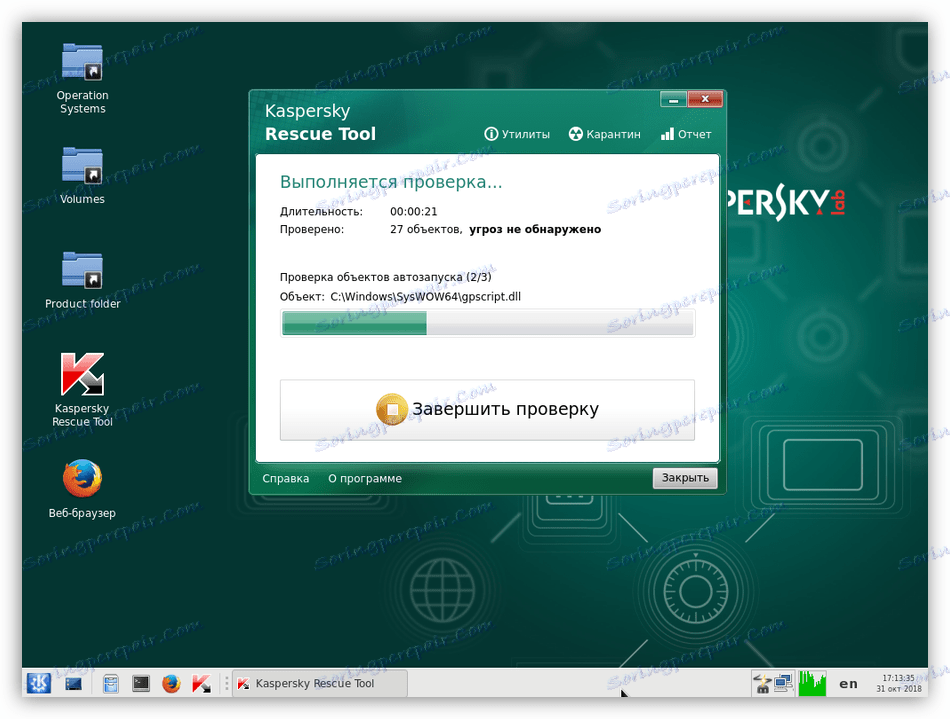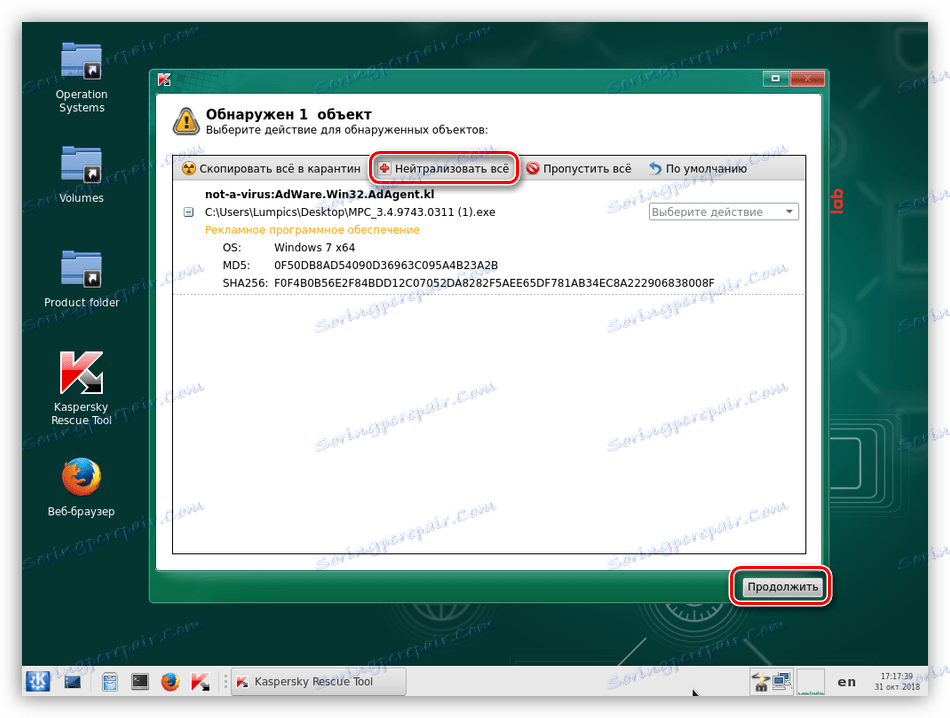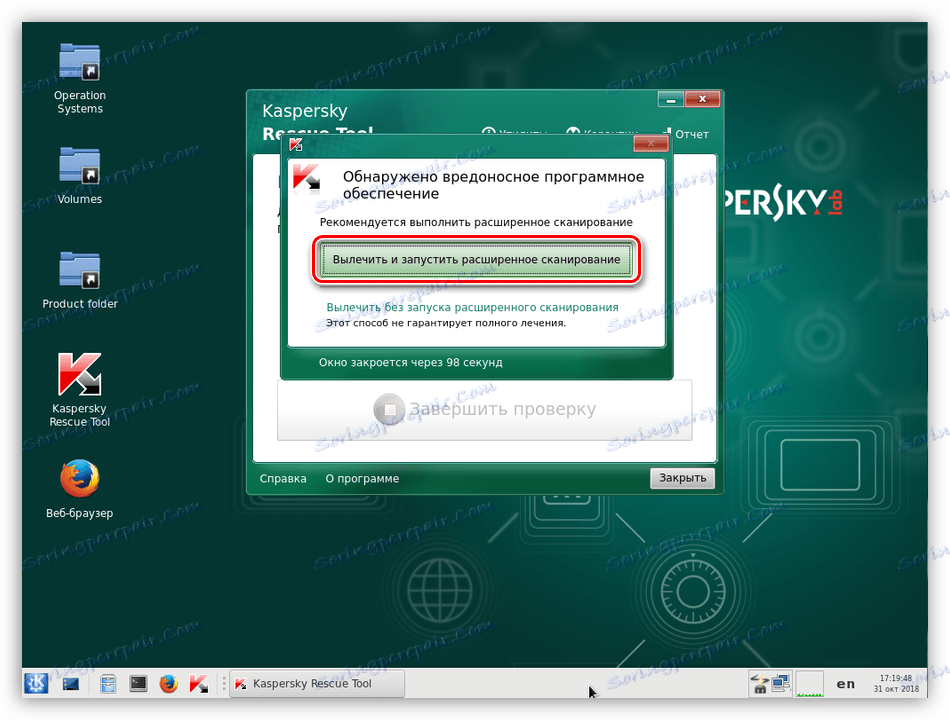Riešenie problému s načítaním systému Windows 7 po aktualizácii
Pravidelné aktualizácie operačného systému pomáhajú udržiavať aktuálne svoje komponenty, ovládače a softvér. Niekedy pri inštalácii aktualizácií v systéme Windows dochádza k chybám, čo vedie nielen k chybovým hláseniam, ale aj k úplnej strate funkčnosti. V tomto článku budeme hovoriť o tom, ako postupovať v situácii, keď po ďalšej aktualizácii systém odmietne spustiť.
Po inovácii sa systém Windows 7 nespustí
Toto správanie systému je spôsobené jedným globálnym faktorom - chyby pri inštalácii aktualizácií. Môžu byť spôsobené nekompatibilitou, poškodením záznamu zavádzania alebo činnosťami vírusov a antivírusových programov. Ďalej uvádzame súbor opatrení na vyriešenie tohto problému.
obsah
Dôvod 1: Neobmedzený systém Windows
K dnešnému dňu môže sieť nájsť obrovské množstvo rôznych pirátskych zostáv Windowsov. Samozrejme, že sú dobré svojou vlastnou cestou, ale stále majú jednu hlavnú nevýhodu. Toto je výskyt problémov pri vykonávaní niektorých činností so systémovými súbormi a nastaveniami. Nevyhnutné komponenty môžu byť jednoducho "vystrihnuté" z distribučnej súpravy alebo nahradené originálnymi súčiastkami. Ak máte jednu z týchto zostáv, potom sú tri možnosti:
- Zmena zostavy (neodporúča sa).
- Použite licencovanú distribúciu systému Windows na čistú inštaláciu.
- Prejdite na nižšie uvedené riešenia a potom úplne odmietnite aktualizovať systém vypnutím príslušnej funkcie v nastaveniach.
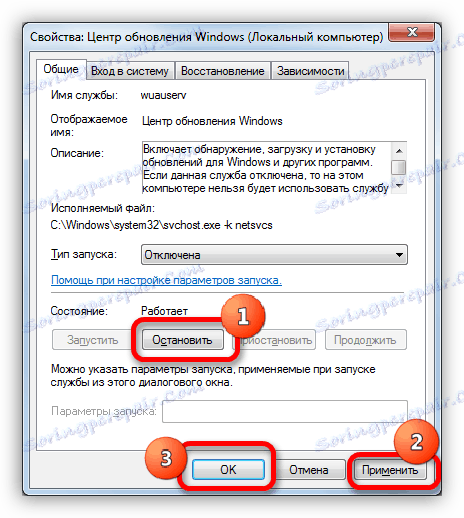
Ďalšie podrobnosti: Ako zakázať aktualizácie v systéme Windows 7
Dôvod 2: Chyby pri inštalácii aktualizácií
Toto je hlavná príčina dnešného problému a vo väčšine prípadov tieto pokyny pomáhajú vyriešiť tento problém. Ak chcete pracovať, potrebujeme inštalačné médium (disk alebo flash disk) s "sedem".
Ďalšie podrobnosti: Inštalácia systému Windows 7 pomocou zavádzacej jednotky Flash
Najprv musíte skontrolovať, či sa systém spustí v "Núdzovom režime" . Ak je odpoveď áno, situácia bude oveľa jednoduchšia. Načítavame a obnovujeme systém so štandardným nástrojom do stavu, v ktorom bol pred aktualizáciou. Ak to chcete urobiť, jednoducho vyberte bod s príslušným dátumom.
Ďalšie podrobnosti:
Ako vstúpiť do núdzového režimu Windows 7
Ako opraviť systém Windows 7
Ak nie sú k dispozícii žiadne body obnovenia alebo ak nie je k dispozícii "Núdzový režim" , nainštalujeme si inštalačné médium. Stojíme pred pomerne jednoduchou, ale náročnou úlohou: potrebujeme odstrániť problematické aktualizácie pomocou "príkazového riadku" .
- Spustite počítač z jednotky USB Flash a počkajte na okno s inštaláciou. Ďalej stlačte kombináciu klávesov SHIFT + F10 , po ktorej sa otvorí konzola.
![Spustenie príkazového riadku pomocou inštalačného programu Windows 7]()
- Ďalej je potrebné zistiť, ktorý z diskových oddielov obsahuje priečinok "Windows" , to znamená, že je označený ako systém. Tím nám v tom pomôže.
dirPo ňom musíte pridať zamýšľané písmeno sekcie dvojbodkou a stlačiť kláves ENTER . Napríklad:
dir e:Ak konzola nenájde priečinok systému Windows na tejto adrese, skúste zadať ďalšie písmená.
![Oddiel vyhľadávacieho systému pomocou príkazového riadka v inštalačnom systéme Windows 7]()
- Nasledujúci príkaz zobrazí zoznam nainštalovaných balíkov aktualizácií v systéme.
dism /image:e: /get-packages![Získanie zoznamu nainštalovaných systémových aktualizácií z príkazového riadka v inštalačnom systéme Windows 7]()
- Spustite zoznam a vyhľadajte aktualizácie, ktoré boli nainštalované pred zlyhaním. Len sa pozrite na dátum.
![Kontrola dátumu inštalácie systémových aktualizácií z príkazového riadku v inštalačnom systéme Windows 7]()
- Teraz, keď držíte LMB, vyberte názov aktualizácie, ako je zobrazené na snímke obrazovky, spolu so slovami "Identifikácia balíka" (inak to nefunguje) a potom skopírujte všetko do schránky stlačením tlačidla RMB.
![Kopírovanie názvu balíka aktualizácie systému z príkazového riadku v inštalačnom systéme Windows 7]()
- Opäť stlačíme pravé tlačidlo myši a vložíme kópiu do konzoly. Ona okamžite urobí chybu.
![Chyba pri zadávaní príkazu v príkazovom riadku v inštalačnom systéme Windows 7]()
Stlačte tlačidlo "Hore" (šípka). Údaje sa znova zadajú do príkazového riadku . Skontrolujte, či je všetko správne vložené. Ak niečo chýba, pridajte. Obvykle ide o čísla na konci mena.
![Znova zadajte príkaz na príkazový riadok z inštalačného programu Windows 7]()
- Pri práci so šípkami prejdeme na začiatok riadku a odstránime slová "Identifikácia balíka" spolu s dvojbodkou a medzerami. Mala by zostať len meno.
![Odstráňte prídavné príkazové znaky z príkazového riadku v inštalačnom systéme Windows 7]()
- Na začiatku riadku zadajte príkaz
dism /image:e: /remove-package /Mal by vyzerať nasledovne (váš balík môže byť volaný inak):
dism /image:e: /remove-package /PackageName:Package_for_KB2859537~31bf8906ad456e35~x86~~6.1.1.3![Zadajte príkaz na odstránenie aktualizácie z príkazového riadka v inštalačnom systéme Windows 7]()
Stlačíme ENTER. Aktualizácia bola odstránená.
![Odstránenie aktualizácie z príkazového riadku v inštalačnom systéme Windows 7]()
- Rovnakým spôsobom nájdeme a odstránime ostatné aktualizácie s príslušným dátumom inštalácie.
- Ďalším krokom je vymazať priečinok so stiahnutými aktualizáciami. Vieme, že systémový oddiel zodpovedá písmenu E , takže príkaz bude vyzerať takto:
rmdir /s/qe:windowssoftwaredistributionTýmito krokmi sme adresár úplne odstránili. Systém po obnovení obnoví, ale stiahnuté súbory budú vymazané.
![Odstráňte priečinok so stiahnutými aktualizáciami z príkazového riadka v inštalačnom systéme Windows 7]()
- Reštartujte zariadenie z pevného disku a pokúste sa spustiť systém Windows.
Dôvod 3: Malware a antivírus
Už sme už písali vyššie, že pirátske zhromaždenia môžu obsahovať modifikované komponenty a systémové súbory. Niektoré antivírusové programy môžu byť extrémne záporné a blokujú alebo dokonca odstraňujú problematické (z ich pohľadu) prvky. Bohužiaľ, ak sa systém Windows nenačíta, potom sa nič nemôže urobiť. Systém môžete obnoviť iba podľa vyššie uvedených pokynov a zakázať antivírus. V budúcnosti budete pravdepodobne musieť úplne opustiť jeho použitie alebo stále nahradiť distribúciu.
Ďalšie podrobnosti: Ako zakázať antivírus
Vírusy sa správajú rovnako, ale ich cieľom je poškodiť systém. Existuje mnoho spôsobov, ako vyčistiť počítač pred škodcami, ale iba jeden vyhovuje nám - pomocou zavádzacieho USB flash disku s antivírusovým programom, Kaspersky Rescue Disk ,
Ďalšie podrobnosti: Vytvorenie zavádzacej jednotky Flash pomocou programu Kaspersky Rescue Disk 10
Majte na pamäti, že pri nelicencovaných zostavách môže tento postup viesť k úplnej strate výkonnosti systému, ako aj k údajom umiestneným na disku.
- Načítavame počítač z vytvorenej jednotky flash, zvoľte jazyk pomocou šípok na klávesnici a stlačte kláves ENTER .
![Zavedenie počítača z bootovacej jednotky USB flash z disku Kaspersky Rescue Disk]()
- Nechajte "grafický režim" a opäť stlačte ENTER .
![Spustite Kaspersky Rescue Disk v grafickom režime z bootovacej jednotky flash]()
Čakáme na spustenie programu.
![Proces spúšťania programu Kaspersky Rescue Disk v grafickom režime z bootovacieho disku Flash]()
- Ak sa zobrazí upozornenie, že systém je v režime spánku alebo jeho práca bola dokončená nesprávne, kliknite na tlačidlo "Pokračovať" .
![Udržanie záchranného disku Kaspersky v grafickom režime]()
- Prijmite podmienky licenčnej zmluvy.
![Prijatie licenčnej zmluvy programu Kaspersky Rescue Disk v grafickom režime]()
- Potom program spustí svoj antivírusový nástroj, v okne ktorého klikneme na položku "Zmeniť nastavenia" .
![Prepnite na konfiguráciu nastavení nástroja Kaspersky Rescue Tool v grafickom režime]()
- Nainštalujte všetky jackdaws a kliknite na tlačidlo OK .
![Konfigurácia nastavení nástroja Kaspersky Rescue Tool v grafickom režime]()
- Ak sa v hornej časti rozhrania nástrojov zobrazí upozornenie, že databázy sú zastarané, kliknite na tlačidlo Aktualizovať . Je potrebné pripojenie k internetu.
![Prepnite na aktualizáciu vírusových databáz pre nástroj Kaspersky Rescue Tool v grafickom režime]()
Čakáme na dokončenie sťahovania.
![Proces aktualizácie vírusových databáz pre nástroj Kaspersky Rescue Tool v grafickom režime]()
- Po opätovnom prijatí licenčných podmienok a inicializácie kliknite na tlačidlo "Začať skenovanie" .
![Spustenie počítačovej kontroly vírusov pomocou nástroja Kaspersky Rescue Tool v grafickom režime]()
Čakáme na výsledky.
![Proces skenovania počítača pomocou vírusov pomocou nástroja Kaspersky Rescue Tool v grafickom režime]()
- Kliknite na tlačidlo "Neutralizovať všetko" a potom na "Pokračovať" .
![Výsledky skenovania počítača o vírusoch pomocou nástroja Kaspersky Rescue Tool v grafickom režime]()
- Vyberáme ošetrenie a pokročilé skenovanie.
![Ošetrenie a pokročilé počítačové skenovanie vírusov pomocou nástroja Kaspersky Rescue Tool v grafickom režime]()
- Po dokončení nasledujúcej kontroly zopakujeme kroky na odstránenie podozrivých prvkov a reštartovanie zariadenia
Odstránenie vírusov samo osebe nám nepomôže vyriešiť tento problém, ale odstráni jednu z príčin, ktoré ho spôsobili. Po tomto postupe musíte prejsť k obnoveniu systému alebo k odstráneniu aktualizácií.
záver
Obnova systému po neúspešnej aktualizácii nie je triviálna úloha. Používateľ, ktorý čelí tomuto problému, musí byť pri vykonávaní tohto postupu pozorný a trpezlivý. Ak nič nepomohlo, mali by ste premýšľať o zmene distribúcie systému Windows a opätovnom nainštalovaní systému.