Operačný systém Windows 10 má ako každý iný softvér svoje vlastné systémové požiadavky. Preto skôr, ako budete pokračovať v odporúčaniach uvedených nižšie, uistite sa, že ich váš notebook spĺňa.
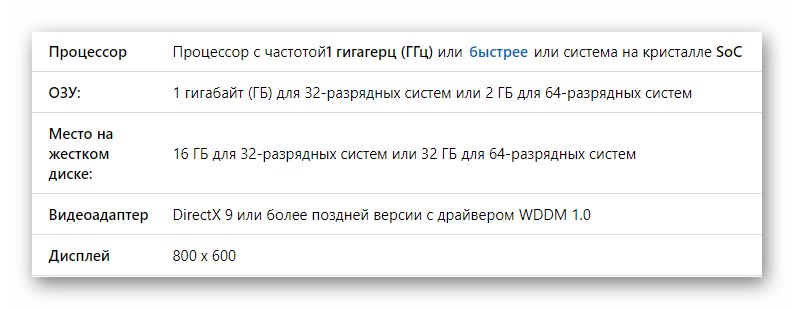
Metóda 1: Zmena priority procesu
Jedným z dôvodov, prečo je prenosný počítač so systémom Windows 10 pomalý, môže byť proces, ktorý využíva príliš veľa zdrojov. V takýchto prípadoch stojí za to pokúsiť sa dať problematickému procesu nižšiu prioritu, čím sa zníži jeho „chuť“. Ak to chcete urobiť, musíte urobiť nasledovné:
- Objavte "Správca úloh" akýmkoľvek pohodlným spôsobom. Napríklad kliknite na „Hlavné panely“ kliknite pravým tlačidlom myši a z rozbaľovacej ponuky vyberte riadok s rovnakým názvom.
Prečítajte si tiež: Metódy spustenia „Správcu úloh“ v systéme Windows 10
- V okne, ktoré sa otvorí, uvidíte zoznam všetkých procesov, ktoré sú momentálne v systéme spustené. Vašou úlohou je nájsť ten, ktorý spotrebuje príliš veľa zdrojov. Stĺpy oproti takýmto prvkom budú sfarbené jasne oranžovo alebo červeno. Kliknite pravým tlačidlom myši na meno a vyberte z rozbaľovacieho riadku „Podrobnosti“.
- Vo výsledku sa presuniete na kartu „Podrobnosti“ v rovnakom "Správca úloh"... Spustiteľný súbor zodpovedajúci predtým vybranému procesu bude automaticky zvýraznený. Pravým tlačidlom myši kliknite na názov vybraného súboru a potom presuňte ukazovateľ myši nad čiaru „Nastaviť prioritu“ v kontextovej ponuke, ktorá sa zobrazí. Vyberte z rozbaľovacieho zoznamu „Podpriemerné“ alebo „Nízka“.
- Teraz blízko "Správca úloh" a reštartujte laptop. Proces, pre ktorý sme zmenili úroveň priority, bude vyžadovať oveľa menej zdrojov, čo znamená, že systém bude pracovať rýchlejšie.
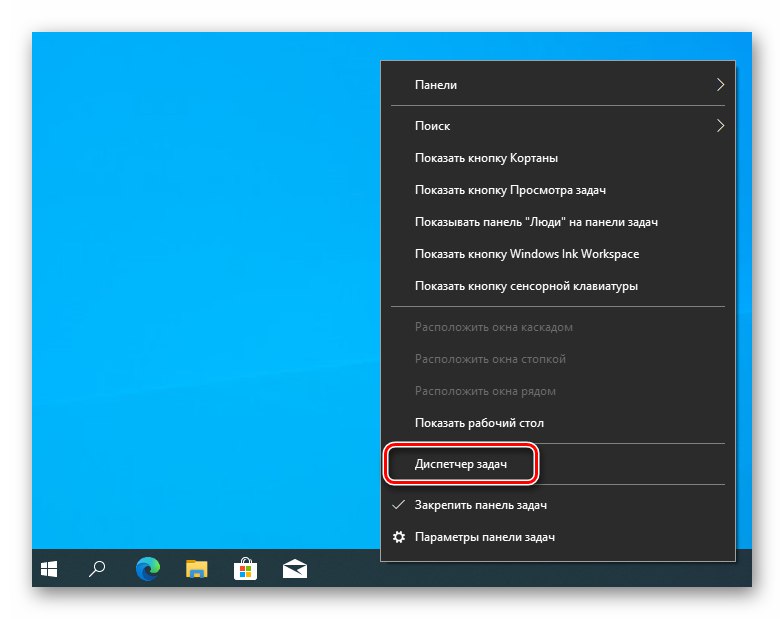
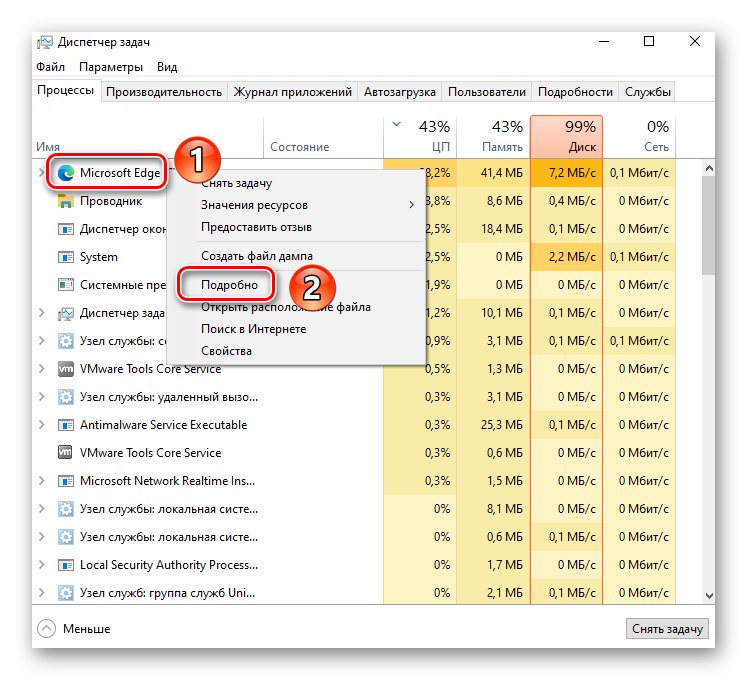

Upozorňujeme, že existujú procesy, ktoré nevyhnutne potrebujú veľa zdrojov. Ak po vykonaných opatreniach bude program, do ktorého proces patrí, fungovať horšie alebo s chybami, vráťte všetky vykonané zmeny a skúste iný spôsob, ako laptop zrýchliť.
Metóda 2: Zakázanie aplikácií na pozadí
V predvolenom nastavení má Windows 10 veľké množstvo programov spustených na pozadí. To znamená, že spotrebúvajú zdroje prenosného počítača, aj keď sú zatvorené. Ak sa nahromadí veľké množstvo takéhoto softvéru, existuje možnosť, že sa zariadenie spomalí. V takom prípade stojí za to zakázať spustenie všetkých alebo niektorých programov na pozadí.
- Súčasne stlačte klávesovú skratku Windows + I... Tieto akcie sa vykonajú "Možnosti".
- V okne, ktoré sa otvorí, kliknite ľavým tlačidlom myši na sekciu „Dôvernosť“.
- Zobrazí sa okno s rôznymi podsekciami a nastaveniami. Vašou úlohou je posúvať ľavú stranu úplne dole a nájsť podsekciu Aplikácie na pozadí, ktoré by sa mali zvoliť jediným kliknutím LMB. Potom na pravej strane okna uvidíte zoznam všetkých programov, ktoré môžu bežať na pozadí. Kliknutím na prepínač oproti názvu softvéru túto funkciu deaktivujete. Ak chcete úplne pre všetky programy zakázať schopnosť pracovať na pozadí, kliknite na všeobecný prepínač v hornej časti okna.
- Teraz zatvorte všetky okná a reštartujte prenosný počítač. Po reštarte by mal systém bežať rýchlejšie.
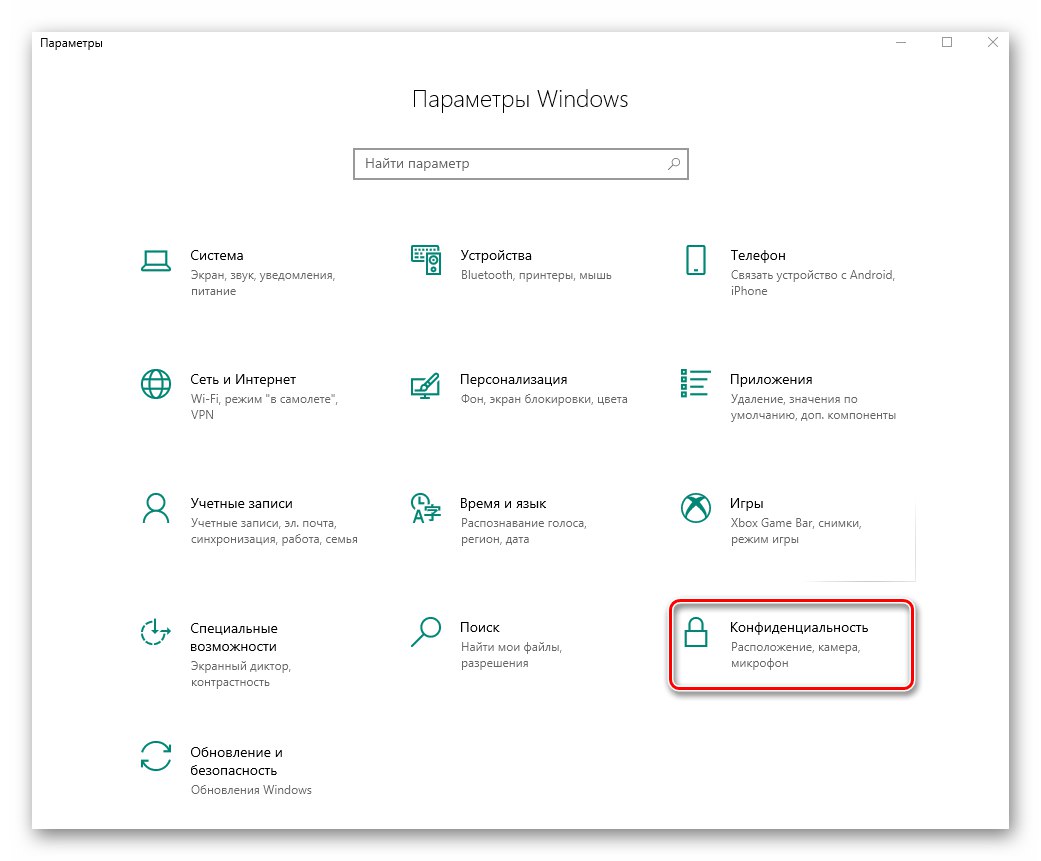
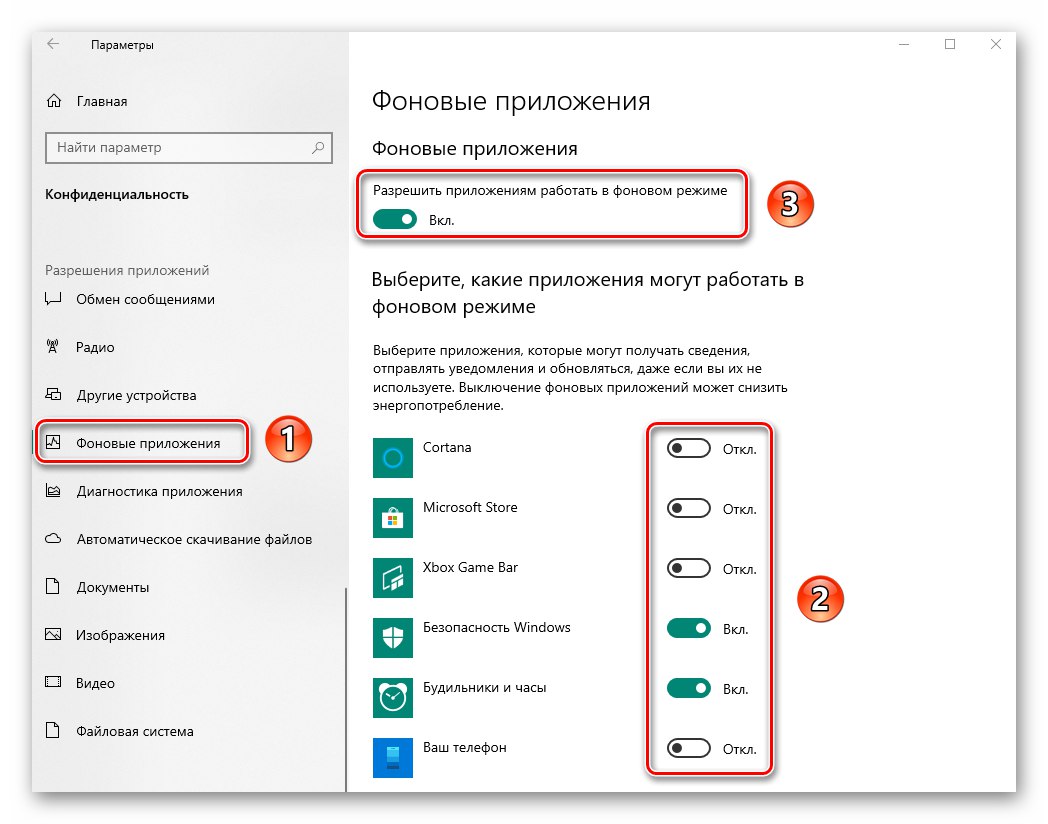
Metóda 3: Kontrola teploty komponentov
Všetky komponenty notebooku majú špecifikáciu, ktorá okrem iných informácií označuje teplotný limit. Ak sa priblíži k tejto značke, môže sa laptop začať spomaľovať. Okrem toho je plná fyzických porúch. Preto je dôležité sledovať teplotu všetkých komponentov.O tom, ako to urobiť správne, sme písali v samostatnej príručke.
Viac informácií: Meriame teplotu počítača

Teplota komponentov v prevádzkovom stave sa často zvyšuje v dôsledku hromadenia prachu vo vnútri. Prenosný počítač je na rozdiel od stacionárneho počítača očistený od prachu o niečo ťažšie. To však možno dosiahnuť bez negatívnych následkov, ak budete postupovať podľa našich pokynov.
Viac informácií: Správne vyčistenie počítača alebo notebooku od prachu
Metóda 4: Optimalizácia úložiska
Pevný disk je neoddeliteľnou súčasťou všetkých notebookov a stacionárnych počítačov, ku ktorým systém pristupuje najčastejšie. Ak je disk plný informácií alebo obsahuje chyby, môže to spomaliť celý systém. V takýchto situáciách je nevyhnutná optimalizácia. Kompletného sprievodcu touto témou nájdete na nasledujúcom odkaze.
Viac informácií: Ako zrýchliť pevný disk
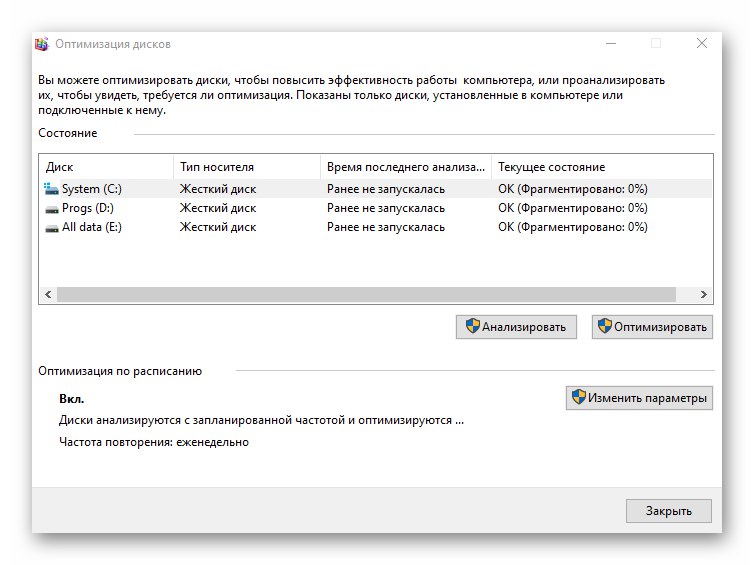
Metóda 5: Aktualizácia ovládačov
Zastarané alebo poškodené ovládače sú často jedným z dôvodov, prečo je notebook so systémom Windows 10 pomalý. Ak spozorujete, že sa vaše zariadenie spomalilo, odporúčame vám skontrolovať aktualizácie ovládačov. Predtým sme písali o spôsoboch vykonania tohto postupu.
Viac informácií: Aktualizácia ovládačov pre Windows 10
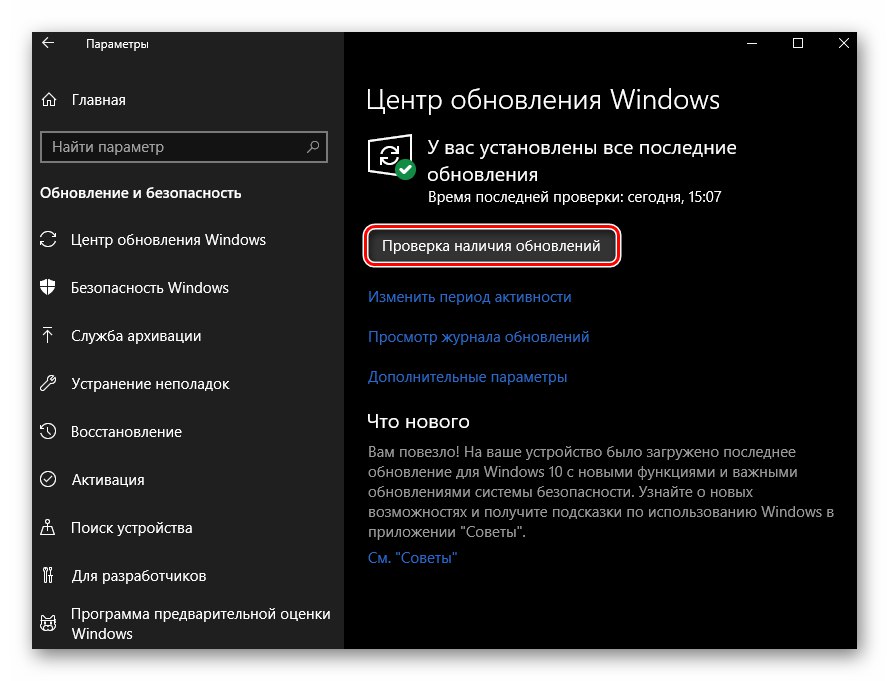
Metóda 6: Skontrolujte prítomnosť vírusov
Moderné vírusy dokážu veľa, vrátane spomalenia vášho notebooku. Ak vám vyššie popísané odporúčania nepomohli, nezabudnite spustiť kontrolu systému na prítomnosť škodlivého softvéru. To sa dá urobiť rôznymi spôsobmi - od zabudovaného programu Windows Defender až po softvér tretích strán. Ďalšie informácie a tipy nájdete v témovej príručke.
Viac informácií: Metódy odstránenia vírusu z počítača so systémom Windows 10
