Obsah
- Metóda 1: Pripojte počítač k internetu pomocou kábla LAN
- Metóda 2: Použitie opravy pri spustení
- Metóda 3: Vrátiť späť najnovšie aktualizácie
- Metóda 4: Ručná oprava zavádzacieho systému Windows
- Metóda 5: Spustenie kontroly integrity systémových súborov
- Metóda 6: Skontrolujte funkčnosť pevného disku
- Metóda 7: Obnovte nastavenia systému BIOS
- Metóda 8: Preinštalovanie systému Windows 10
- Otázky a odpovede
Počas fázy spustenia systému Windows 10 sa používateľovi niekedy môže zobraziť animovaná ikona spustenia. To znamená, že sú diagnostikované súbory, proces stabilizácie OS po kritickom vypnutí alebo sú nainštalované najnovšie aktualizácie. Takéto operácie trvajú nanajvýš niekoľko minút, potom sa zobrazí uvítacie okno a vy sa môžete prihlásiť do operačného systému. Niektorí ľudia sa však v spomínanom štádiu stretávajú s večným zaťažením. Existuje niekoľko dôvodov, prečo sa tento problém môže vyskytnúť. O spôsoboch riešenia bude ďalej diskutované.
Metóda 1: Pripojte počítač k internetu pomocou kábla LAN
Najprv by sme chceli hovoriť o situácii s večným načítaním, ktoré nastane po nedávnej inštalácii aktualizácií. Faktom je, že počítač niekedy potrebuje počas spustenia pripojenie na internet, aby mohol stiahnuť chýbajúce súbory s aktualizáciami alebo ich opraviť. Nie je vždy možné nadviazať také pripojenie cez Wi-Fi, pretože Windows sa ešte úplne nezapol. Ak však pripojíte kábel LAN, operačný systém okamžite zistí takéto pripojenie a bude schopný načítať zvyšné komponenty alebo vyriešiť problémy s ich funkčnosťou. Odporúčame vám použiť taký vodič a pri ďalšom zapnutí počítača skontrolujte, či sa problém nevyriešil.

Viac informácií: Pripojenie počítača k internetu
Metóda 2: Použitie opravy pri spustení
Je možné, že správne spustenie počítača nie je možné z dôvodu výskytu systémových konfliktov alebo iných problémov ovplyvňujúcich výkon systému Windows 10. V takýchto situáciách sa nezaobídete bez použitia špecializovaných nástrojov, ktoré zistené problémy odstránia. Najskôr by sme chceli upriamiť vašu pozornosť na automatizovaný nástroj s názvom Oprava pri spustení... Používa sa až po štarte z bootovacej jednotky USB flash v systéme Windows 10, preto by ste sa mali najskôr postarať o jeho vytvorenie, o čom sa dočítate v článku nižšie.
Viac informácií: Vytvorte bootovací disk systému Windows 10
Teraz máte flash disk s inštalačnými súbormi operačného systému, ale teraz bude pre nás užitočné vykonať prácu obnovy. Vložte ho do počítača a spustite ho. Po zobrazení inštalačného okna postupujte takto:
- V uvítacom okne vyberte optimálny jazyk rozhrania a kliknite na tlačidlo „Ďalej“, ktorá sa nachádza vpravo dole.
- V ďalšom okne vás nápis zaujal "Obnovenie systému".
- Na paneli výberu akcií kliknite na ikonu "Riešenie problémov".
- Zadajte ako ďalší parameter Oprava pri spustení.
- Počkajte na dokončenie diagnostiky počítača, ktorá sa spustí po automatickom reštarte.
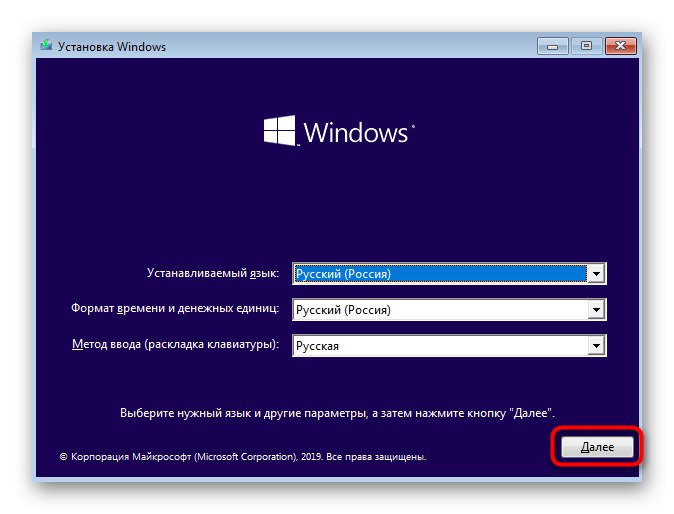
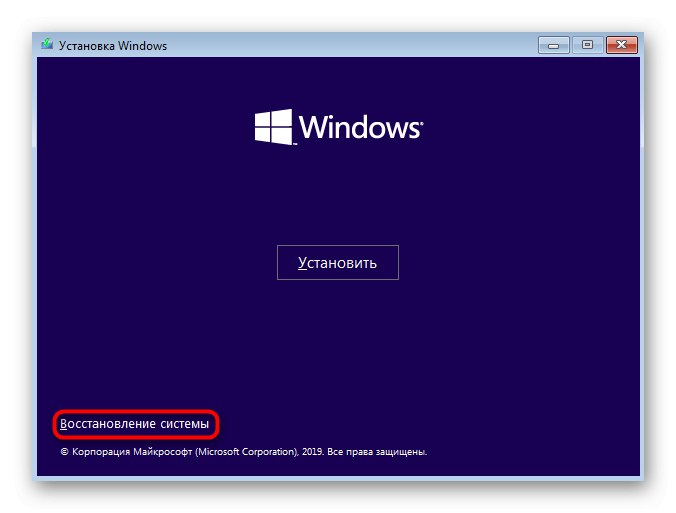

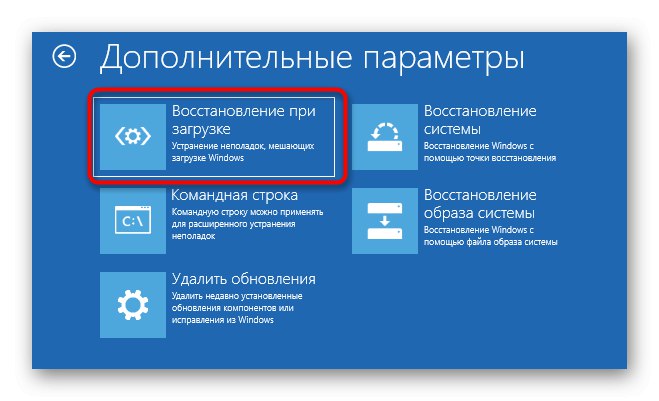
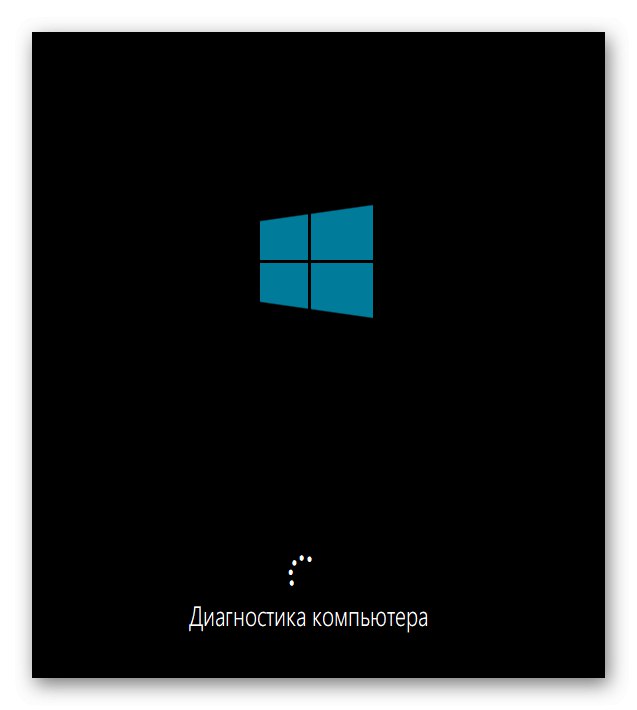
Budete informovaní, že diagnostika bola úspešne dokončená. Teraz sa počítač začne normálne zapínať. Počkajte niekoľko minút a ak ikona animovaného načítania stále pretrváva, pokračujte ďalším riešením.
Metóda 3: Vrátiť späť najnovšie aktualizácie
Revíziou Metóda 1 Už sme spomenuli, že problém so zmrazením v štádiu zavádzania môže byť spôsobený po nainštalovaní aktualizácií. Je to spôsobené tým, že nové súbory vyvolávajú konflikty alebo samy o sebe z nejakého dôvodu nemôžu byť úplne nainštalované. Automatická diagnostika pri štarte nie vždy zistí takúto poruchu a vyrieši ju, takže musíte najnovšie aktualizácie ručne odstrániť, čo sa stane takto:
- Do menu sa dostanete rovnakými krokmi, o ktorých sme hovorili už skôr „Extra možnosti“ prostredníctvom obnovy zo bootovacej jednotky USB flash. Tu kliknite na dlaždicu „Odstrániť aktualizácie“.
- V ďalšom menu položku potrebujete „Odstrániť poslednú aktualizáciu súčasti“.
- Začiatok odinštalovania potvrďte kliknutím na príslušné tlačidlo „Odstrániť aktualizáciu súčasti“.
- Počkajte na dokončenie tejto operácie.
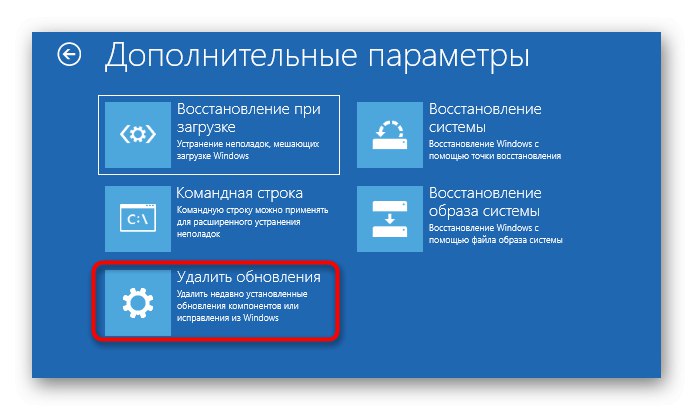
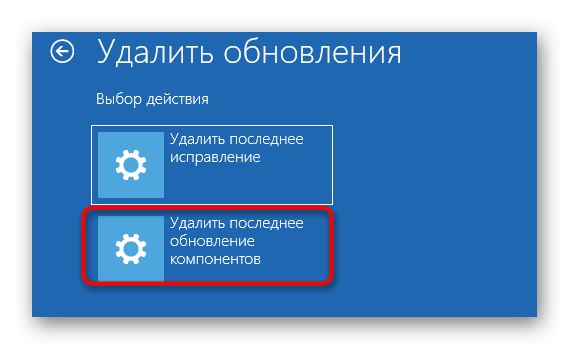
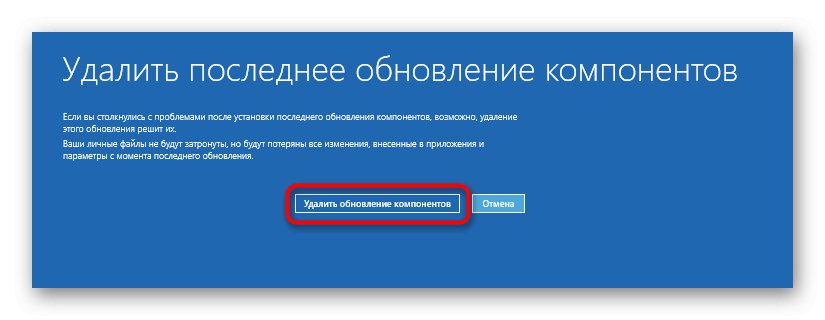
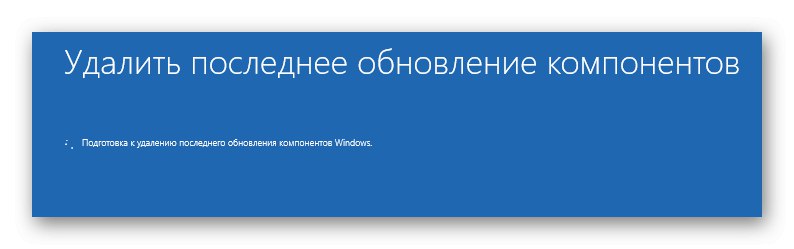
Po dokončení odstránenia aktualizácií bude počítač automaticky nasmerovaný na reštartovanie a spustenie sa spustí v normálnom režime. Animovaná ikona načítania sa určite objaví, pretože sa začne obnovenie správnej činnosti OS. Je potrebné počkať niekoľko minút a skontrolovať aktuálny stav systému Windows.
Metóda 4: Ručná oprava zavádzacieho systému Windows
Zavádzač systému Windows je malá položka súboru, ktorá je zodpovedná za správne spustenie operačného systému. Ak je z nejakého dôvodu poškodený alebo úplne odstránený, počítač nebude môcť nijako prejsť do funkčného stavu. Problémy s bootloaderom sa najčastejšie objavujú okamžite vo forme upozornenia na čiernom pozadí, ale niekedy môže proces spustenia dosiahnuť fázu bootovania a až potom úplne zastaviť. Tento problém je vyriešený manuálne obnovením komponentu pomocou špeciálneho nástroja. Podrobnejšie informácie o tejto záležitosti nájdete v samostatnej príručke kliknutím na nasledujúci nadpis.
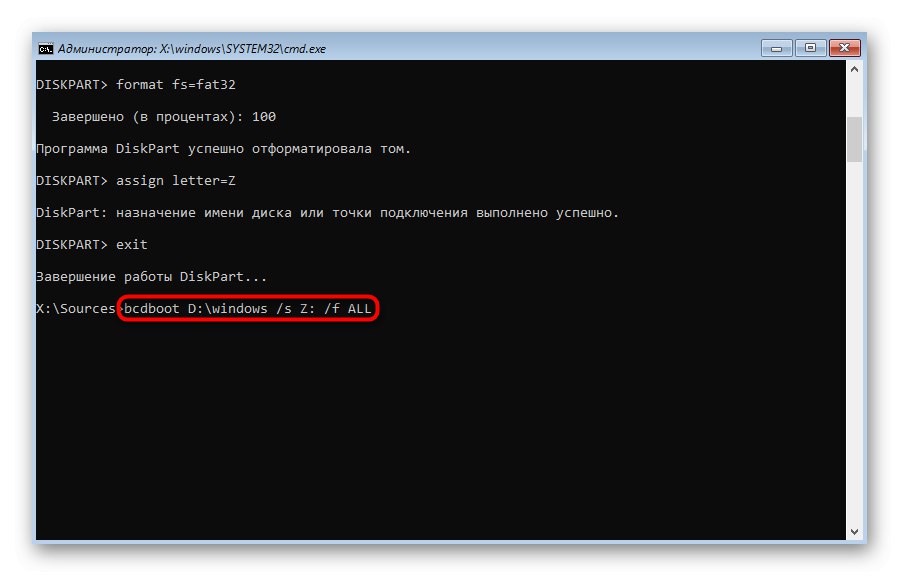
Viac informácií: Oprava zavádzacieho systému Windows 10 pomocou príkazového riadku
Metóda 5: Spustenie kontroly integrity systémových súborov
Pri zvažovaní metódy využívajúcej diagnostický nástroj automatického spustenia sme si už povedali, že problémy so spustením operačného systému môžu byť spôsobené rôznymi systémovými konfliktmi alebo poškodením súborov. Pomôcka, ktorá nie je vždy uvedená, môže tento problém vyriešiť, takže musíte použiť ďalšie systémové nástroje, ktoré sa spúšťajú prostredníctvom príkazového riadku, ktorý sa otvorí v režime obnovy. Nižšie si prečítajte o každej takejto pomôcke a o potrebe jej použitia.
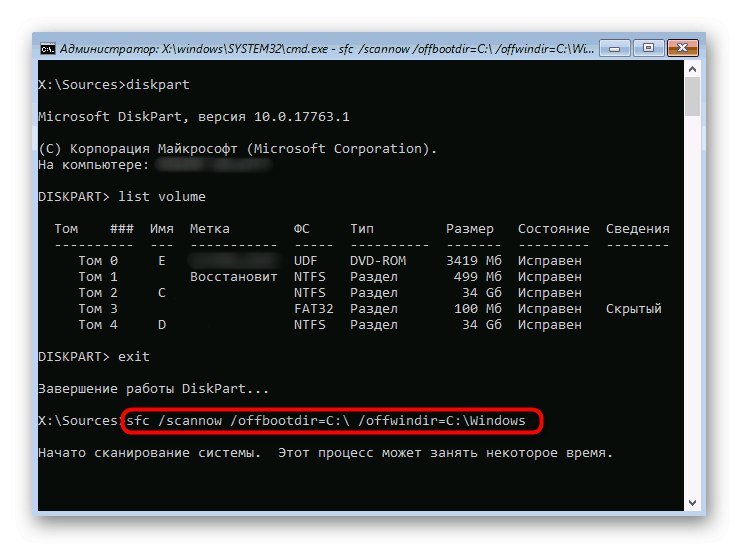
Viac informácií: Používanie a oprava nástroja na kontrolu integrity systémových súborov v systéme Windows 10
Metóda 6: Skontrolujte funkčnosť pevného disku
Za problémy so spustením operačného systému môže niekedy nestabilná prevádzka pevného disku, ktorá je vyvolaná chybnými sektormi alebo inými chybami, ktoré majú vplyv na správne fungovanie komponentu. Niektoré z týchto problémov môžete vyriešiť sami, budete však musieť vytvoriť zavádzaciu jednotku USB flash pomocou jedného z dostupných programov. Pochopenie tohto problému pomôže rozšírenému sprievodcovi na našom webe pomocou odkazu uvedeného nižšie.
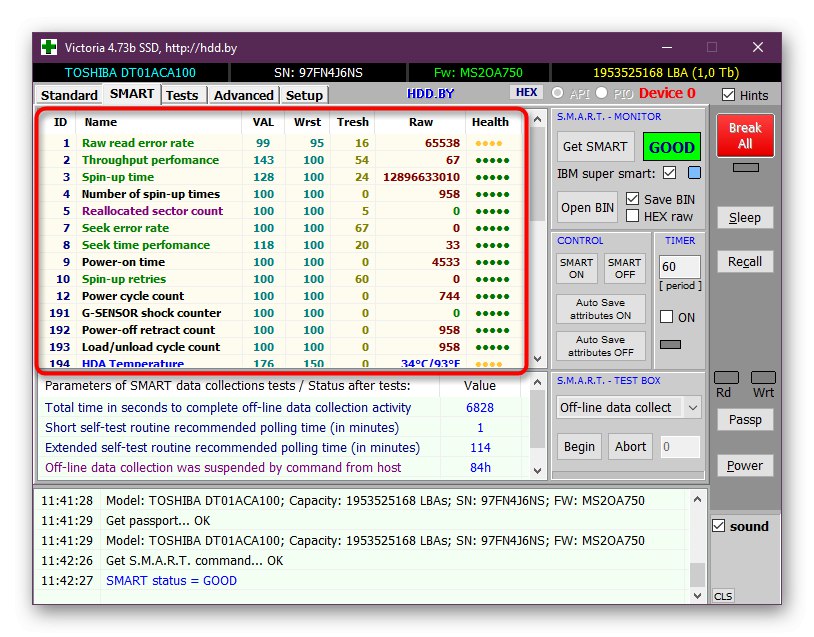
Viac informácií: Kontrola stavu pevného disku
Metóda 7: Obnovte nastavenia systému BIOS
Veľmi zriedka sú konflikty v systéme BIOS vinníkom problémov so spustením systému Windows 10. Môže to byť spôsobené manuálnym nastavením používateľa alebo inými faktormi ovplyvňujúcimi konfiguráciu tohto firmvéru. V každom prípade bude jednoduchšie jednoducho resetovať nastavenia do pôvodného stavu, aby ste zistili, ako to ovplyvní ďalšie spustenie počítača. Najjednoduchší spôsob, ako splniť túto úlohu, je vybratie batérie zo základnej dosky, existujú však aj iné spôsoby.

Viac informácií: Obnovenie nastavení systému BIOS
Metóda 8: Preinštalovanie systému Windows 10
Ak žiadna z vyššie uvedených metód nepriniesla požadovaný výsledok, jediným východiskom je preinštalovanie operačného systému. Možno obraz stiahnutý z webu tretej strany nefunguje alebo okamžite po inštalácii systému Windows došlo ku konfliktom. Na zaistenie stabilného výkonu systému odporúčame nakupovať iba licencované verzie operačného systému.
Ako vidíte, problém so spustením systému Windows 10 v štádiu zavádzania sa rieši úplne odlišnými metódami, pretože to môžu spôsobiť konkrétne dráždivé látky. Odporúčame vám postupovať podľa pokynov, aby ste čo najrýchlejšie a najľahšie zvládli ťažkosti, ktoré sa vyskytli.