Wi-Fi nefunguje na prenosnom počítači so systémom Windows 7
Ak chcete parafrázovať cenovú ponuku literárneho hrdinu, Wi-Fi nie je luxus, ale nutnosťou, a to najmä pre používateľov, ktorí dávajú prednosť prenosným technológiám, ako sú napríklad smartphony, tablety alebo prenosné počítače. Druhá kategória zariadení je často aj pracovným nástrojom - preto je to dvojnásobne urážlivé, keď laptop stratí svoje pripojenie k sieti. Preto v tomto článku ponúkneme riešenia tohto problému.
Obnovte bezdrôtové pripojenie
Wi-Fi nemusí fungovať z mnohých dôvodov, ale všetky spadajú do dvoch širokých kategórií: hardvér a softvér a pre každý z nich existuje iná metóda na odstránenie zlyhania. Nebudeme môcť skúmať každý jeden, ale odhalíme najbežnejšie a povieme, ako ich opraviť.
Metóda 1: Povolenie hardvéru Wi-Fi
Keďže laptop, predovšetkým mobilné zariadenie, výrobcovia dosiahli najdlhšiu životnosť batérie. Rovnako sa stalo, že bezdrôtové siete, vrátane Wi-Fi, sú druhým v zozname "nepríjemné", takže väčšina notebookov má možnosť manuálneho odpojenia bezdrôtového modulu od napájania samostatným kľúčom alebo kombináciou s Fn , rovnako ako prepínačom.
Samostatné tlačidlo Wi-Fi zvyčajne vyzerá takto: 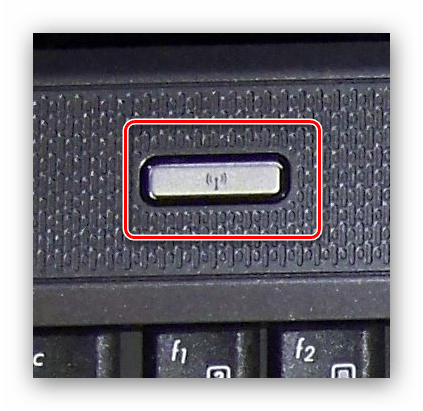
A toto zobrazenie môže mať prepínač: 
Pri kombinácii kľúčov je situácia o niečo zložitejšia: požadovaná je zvyčajne umiestnená v hornom riadku a je označená ikonou wi-fi. 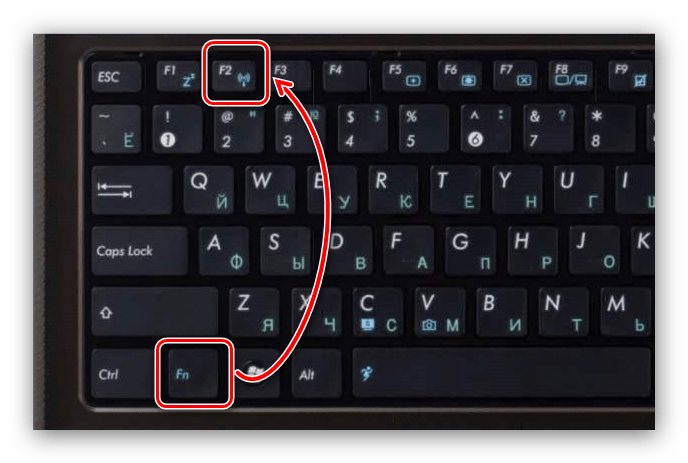
Spravidla pri používaní tejto metódy musí notebook informovať užívateľa o zaradení bezdrôtovej siete. Ak spínač, samostatné tlačidlo alebo kombinácia kláves nemal žiadny vplyv, je možné, že problémom je nedostatok vhodných ovládačov pre tento ovládací prvok a je potrebné ho nainštalovať.
Viac informácií: Inštalácia ovládačov pre prenosný počítač na príklade modelu Lenovo G500
Metóda 2: Zapnite Wi-Fi pomocou systému Windows 7
Okrem spustenia hardvéru by sa mala v systéme aktivovať možnosť pripojenia k bezdrôtovému internetu. Pre systém Windows 7 je postup jednoduchý, ale pre neskúsených používateľov naši autori pripravili sprievodcu. 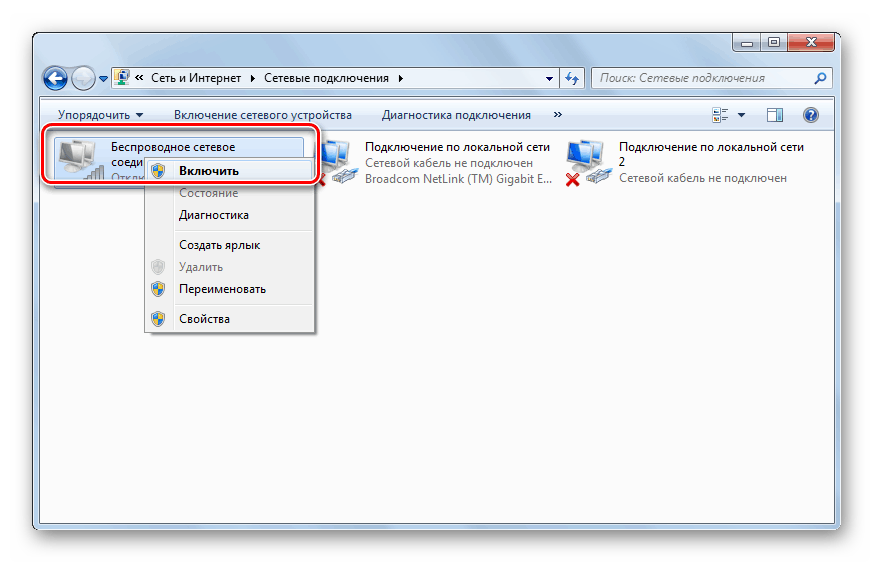
poučenie: Zapnite Wi-Fi v systéme Windows 7
Metóda 3: Vypnite režim úspory energie
Často sa laptop prestane pripojovať k sieti Wi-Fi po ukončení režimu spánku alebo počas úsporného režimu. V tomto prípade je problém v prípade zlyhania softvéru, ktorý možno opraviť iba reštartovaním prenosného počítača. Môžete sa chrániť pred takýmto problémom vylúčením deaktivácie modulu v nastaveniach plánu napájania zariadenia.
- Zavolajte na "Ovládací panel" (môžete to urobiť cez ponuku "Štart" ) a prejdite na položku "Napájanie" .
- Aktívny plán je označený bodkou - kliknite na odkaz "Konfigurovať plán napájania" naproti tomu.
- Potom získate prístup k ďalším nastaveniam - príslušná položka sa nachádza v spodnej časti ľavej časti okna.
- V zozname hardvéru prejdite nadol na položku Nastavenie bezdrôtového sieťového adaptéra . Otvorte vetvu nastavení a nastavte "Power Saving Mode" na pozíciu "Maximum Performance" .
- Ďalej zavolajte na "Device Manager" - môžete to urobiť aj cez "Ovládací panel" .
- Nájdite sekciu Sieťové adaptéry a rozbaľte ju. V zozname vyberte svoj modul Wi-Fi, kliknite naň pravým tlačidlom myši a použite položku "Vlastnosti" .
- Prejdite na kartu "Správa napájania" a zrušte začiarknutie možnosti "Povoliť vypnutie zariadenia na úsporu energie". Prijmite zmeny kliknutím na tlačidlo "OK" .
- Reštartujte prenosný počítač.
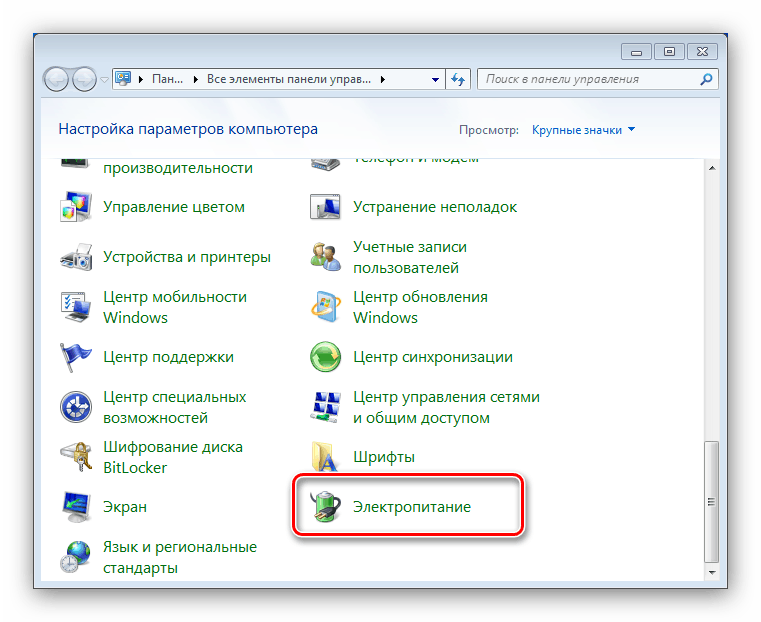
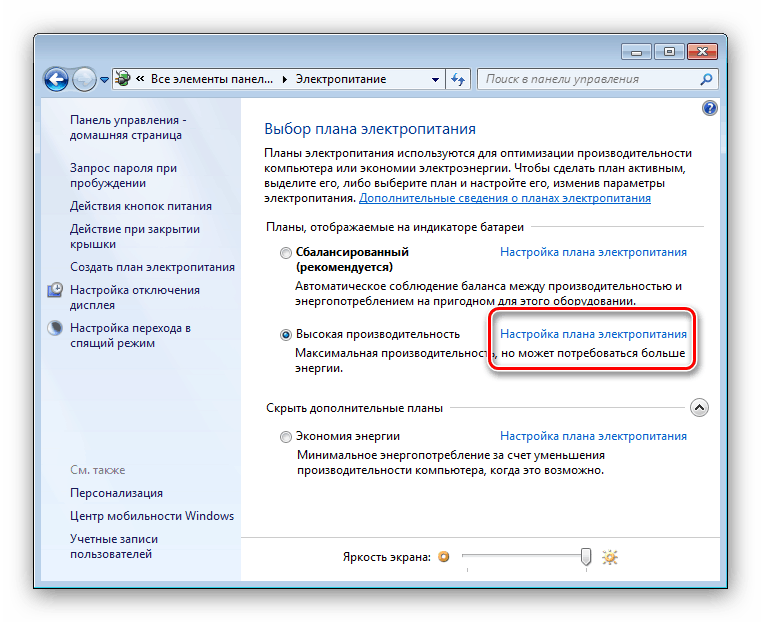
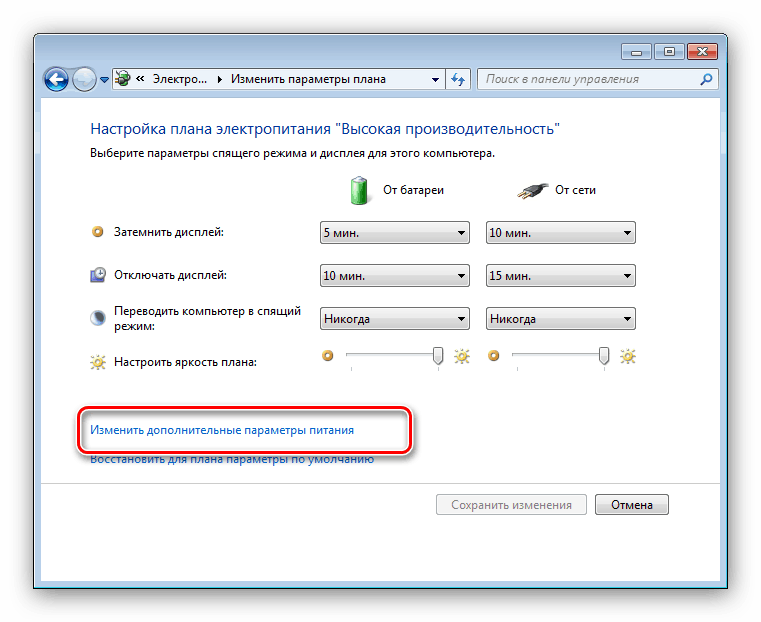
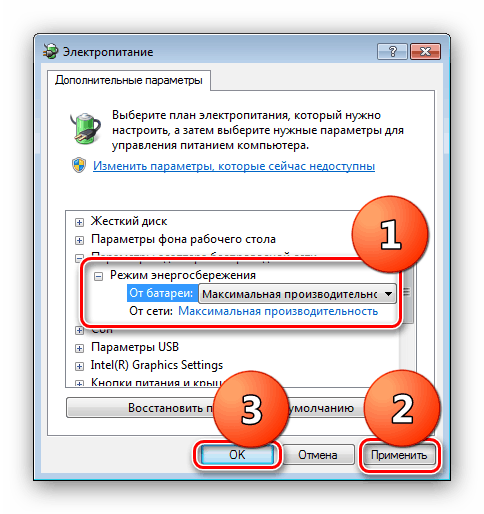
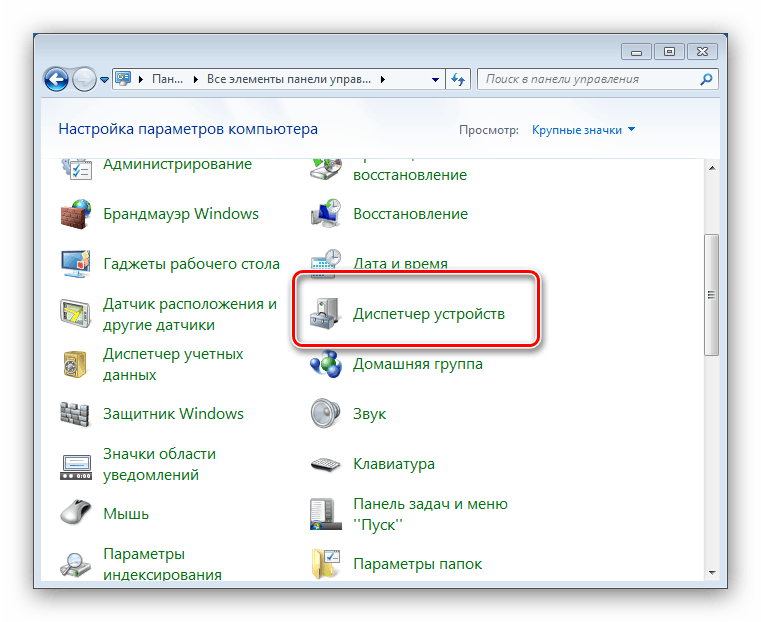
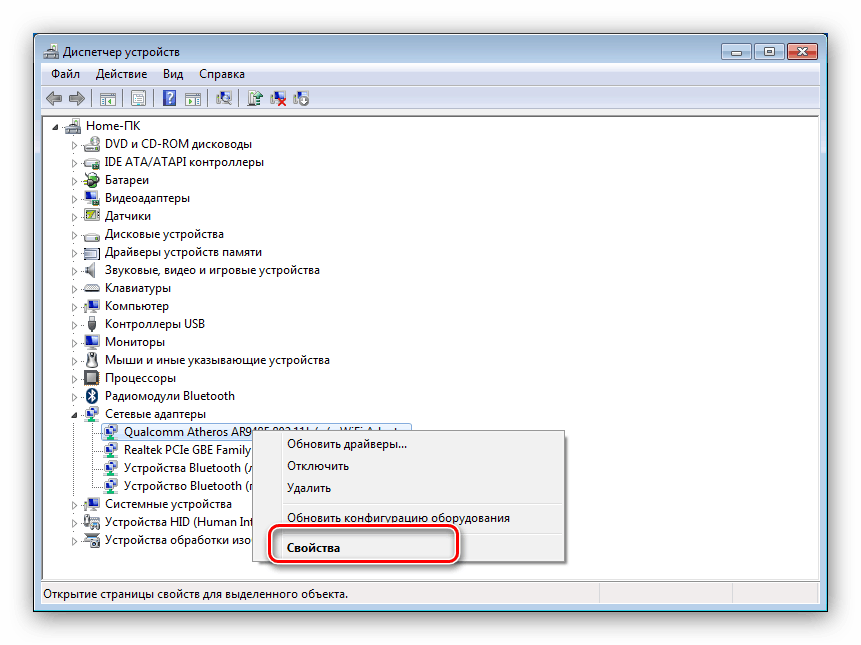
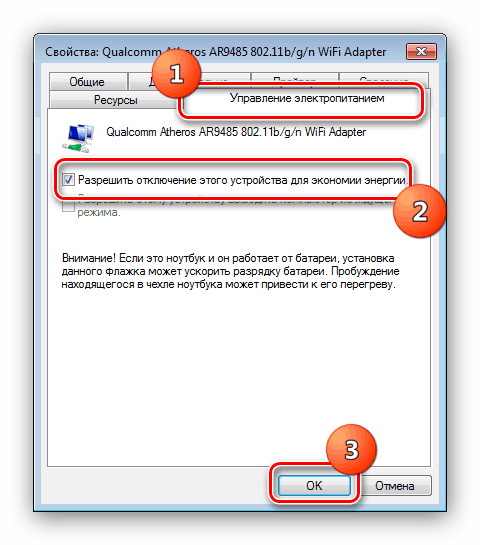
Problém sa vyrieši, ale za cenu zvýšenej spotreby zdrojov batérie.
Metóda 4: Inštalácia ovládačov sieťového adaptéra
Najobľúbenejším dôvodom nefunkčnosti Wi-Fi na prenosných počítačoch so systémom Windows 7 sú nesprávne ovládače pre príslušný modul, ktoré sú nainštalované, alebo softvér nie je nainštalovaný vôbec. Najčastejšie sa na tento problém stretávajú používatelia, ktorí práve preinštalovali systém. V tomto prípade musíte stiahnuť príslušný softvérový balík a nainštalovať ho. 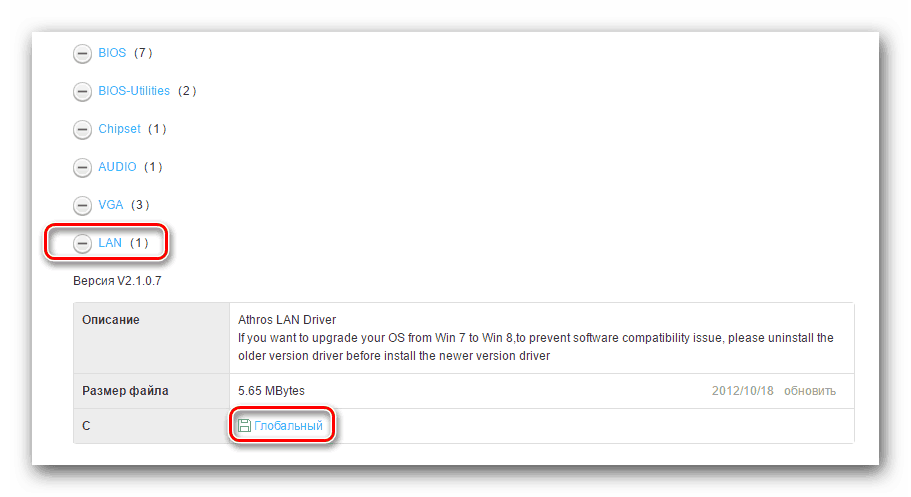
Viac informácií: Ako nainštalovať ovládače pre sieťovú kartu
Metóda 5: Konfigurácia pripojenia
Druhým najčastejším dôvodom tohto správania je nesprávne nakonfigurované alebo bezkonfigurované bezdrôtové pripojenie v systéme Windows. Môžete nakonfigurovať pripojenie alebo skontrolovať jeho parametre pomocou nasledujúcej príručky: 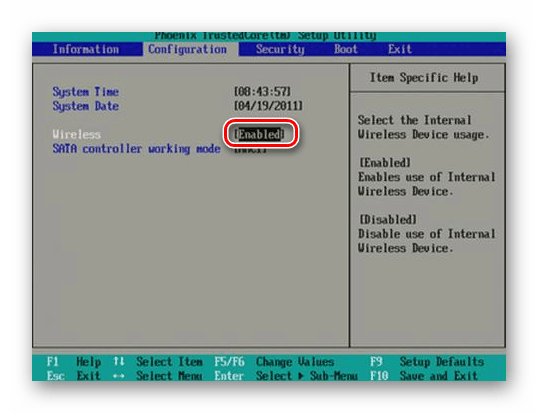
poučenie: Nastavenie Wi-Fi na prenosnom počítači
Metóda 6: Obnovenie nastavení siete
V niektorých prípadoch manipulácia s nastaveniami bezdrôtového pripojenia neposkytuje výsledok. Toto zlyhanie možno opraviť vrátením nastavení siete do pôvodného stavu.
- Spustite "príkazový riadok" jedným z možných spôsobov.
Viac informácií: Spustenie "príkazového riadku" v systéme Windows 7
- Ak chcete obnoviť adaptér, zadajte nasledujúci príkaz a stlačte kláves Enter .
netsh winsock reset - Reštartujte laptop a zistite, či je problém vyriešený. Ak problém stále pretrváva, zavolajte rozhranie znova a zadajte textové príkazy a tentoraz použite nasledujúci operátor:
netsh int ip reset c:resetlog.txt
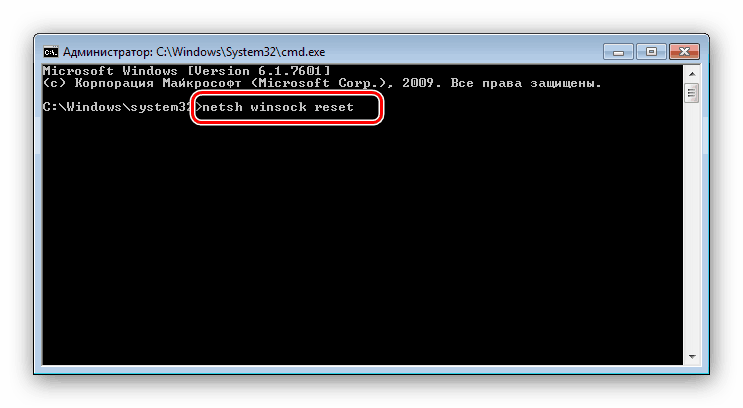
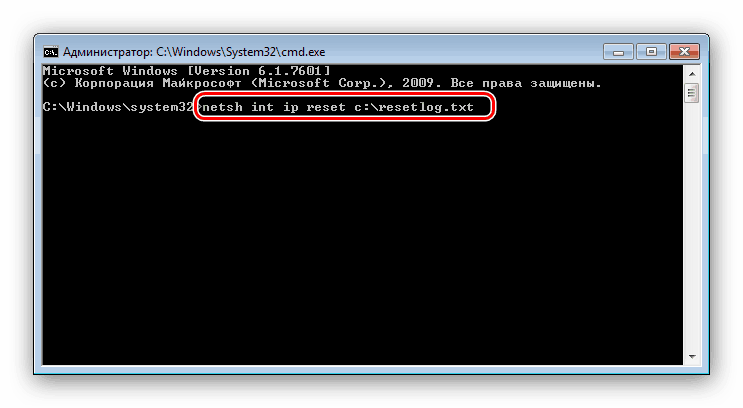
Reštartujte počítač znova a tento problém by sa mal vyriešiť. Ak sa tak nestane - prečítajte si ďalej.
Metóda 7: Riešenie problémov smerovača
Problém s nefunkčnosťou Wi-Fi nemusí byť ani v notebooku, ale v smerovači, ktorý tento Wi-Fi distribuuje. Zvyčajne je zlyhanie jediné a opätovné načítanie routeru ho môže opraviť. 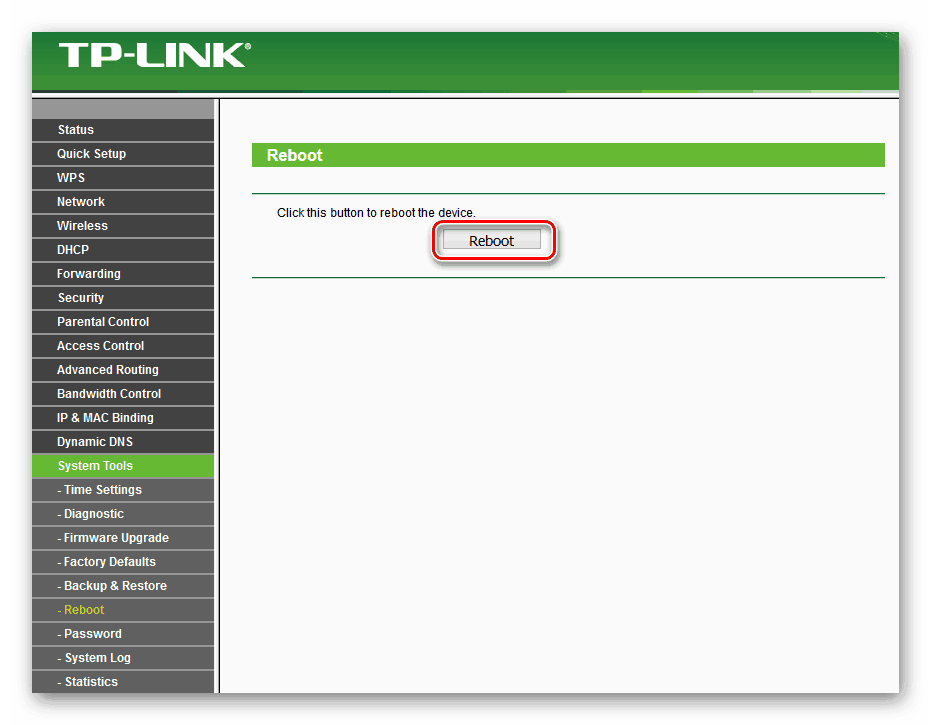
poučenie: Reštartujte smerovač pomocou príkladu TP-Link
Príčinou problému môže byť aj nesprávne nastavenie smerovača - už sme vám povedali, ako nakonfigurovať takéto zariadenia.
Viac informácií:
Ako konfigurovať smerovače ASUS , D-Link , TP-Link , Netgear , Zyxel , Mikrotik , Tenda
Ako obnoviť nastavenia smerovača TP-Link
Problémový stav smerovača nie je vylúčený - napríklad nesprávny alebo zastaraný firmvér. Na väčšine takýchto zariadení aktualizácia firmvéru firmvéru nevyžaduje veľké úsilie ani čas, preto odporúčame aktualizovať používateľov, ktorí nemajú včas problémy s bezdrôtovou sieťou. 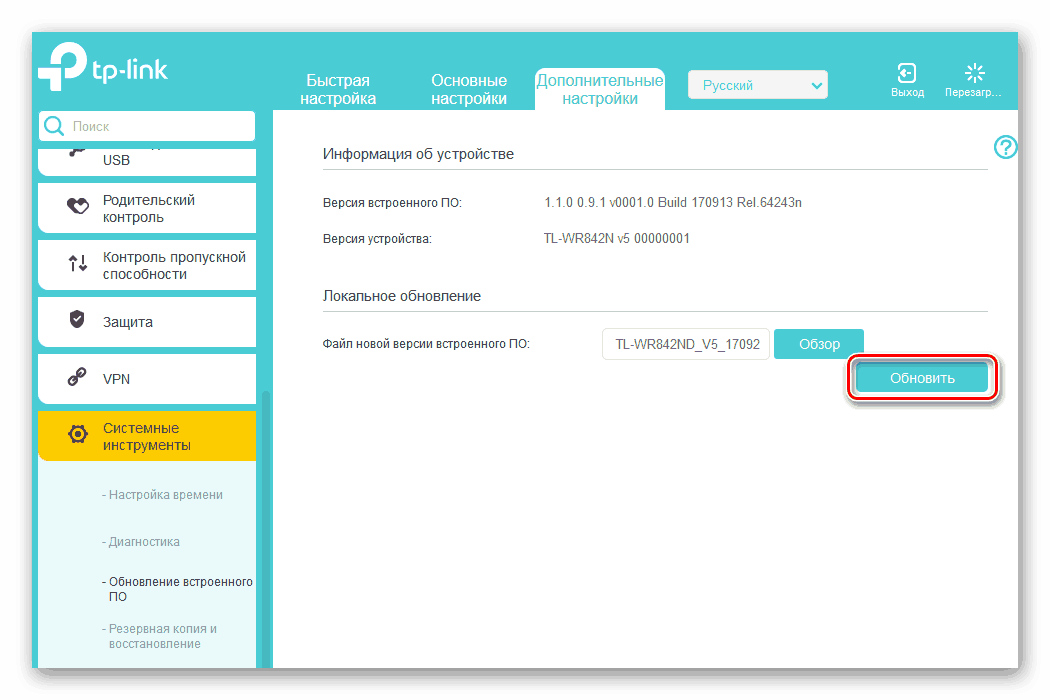
poučenie: Ako aktualizovať firmvér na smerovači
záver
Zvážili sme spôsoby riešenia problému nedostupnosti Wi-Fi na prenosných počítačoch so systémom Windows 7. Ako môžete vidieť, príčiny tohto problému môžu byť mnohé, počnúc jedným chybným softvérom k nesprávnemu firmvéru sieťového smerovača.