Prevezmite a nainštalujte ovládače pre prenosný počítač Lenovo G500
Inštalované ovládače pomáhajú všetkým zariadeniam vášho notebooku komunikovať správne navzájom. Okrem toho zabraňuje výskytu rôznych chýb a zvyšuje produktivitu samotného zariadenia. Dnes vám poviem o spôsoboch sťahovania a inštalácie ovládačov pre prenosný počítač Lenovo G500.
obsah
Ako nájsť ovládače pre Notebook Lenovo G500
Na splnenie úlohy môžete použiť rôzne metódy. Každý z nich je účinný svojou vlastnou cestou a môže byť použitý v každej situácii. Odporúčame vám, aby ste si prečítali viac o každej z týchto metód.
Metóda 1: Oficiálny zdroj výrobcu
Aby sme mohli použiť túto metódu, budeme sa musieť obrátiť na oficiálnu webovú lokalitu spoločnosti Lenovo o pomoc. Tu nájdeme ovládače notebooku G500. Postupnosť akcií pre vás by mala byť nasledovná:
- Ideme samostatne alebo na nasledujúci odkaz oficiálnych webových stránkach spoločnosti Lenovo ,
- V záhlaví stránky uvidíte štyri časti. Potrebujeme sekciu "Podpora" . Kliknite na jeho názov.
- V dôsledku toho sa zobrazí nižšie rozbaľovacie menu. Obsahuje podsekcie skupiny "Podpora" . Prejdite do sekcie Aktualizovať ovládače .
- V strede stránky, ktorá sa otvorí, nájdete vyhľadávacie pole na webe. V tomto riadku vyhľadávania musíte zadať názov modelu notebooku -
G500. Keď zadáte zadanú hodnotu, nižšie uvidíte zobrazené menu s výsledkami vyhľadávania, ktoré zodpovedajú vášmu dopytu. V tejto rozbaľovacej ponuke vyberte prvý riadok. - Potom sa otvorí stránka podpory notebooku G500. Na tejto stránke môžete vidieť rôzne dokumenty pre laptop, s inštrukciami a tak ďalej. Okrem toho je k dispozícii sekcia so softvérom pre tento model. Ak chcete prejsť k nej, musíte kliknúť na riadok "Ovládače a softvér" v hornej časti stránky.
- Ako sme už spomenuli, táto časť obsahuje všetky ovládače notebooku Lenovo G500. Odporúčame, aby ste pred výberom správneho ovládača zadali verziu operačného systému a jeho bitovú hĺbku v príslušnej rozbaľovacej ponuke. Tým sa odstráni zo zoznamu softvéru tie ovládače, ktoré nie sú vhodné pre váš operačný systém.
- Teraz si môžete byť istí, že všetok stiahnutý softvér bude kompatibilný so systémom. Ak chcete nájsť softvér rýchlejšie, môžete určiť kategóriu zariadenia, pre ktoré je potrebný ovládač. Môžete to urobiť aj v špeciálnom rozbaľovacom menu.
- Ak kategória nie je vybratá, potom sa úplne všetky dostupné ovládače zobrazia nižšie. Podobne nie je zďaleka výhodné, aby si každý mohol hľadať konkrétny softvér. V každom prípade oproti názvu každého softvéru uvidíte informácie o veľkosti inštalačného súboru, verzii ovládača a dátume jeho vydania. Každý softvér má okrem toho tlačidlo vo forme modrej šípky smerujúcej nadol. Kliknutím naň začnete sťahovať vybratý softvér.
- Stačí len chvíľu počkať, kým sa do počítača načítajú inštalačné súbory ovládačov. Potom ich musíte spustiť a nainštalovať softvér. Ak to chcete urobiť, jednoducho postupujte podľa pokynov a tipov, ktoré sa nachádzajú v každom inštalačnom okne.
- Podobne je potrebné prevziať a nainštalovať všetok softvér pre zariadenie Lenovo G500.
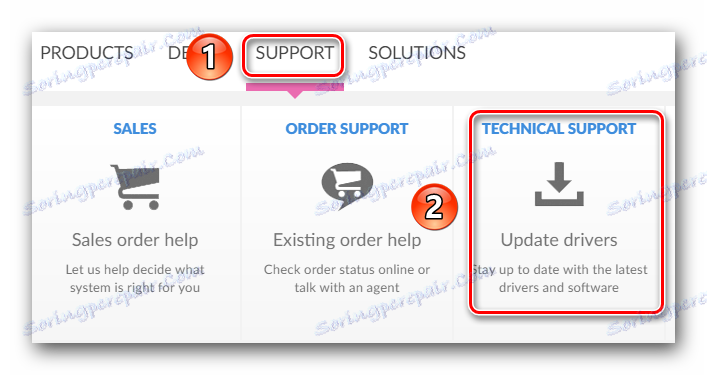
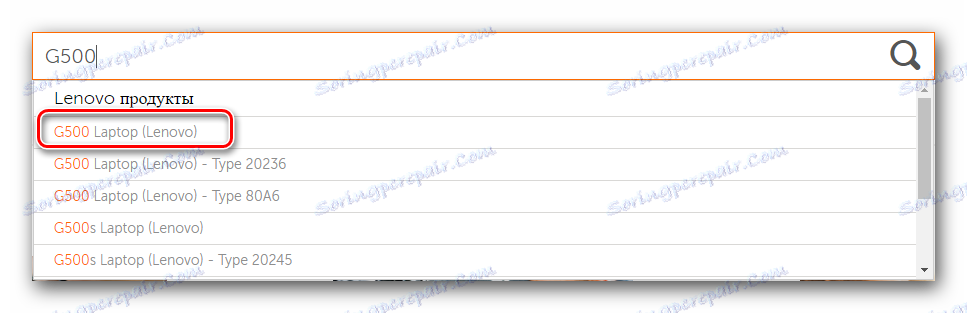



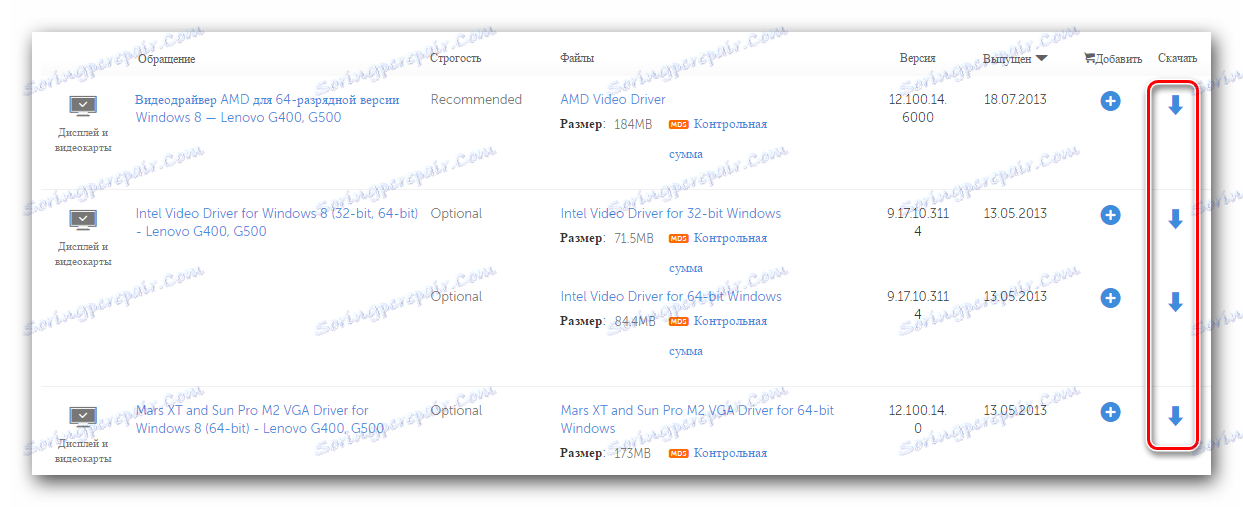
Upozorňujeme, že popísaná metóda je najspoľahlivejšia, pretože celý softvér poskytuje priamo výrobca produktu. To zaručuje úplnú kompatibilitu softvéru a žiadny škodlivý softvér. Okrem toho existuje niekoľko ďalších metód, ktoré vám tiež pomôžu s inštaláciou ovládačov.
Metóda 2: Služba Lenovo Online
Táto služba online bola vytvorená špeciálne pre aktualizáciu softvérových produktov spoločnosti Lenovo. Automaticky určuje zoznam softvéru, ktorý chcete nainštalovať. Tu je to, čo potrebujete na dosiahnutie tohto cieľa:
- Ideme do stránka na prevzatie softvéru pre notebook G500.
- V hornej časti stránky nájdete blok zobrazený na snímke obrazovky. V tomto bloku musíte kliknúť na tlačidlo "Začať skenovanie" .
- Potom sa otvorí špeciálna stránka, na ktorej sa zobrazí výsledok predbežnej kontroly. Táto kontrola určí, či máte nainštalované ďalšie nástroje, ktoré sú potrebné na správne skenovanie vášho systému.
- Služba Lenovo Service Bridge je jedným z týchto nástrojov. S najväčšou pravdepodobnosťou bude LSB od vás chýbať. V tomto prípade sa zobrazí okno, ako je znázornené na obrázku nižšie. V tomto okne musíte kliknúť na tlačidlo "Súhlasím" a začať sťahovať službu Lenovo Service Bridge do prenosného počítača.
- Počkáme, kým sa súbor stiahne, a potom spustite inštalačný program.
- Ďalej je potrebné nainštalovať servisný mostík spoločnosti Lenovo. Samotný proces je veľmi jednoduchý, takže ho podrobne neupresníme. Dokonca aj nováčik PC užívateľ môže vyrovnať s inštaláciou.
- Pred spustením inštalácie sa zobrazí okno s bezpečnostnou správou. Toto je štandardný postup, ktorý vás jednoducho chráni pred spustením škodlivého softvéru. V tomto okne musíte kliknúť na tlačidlo "Spustiť" alebo "Spustiť" .
- Po nainštalovaní pomôcky LSB musíte znova spustiť počiatočnú stránku pri spustení pre prenosný softvér G500 a opäť stlačiť tlačidlo "Skenovať štart" .
- Počas opätovného skenovania sa pravdepodobne zobrazí nasledujúce okno.
- Hovorí sa, že na prenosnom počítači nie je nainštalovaná aplikácia ThinkVantage System Update (TVSU). Ak chcete toto vyriešiť, stačí kliknúť na tlačidlo s názvom "Inštalácia" v okne, ktoré sa otvorí. Aktualizácia systému ThinkVantage System, podobne ako služba Lenovo Service Bridge, je potrebná na správne naskenovanie vášho prenosného počítača kvôli chýbajúcemu softvéru.
- Po kliknutí na vyššie uvedené tlačidlo sa proces sťahovania inštalačných súborov spustí ihneď. Priebeh sťahovania sa zobrazí v samostatnom okne, ktoré sa zobrazí na obrazovke.
- Po stiahnutí potrebných súborov bude nástroj TVSU nainštalovaný na pozadí. To znamená, že počas inštalácie sa na obrazovke nezobrazia žiadne správy ani okná.
- Po reštarte systému sa budete musieť vrátiť späť na stránku na prevzatie softvéru prenosného počítača G500 a znova kliknúť na tlačidlo Spustiť skenovanie.
- Tentokrát uvidíte postup skenovania systému na mieste, kde bolo tlačidlo.
- Musíte počkať na dokončenie. Potom bude nižšie kompletný zoznam ovládačov, ktoré chýbajú vo vašom systéme. Každý softvér zo zoznamu musí byť stiahnutý a nainštalovaný na prenosnom počítači.
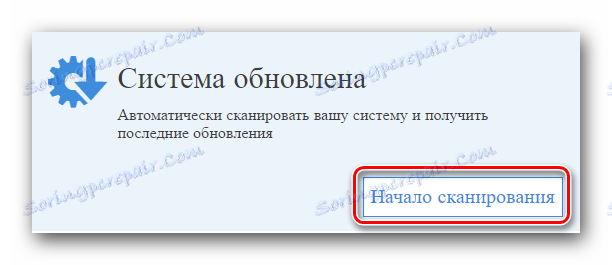
Upozorňujeme, že pri tejto metóde sa neodporúča používať Okrajový prehliadač , ktorý je dodávaný s operačným systémom Windows 10 ,
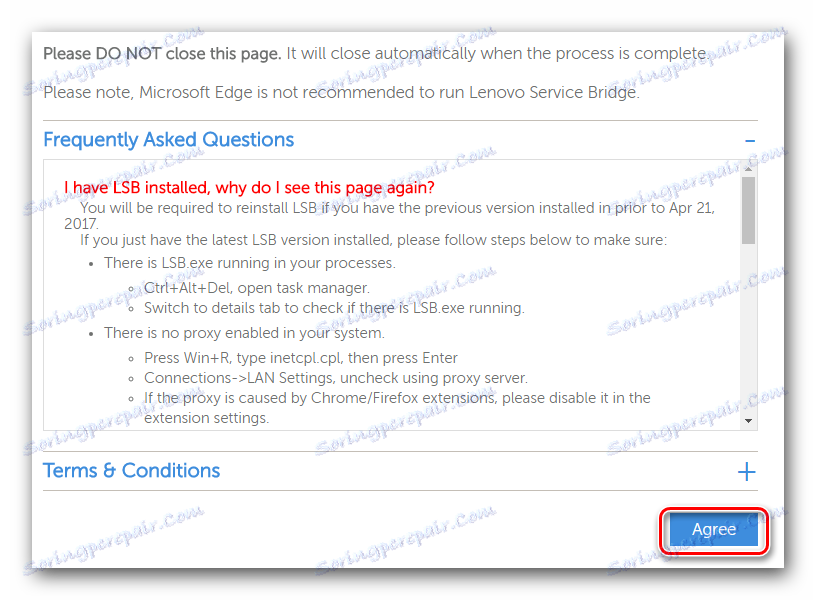
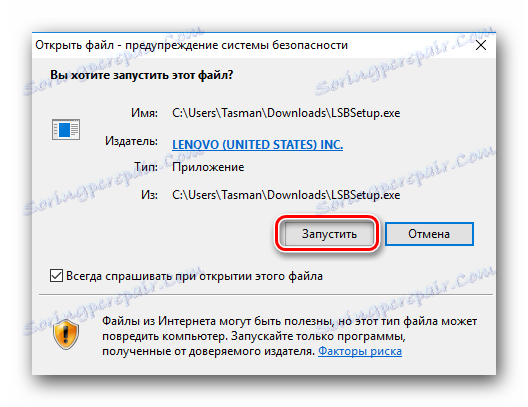
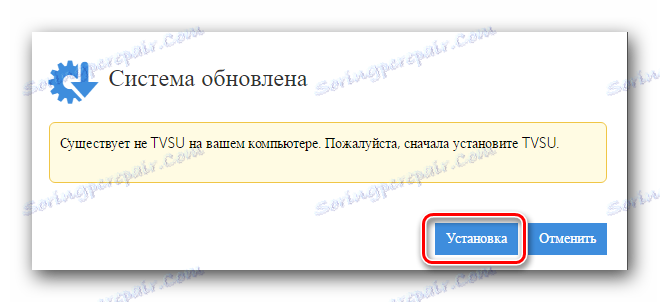

Po dokončení inštalácie programu ThinkVantage System Update sa systém automaticky reštartuje. K tomu dôjde bez náležitého upozornenia. Preto vám pri používaní tejto metódy odporúčame, aby ste nepracovali s údajmi, ktoré jednoducho zmiznú pri reštartovaní operačného systému.

Tým sa dokončí opísaná metóda. Ak je pre vás príliš ťažké, ponúknite vám niekoľko ďalších možností, ktoré vám pomôžu nainštalovať softvér na notebook G500.
Metóda 3: Aktualizácia systému ThinkVantage
Tento nástroj je potrebný nielen pre online skenovanie, ktoré sme opísali v minulosti. Systém ThinkVantage System Update môže byť použitý aj ako samostatný nástroj na vyhľadávanie a inštaláciu softvéru. Tu je to, čo potrebujete:
- Ak ste nedávno nainštalovali predchádzajúcu aktualizáciu systému ThinkVantage, prejdite na zadaný odkaz na stiahnuť stránku ThinkVantage ,
- V hornej časti stránky nájdete dva odkazy označené na snímke obrazovky. Prvý odkaz si stiahne verziu nástroja pre operačné systémy Windows 7, 8, 8.1 a 10. Druhá z nich bude vhodná len pre systémy Windows 2000, XP a Vista.
- Po stiahnutí inštalačného súboru ho spustite.
- Ďalej je potrebné nainštalovať pomôcku na svojom notebooku. Netrvá to veľa času a na to nie sú potrebné špeciálne znalosti.
- Po nainštalovaní programu ThinkVantage System Update spustite nástroj z ponuky Štart .
- V hlavnom okne nástroja uvidíte pozdrav a popis hlavných funkcií. Kliknite na tlačidlo "Ďalej" v tomto okne.
- Pravdepodobne budete musieť nástroj aktualizovať. Toto sa označí nasledujúcim poľom správy. Kliknutím na tlačidlo OK spustite proces aktualizácie.
- Pred aktualizáciou pomôcky sa na obrazovke monitora zobrazí okno s licenčnou zmluvou. V prípade potreby si prečítajte jeho ustanovenia a pokračujte kliknutím na tlačidlo "OK" .
- Ďalej automaticky stiahnete a nainštalujete aktualizácie pre systémovú aktualizáciu. Priebeh týchto akcií sa zobrazí v samostatnom okne.
- Po dokončení aktualizácie sa zobrazí príslušná správa. Kliknite na tlačidlo Zavrieť v ňom.
- Teraz musíte počkať pár minút, kým sa nástroj opäť začne. Ihneď po tom bude systém skontrolovaný pre ovládače. Ak sa kontrola nespustí automaticky, musíte kliknúť na tlačidlo "Získať nové aktualizácie" na ľavej strane nástroja.
- Potom znova uvidíte licenčnú zmluvu na obrazovke. Zaškrtávame riadok, čo znamená vašu dohodu s ustanoveniami dohody. Potom kliknite na tlačidlo "OK" .
- V dôsledku toho uvidíte v pomocníkovi zoznam softvéru, ktorý chcete nainštalovať. Celkovo sú k dispozícii tri karty - "Kritické aktualizácie" , "Odporúčané" a "Nepovinné" . Musíte vybrať kartu a označiť v ňom aktualizácie, ktoré chcete nainštalovať. Ak chcete proces pokračovať, kliknite na tlačidlo Ďalej .
- Teraz začnite sťahovať inštalačné súbory a priamo inštalovať vybrané ovládače.
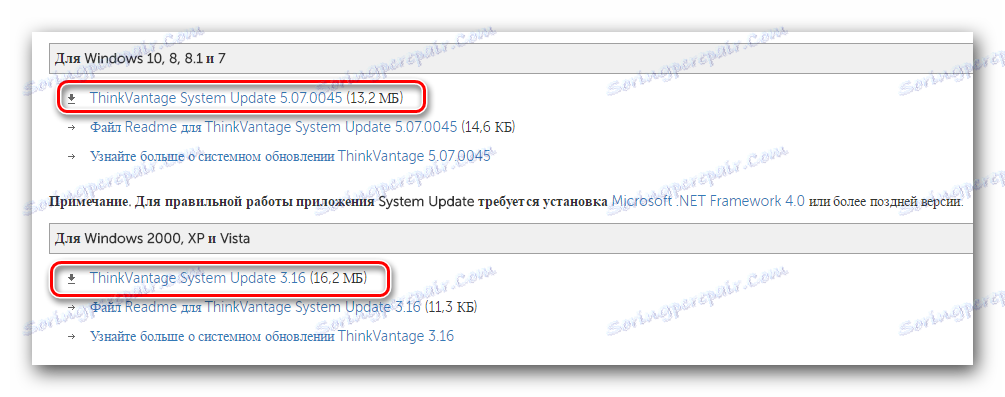
Upozorňujeme, že nástroj ThinkVantage System Update funguje iba v systéme Windows. Iné verzie operačného systému nebudú fungovať.
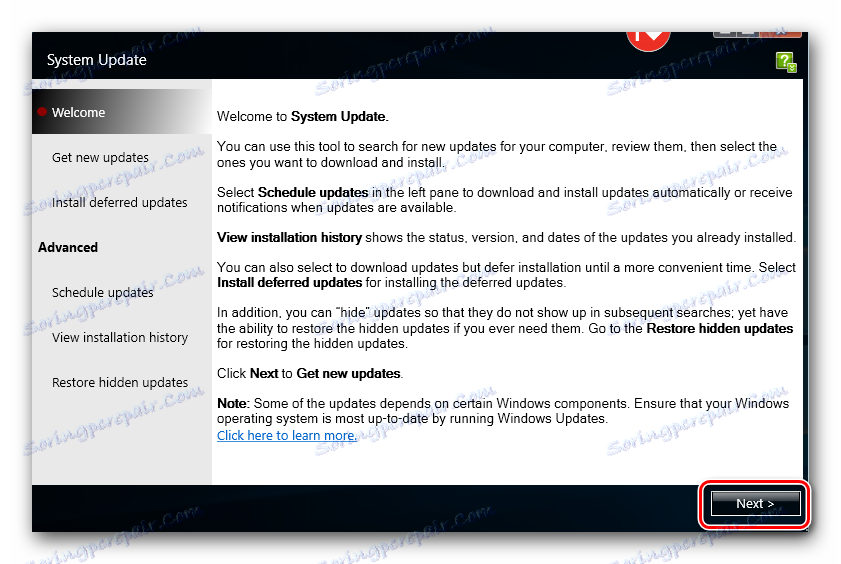

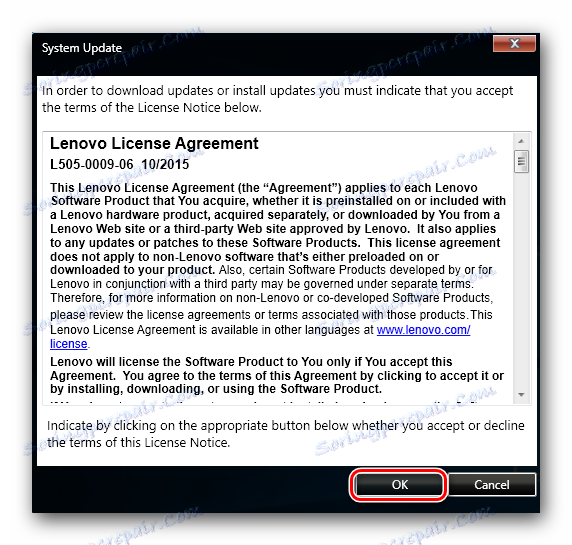
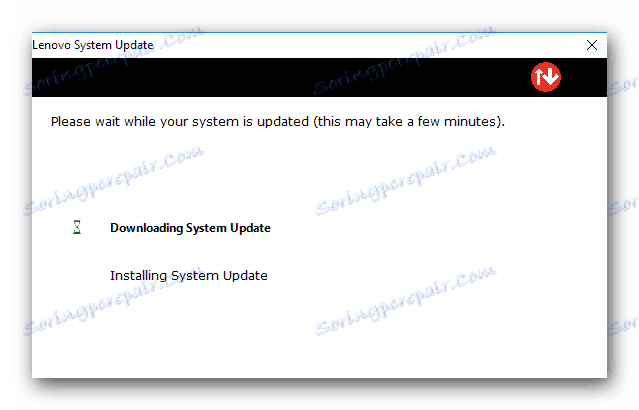
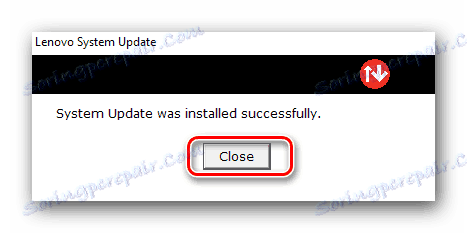
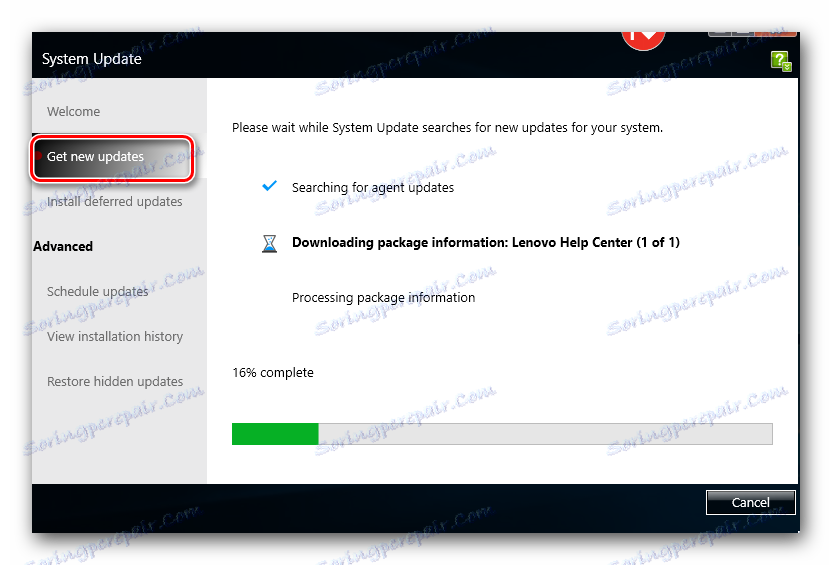
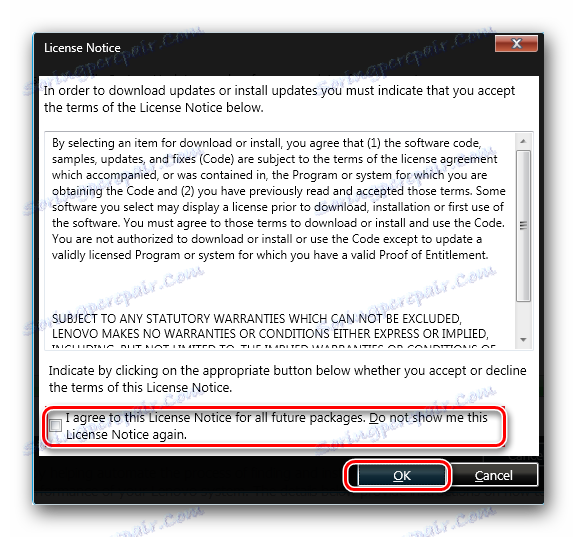
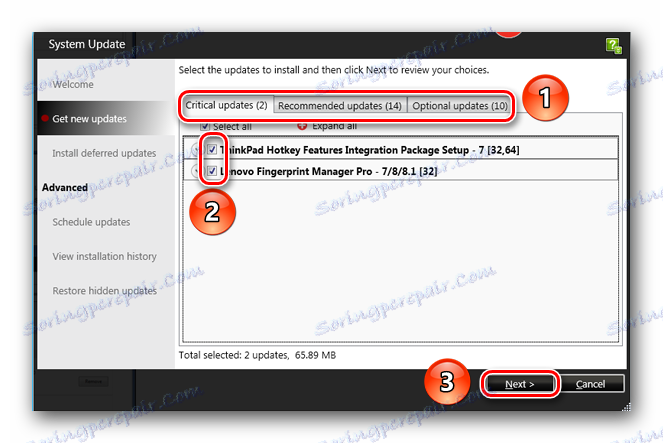
Toto dokončí túto metódu. Po inštalácii budete musieť zatvoriť nástroj ThinkVantage System Update.
Metóda 4: bežné programy vyhľadávania softvéru
Na internete je veľa programov, ktoré umožňujú používateľovi vyhľadávať, preberať a inštalovať ovládače takmer v automatickom režime. Na použitie tejto metódy bude potrebný jeden z týchto programov. Pre tých, ktorí nevedia, ktorý program si vyberiete, sme pripravili samostatný prehľad tohto softvéru. Možno po prečítaní, vyriešite problém s voľbou.
Čítajte viac: Najlepšie programy na inštaláciu ovládačov
Najobľúbenejšie je Riešenie DriverPack , Je to spôsobené neustálymi aktualizáciami softvéru a rastúcou základňou podporovaných zariadení. Ak ste tento program nikdy nepoužili, mali by ste si prečítať našu lekciu. V ňom nájdete podrobný návod na používanie programu.
Lekcia: Ako aktualizovať ovládač v počítači pomocou riešenia DriverPack
Metóda 5: ID hardvéru
Každé zariadenie, ktoré je pripojené k prenosnému počítaču, má svoj vlastný identifikátor. Pomocou takéhoto ID môžete nielen identifikovať samotné zariadenie, ale aj stiahnuť softvér. Najdôležitejšou vecou tejto metódy je zistiť hodnotu ID. Potom ju budete musieť použiť na špecializované stránky, ktoré vyhľadávajú softvér prostredníctvom ID. Informácie o tom, ako zistiť identifikátor a čo s ním robiť, sme povedali v našej samostatnej lekcii. V ňom sme podrobne opísali túto metódu. Odporúčame preto, aby ste sa dostali na nižšie uvedený odkaz a jednoducho ho prečítajte.
Lekcia: Vyhľadávanie ovládačov podľa ID hardvéru
Metóda 6: Nástroj na vyhľadávanie ovládačov systému Windows
V predvolenom nastavení obsahuje každá verzia operačného systému Windows štandardný nástroj na vyhľadávanie softvéru. S ním môžete skúsiť nainštalovať ovládač pre akékoľvek zariadenie. Povedali sme "skúsme" z nejakého dôvodu. Faktom je, že v niektorých prípadoch táto možnosť neposkytuje pozitívne výsledky. V takýchto prípadoch je lepšie použiť inú metódu opísanú v tomto článku. Teraz pokračujte popísať túto metódu.
- Stlačte na klávesnici notebooku súčasne klávesy "Windows" a "R" .
- Spustíte nástroj "Spustiť" . V jednom riadku tohto nástroja zadajte hodnotu
devmgmt.msca kliknite na tlačidlo "OK" v tom istom okne. - Tieto akcie spustia "Device Manager" . Okrem toho existuje niekoľko ďalších spôsobov, ako pomôcť pri otvorení tejto časti systému.
- V zozname zariadení potrebujete nájsť ten, pre ktorý potrebujete vodiča. Na názov tohto zariadenia kliknite pravým tlačidlom myši a v zobrazenej ponuke kliknite na riadok "Aktualizovať ovládače" .
- Nástroj na vyhľadávanie softvéru sa spustí. Budete vyzvaní, aby ste si vybrali dva typy vyhľadávania - "Automaticky" alebo "Manuálne" . Odporúčame vám vybrať prvú možnosť. To umožní samotnému systému nájsť ten správny softvér na internete bez vášho zásahu.
- V prípade úspešného vyhľadávania sa nájdené ovládače okamžite nainštalujú.
- Na záver uvidíte posledné okno. Zobrazí výsledok vyhľadávania a inštalácie. Pripomíname, že to môže byť pozitívne aj negatívne.
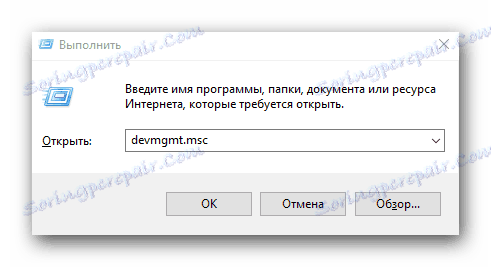
Lekcia: Otvorte "Device Manager"
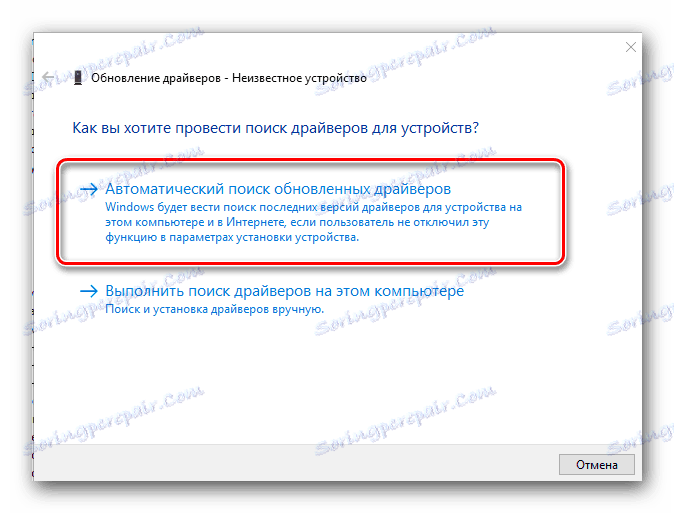

Tento článok sa skončil. Opísali sme všetky metódy, ktoré umožňujú bez špeciálnych vedomostí a zručností inštalovať všetok softvér na váš notebook Lenovo G500. Pamätajte, že pre stabilnú prevádzku notebooku je potrebné nielen nainštalovať ovládače, ale aj skontrolovať ich aktualizácie.
