Ako stiahnuť softvér ASUS K52F pre notebooky
Je dosť ťažké preceňovať dôležitosť nainštalovaných ovládačov na počítači alebo prenosnom počítači. Najskôr umožňujú, aby zariadenie pracovalo rýchlejšie, a za druhé, inštalácia softvéru je riešením väčšiny aktuálnych chýb, ktoré sa vyskytnú pri počítači. V tejto lekcii vám povieme, kde si môžete stiahnuť softvér pre notebook ASUS K52F a ako ju následne nainštalovať.
obsah
Možnosti inštalácie ovládačov pre laptop ASUS K52F
K dnešnému dňu má prakticky každý používateľ počítača alebo notebooku voľný prístup na internet. To vám umožní výrazne zvýšiť počet spôsobov, ako môžete sťahovať a inštalovať softvér na počítačovom zariadení. Nižšie podrobne popíšeme každú takúto metódu.
Metóda 1: webová stránka spoločnosti ASUS
Táto metóda je založená na použití oficiálnych webových stránok výrobcu notebookov. Toto je stránka spoločnosti ASUS. Pozrime sa podrobnejšie na postup pre túto metódu.
- Prejdite na hlavnú stránku oficiálny zdroj spoločnosti ASUS ,
- V hornej časti pravého rohu nájdete vyhľadávacie pole. V ňom musíte zadať názov modelu notebooku, pre ktorý budeme vyhľadávať softvér.
K52Ftohto riadkuK52FhodnotuK52F. Potom musíte stlačiť klávesu "Enter" na klávesnici prenosného počítača alebo na ikonu vo forme lupy, ktorá je napravo od vyhľadávacieho riadku. - Na ďalšej stránke sa zobrazí výsledok vyhľadávania. Mal by existovať len jeden produkt - laptop K52F. Ďalej musíte kliknúť na odkaz. Prezentuje sa vo forme názvu modelu.
- V dôsledku toho sa ocitnete na stránke podpory pre notebook ASUS K52F. Na ňom nájdete podporné informácie týkajúce sa tohto modelu notebookov - príručky, dokumentácia, odpovede na otázky a tak ďalej. Keďže hľadáme softvér, prejdeme do sekcie Ovládače a pomôcky . Príslušné tlačidlo sa nachádza v hornej časti stránky s podporou.
- Skôr ako začnete s výberom softvéru na prevzatie, na otvorenej stránke musíte zadať verziu a bitovú hĺbku operačného systému nainštalovaného na prenosnom počítači. Stačí kliknúť na tlačidlo s názvom "Vyberte si" a otvorí sa ponuka s možnosťami OS.
- Potom sa úplný zoznam nájdených ovládačov zobrazí trochu nižšie. Všetky sú rozdelené do skupín podľa typu zariadenia.
- Musíte vybrať potrebnú skupinu ovládačov a otvoriť ju. Po otvorení sekcie uvidíte názov každého ovládača, verzie, veľkosť súboru a dátum vydania. Zvolený softvér si môžete stiahnuť pomocou tlačidla "Global" . Takéto tlačidlo preberania sa nachádza pod každým softvérom.
- Upozorňujeme, že po kliknutí na tlačidlo sťahovania sa sťahovanie archívu s inštalačnými súbormi okamžite začne. Pred inštaláciou softvéru musíte celý obsah archívu extrahovať do samostatného priečinka. A už z neho spustite inštalátora. Štandardne má názov "Nastavenie" .
- Ďalej je potrebné dodržiavať pokyny v sprievodcovi krok za krokom pre správnu inštaláciu.
- Podobne musíte stiahnuť všetky chytené ovládače a nainštalovať ich.
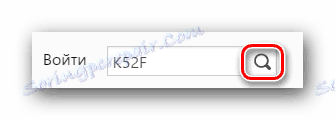
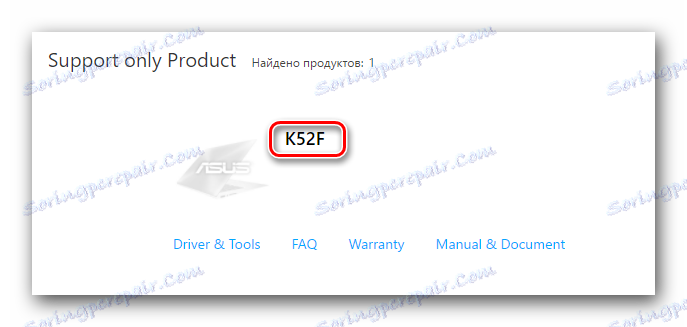
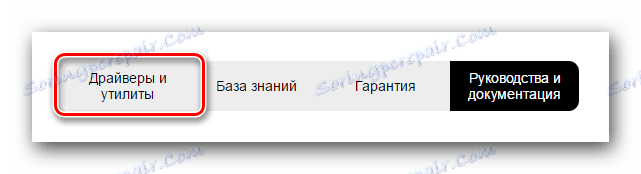
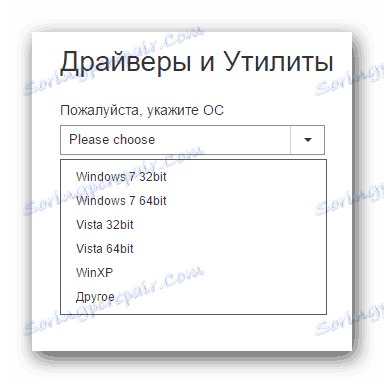
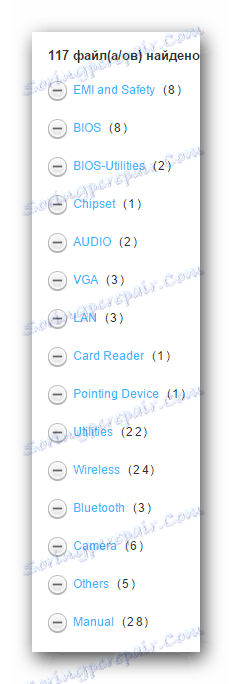
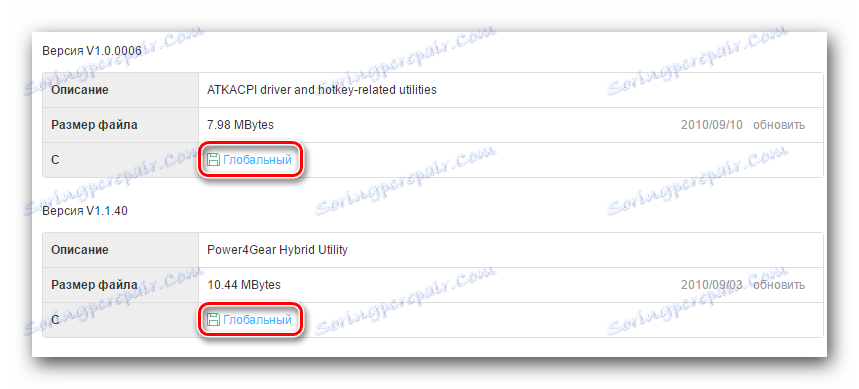
Ak neviete, aký druh softvéru sa vyžaduje pre váš prenosný počítač K52F, mali by ste použiť nasledujúcu metódu.
Metóda 2: Špeciálny nástroj od výrobcu
Táto metóda nájde a stiahne iba softvér, ktorý nie je špecifický pre váš prenosný počítač. K tomu budete potrebovať špeciálny nástroj ASUS Live Update Utility. Tento softvér bol vyvinutý firmou ASUS, ako naznačuje jej názov, automaticky vyhľadávať a inštalovať aktualizácie pre značkové produkty. To je to, čo musíte urobiť v tomto prípade.
- Ideme do stránka na prevzatie ovládača pre prenosný počítač K52F.
- V zozname skupín softvéru hľadáme sekciu "Nástroje" . Otvárame to.
- V zozname pomôcok nájdete "ASUS Live Update Utility" . Stiahnite si ho do svojho laptopu kliknutím na tlačidlo "Globálne" .
- Čakáme, kým sa archív stiahne. Potom všetky súbory extrahujeme na samostatné miesto. Po ukončení procesu extrakcie spustite súbor s názvom "Nastavenie" .
- Tým sa spustí inštalačný program utility. Stačí sa riadiť pokynmi, ktoré sa nachádzajú v každom okne inštalačného sprievodcu. Samotný proces inštalácie trvá trochu času a dokonca sa s ním dokáže vyrovnať aj nováčik, ktorý sa s notebookom stretne. Preto nebudeme podrobne popísať.
- Keď je nástroj ASUS Live Update Utility nainštalovaný, spustite ho.
- Po otvorení nástroja uvidíte v počiatočnom okne modré tlačidlo s názvom "Kontrola aktualizácií" . Stlačte to.
- Tým sa spustí proces skenovania vášho laptopu za chýbajúci softvér. Počkáme na koniec kontroly.
- Po vykonaní testu sa zobrazí okno podobné obrázku nižšie. Zobrazí sa celkový počet ovládačov, ktoré budete musieť nainštalovať. Odporúčame vám nainštalovať všetok softvér odporúčaný nástrojom. Za týmto účelom stačí kliknúť na tlačidlo "Inštalovať" .
- Potom stiahnite inštalačné súbory pre všetky nájdené ovládače. Postup sledovania môžete sledovať v samostatnom okne, ktoré sa zobrazí na obrazovke.
- Po stiahnutí všetkých potrebných súborov nástroj automaticky nainštaluje celý softvér. Budete len musieť počkať trochu.
- Nakoniec budete musieť zavrieť nástroj na dokončenie tejto metódy.
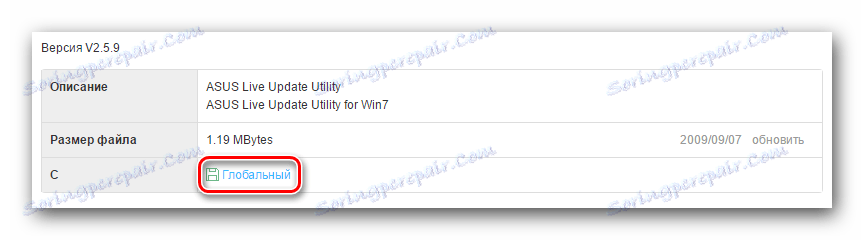
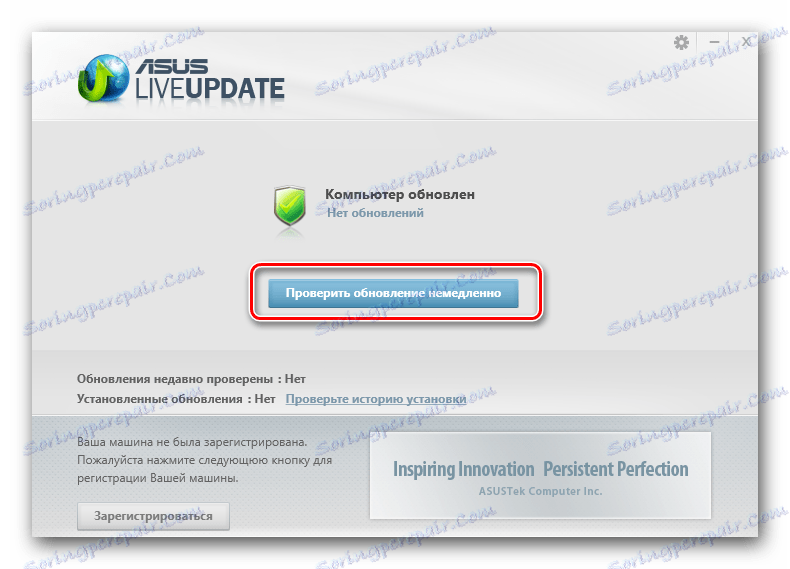
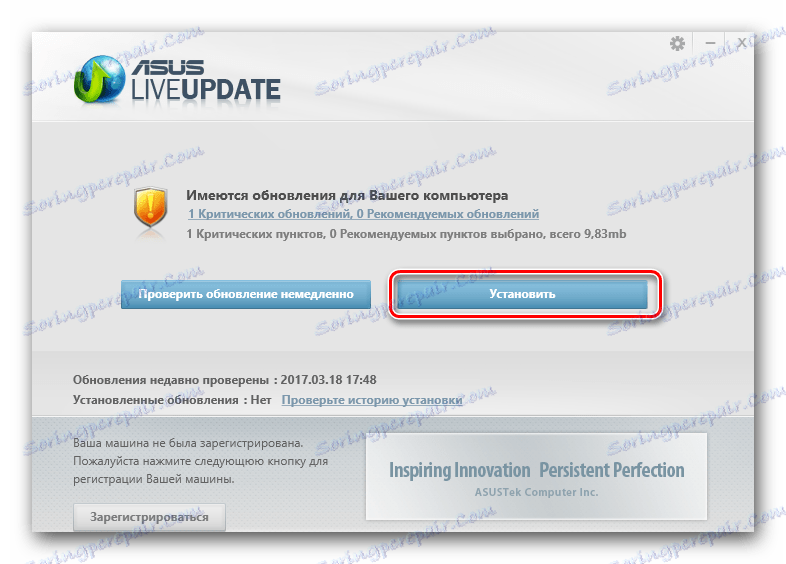

Ako vidíte, táto metóda je výhodná, pretože samotný nástroj vyberie všetky potrebné ovládače. Nemusíte určovať sami, ktorý softvér nie je nainštalovaný.
Metóda 3: Programy na všeobecné účely
Ak chcete nainštalovať všetky potrebné ovládače, môžete použiť aj špeciálne programy. Sú v princípe podobné ako nástroj ASUS Live Update Utility. Jediný rozdiel je v tom, že takýto softvér môže byť použitý na akýchkoľvek prenosných počítačoch, nielen tých, ktoré vyrába spoločnosť ASUS. Prehľad programov na vyhľadávanie a inštaláciu ovládačov sme urobili v jednom z našich predchádzajúcich článkov. V ňom sa môžete dozvedieť o výhodách a nevýhodách tohto softvéru.
Čítajte viac: Najlepšie programy na inštaláciu ovládačov
Môžete si vybrať akýkoľvek program z článku. Vhodné aj pre tých, ktorí nie sú zahrnutí do recenzie z jedného alebo druhého dôvodu. Napriek tomu fungujú na rovnakom princípe. Radi by sme vám ukázali proces vyhľadávania softvéru na príklade softvéru Auslogics Driver Updater , Tento program je určite horší ako taký veľký ako Riešenie DriverPack , ale je vhodný aj na inštaláciu ovládačov. Pokračujeme v opise akcií.
- Stiahneme si z oficiálneho zdroja Auslogics Driver Updater. Odkaz na stiahnutie je uvedený v článku vyššie.
- Nainštalujte program na prenosný počítač. S touto etapou sa budete vyrovnať bez konkrétnych pokynov, pretože je to veľmi jednoduché.
- Na konci inštalácie spustite program. Po načítaní aplikácie Auslogics Driver Updater sa proces skenovania vášho laptopu okamžite začne. Toto bude indikované zobrazeným oknom, v ktorom môžete vidieť priebeh kontroly.
- Na konci skenovania uvidíte zoznam zariadení, pre ktoré je potrebné aktualizovať / nainštalovať ovládač. V tomto okne budete musieť označiť zariadenia, pre ktoré program stiahne softvér. Označte potrebné položky a kliknite na tlačidlo "Aktualizovať všetko" .
- Možno budete musieť povoliť funkciu obnovenia systému Windows. O tomto sa dozviete z zobrazeného okna. V ňom budete musieť kliknúť na tlačidlo Áno a pokračovať v inštalácii.
- Potom sa spustí priame prevzatie inštalačných súborov pre predtým vybrané ovládače. Priebeh preberania sa zobrazí v samostatnom okne.
- Po dokončení sťahovania súborov sa program automaticky spustí nainštalovaný stiahnutý softvér. Priebeh tohto procesu sa zobrazí aj v príslušnom okne.
- Za predpokladu, že všetko prebehne bez chýb, uvidíte správu o úspešnom dokončení inštalácie. Zobrazí sa v poslednom okne.
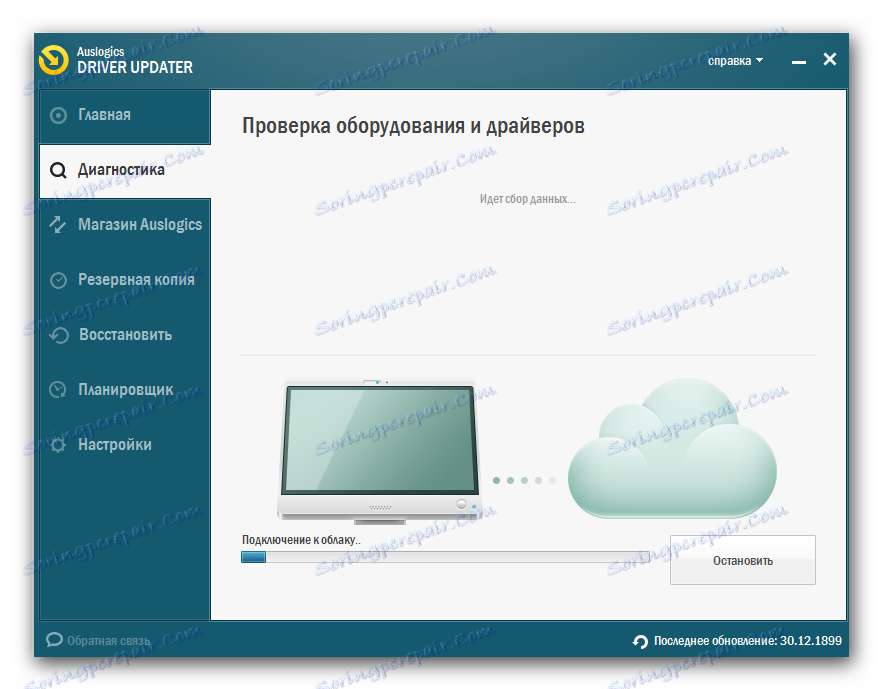
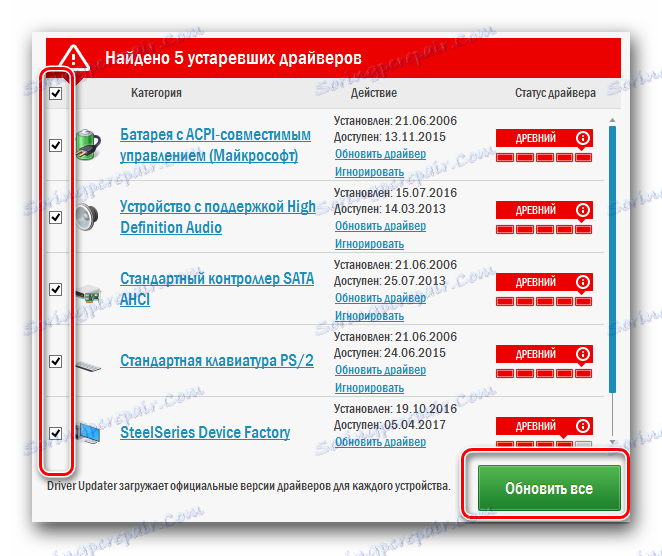
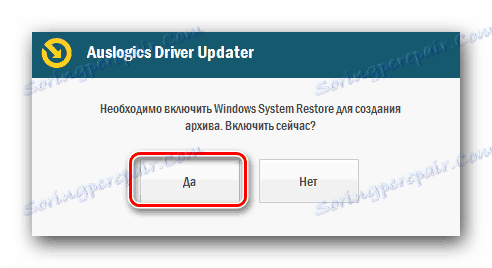
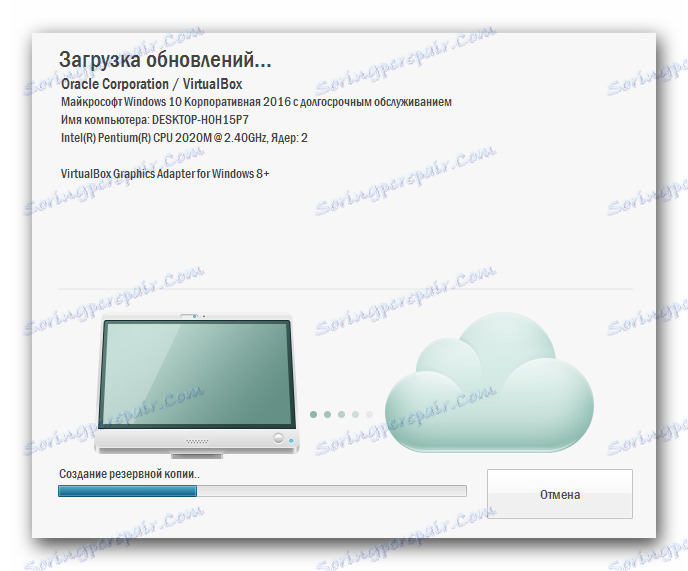

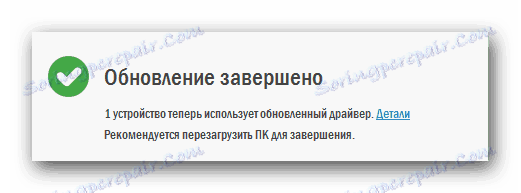
To je v podstate celý proces inštalácie softvéru pomocou podobných programov. Ak dávate prednosť tomuto programu DriverPack Solution, o ktorom sme sa už zmienili, môžete použiť náš školiaci článok o práci v tomto programe.
Lekcia: Ako aktualizovať ovládač v počítači pomocou riešenia DriverPack
Metóda 4: Nájdite ovládače podľa ID
Každé zariadenie pripojené k prenosnému počítaču má svoj vlastný identifikátor. Je jedinečný a opakovanie je vylúčené. Pomocou takéhoto identifikátora (ID alebo ID) môžete nájsť na internete ovládač zariadenia alebo dokonca identifikovať samotné zariadenie. O tom, ako zistiť toto ID, a čo s ním ďalej robiť, sme vo všetkých podrobnostiach v jednej z predchádzajúcich ponaučení. Odporúčame vám, aby ste sa riadili nasledujúcim odkazom a oboznámili sa s ním.
Lekcia: Vyhľadávanie ovládačov podľa ID hardvéru
Metóda 5: Vstavané vyhľadávanie ovládačov systému Windows
V operačnom systéme Windows je štandardne k dispozícii štandardný nástroj na vyhľadávanie softvéru. Môže byť tiež použitý na inštaláciu softvéru na notebook ASUS K52F. Ak chcete použiť túto metódu, musíte vykonať nasledujúce kroky:
- Na pracovnej ploche nájdite ikonu "Tento počítač" a kliknite na ňu PCM (pravé tlačidlo myši).
- V otvorenej ponuke kliknite na riadok "Vlastnosti" .
- Potom sa otvorí okno, v ľavej časti ktorého je riadok "Device Manager" . Stlačíme to.
- V zozname zariadení, ktoré sa zobrazuje v "Správcovi zariadení" , vyberte ten, pre ktorý chcete ovládač nainštalovať. Toto môže byť buď už rozpoznané zariadenie, alebo niečo, čo systém ešte neurčuje.
- V každom prípade musíte kliknúť na toto zariadenie pravým tlačidlom a zo zoznamu možností vybrať riadok "Aktualizovať ovládače" .
- V dôsledku toho sa otvorí nové okno. Bude mať dva režimy na vyhľadanie ovládačov. Ak vyberiete možnosť Automatické vyhľadávanie , systém sa pokúsi nájsť všetky potrebné súbory bez vášho zásahu. V prípade "manuálneho vyhľadávania" musíte zadať miesto umiestnenia na vašom prenosnom počítači. Odporúčame vám použiť prvú možnosť, pretože je efektívnejšia.
- Ak sa nachádzajú súbory, ich inštalácia sa spustí automaticky. Potrebujete len chvíľu počkať, kým sa proces neskončí.
- Následne uvidíte okno, v ktorom sa zobrazí výsledok vyhľadávania a inštalácie. Ak chcete dokončiť, stačí zatvoriť vyhľadávacie pole.
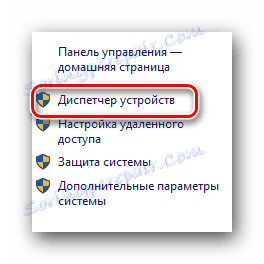
Existuje niekoľko ďalších spôsobov, ako môžete otvoriť "Device Manager" . Môžete absolútne použiť všetko.
Lekcia: Otvorte aplikáciu Správca zariadení v systéme Windows
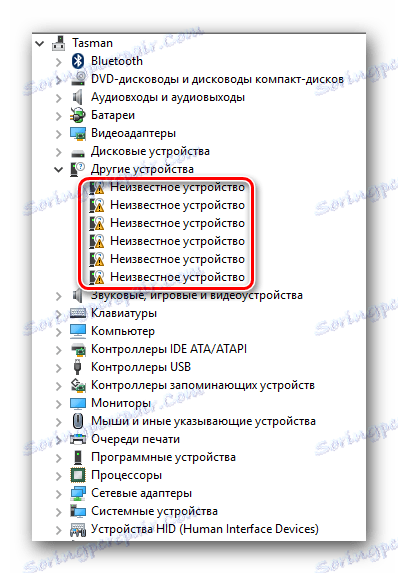
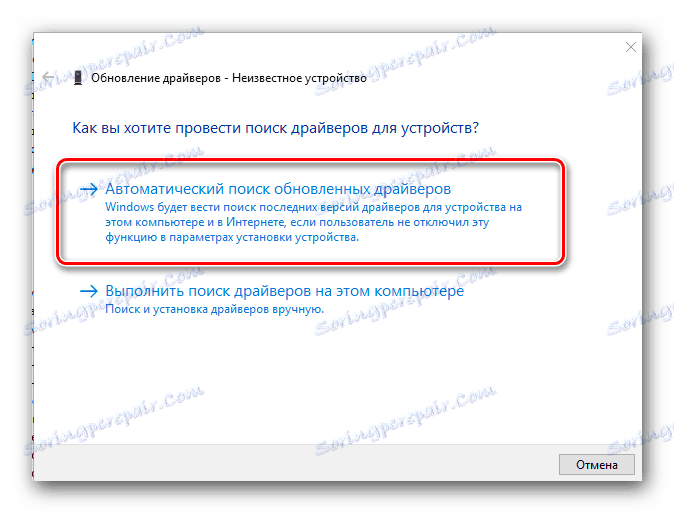
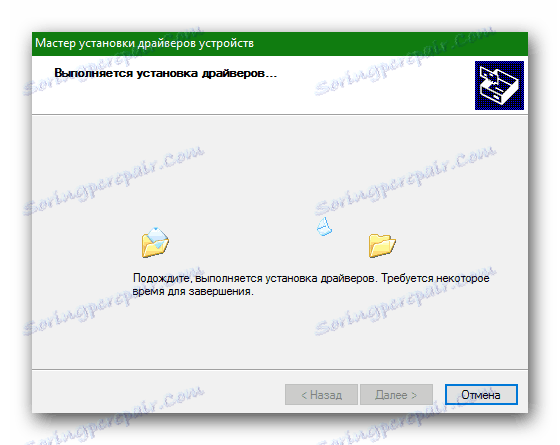
Toto končí náš článok. Opísali sme vám všetky metódy, ktoré vám pomôžu nainštalovať všetky ovládače na vašom notebooku. V prípade otázok - napíšte komentáre. Budeme reagovať na všetko a pomôžeme vyriešiť vzniknuté problémy.
