Inštalácia ovládača pre nVidia Geforce 610M
Ovládače pre mobilné grafické karty sú rovnako potrebné ako pre plnohodnotné diskrétne analógy. Dnešný materiál bude venovaný karte nVidia Geforce 610M. Podrobne popíšeme, ako prevziať softvér pre toto zariadenie a ako ho nainštalovať.
obsah
Ako načítať a nainštalovať ovládače pre Geforce 610M
Zariadenie uvedené v názve je mobilný grafický adaptér od spoločnosti nVidia. Je určený pre prenosné počítače. Na základe týchto informácií sme pre vás pripravili rad metód, pomocou ktorých môžete ľahko nainštalovať softvér pre nVidia Geforce 610M. Jedinou požiadavkou na používanie ktorejkoľvek z nich je aktívne pripojenie na internet.
Metóda 1: Oficiálny zdroj nVidia
Ako môžete pochopiť z názvu metódy, v tomto prípade sa obrátime na stránku spoločnosti nVidia, aby sme našli správne ovládače. Toto je prvé miesto, z ktorého začať takéto vyhľadávanie. Tu je v prvom rade všetok nový softvér pre zariadenia značky. Tu je to, čo musíte splniť, aby ste použili túto metódu:
- Kliknite na odkaz na oficiálna stránka na prevzatie softvéru pre zariadenie nVidia.
- Prvým krokom je vyplnenie polí s informáciami o produkte, pre ktoré sú potrebné ovládače. Pretože hľadáme softvér pre Geforce 610M, všetky riadky by mali byť vyplnené nasledovne:
- Typ produktu - GeForce
- Produktová rada - GeForce 600M Series (notebooky)
- Rodina produktov - GeForce 610M
- Operačný systém - Tu vyberieme zo zoznamu operačný systém, ktorý je nainštalovaný na prenosnom počítači
- Jazyk - Zadajte jazyk, v ktorom sa budú zobrazovať všetky ďalšie informácie
- Mali by ste získať rovnaký obrázok ako obrázok uvedený nižšie.
- Po vyplnení všetkých polí kliknite na tlačidlo "Hľadať" a pokračujte.
- Po chvíli uvidíte ďalšiu stránku. Obsahuje informácie o ovládači, ktorý podporuje vaša grafická karta. Navyše bude k dispozícii softvér najnovšej verzie, čo je veľmi výhodné. Na tejto stránke nájdete okrem verzie softvéru aj veľkosť spustiteľného súboru, dátum vydania a podporované zariadenia. Aby ste sa uistili, že tento softvér skutočne podporuje váš adaptér, musíte prejsť na podsekciu nazvanú "Podporované produkty" . Na tejto karte nájdete model adaptéra 610M. Označili sme ho na obrazovke nižšie. Po overení všetkých informácií kliknite na tlačidlo Prevziať.
- Ak chcete pokračovať priamo k stiahnutiu inštalačného súboru ovládača, musíte akceptovať podmienky licenčnej zmluvy nVidia. Text samotnej dohody môžete vidieť kliknutím na odkaz označený na obrázku. Ale čítanie nie je potrebné. Stačí stlačiť tlačidlo "Prijať a stiahnuť" na otvorenej stránke.
- Teraz sa spustí sťahovanie softvérových súborov. Čakáme na koniec tohto procesu a spustíme stiahnutý súbor.
- V prvom okne, ktoré sa zobrazí po spustení inštalačného súboru, musíte zadať miesto. Na určenom mieste sa extrahujú všetky súbory, ktoré sú potrebné na inštaláciu. Trasu môžete ručne zaregistrovať na príslušnom riadku alebo vybrať požadovanú zložku z koreňového adresára súborov operačného systému. Ak to chcete urobiť, musíte kliknúť na tlačidlo s ikonou žltého priečinka napravo od riadku. Keď je zadané umiestnenie, kliknite na tlačidlo "OK" .
- Bezprostredne po tom sa vytiahnu potrebné súbory. Budete musieť počkať pár minút, kým sa tento proces neskončí.
- Po dokončení dekompresie sa automaticky spustí "nVidia Installer" . Predovšetkým začne kontrola kompatibility softvéru, ktorý sa má nainštalovať s grafickou kartou s operačným systémom. Počkajte, až skončí test.
- Niekedy môže proces overovania kompatibility končiť rôznymi chybami. V jednom z našich predchádzajúcich článkov sme popísali najobľúbenejšie z nich a ponúkol riešenia.
- Ak ste test vykonali bez chýb, uvidíte nasledujúce okno. Obsahuje text licenčnej zmluvy spoločnosti. Na požiadanie si ju preštudujeme a potom klikneme na tlačidlo "Prijímam. Pokračujte » .
- Ďalším krokom je výber možnosti inštalácie. Môžete si vybrať možnosť "Express installation" alebo "Selective" . Pri používaní funkcie "Expresná inštalácia" sa automaticky nainštalujú všetky potrebné súčasti. V druhom prípade budete môcť špecifikovať softvér, ktorý bude nainštalovaný. Okrem toho, ak používate možnosť Vlastná inštalácia, môžete odstrániť všetky staré nastavenia profilu a obnoviť nastavenia nVidia. V tejto situácii si napríklad vyberieme vlastnú inštaláciu a kliknite na tlačidlo Ďalej .
- V ďalšom okne si poznačte softvér, ktorý bude nainštalovaný. V prípade potreby skontrolujte voľbu "Vykonajte čistú inštaláciu" . Po všetkých manipuláciách pokračujte stlačením tlačidla "Ďalej" .
- V dôsledku toho začne proces inštalácie ovládača pre vašu grafickú kartu. Dôkazom toho bude zobrazené okno s reklamou značky a priebežnou líniou pokroku.
- Upozorňujeme, že pri použití tejto metódy nemusíte odinštalovať už existujúci softvér. Inštalačný program urobí všetko sami. Z tohto dôvodu sa počas inštalácie zobrazí žiadosť o reštartovanie systému. Stane sa automaticky po minúte. Proces môžete zrýchliť kliknutím na tlačidlo "Reštartovať teraz" .
- Po reštarte systému sa inštalačný program automaticky spustí a inštalácia bude pokračovať. Počas tohto obdobia nie je potrebné spustiť žiadne aplikácie, aby sa zabránilo strate údajov.
- Po vykonaní všetkých potrebných operácií sa na obrazovke zobrazí posledné okno. Obsahuje text s výsledkami inštalácie. Ak chcete dokončiť túto metódu, stačí zatvoriť toto okno kliknutím na tlačidlo Zavrieť .
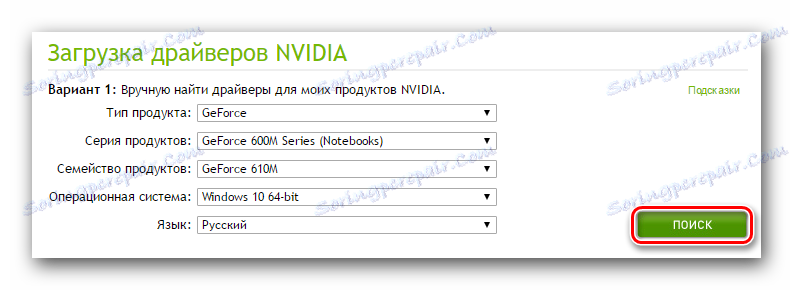
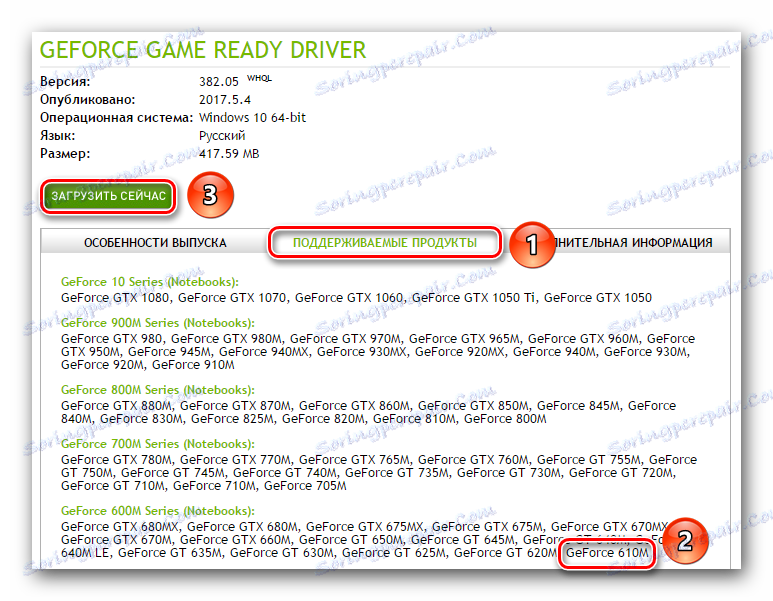

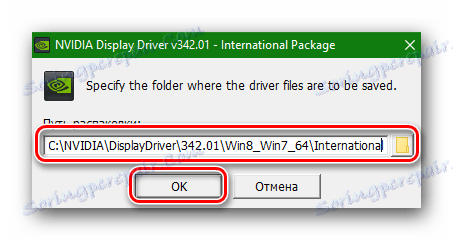

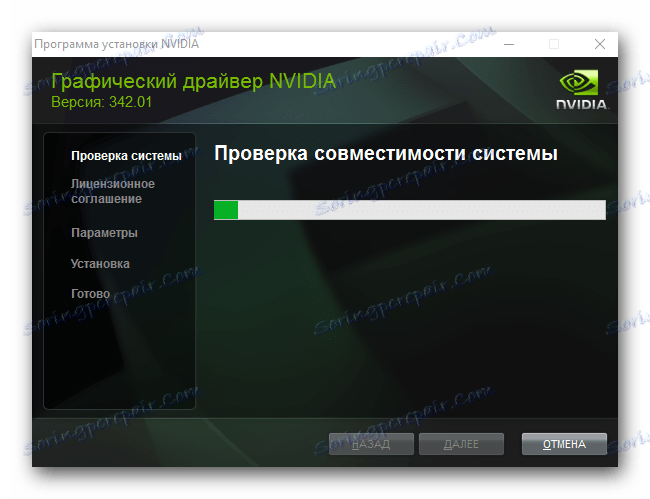
Čítajte viac: Riešenie problémov s inštaláciou ovládača nVidia
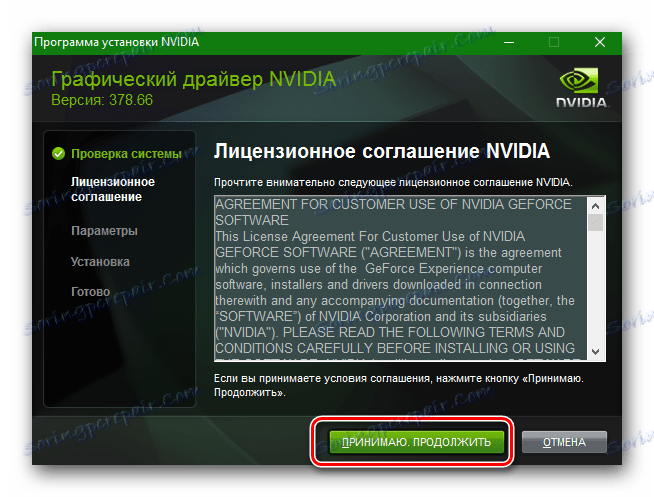
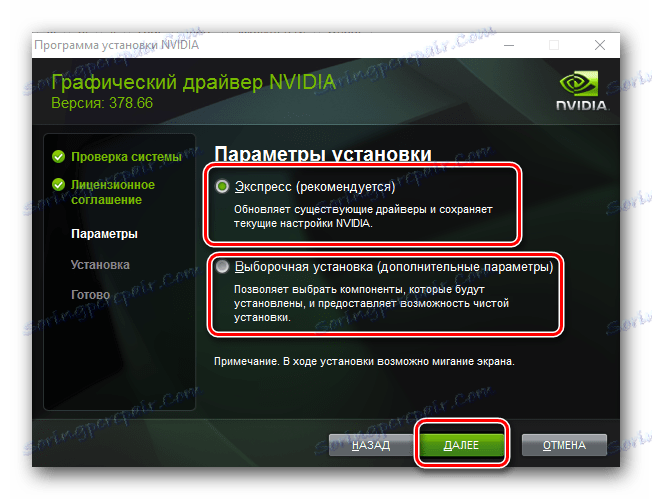
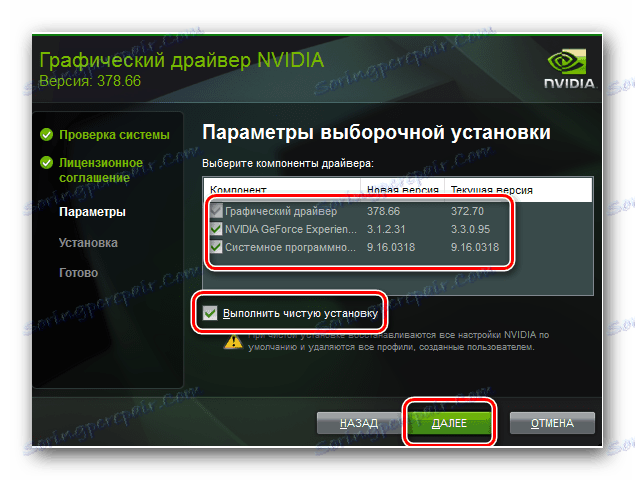
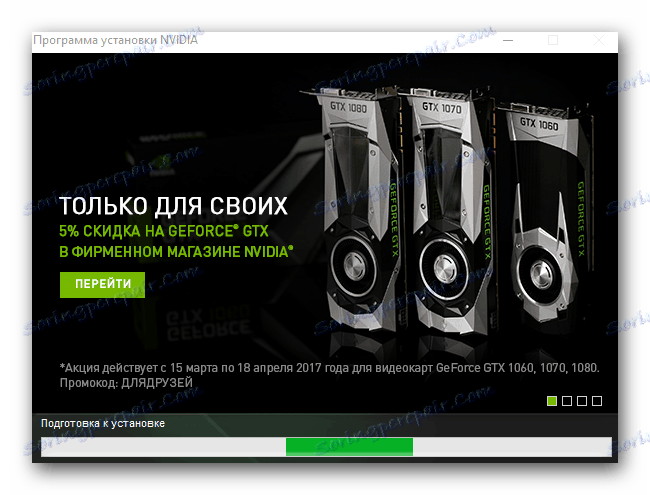
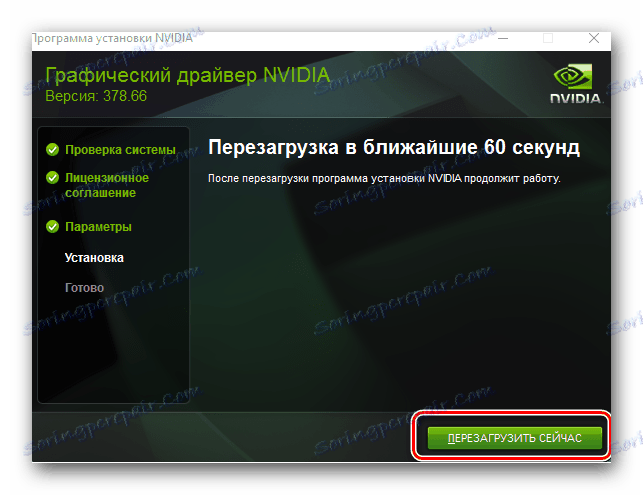
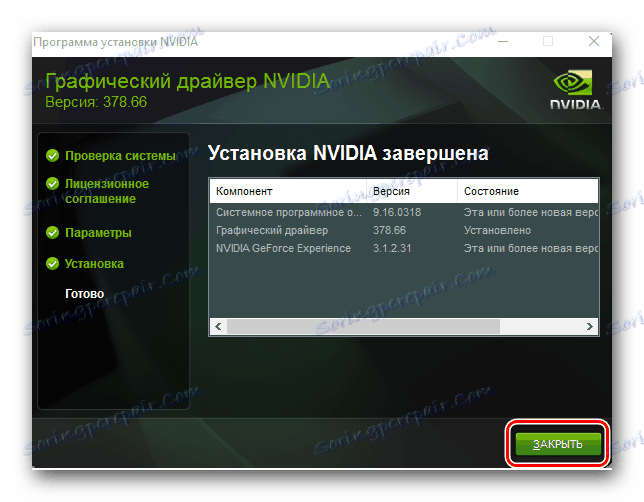
Tým sa dokončí opísaná metóda. Ako môžete vidieť, je úplne jednoduché, ak budete postupovať podľa všetkých pokynov a výziev. Okrem toho je to jedna z najspoľahlivejších metód na inštaláciu softvéru nVidia.
Metóda 2: Špecializovaná online služba od výrobcu
Táto metóda je takmer totožná s predchádzajúcou. Jediný rozdiel je v tom, že nemusíte špecifikovať model adaptéra, ako aj verziu a bitovú hĺbku vášho operačného systému. To všetko pre vás bude online služba.
Upozorňujeme, že prehliadač Google Chrome táto metóda nebude fungovať. Faktom je, že v tomto procese budete musieť spustiť skript Java. A uvedený Chrome dlho prestal podporovať technológiu potrebnú na to.
Ak chcete použiť túto metódu, musíte vykonať nasledujúce kroky:
- Kliknite na odkaz na oficiálna stránka spoločnosti nVidia , kde je uvedená služba umiestnená.
- Počkáme nejaký čas, kým neurčí všetky potrebné informácie a skenuje váš systém.
- Počas skenovania sa zobrazí okno Java. Tento skript je potrebný pre platnú kontrolu. Stačí potvrdiť jeho spustenie. Ak to chcete urobiť, v zobrazenom okne kliknite na "Spustiť" .
- Po niekoľkých minútach uvidíte text, ktorý sa objavil na stránke. Uvedie to model vašej grafickej karty, aktuálny ovládač a odporúčaný softvér. Musíte kliknúť na tlačidlo "Stiahnuť" .
- Potom prejdete na stránku, ktorú sme spomenuli v prvej metóde. Na ňom uvidíte zoznam podporovaných zariadení a skontrolujte všetky súvisiace informácie. Odporúčame jednoducho vrátiť sa k piatemu bodu prvej metódy a pokračovať odtiaľ. Všetky ďalšie akcie budú úplne totožné.
- Ak vo svojom počítači nemáte nainštalovaný softvér Java, pri skenovaní systému sa na stránke služby online zobrazí príslušné upozornenie.
- Ako je uvedené v texte správy, musíte kliknúť na oranžové tlačidlo s obrázkom loga Java a prejsť na stránku sťahovania.
- V dôsledku toho budete na oficiálnej webovej stránke Java. V strede bude veľké červené tlačidlo s textom "Stiahnuť Java zadarmo" . Stlačíme to.
- Ďalej budete na stránke, kde vám bude ponúknuté prečítanie textu licenčnej zmluvy. Môžete to urobiť kliknutím na príslušný odkaz na stránke. Nie je to však potrebné. Ak chcete pokračovať, stačí kliknúť na tlačidlo "Súhlasím a spustiť bezplatné prevzatie" .
- Ihneď po tom sa stiahne inštalačný súbor Java. Po stiahnutí ju spustite.
- Postupujte podľa jednoduchých pokynov inštalačného programu a nainštalujte softvér do svojho laptopu.
- Po úspešnom nainštalovaní Java sa vráťte späť k prvej položke tejto metódy a opakujte proces skenovania. Tentokrát by všetko malo ísť hladko pre vás.
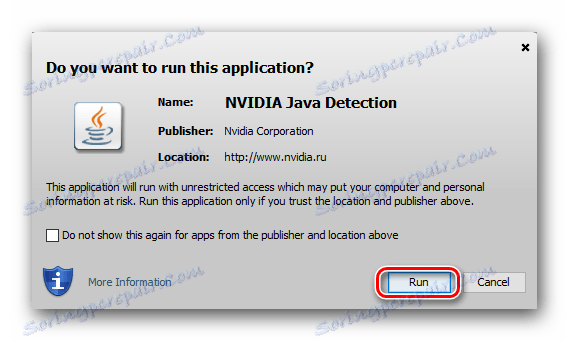
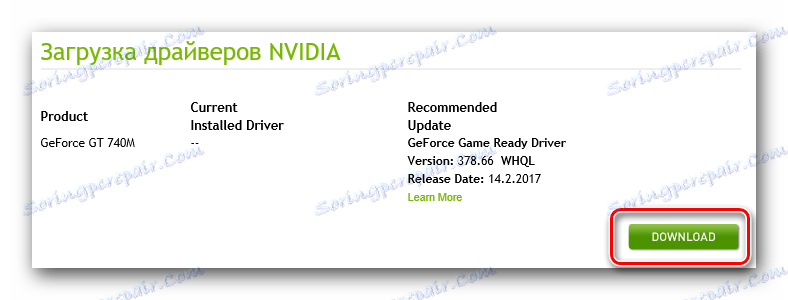
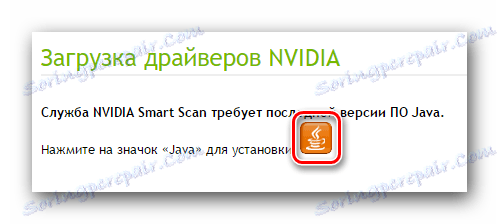
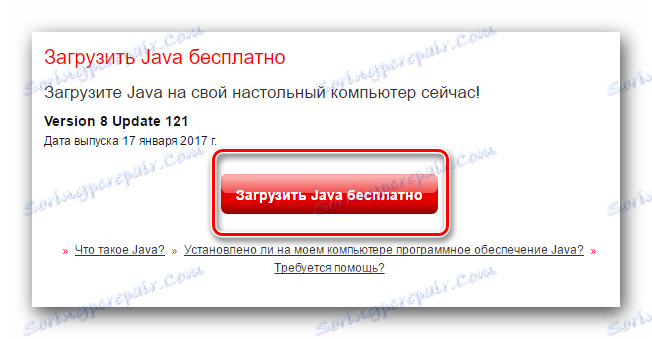
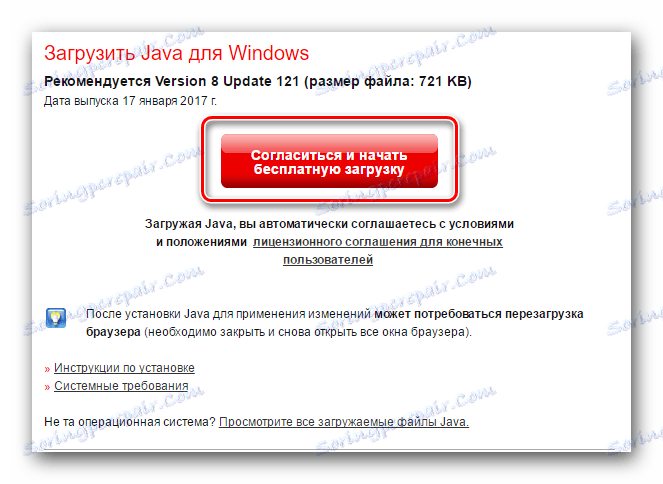
To je vlastne celý proces vyhľadávania a sťahovania ovládačov pomocou služby online nVidia. Ak nechcete inštalovať jazyk Java, alebo len ťažko nájsť túto metódu, môžete použiť ďalšie možnosti.
Metóda 3: GeForce Experience
Ak máte v počítači nainštalovaný program GeForce Experience , môžete ho použiť na inštaláciu potrebných ovládačov. Toto je oficiálny softvér od spoločnosti nVidia, takže táto metóda, rovnako ako predchádzajúce dve, je preukázaná a spoľahlivá. Postup v tomto prípade je nasledujúci:
- Otvárame softvér GeForce Experience. Štandardne sa v zásobníku nachádza ikona programu. Ale niekedy tam môže chýbať. Ak to chcete urobiť, musíte prejsť na jednu z nasledujúcich ciest:
- Ak je nainštalovaný program špecifikovaný v názve, uvidíte zoznam súborov v určenej ceste. Spustili sme súbor s názvom "NVIDIA GeForce Experience" .
- V dôsledku toho sa otvorí hlavné okno programu. V hornej časti uvidíte dve karty. Prejdite do sekcie s názvom "Ovládače" . Na otvorenej stránke v hornej časti uvidíte názov a verziu softvéru, ktorý je k dispozícii na prevzatie. Vpravo od tohto riadku bude zodpovedajúce tlačidlo "Prevziať" . Musíte na ňu kliknúť.
- Potom začne sťahovanie potrebných súborov pre inštaláciu. Namiesto tlačidla "Prevziať" sa zobrazí riadok, v ktorom sa zobrazí priebeh sťahovania.
- Na konci preberania namiesto lišty postupu sa objavia dve tlačidlá - "Expresná inštalácia" a "Vlastná inštalácia" . Popísali sme rozdiel medzi týmito typmi inštalácie v prvej metóde, takže ju neopakujeme.
- Ak vyberiete možnosť Vlastná inštalácia , v ďalšom okne budete musieť označiť tie komponenty, ktoré chcete nainštalovať.
- Potom začne proces inštalácie ovládača. Bude to trvať niekoľko minút. Stačí len počkať.
- Na konci sa zobrazí okno s textom správy. Obsahuje iba informácie o výsledku inštalácie. Ak všetko ide bez chýb, uvidíte správu "Inštalácia bola dokončená" . Zostáva len aktuálne okno zatvorením kliknutím na tlačidlo s rovnakým názvom.
C:Program FilesNVIDIA CorporationNVIDIA GeForce Experience - pre 32-bitové operačné systémy
C:Program Files (x86)NVIDIA CorporationNVIDIA GeForce Experience - pre operačný systém x64
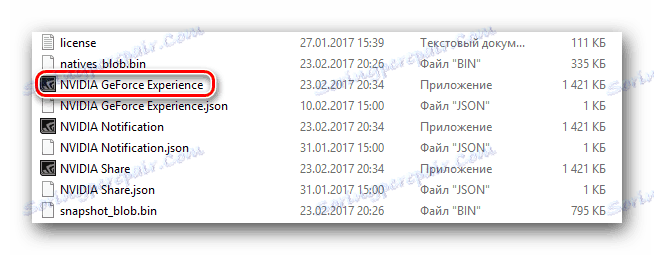

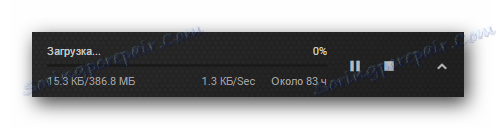

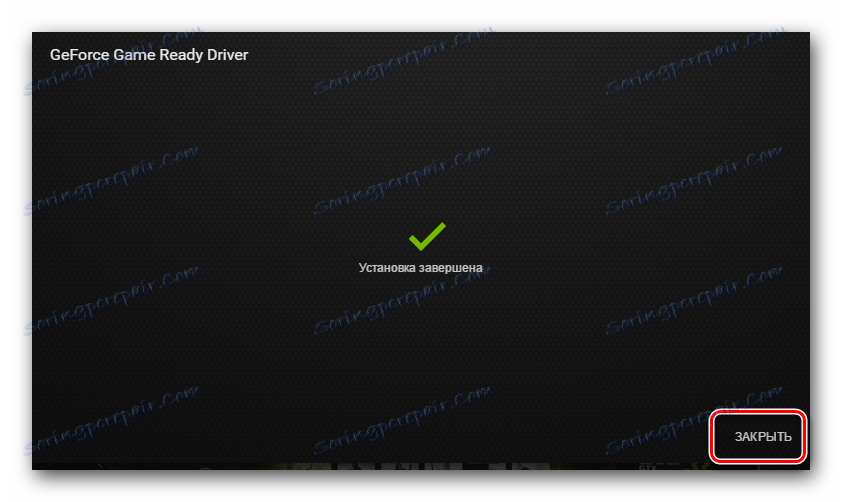
To je celá metóda. V tomto prípade nemusíte reštartovať systém. Dôrazne však odporúčame reštartovať operačný systém, keď sú nainštalované ovládače. To vám umožní plne aplikovať všetky nastavenia a zmeny, ktoré boli vykonané počas inštalácie.
Metóda 4: Globálny softvér na vyhľadávanie vodičov
V sieti existuje veľa programov, ktoré sú vytvorené špeciálne pre vyhľadávanie softvéru. Automaticky kontrolujú celý váš systém a identifikujú zariadenia, ktoré potrebujete na aktualizáciu / inštaláciu softvéru. Jeden takýto program možno použiť na načítanie ovládačov pre GeForce 610M. Všetko, čo potrebujete, je vybrať akýkoľvek takýto softvér. Na uľahčenie procesu výberu sme zverejnili článok, v ktorom sme preskúmali najlepší softvér na vyhľadávanie ovládačov.
Čítajte viac: Najlepšie programy na inštaláciu ovládačov
Ktorý z uvedených programov si vyberiete, je na vás. Ale odporúčame použiť Riešenie DriverPack , Po prvé, pravidelne aktualizuje databázu, čo zjednodušuje identifikáciu prakticky každého zariadenia. Po druhé, riešenie DriverPack nie je len online verzia, ale aj offline aplikácia, ktorá vám umožní nainštalovať softvér bez pripojenia na internet. To je veľmi užitočné v situáciách, keď chýba prístup k sieti z nejakého dôvodu. Keďže spomínaný program je veľmi populárny, vypracovali sme sprievodcu pre jeho použitie. Odporúčame vám, aby ste sa s ňou oboznámili, ak stále preferujete riešenie DriverPack.
Lekcia: Ako aktualizovať ovládač v počítači pomocou riešenia DriverPack
Metóda 5: ID grafickej karty
Podobne ako akékoľvek zariadenie v prenosnom počítači má grafická karta vlastný jedinečný identifikátor. Toto je základ pre opísanú metódu. Najprv musíte poznať toto ID. Grafická karta GeForce 610M môže mať nasledujúce hodnoty:
PCIVEN_10DE&DEV_1058&SUBSYS_367A17AA
PCIVEN_10DE&DEV_0DEA&SUBSYS_22DB1019
PCIVEN_10DE&DEV_0DEA&SUBSYS_00111BFD
PCIVEN_10DE&DEV_105A&SUBSYS_05791028
Ďalej musíte skopírovať jednu z hodnôt ID a použiť ju na špecializované stránky. Takéto lokality definujú zariadenia a nájdu softvér pre ne iba pomocou identifikátora. Nebudeme sa podrobne venovať každej položke, pretože táto metóda bola venovaná samostatnej lekcii. Preto odporúčame, aby ste tento odkaz sledovali a prečítali. V ňom nájdete odpovede na všetky otázky, ktoré môžu vzniknúť pri vyhľadávaní softvéru pomocou identifikátora.
Lekcia: Vyhľadávanie ovládačov podľa ID hardvéru
Metóda 6: Vstavaný nástroj Windows
V niektorých situáciách môžete na inštaláciu ovládačov grafickej karty použiť vstavaný nástroj na vyhľadávanie softvéru Windows. Odporúčame vám ho používať iba v extrémnych prípadoch. Napríklad, keď systém úplne odmieta určiť grafickú kartu. Ide o to, že v tomto prípade budú nainštalované iba základné súbory ovládačov. To znamená, že pomocné komponenty, ktoré sú tiež potrebné pre stabilnú prevádzku adaptéra, nebudú inštalované. Napriek tomu bude prinajmenšom vedieť o existencii takejto metódy veľmi užitočné. Tu je to, čo potrebujete:
- Na klávesnici notebooku musíte stlačiť súčasne klávesy "Windows" a "R" .
- Otvorí sa okno "Spustiť" . V ňom musíte nastaviť parameter
devmgmt.msca potom stlačiť klávesu "Enter" . - To vám umožní otvoriť "Device Manager" . V zásade to môžete urobiť akýmkoľvek spôsobom vhodným pre vás.
- V zozname skupín zariadení je potrebné otvoriť kartu "Video adaptéry" . Tu uvidíte dve grafické karty - integrovaný čip Intel a diskrétny adaptér GeForce 610M. Kliknite na posledné pravé tlačidlo myši a zvoľte položku "Aktualizovať ovládače" z otvoreného menu.
- Ďalej by ste mali zvoliť typ vyhľadávania. Odporúčame vám použiť túto možnosť s automatickým procesom. To umožní systému samostatne nájsť softvér pre adaptér na internete.
- Ak vyhľadávací nástroj nájde potrebné súbory, okamžite ich stiahne a použije všetky nastavenia.
- Na konci sa zobrazí správa, v ktorej bude uvedený výsledok celej metódy. Všimnite si, že to nie je vždy pozitívne. V niektorých prípadoch systém nemôže nájsť ovládače samostatne. V takýchto situáciách budete musieť použiť jednu z vyššie uvedených metód.
- Ak je vyhľadávanie úspešné, zatvoríme okno so softvérom na vyhľadávanie softvéru systému Windows.
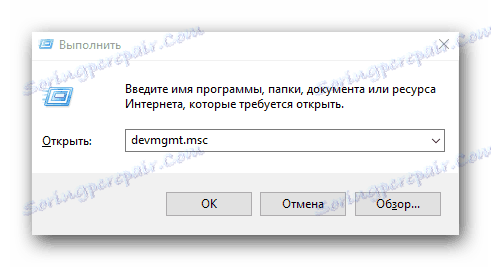
Čítajte viac: Otvorte "Device Manager"

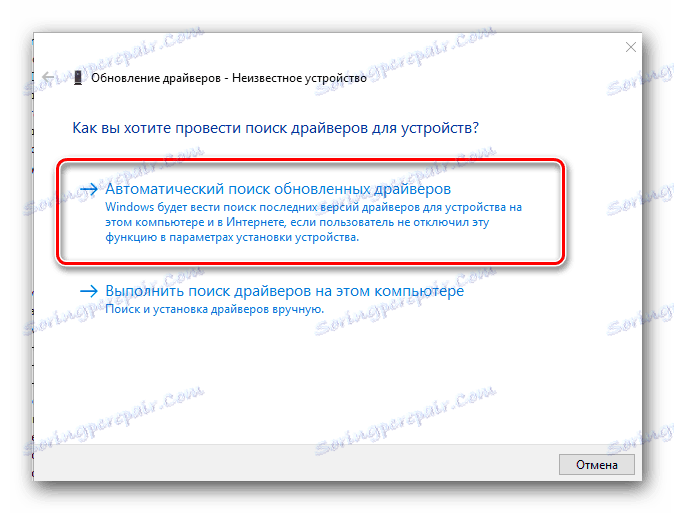
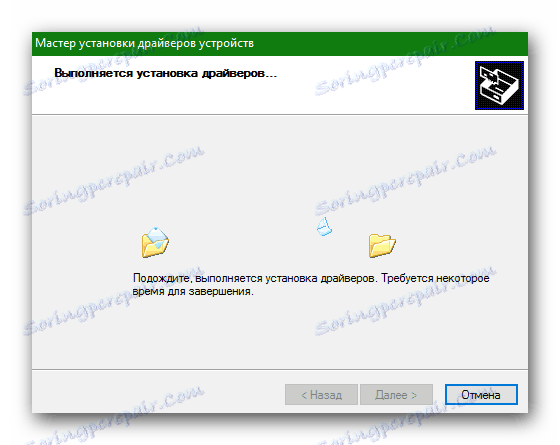
To je vlastne všetky metódy, ktoré vám pomôžu nájsť a nainštalovať ovládače pre grafickú kartu nVidia Geforce 610M. Dúfame, že všetko prebehne bez chýb a problémov. Ale ak sa objavia - písať o tom v komentároch. Pokúsme sa spoločne identifikovať príčinu ich vzhľadu a opraviť aktuálnu situáciu.
