Stiahnite a nainštalujte ovládače pre Wi-Fi v systéme Windows 7
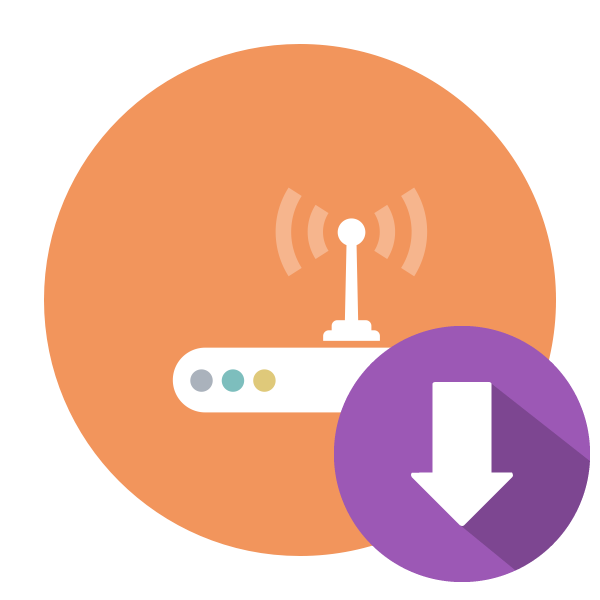
Pohodlie notebooku spočíva v jeho mobilite. Závisí to nielen od malej veľkosti a nízkej hmotnosti, ale aj od dostupného zabudovaného adaptéra na pripojenie k bezdrôtovej sieti, pretože stále nie je vždy vhodné neustále pripojiť kábel LAN. Správnu prevádzku siete Wi-Fi zabezpečujú špeciálne programy - ovládače. V rámci tohto článku by som chcel hovoriť iba o spôsobe ich nájdenia a stiahnutia, ako príklad si môžem vziať notebooky so systémom Windows 7.
obsah
Stiahnite a nainštalujte ovládače pre Wi-Fi v systéme Windows 7
Na splnenie úlohy existujú rôzne možnosti, z ktorých každá bude v určitých situáciách najvhodnejšia, napríklad softvér tretích strán sa hodí, ak sú ovládače získané oficiálnou cestou nekompatibilné a identifikácia zariadenia vám umožní úplne nájsť pracovné súbory pomocou ďalších online služieb.
Ďalej sa zameriame na nájdenie a stiahnutie ovládačov pre integrované sieťové karty s podporou Wi-Fi, ktoré sa zvyčajne inštalujú v prenosných počítačoch. Ak máte záujem o softvér diskrétnych adaptérov, odporúčame vám prečítať si náš ďalší materiál na túto tému kliknutím na odkaz nižšie.
Prečítajte si tiež: Stiahnite a nainštalujte ovládač pre adaptér Wi-Fi
Metóda 1: Oficiálna webová stránka výrobcu prenosného počítača
Ak na disku nie je licencovaný ovládač, je prioritou vyhľadávanie súborov na oficiálnych webových stránkach výrobcu. Použite na to káblové pripojenie alebo choďte zo zariadenia s prístupom na internet, pretože budete musieť stiahnuť špeciálny inštalačný program a potom ho spustiť na potrebnom počítači. Pokyny uvedené nižšie sú založené na príklade stránky podpory spoločnosti Lenovo, ak máte zariadenie od inej spoločnosti, otvorte ich webovú stránku a postupujte podľa rovnakých krokov, pričom berte do úvahy vlastnosti rozhrania.
- Priamym odkazom alebo zadaním požiadavky pomocou vyhľadávacieho nástroja prejdite na hlavnú stránku potrebného webu. Prejdite do sekcie prenosného počítača.
- Pri vyhľadávaní zadajte názov modelu alebo ho vyberte z rozbaľovacieho zoznamu a definujte sériu.
- Otvorte túto časť s ovládačmi alebo súbormi na stiahnutie.
- Nezabudnite uviesť svoju verziu operačného systému, berúc do úvahy bitovú hĺbku.
- Vyhľadajte časť so sieťovými ovládačmi a rozbaľte ju.
- Nájdete tu správnu verziu softvéru.
- Spustite sťahovanie inštalátora kliknutím na príslušné tlačidlo.
- Počkajte na dokončenie sťahovania a potom spustite inštalátor.
- Skontrolujte popis a pokračujte ďalším krokom.
- Pravidlá licenčnej zmluvy potvrďte označením príslušnej možnosti značkou.
- Miesto inštalácie ovládača je najlepšie ponechať nezmenené, pretože je predvolene určené.
- Spustite inštaláciu kliknutím na „Inštalovať“ alebo „Inštalovať“ .
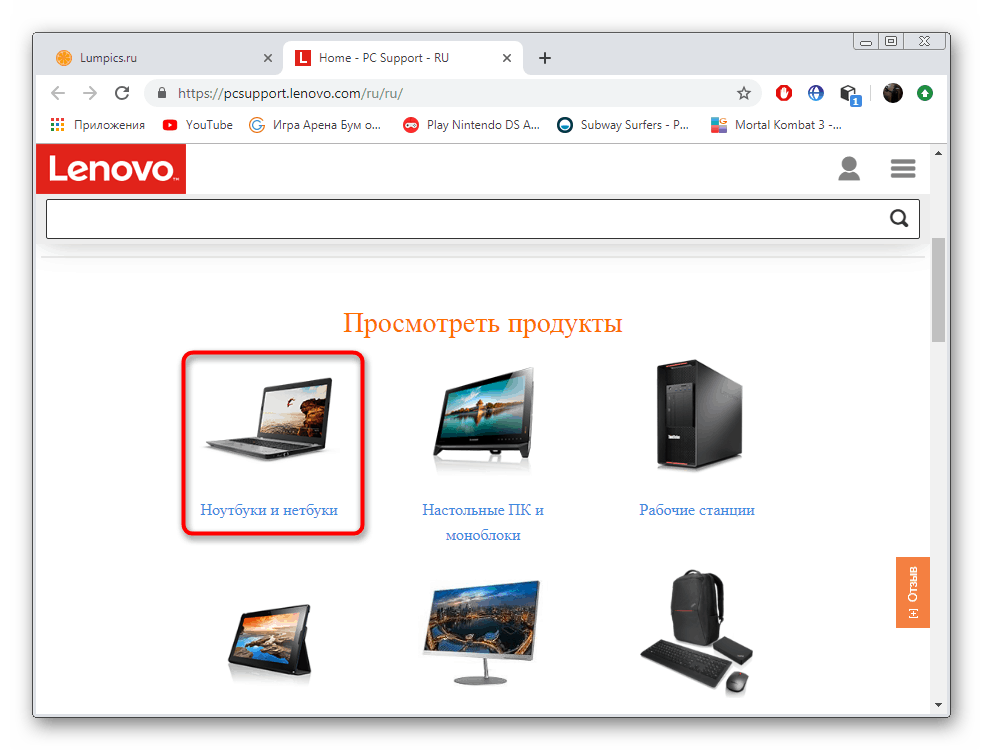
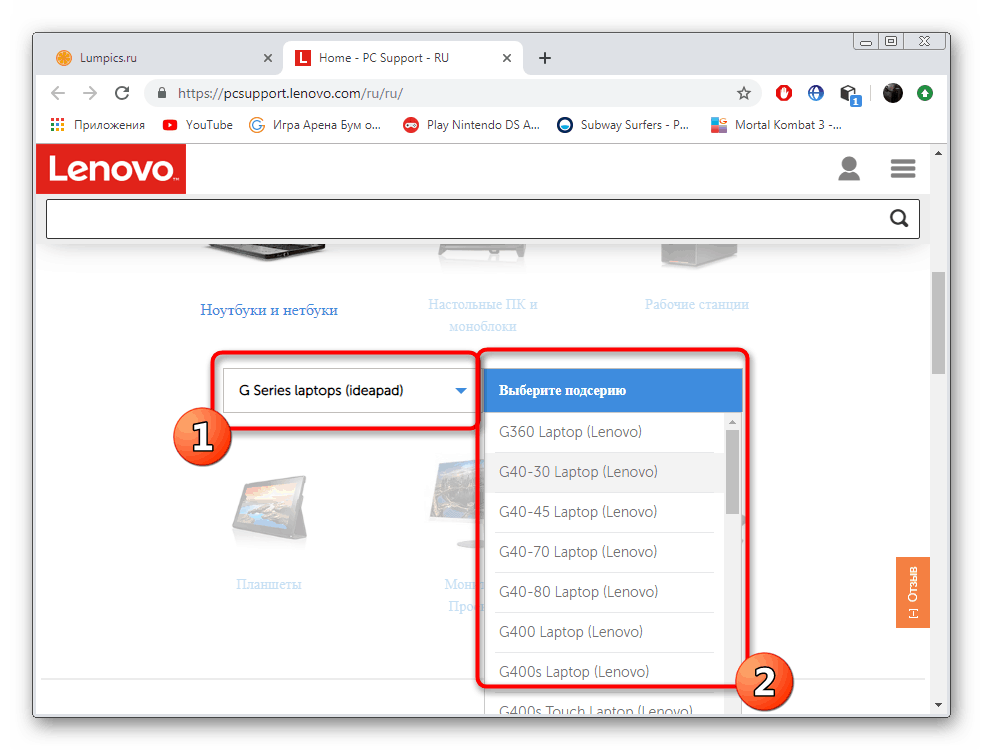
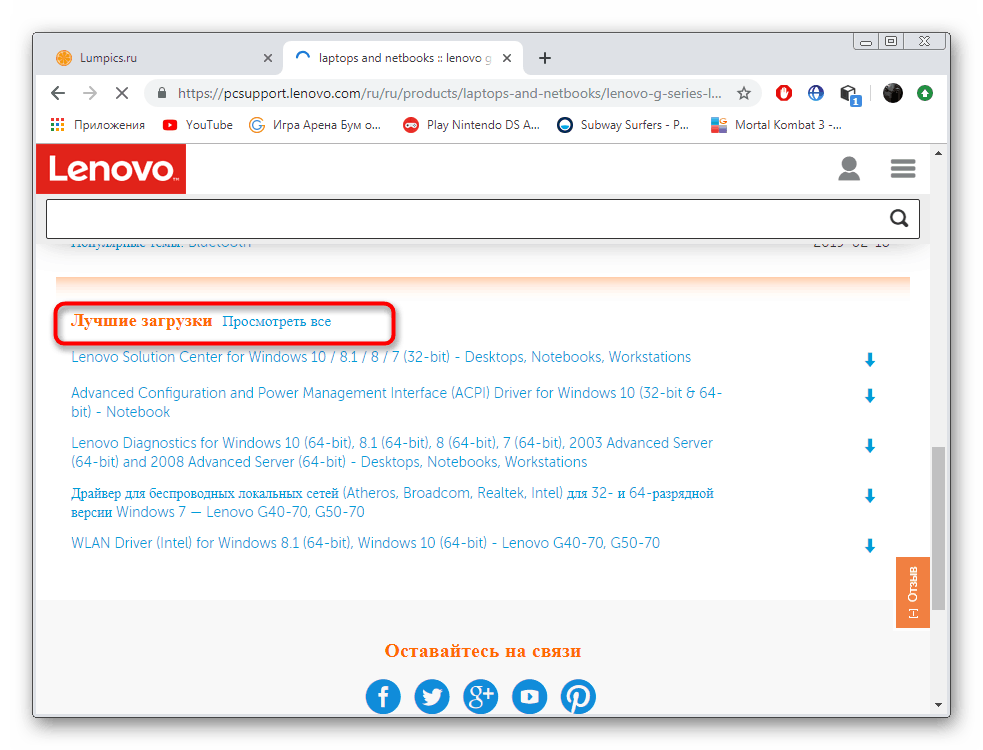
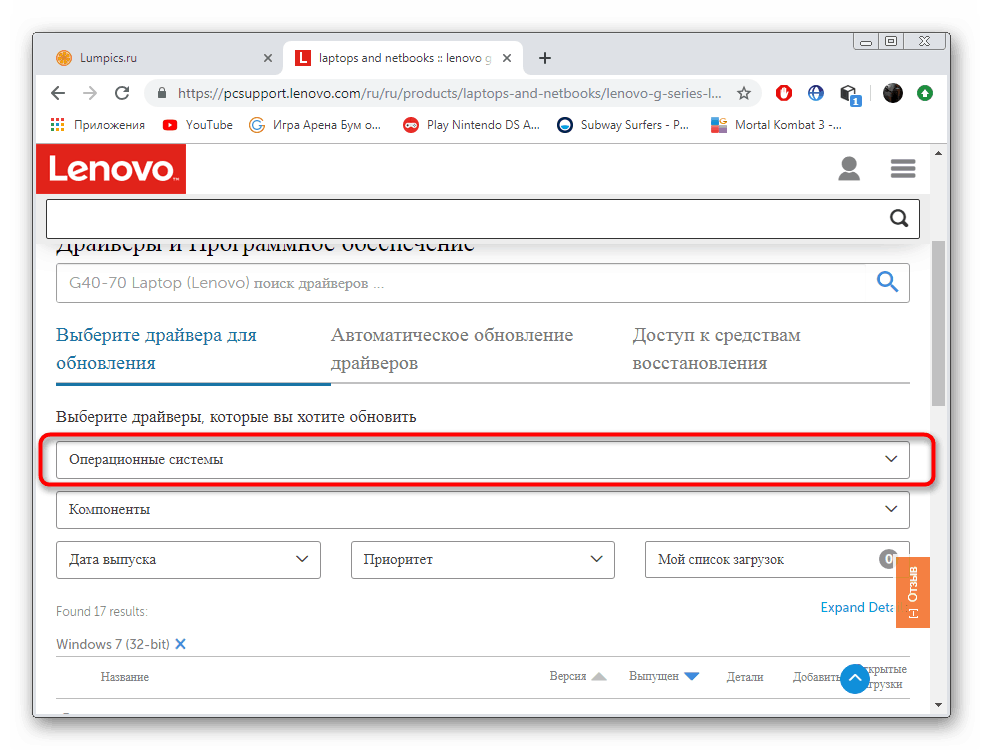
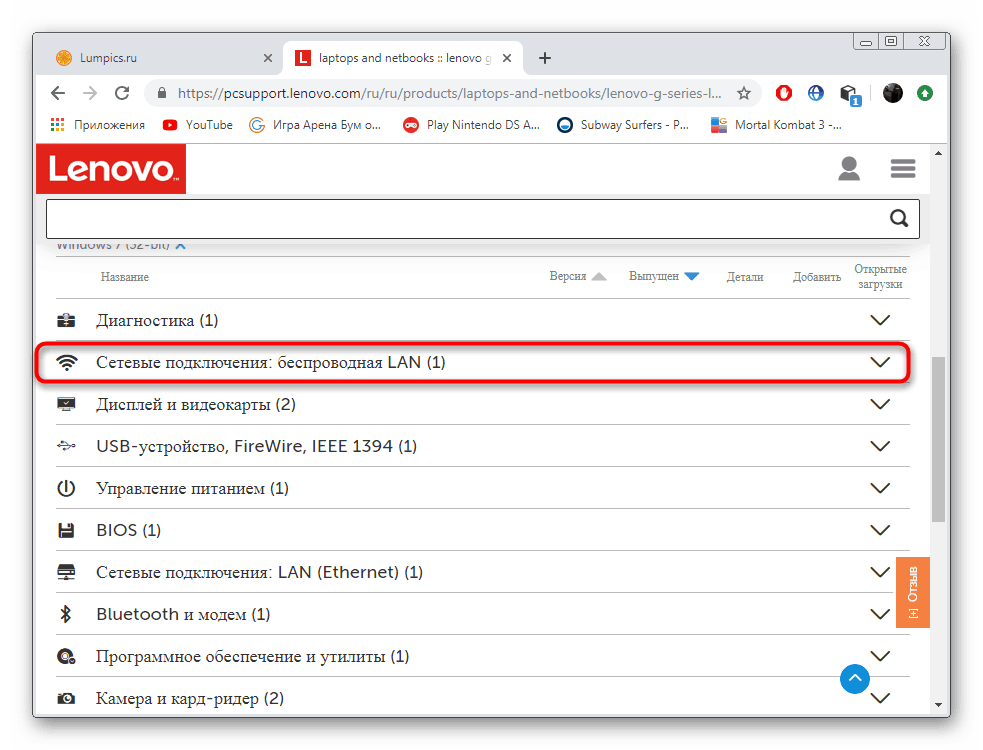
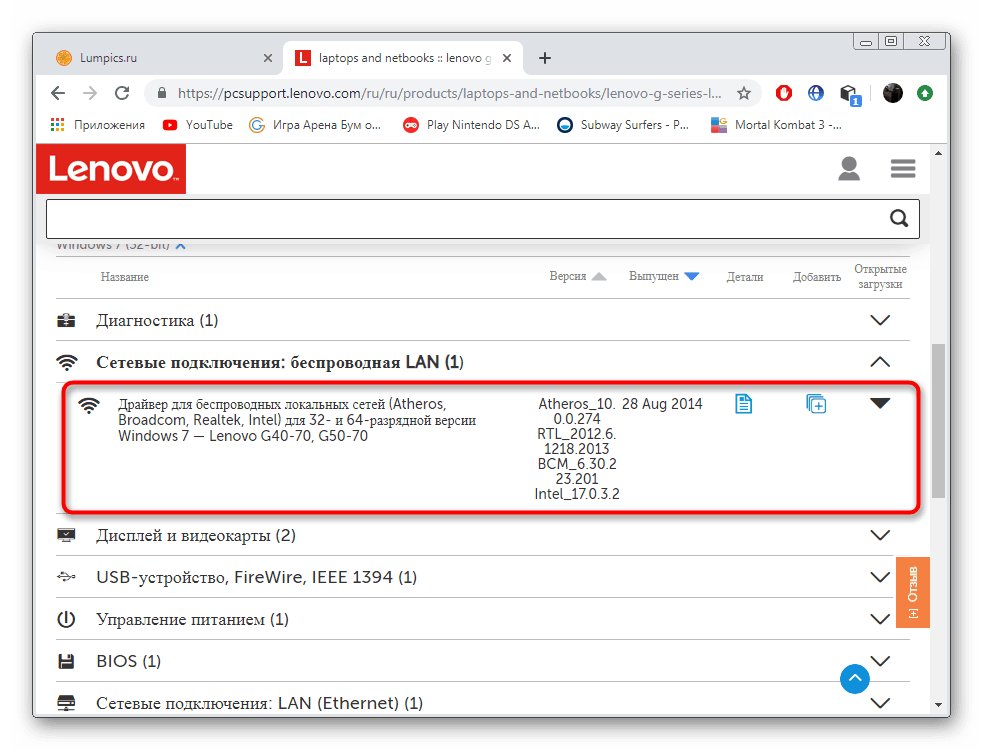
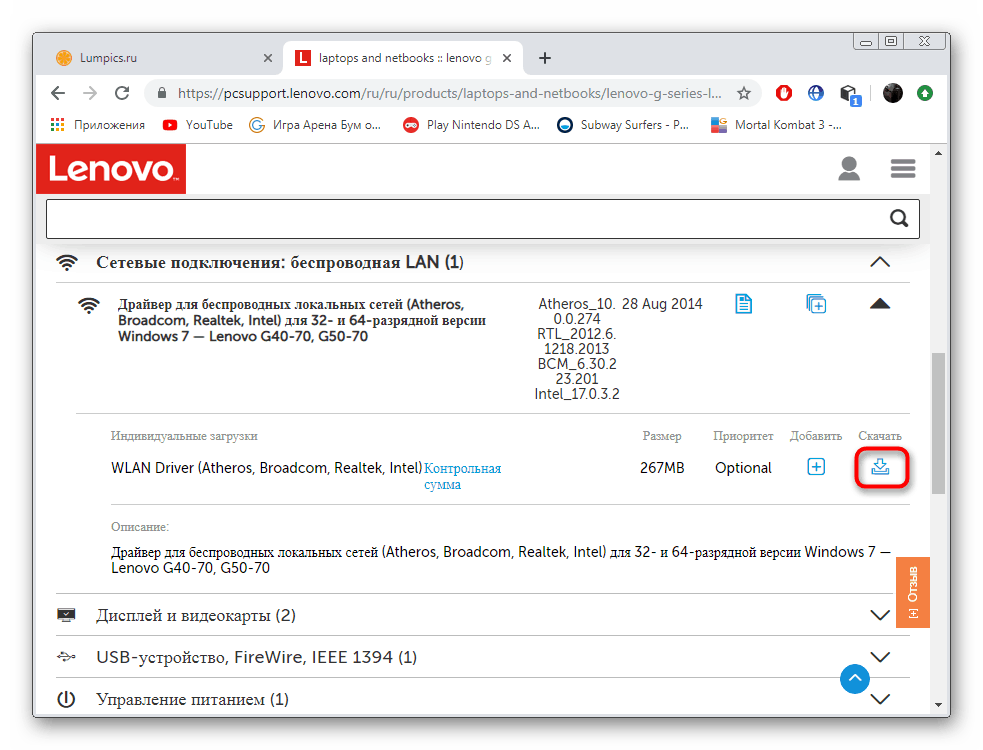
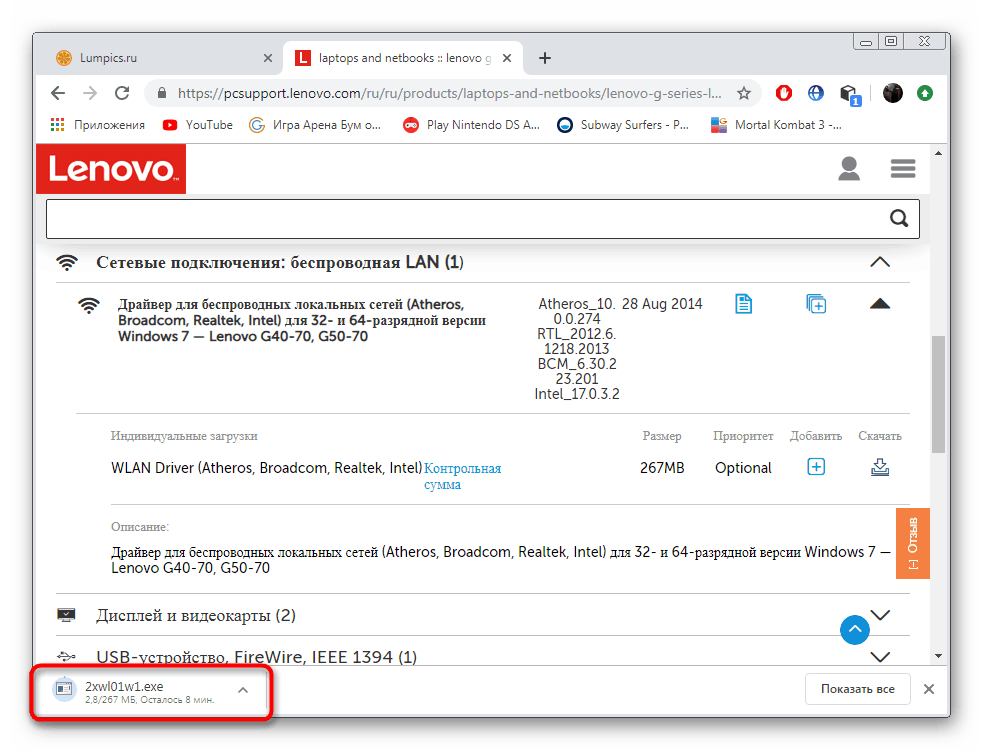
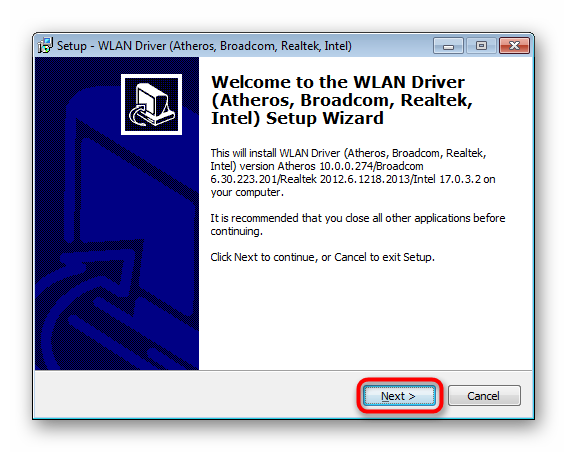
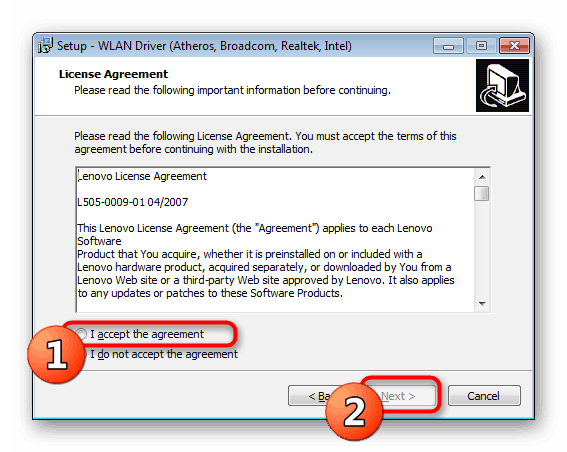
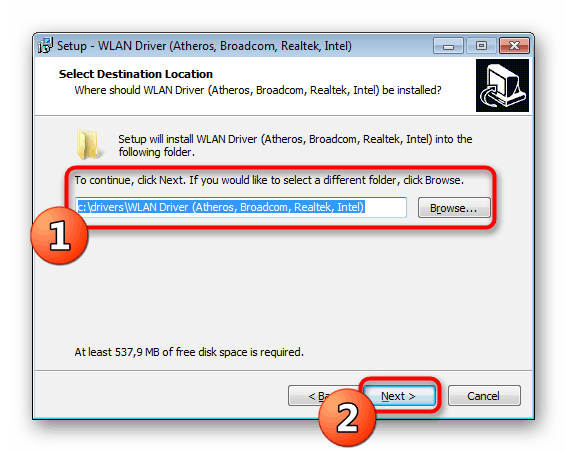
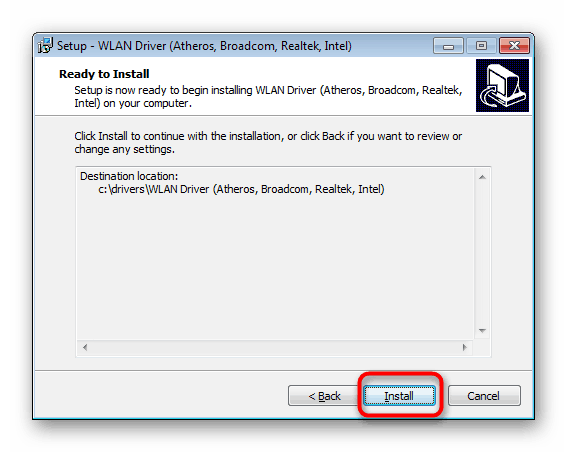
Po dokončení inštalácie zvyčajne bezdrôtová sieť ihneď začne normálne fungovať, ale ak naraz narazíte na problémy s jej výkonom, reštartujte počítač a skúste sa znova pripojiť na internet.
Metóda 2: Patentovaný softvér od výrobcu
Zjednodušenie života používateľov je jednou z hlavných úloh spoločností zapojených do vývoja počítačových produktov. Čím rýchlejšie a ľahšie užívateľ vyvinie produkt, tým širší okruh spotrebiteľov. Výrobcovia notebookov, ako sú ASUS a HP, zavádzajú značkové aplikácie, ktoré automaticky aktualizujú dôležité systémové komponenty a poskytujú flexibilnejšie a jednoduchšie nastavenie zariadenia. Funkčnosť takýchto riešení zahŕňa aj inštaláciu ovládačov. Tí, ktorí sa chcú zoznámiť s prácou programov ASUS LiveUpdate a HP Support Assistant, odporúčame prečítať si nasledujúce dva články.
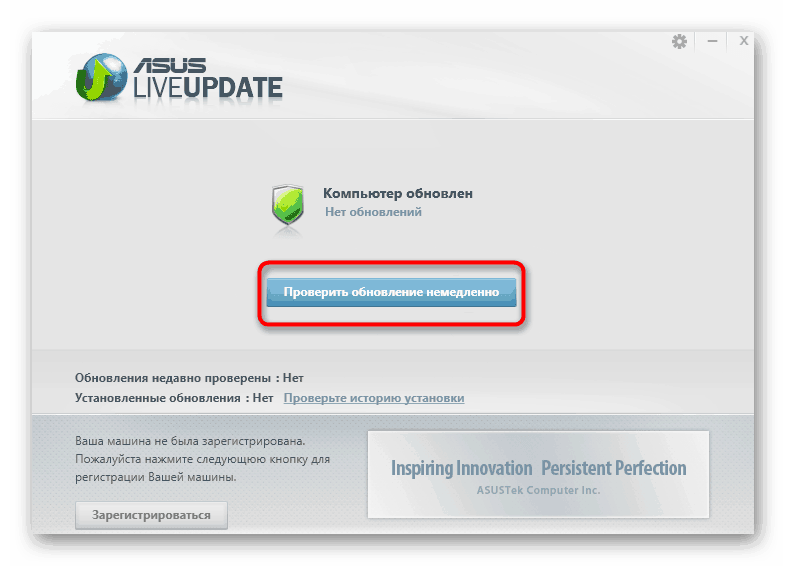
Ďalšie informácie: Vyhľadajte a nainštalujte ovládače prostredníctvom Aktualizácia služby ASUS Live / HP Support Assistant
Metóda 3: Oficiálna služba online
Názov metódy už naznačuje, že jej použitie si bude vyžadovať aktívne pripojenie k internetu, a preto je vhodná len pre používateľov, ktorým sa podarilo úspešne pripojiť k internetu pomocou sieťového kábla. Okrem toho existuje niekoľko známych spoločností zapojených do podpory takých webových zdrojov, ktoré automaticky vyhľadávajú a inštalujú ovládače. Ako príklad sme už uviedli spoločnosť Lenovo. Urobme to teraz.
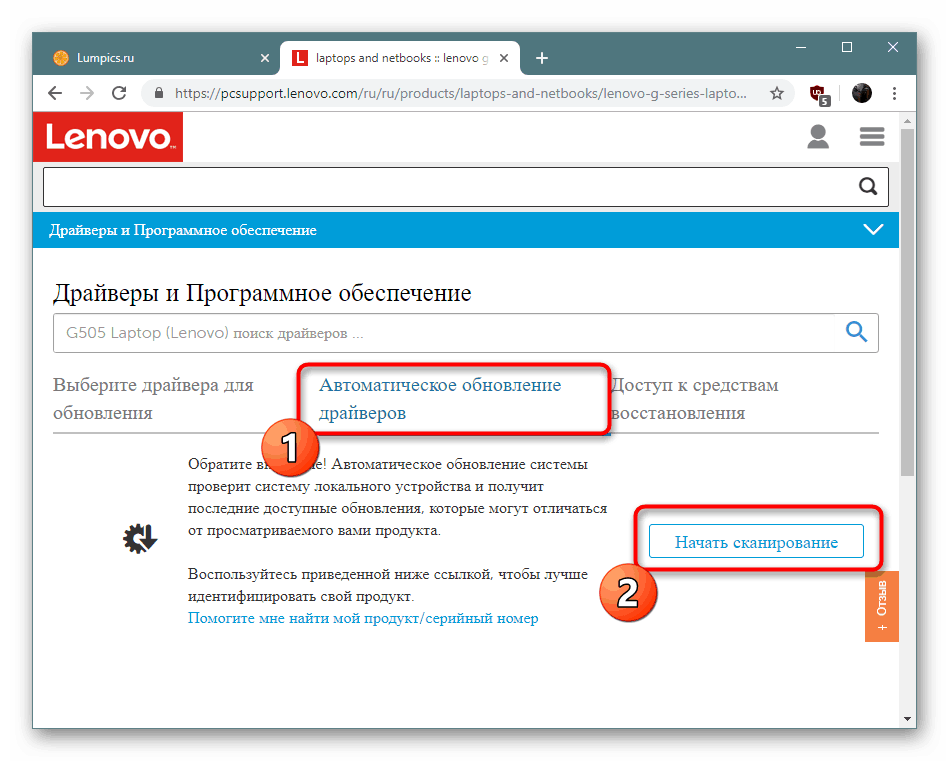
Viac informácií: Oficiálna služba online spoločnosti Lenovo
Metóda 4: Programy na inštaláciu ovládačov
Teraz na internete nebude ťažké nájsť vhodný softvér vrátane riešenia tohto cieľa. Existujú programy od rôznych vývojárov, ktoré automaticky vyhľadávajú a pridávajú ovládače do všetkých typov zariadení, vrátane sieťových kariet s bezdrôtovým adaptérom. Mnohé z nich fungujú online, ale existujú aj verzie offline, kde si do svojho počítača okamžite stiahnete celú knižnicu súborov a softvér nainštaluje iba to, čo je potrebné.
Viac informácií: Najlepší softvér na inštaláciu ovládačov
Medzi tieto aplikácie patrí tiež DriverPack Solution - Ideálne riešenie pre začínajúcich používateľov. Podrobný sprievodca inštaláciou ovládačov pomocou aplikácie DriverPack nájdete v našom ďalšom článku na nižšie uvedenom odkaze. Pokyny, ktoré sú tu uvedené, sa môžu použiť aj pri práci s iným podobným softvérom, pretože všetky fungujú približne na rovnakom princípe.
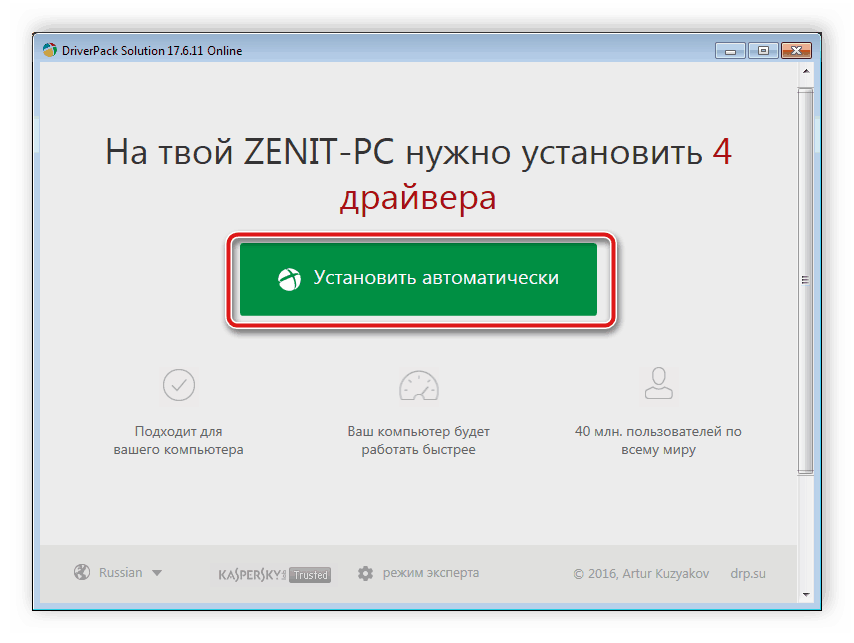
Viac informácií: Ako aktualizovať ovládače na počítači pomocou DriverPack Solution
Metóda 5: ID hardvéru
Sieťová karta je automaticky určená operačným systémom po spustení prenosného počítača, takže akékoľvek informácie o tomto zariadení sú dostupné na kontrolu v časti „Správca zariadení“ . Medzi informácie patrí jedinečný identifikátor, ktorý funguje ako hardvérový identifikátor. Keďže je každému zariadeniu priradené osobitne, možno ho použiť pri hľadaní kompatibilných ovládačov. Tento postup je venovaný samostatnému materiálu na našej webovej stránke.
Viac informácií: Vyhľadajte ovládače podľa ID hardvéru
Metóda 6: Inštalácia starého hardvéru
Stále existujú vlastníci pomerne starých zariadení, ktoré boli relevantné dlho pred vydaním operačného systému Windows 7, a dnes sa tu používali neštandardné zariadenia a ovládače. Preto spoločnosť Microsoft špeciálne pre nich pridala vstavaný nástroj, ktorý vám umožňuje nainštalovať ovládač starého zariadenia zo špeciálnej knižnice, a môžete to urobiť takto:
- Otvorte „Štart“ a kliknutím na príslušné tlačidlo prejdite na „Ovládací panel“ .
- Vyhľadajte v Správcovi zariadení .
- Pomocou rozbaľovacej ponuky Akcia prejdite do časti Inštalácia starého zariadenia .
- Prečítajte si popis Sprievodcu inštaláciou a kliknite na „Ďalej“ .
- Označte bod „Inštalácia zariadenia vybraného zo zoznamu ručne . “
- Zadajte kategóriu Sieťové adaptéry .
- Vyberte ovládač pre použité zariadenie pomocou nižšie uvedeného zoznamu.
- Spustite jeho inštaláciu a počkajte, kým sa proces dokončí.
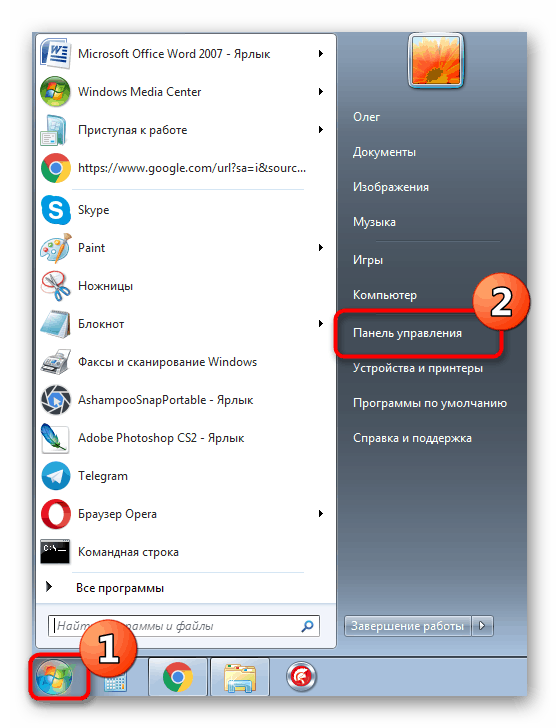
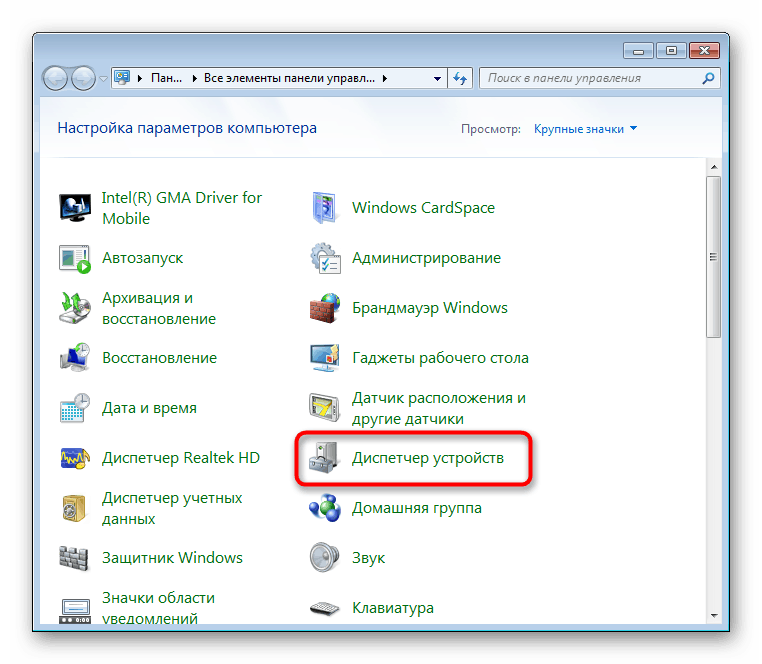
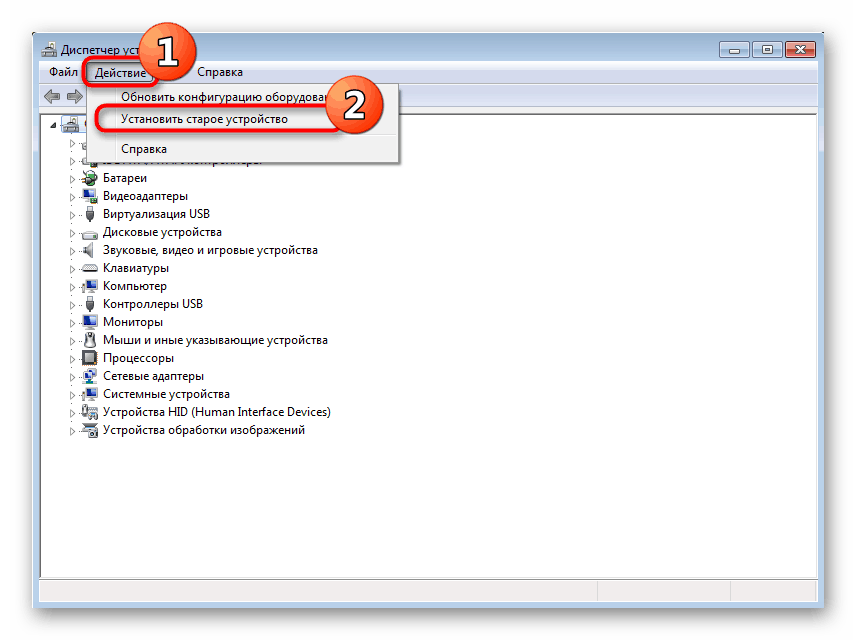
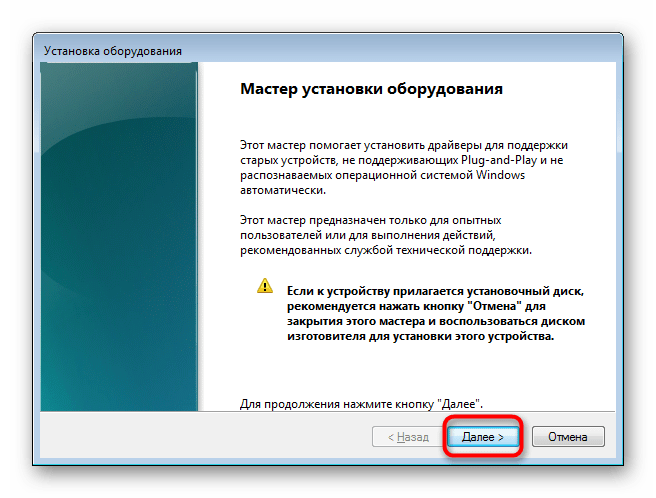
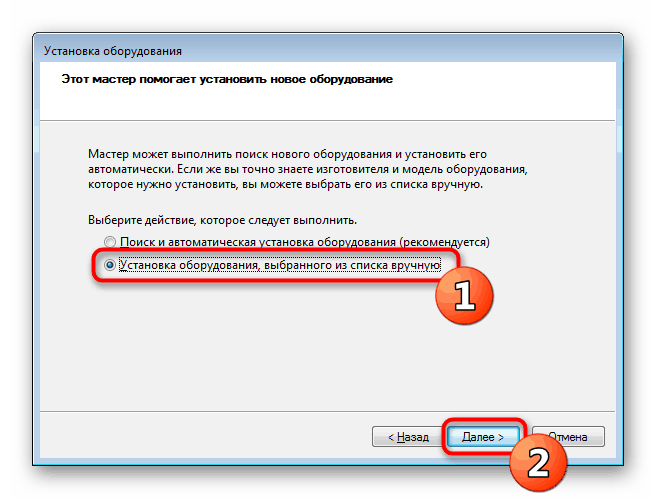
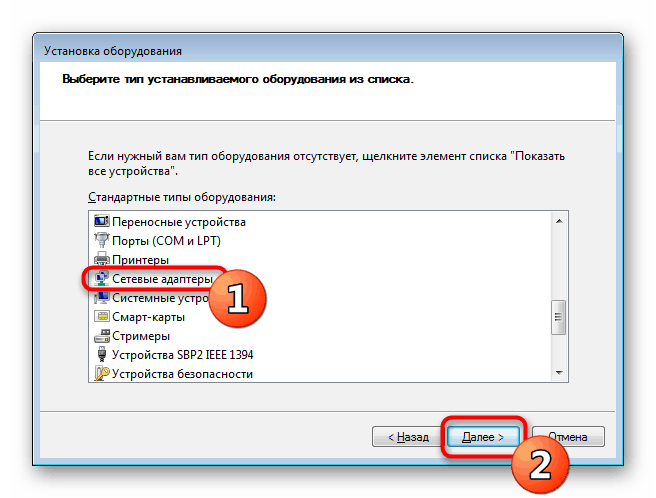
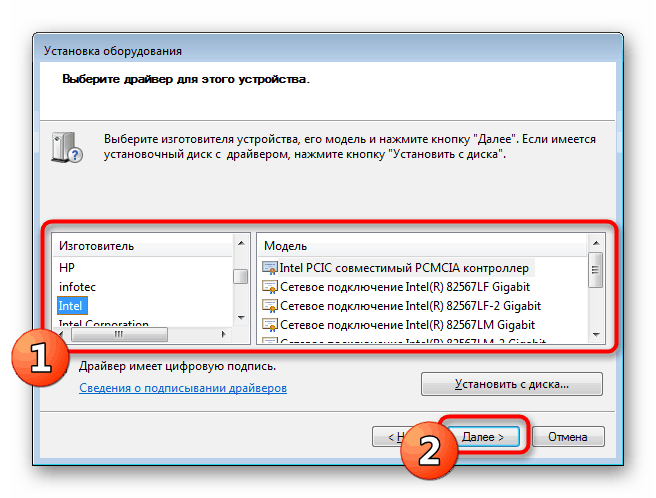
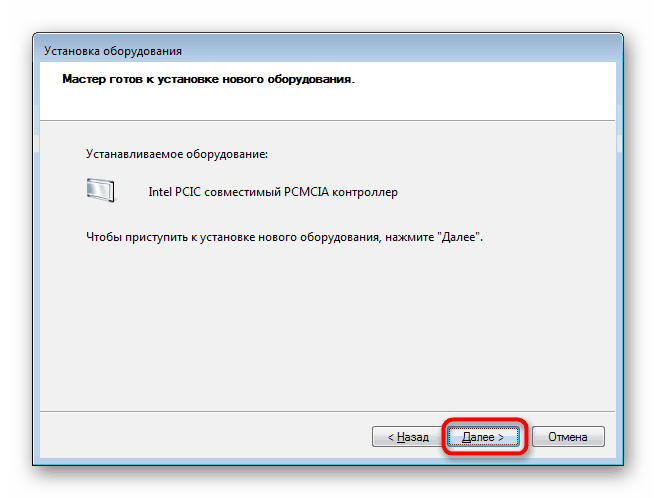
Teraz ste oboznámení s možnými možnosťami inštalácie ovládača Wi-Fi vo Windows 7, stačí si vybrať ten najlepší, ktorý bude v tejto situácii najúčinnejší.