Nájdenie a stiahnutie ovládačov pre periférne zariadenie Bluetooth
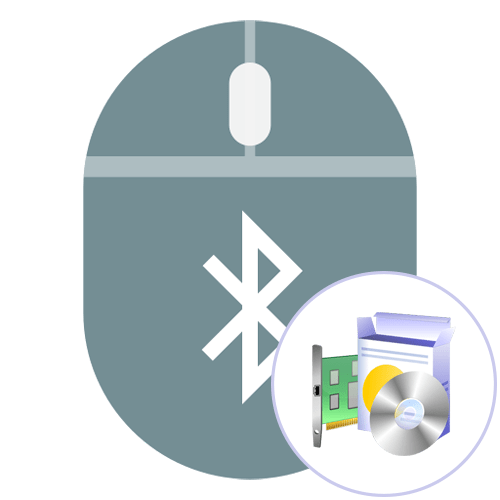
Stále viac používateľov opúšťa káblové periférie a uprednostňuje typ pripojenia Bluetooth alebo bezdrôtového pripojenia. V niektorých situáciách je to oveľa pohodlnejšie ako štandardné vybavenie, pretože nezávisí od dĺžky kábla, avšak pre úspešné pripojenie musí mať počítač určité technické vlastnosti. V prípade Bluetooth je povinný túto technológiu podporovať a dodatočne sú nainštalované aj príslušné ovládače. To je presne to, čo chceme povedať v rámci nášho dnešného materiálu.
obsah
Hľadanie a sťahovanie ovládačov pre periférne zariadenie Bluetooth
Väčšina používateľov čelí potrebe vyhľadávať a sťahovať príslušný ovládač iba vtedy, keď sa na obrazovke objaví chyba s nápisom „Ovládač periférneho zariadenia Bluetooth nebol nájdený“. To však nie vždy naznačuje, že problém leží presne na periférii. Najprv odporúčame skontrolovať, či softvér zariadenia umiestneného na základnej doske alebo pripojený k počítaču funguje správne. V prípade potreby aktualizujte ovládače týchto prvkov a podrobné pokyny na implementáciu tohto procesu nájdete v ďalších článkoch na našej webovej stránke kliknutím na nižšie uvedené odkazy. Okamžitú úlohu začneme dnes.
Viac informácií:
Vyhľadanie a inštalácia ovládačov pre adaptér Bluetooth v systéme Windows 10
Nainštalujte Bluetooth do počítača
Metóda 1: Oficiálna webová stránka výrobcu zariadenia
V súčasnosti je takmer všetko periférne zariadenie distribuované bez špeciálneho disku CD-ROM, ktorý obsahuje všetok potrebný softvér. Ak ho však máte, vložte ho do jednotky a nainštalujte. Takže určite získate aktuálnu a funkčnú verziu ovládača. Najlepšou alternatívou je použitie oficiálnych webových stránok výrobcu, na ktorých sa najskôr objavia všetky aktualizácie softvéru a pred vydaním sa tiež skontrolujú. Môžete si ich stiahnuť a nainštalovať približne nasledujúcim spôsobom:
- Vyhľadajte oficiálnu webovú stránku výrobcu vášho zariadenia tak, že si prečítate nápisy na obale alebo v pokynoch. Ak nemáte kompletnú súpravu, opýtajte sa v akomkoľvek vhodnom vyhľadávacom nástroji. Na stránke technickej podpory vyhľadajte požadovanú sekciu pomocou vyhľadávania.
- Niektoré weby, napríklad Logitech, majú oddiely s periférnymi typmi. Ak sa na nájdenom prostriedku nachádza aj niečo také, môžete jednoducho ísť do jednej z kategórií.
- Použite triedenie na okamžité odfiltrovanie zariadení, ktoré nie sú vhodné pre daný typ pripojenia.
- Nájdite svoj model a prejdite na jej stránku. Ako príklad uvedieme jednu z populárnych klávesníc.
- Ovládače sa zvyčajne nachádzajú na stránke zariadenia pod položkami „Stiahnutia “, „Softvér“ alebo „Ovládače“. Stačí sa tam presunúť kliknutím na nápis ľavým tlačidlom myši.
- Pokračujte v sťahovaní aktuálnej verzie a uistite sa, že je vo vašej verzii operačného systému podporovaná. V opačnom prípade rozbaľte zoznam všetkých prítomných súborov a nájdite staršiu verziu.
- Z dôvodu pohodlia vyberte používaný operačný systém - zobrazia sa iba podporované možnosti.
- Vyhľadajte najnovšiu verziu a kliknite na tlačidlo „Stiahnuť“ , „Stiahnuť“ alebo „Stiahnuť“ .
- Počkajte na stiahnutie spustiteľného súboru a potom ho spustite. Ak je v archíve, musí sa najprv vybaliť.
- Počkajte, kým sa softvér stiahne alebo sa pripraví na inštaláciu.
- Dokončite inštaláciu podľa pokynov na obrazovke a pokračujte v používaní zariadenia.
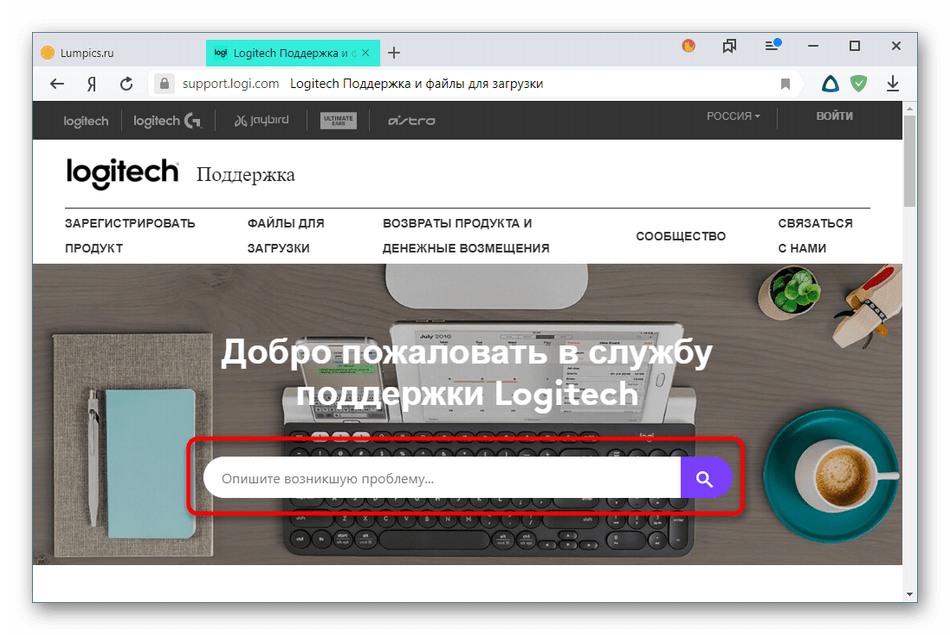
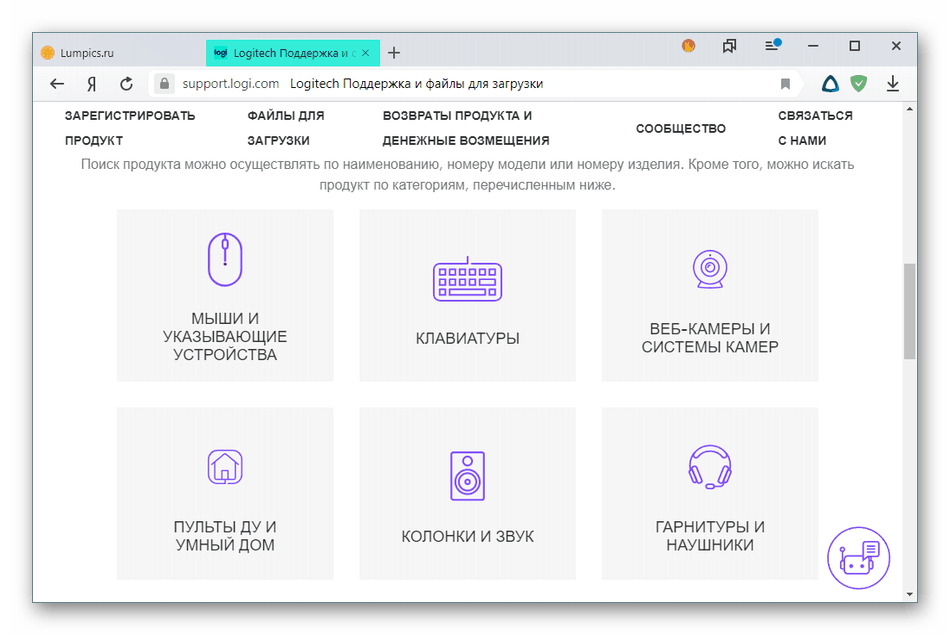
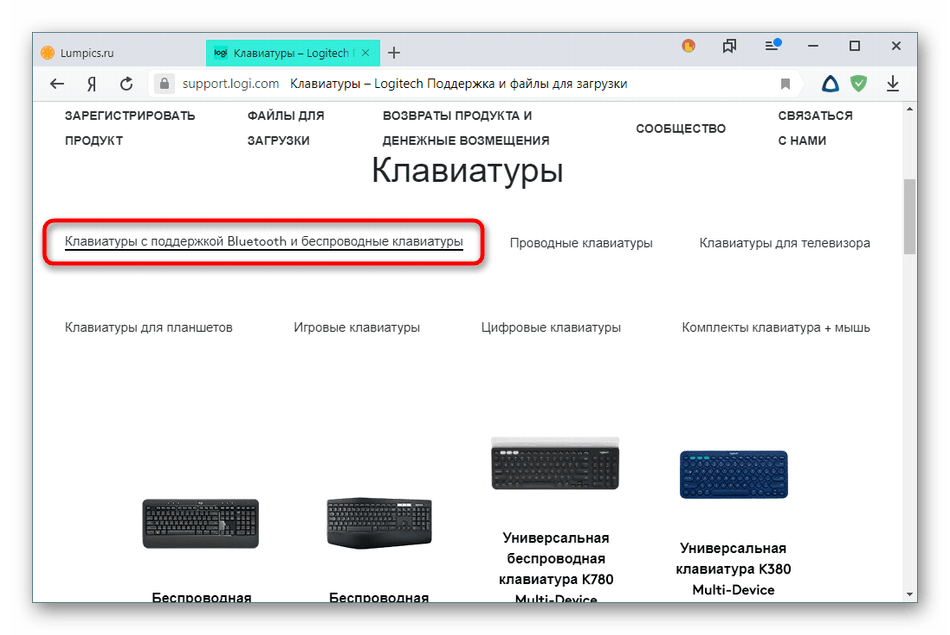
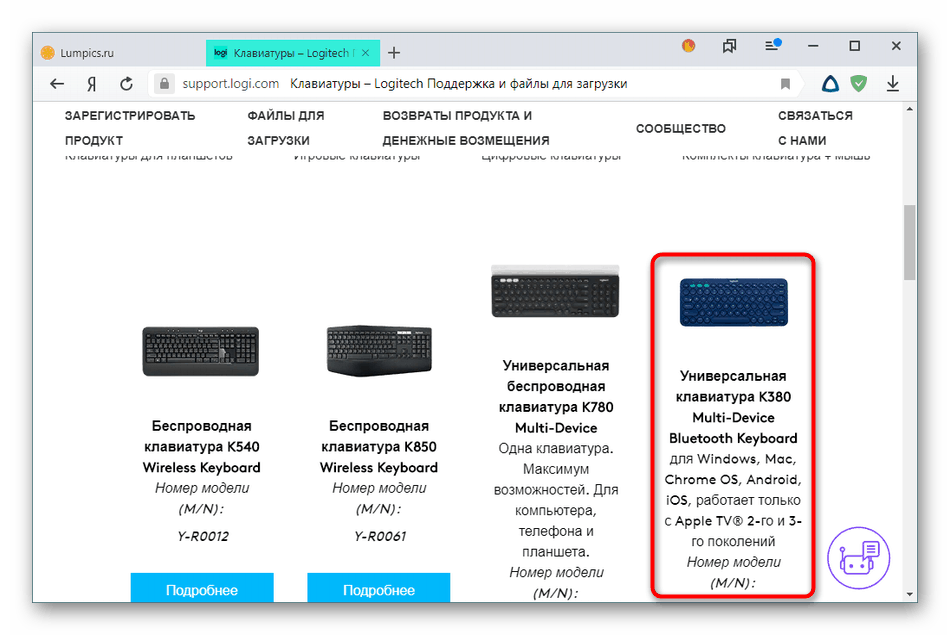
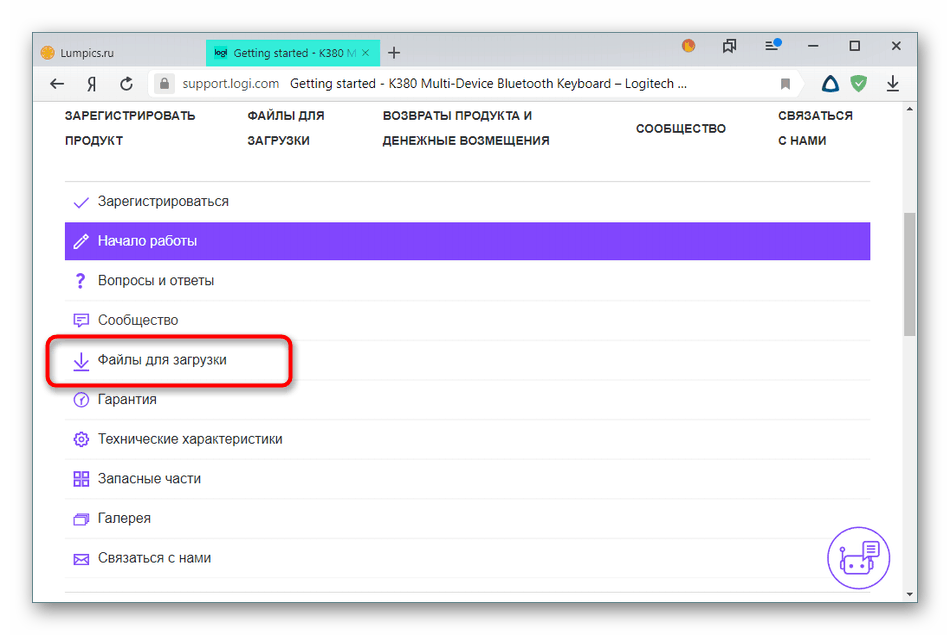
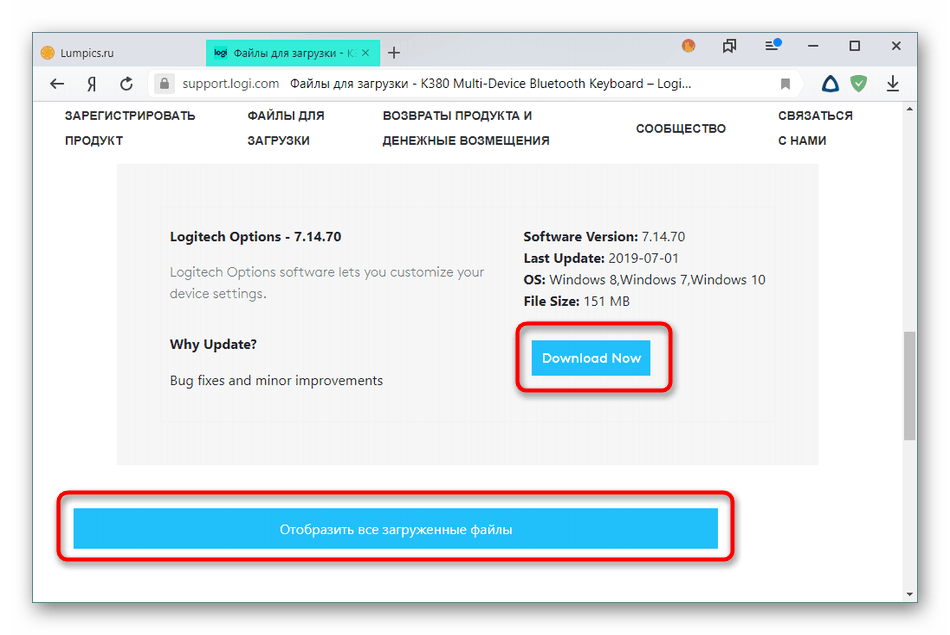
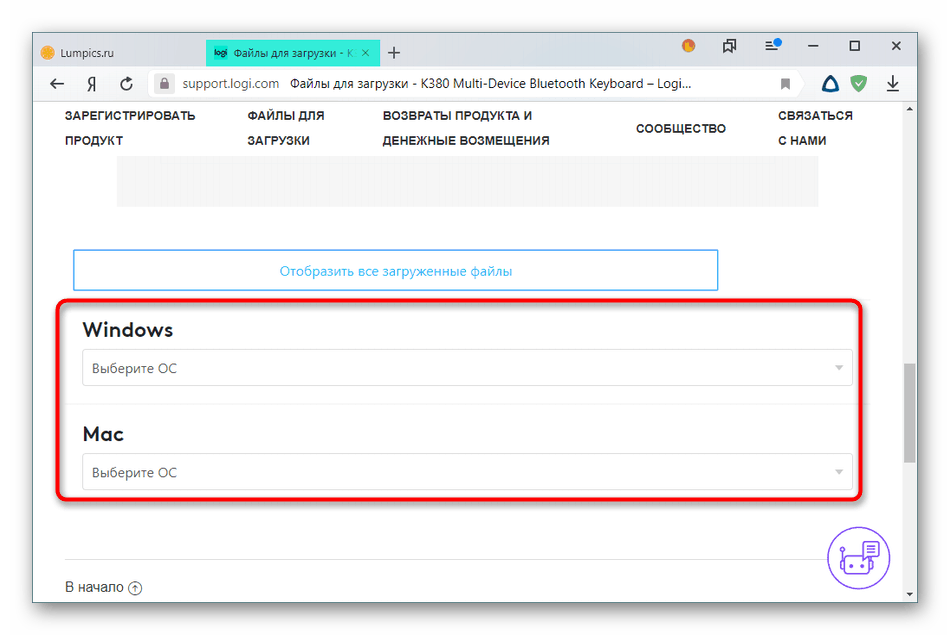
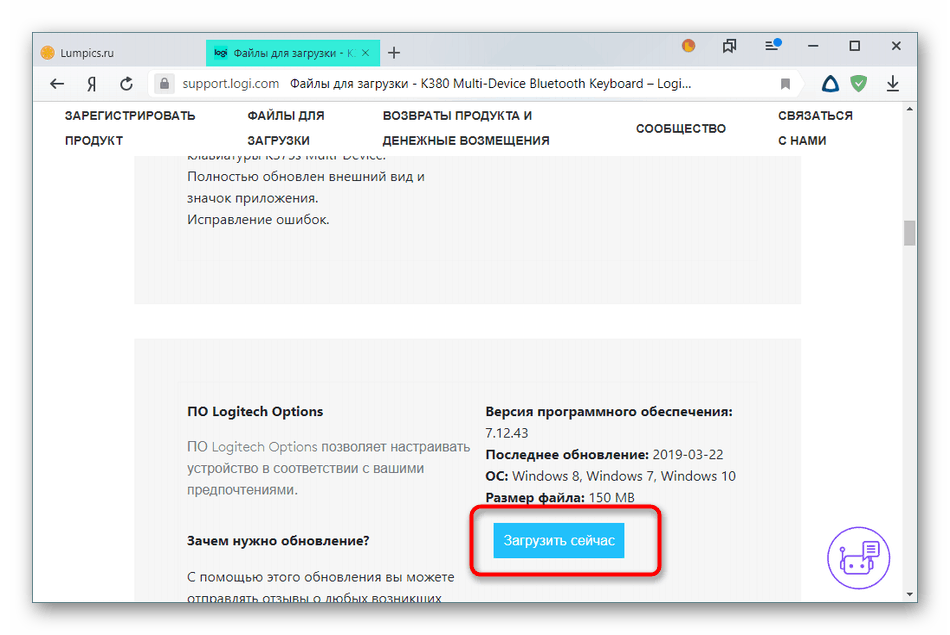
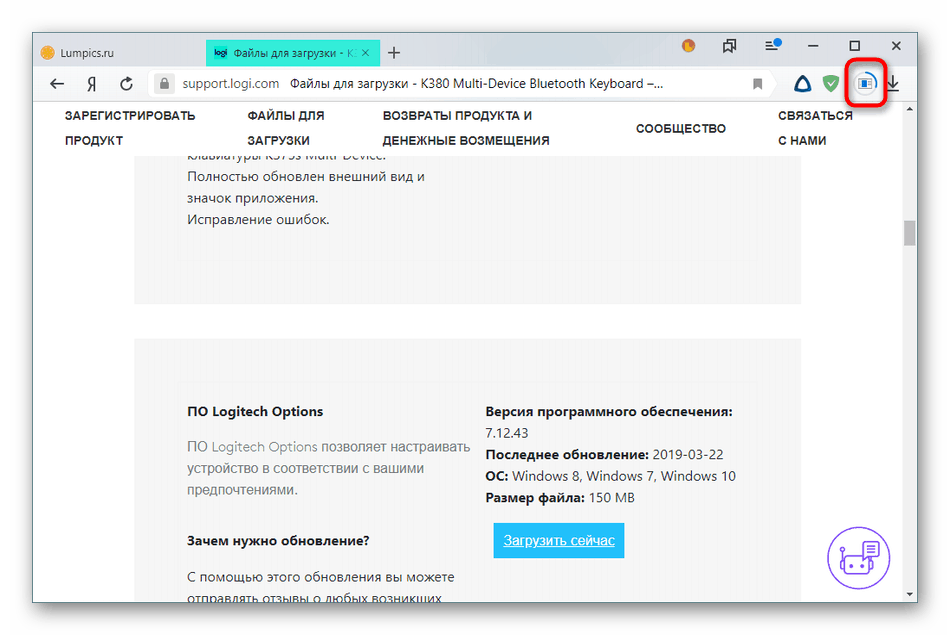
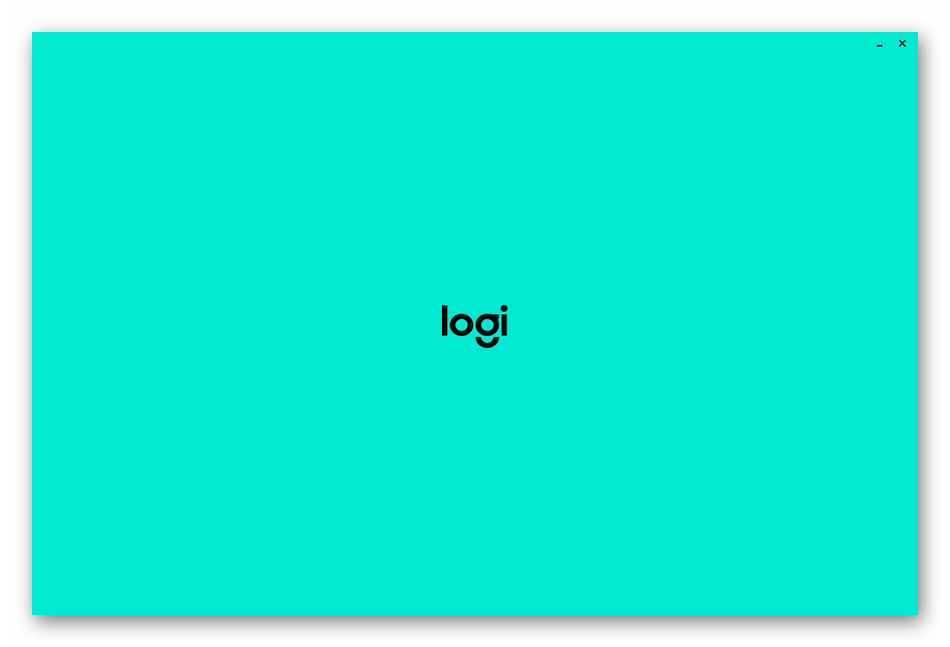
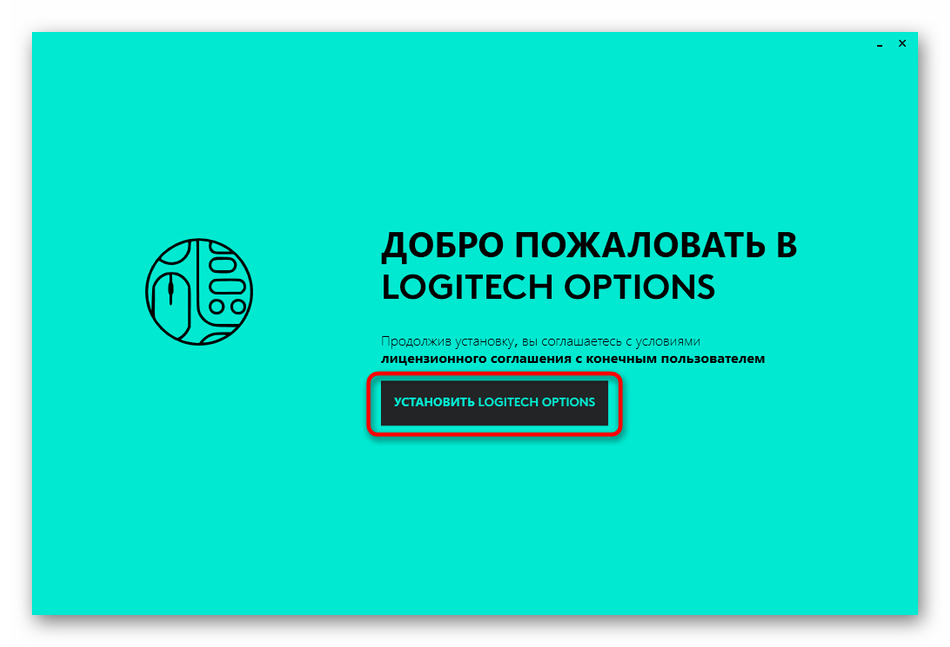
Po dokončení inštalácie je lepšie reštartovať počítač, aby sa prejavili všetky zmeny. Potom skúste zariadenie znova pripojiť. Teraz by mal úplne správne fungovať s operačným systémom a predtým zobrazená chyba zmizne.
Metóda 2: Inštalačný softvér ovládača od iného výrobcu
V poslednej dobe existuje veľa vývojárov tretích strán, ktorí vyrábajú softvér špeciálne pre začínajúcich používateľov, aby im uľahčili prácu na počítači a vykonávali určité úlohy oveľa rýchlejšie a ľahšie. Platí to pre inštaláciu ovládačov. Teraz na internete nebude ťažké nájsť bezplatné alebo platené riešenie, ktoré vám umožní nainštalovať absolútne všetky chýbajúce ovládače jedným kliknutím myši, a to aj pre periférne zariadenia. Ponúkame možnosť zoznámiť sa s najlepšími predstaviteľmi tohto softvéru v našom ďalšom sprievodcovi kliknutím na odkaz nižšie.
Viac informácií: Najlepší softvér na inštaláciu ovládačov
Osobitná pozornosť si zaslúži tzv DriverPack Solution , Distribuuje sa bezplatne a má verziu online aj offline, ktorá už obsahuje väčšinu populárnych ovládačov. Toto riešenie má viac výhod ako nevýhod, avšak rušivá reklama a automaticky nainštalovaná cloudová služba niektorých používateľov obťažujú. Tento nástroj môžeme bezpečne odporučiť, pretože je najvhodnejší pre začínajúcich používateľov a podporuje tiež takmer všetky pripojené periférie, čo zaručuje úspešné prijatie najnovšej verzie ovládača.
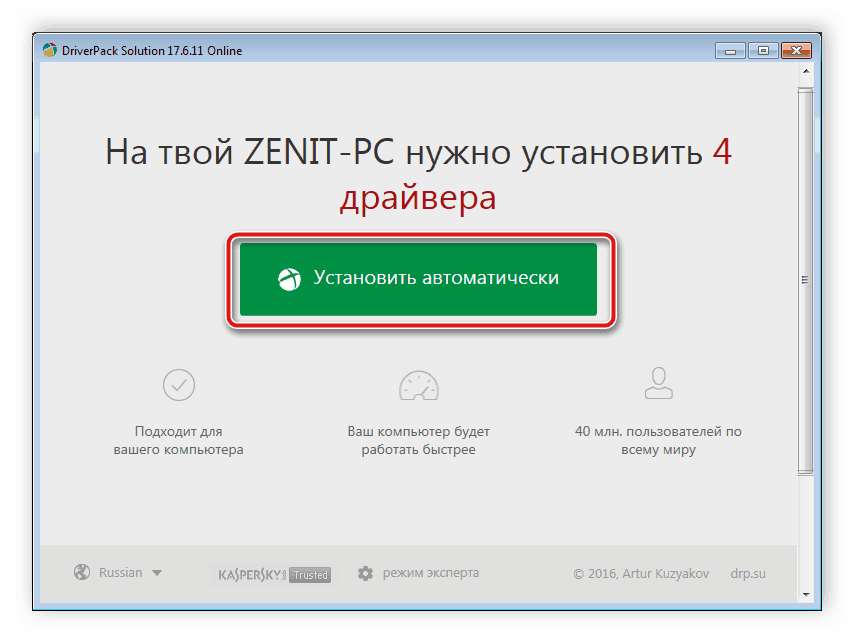
Viac informácií: Ako aktualizovať ovládače na počítači pomocou DriverPack Solution
Metóda 3: ID zariadenia
Úplne všetko periférne a zabudované zariadenie má jedinečný identifikátor, ktorý umožňuje operačnému systému ľahko identifikovať pripojené zariadenie. Niektorí pokročilí používatelia sa rozhodli použiť tieto identifikátory na svoje vlastné účely a vytvorili weby s rozsiahlymi databázami, ktoré vám prostredníctvom tohto kódu umožňujú nájsť ovládač vhodný pre dané zariadenie. Zvláštnosťou tejto metódy je, že identifikátor možno nájsť iba vtedy, ak je zariadenie zobrazené v „Správcovi zariadení“ . Ak súbory úspešne nájdete, môžete si byť stopercentne istí, že budú vhodné a zariadenie bude fungovať úplne správne. Všetko o používaní tejto metódy nájdete v ďalšom článku.
Viac informácií: Vyhľadajte ovládače podľa ID hardvéru
Metóda 4: Vstavaný nástroj operačného systému
Túto metódu sme sa rozhodli určiť na poslednom mieste, pretože v situácii s periférnymi zariadeniami nie je ani zďaleka vždy účinná, ale niekedy sa ukáže, že je účinná, keď sú splnené určité podmienky. Po prvé, samotné zariadenie by sa malo zobraziť v „Správcovi zariadení“ , po druhé, je potrebné aktívne pripojenie k internetu a vstavaný nástroj Windows musí mať vo svojej databáze príslušné súbory. Ak sa rozhodnete získať ovládače bez použitia programov tretích strán alebo služieb online, odporúčame vám vyskúšať túto metódu, pravdepodobne vám to pomôže rýchlo zvládnuť túto úlohu.
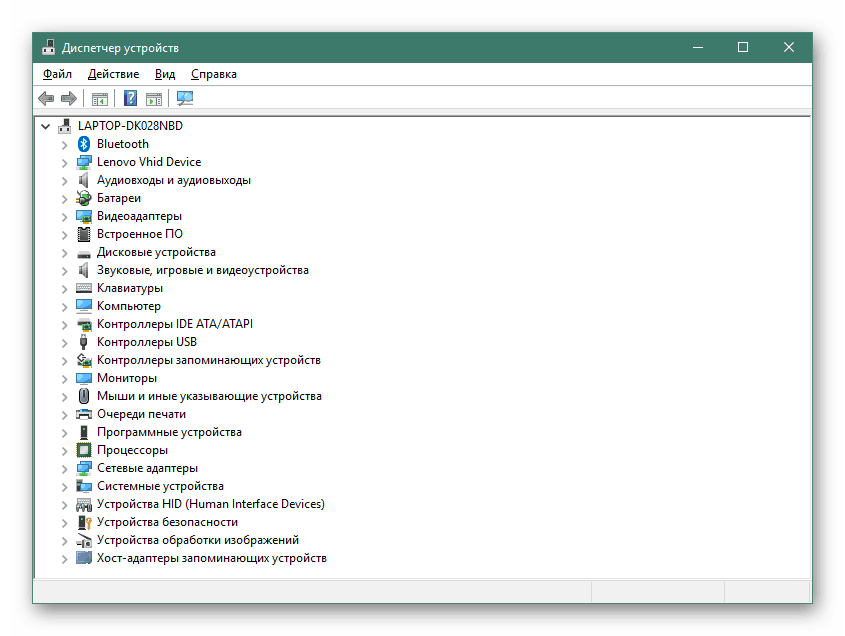
Viac informácií: Inštalácia ovládačov pomocou štandardných nástrojov systému Windows
S dnešným materiálom ste boli predstavení štyrmi rôznymi spôsobmi, ako získať softvér pre periférne zariadenie Bluetooth. Ako vidíte, každá z nich znamená implementáciu úplne odlišných akcií, preto si užívateľ musí určiť najlepšiu metódu pre seba a potom sa riadiť uvedenými pokynmi.