Vyhľadanie a inštalácia ovládačov pre adaptér Bluetooth v systéme Windows 10

Teraz je takmer každý prenosný počítač vybavený vstavaným adaptérom Bluetooth, ktorý sa spája so systémovou doskou. Pre modely základnej dosky pre stacionárne počítače je toto riešenie menej bežné, takže používatelia si musia kúpiť adaptér, ktorý sa pripája cez port USB. Nezáleží na type zariadenia, stále si vyžaduje prítomnosť ovládačov na počítači, čo zaisťuje jeho správne fungovanie. Dnes by sme chceli zvážiť všetky dostupné metódy vyhľadávania a inštalácie softvéru pre adaptéry Bluetooth.
obsah
Hľadáme a inštalujeme ovládače pre adaptér Bluetooth v systéme Windows 10
Ako príklad vezmeme adaptér pre laptop, pretože tento typ vybavenia je bežnejší. Ak ste vlastníkom vymeniteľného rozhrania Bluetooth, pozorne si prečítajte naše pokyny, pretože v takom prípade sa postup vyhľadávania môže mierne líšiť, nebude to však zásadný rozdiel.
Metóda 1: Oficiálna webová stránka výrobcu
Existuje mnoho známych veľkých spoločností, ktoré vyrábajú ďalšie adaptéry Bluetooth pre počítače. Vývoj notebookov je navyše spájaný s populárnymi menami. Všetky takéto korporácie musia mať oficiálnu webovú stránku, na ktorej môžu vlastníci produktov získať nielen všeobecné informácie, ale tiež mať prístup ku všetkým potrebným súborom. Preto je odporúčané hľadať ovládače na stránke podpory a je tiež bezpečné a efektívne.
- Prejdite na stránku oficiálnej webovej stránky vývojárov, keď ste sa dozvedeli adresu v rámčeku, v pokynoch alebo prostredníctvom vyhľadávania na internete. Tu môžete okamžite nastaviť názov zariadenia a majitelia notebookov sa budú musieť presunúť do príslušnej sekcie.
- Každá stránka vyhľadáva inak. Niekde stačí zadať model do reťazca a niekedy musíte vybrať zo zoznamu niektorú z možností.
- Ďalej musíte prejsť do sekcie na stiahnutie, ktorá sa často nazýva „Ovládače a pomôcky“ .
- Nezabudnite vybrať aktívny operačný systém a určiť bitovú hĺbku, aby nedošlo k problémom s kompatibilitou.
- Vyhľadajte v zozname „Bluetooth“ .
- Rozbaľte zoznam dostupných verzií na stiahnutie.
- Kliknutím na príslušné tlačidlo spustite sťahovanie.
- Po dokončení spustite súbor EXE a potom sa otvorí Sprievodca inštaláciou. Prečítajte si v nej informácie a pokračujte ďalej.
- Prijmite podmienky licenčnej zmluvy a kliknite na „Ďalej“ .
- Je lepšie nemeniť umiestnenie pre inštaláciu súborov, pretože je vždy automaticky vybrané.
- Spustite postup inštalácie a počkajte, kým sa dokončí, a reštartujte počítač, aby sa zmeny prejavili.
- Môžete okamžite skontrolovať, či boli všetky akcie vykonané správne a či ovládač správne funguje. Kliknite na RMB na tlačidle „Štart“ a otvorte „Správca zariadení“ .
- V časti „Bluetooth“ by sa mal zobraziť názov adaptéra bez ďalších upozornení, napríklad žltá ikona s výkričníkom.
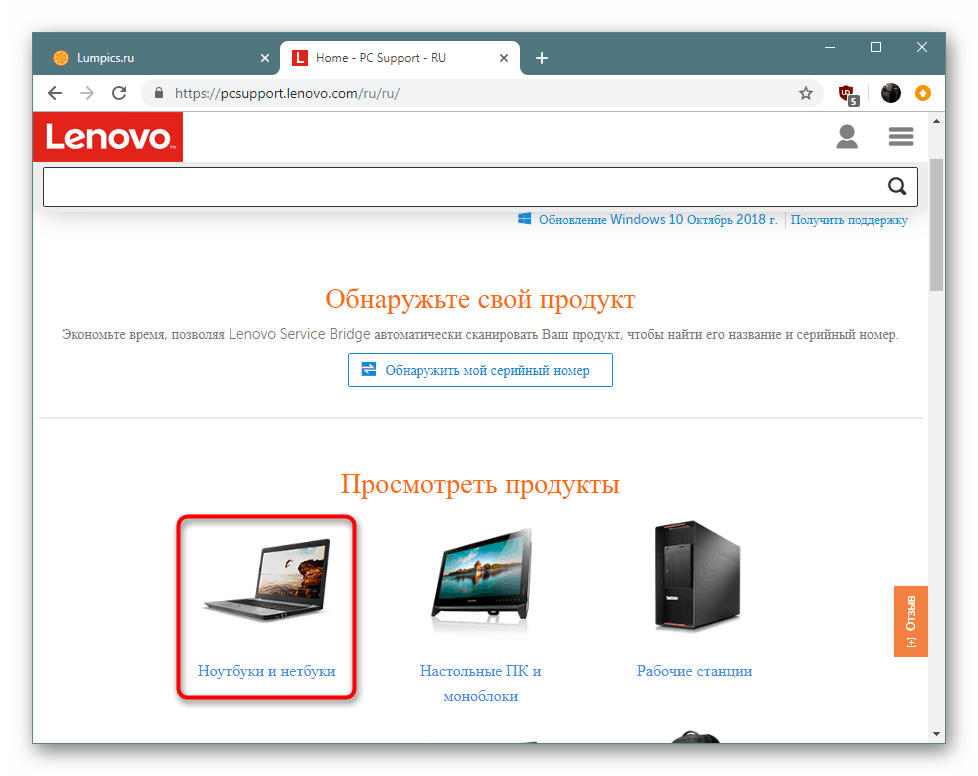
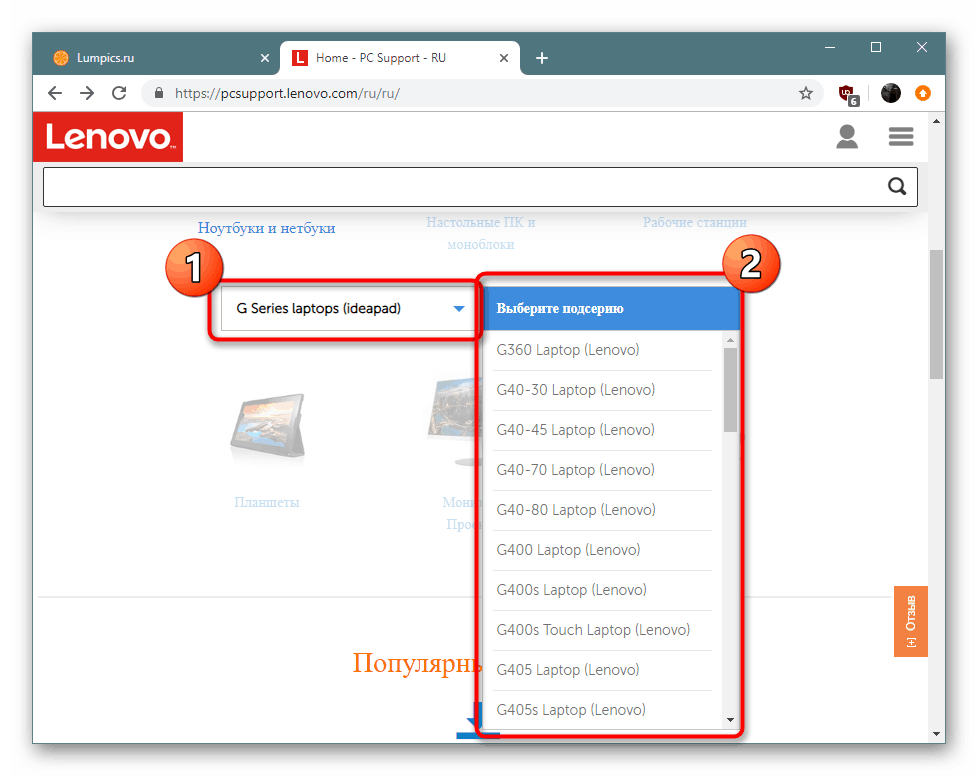
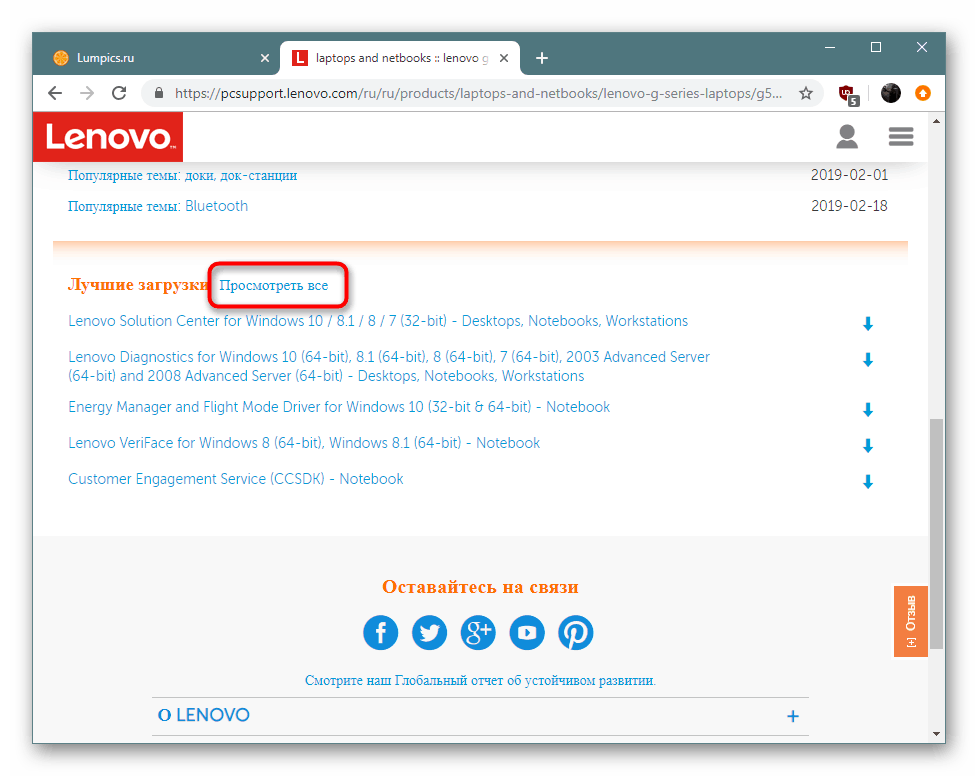
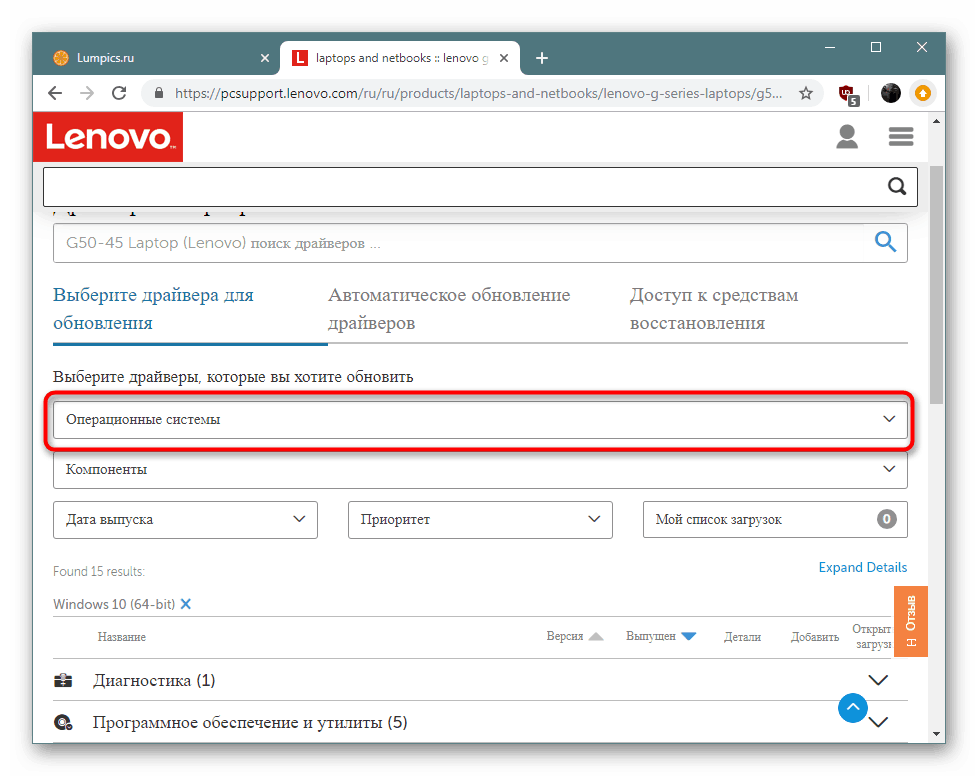

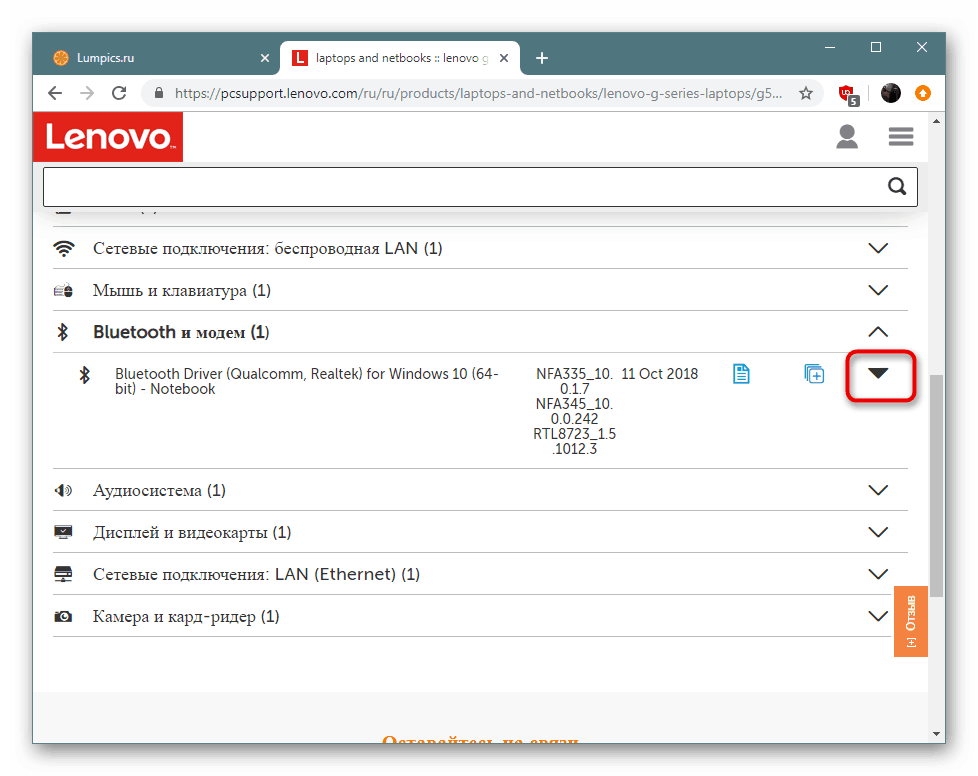
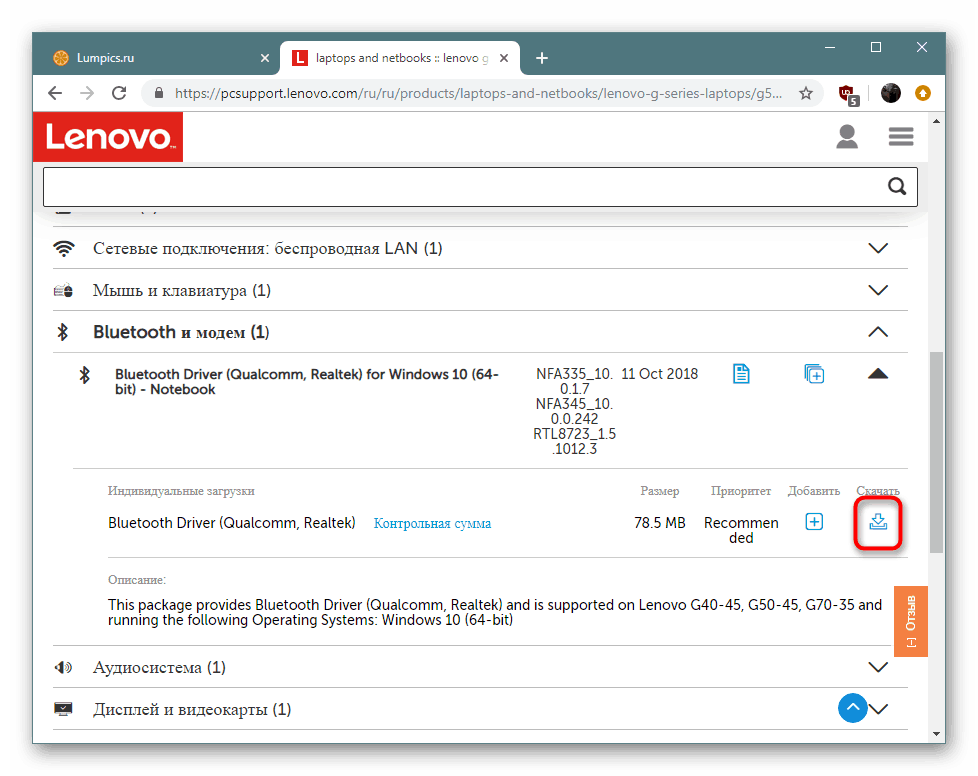
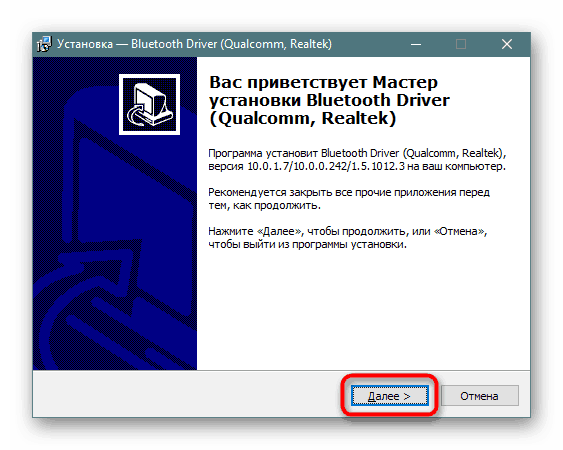
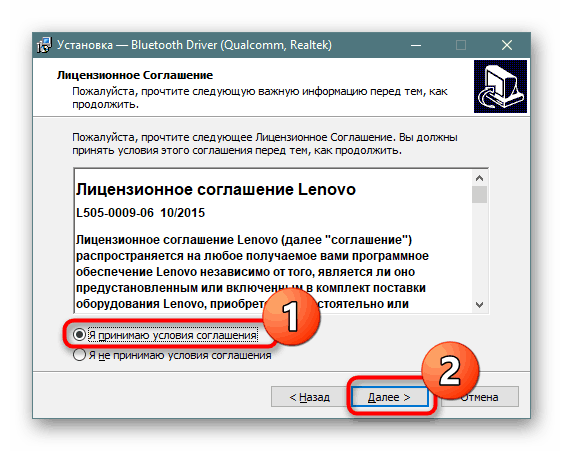
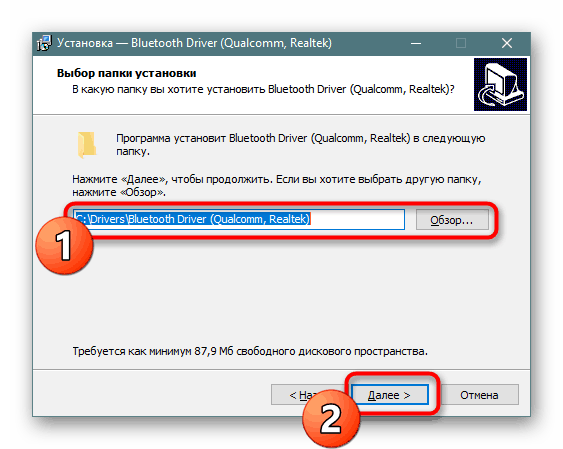
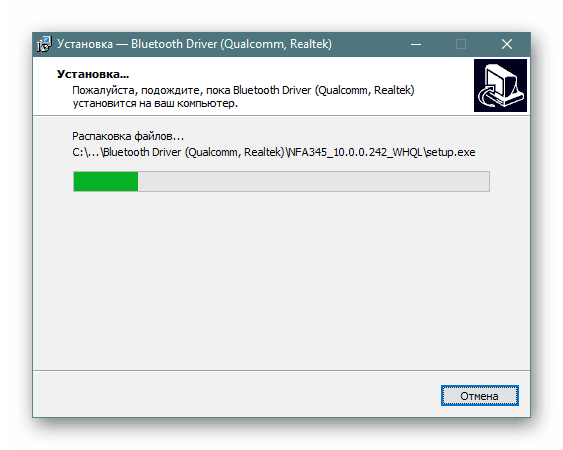
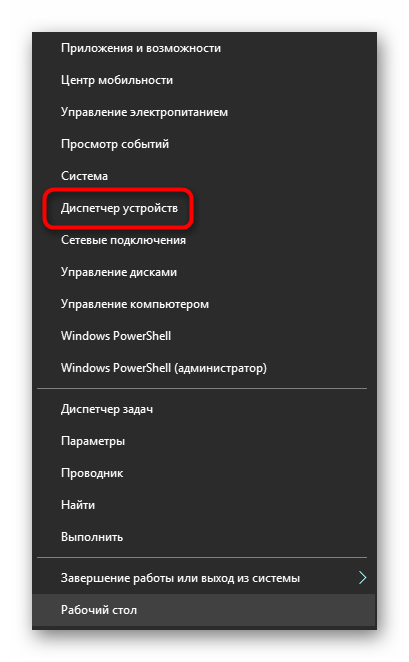
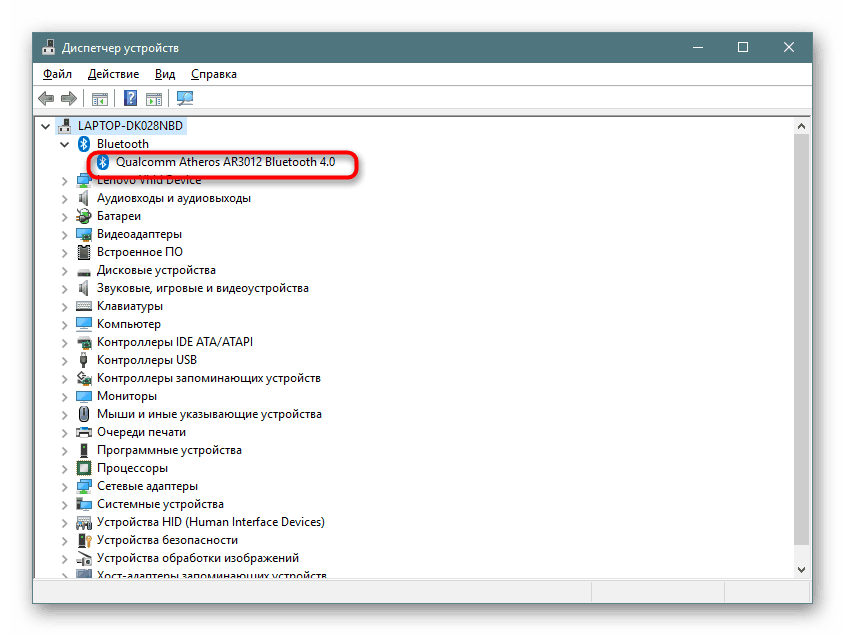
Stránky rôznych spoločností sú vyrobené v individuálnom štýle, ale takmer vždy majú podobné rozhranie a intuitívne spravujú. Vyššie sme preskúmali príklad interakcie s webovou stránkou spoločnosti Lenovo, v iných prípadoch zostane vykonávaná operácia takmer nezmenená.
Metóda 2: Služba online značky
Po zvážení prvej metódy na príklade prenosného počítača od spoločnosti Lenovo stojí za zmienku ďalšie riešenie týkajúce sa tejto spoločnosti. Vývojári niekedy vytvárajú pomocné online služby, ktoré automaticky prehľadávajú systém a vyberajú potrebné ovládače. Toto samozrejme platí hlavne pre notebooky, ale týmto spôsobom môžete získať požadované súbory s minimálnym úsilím.
- Na oficiálnej stránke vyhľadajte časť s automatickými aktualizáciami ovládačov a spustite skenovanie.
- Stiahne sa ďalší nástroj, ktorý bude analyzovať OS a komponenty.
- Potvrďte podmienky používania služby kliknutím na „Súhlasím“ .
- Na konci sťahovania spustite spustiteľný súbor.
- Nainštalujte štandardným spôsobom prostredníctvom otvoreného Sprievodcu.
- Keď sa zobrazí upozornenie na aktualizáciu, potvrďte inštaláciu, aby ste dostali všetky súbory vrátane softvéru Bluetooth.
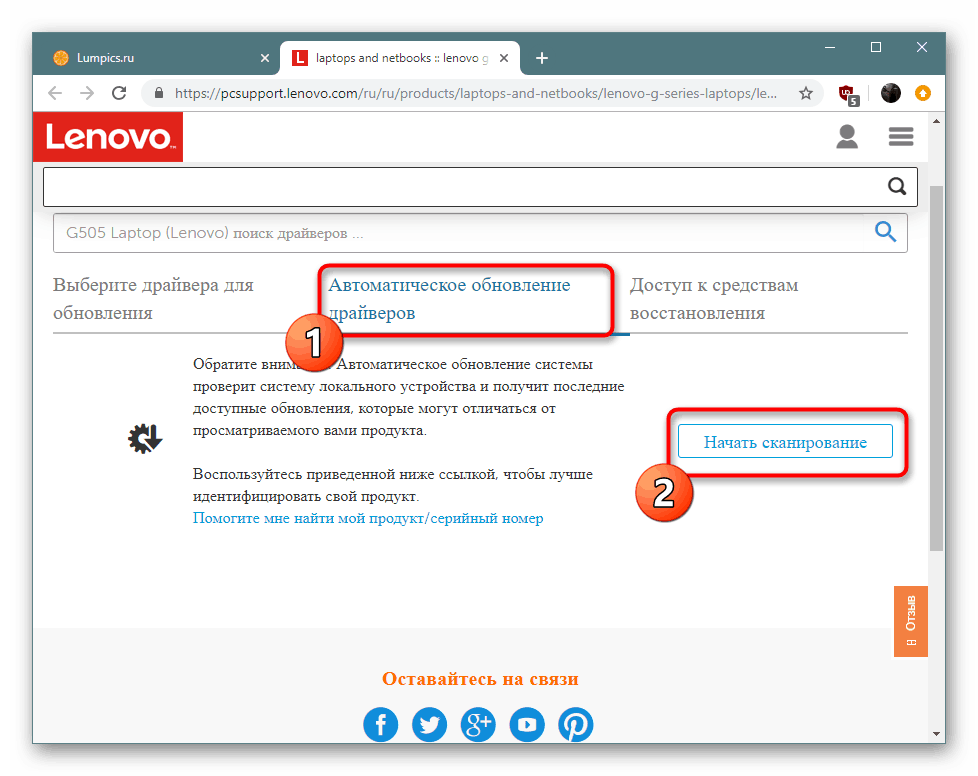
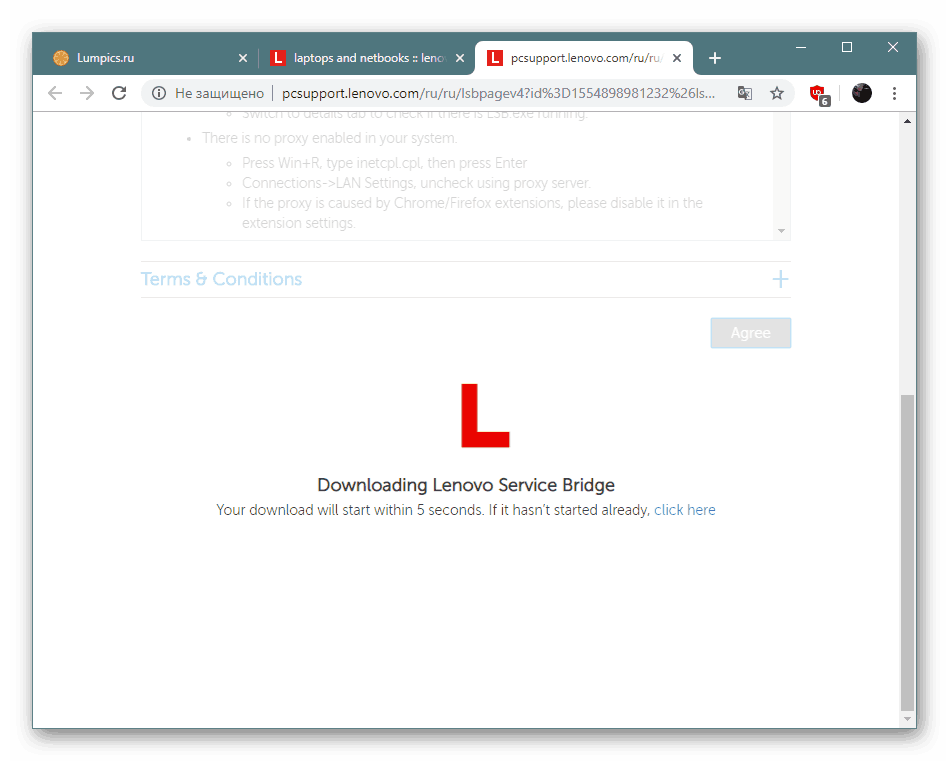
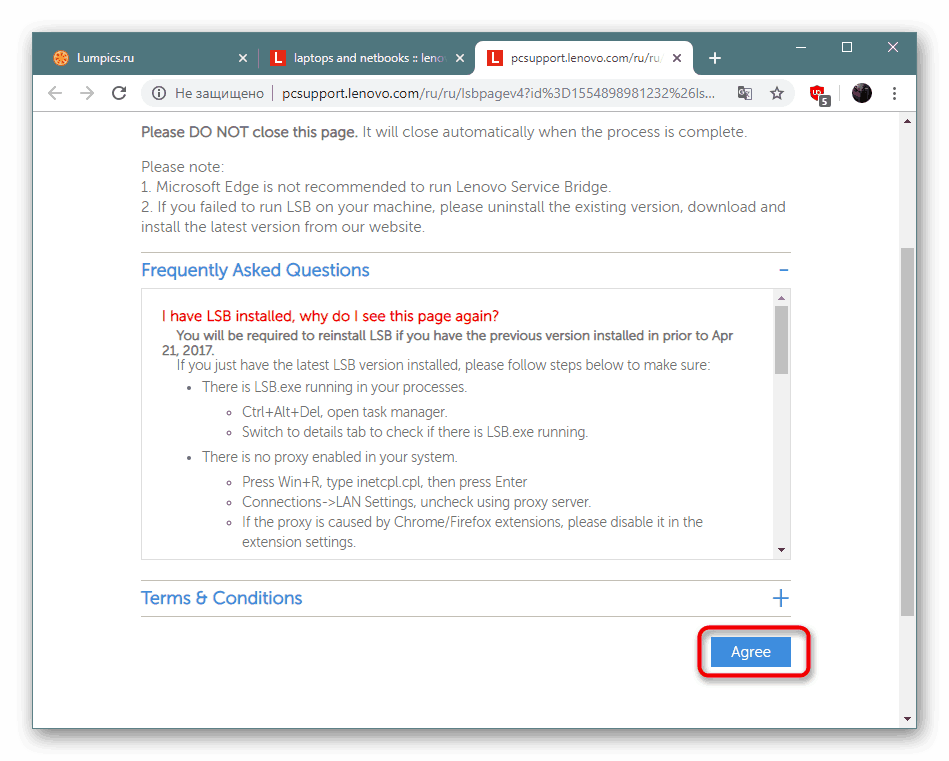
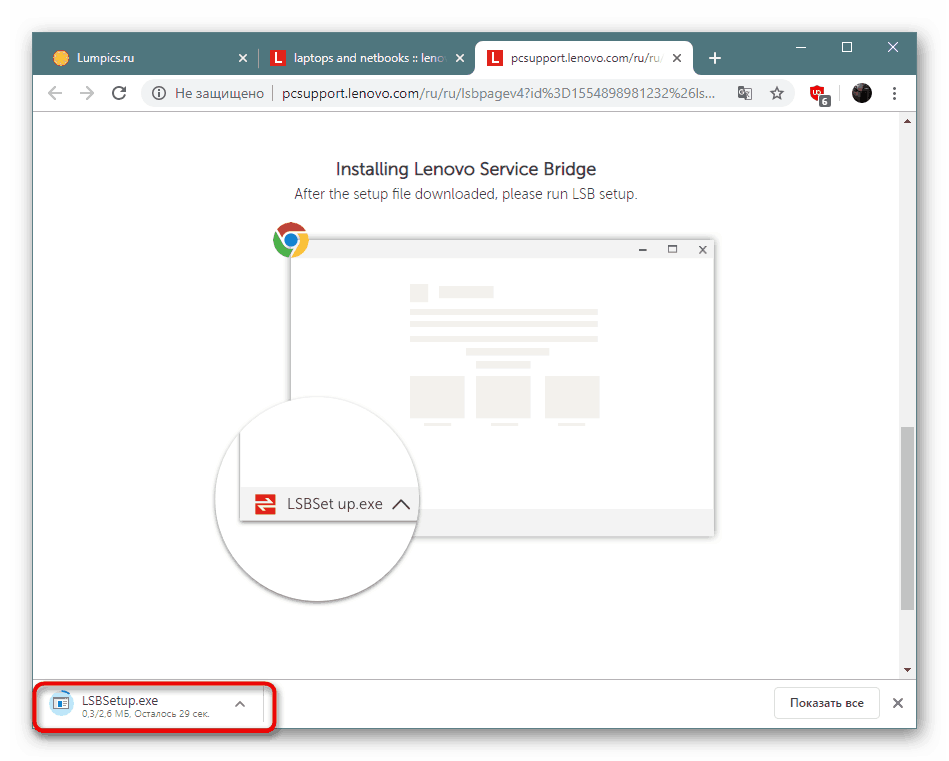
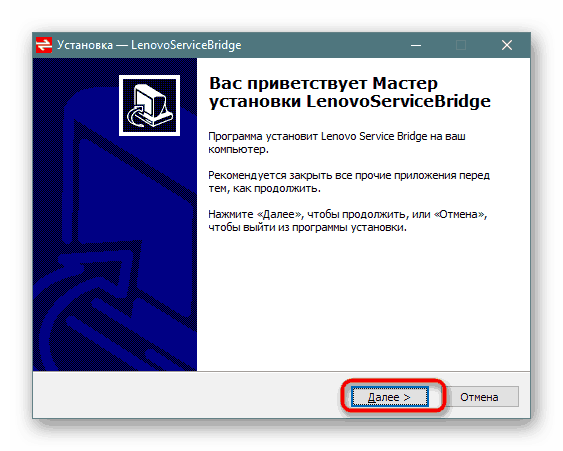
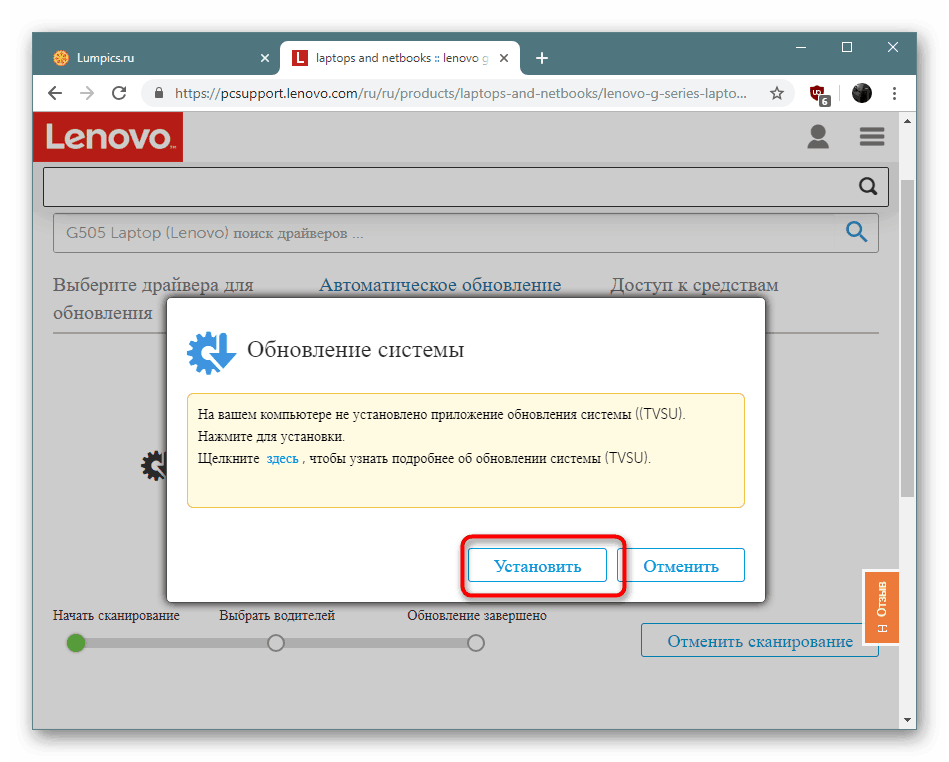
Metóda 3: Pomôcka od vývojárov
Vlastnícke nástroje fungujú približne na rovnakom princípe ako posudzovaná služba online. Rozdiel je v tom, že takéto riešenia vykonávajú viac funkcií, sú vždy v aktívnom stave a kontrolujú aktualizácie na pozadí. Ako na príklade Asus Live Update môžete zistiť, ako komunikovať s podobným softvérom, si prečítajte náš ďalší článok na nasledujúcom odkaze.
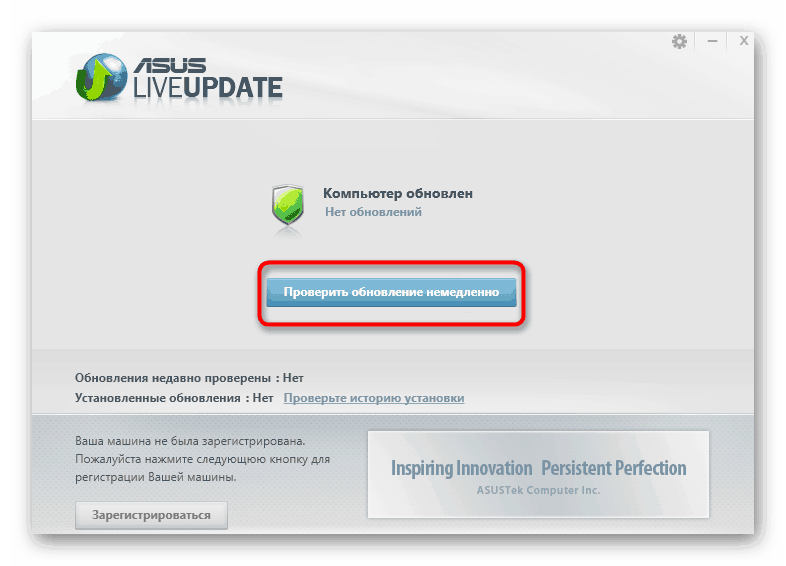
Viac informácií: Vyhľadajte a nainštalujte ovládače prostredníctvom služby ASUS Live Update
Spoločnosť HP má podobný nástroj, ktorý funguje takmer rovnako. Ak ste vlastníkom zariadenia tejto spoločnosti, odporúčame prečítať si nižšie uvedený materiál.
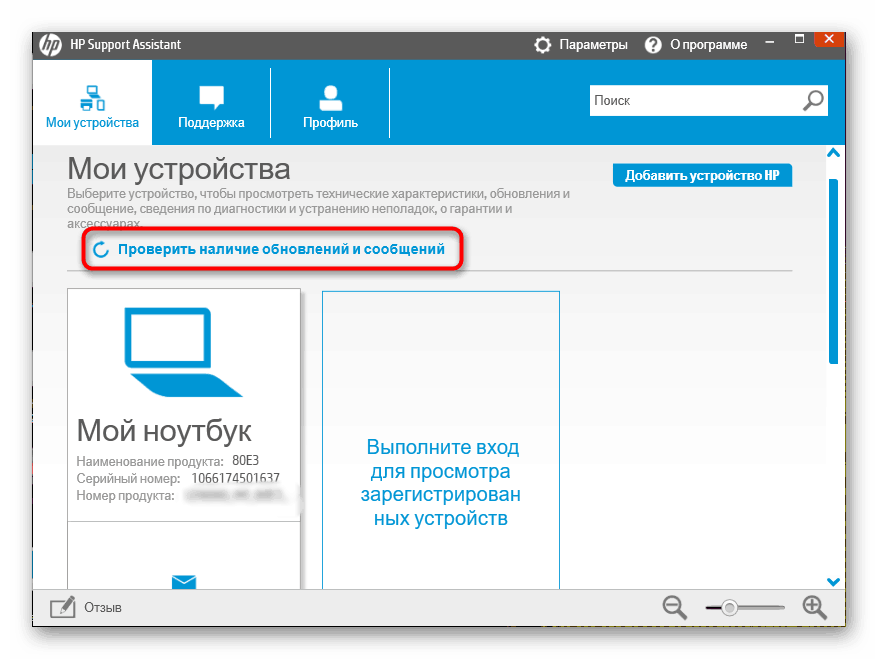
Viac informácií: Nájdenie a inštalácia ovládačov pomocou HP Support Assistant
Metóda 4: Softvér tretích strán
Univerzálne aplikácie od vývojárov tretích strán na vyhľadávanie a aktualizáciu ovládačov boli vždy obľúbené u používateľov, ktorí nechceli vykonať úlohu sami, ale uprednostnili by čo najviac zjednodušenie operácie. Tento softvér je, samozrejme, v prvom rade zameraný na hromadnú inštaláciu ovládačov, ale nie je potrebné prestať označovať iba tie potrebné, medzi ktorými budú súbory pre Bluetooth, a až potom spustiť inštaláciu.
Viac informácií: Najlepší softvér na inštaláciu ovládačov
Ak vezmete do úvahy jednu konkrétnu aplikáciu, odporúčame vám obrátiť sa na DriverPack Solution , Funguje správne nielen so vstavaným hardvérom, ale tiež hľadá aktualizácie pre pripojené periférie, takže by nemal byť problém s výberom kompatibilných súborov. Podrobný návod na interakciu s týmto softvérom nájdete v našom ďalšom článku nižšie.
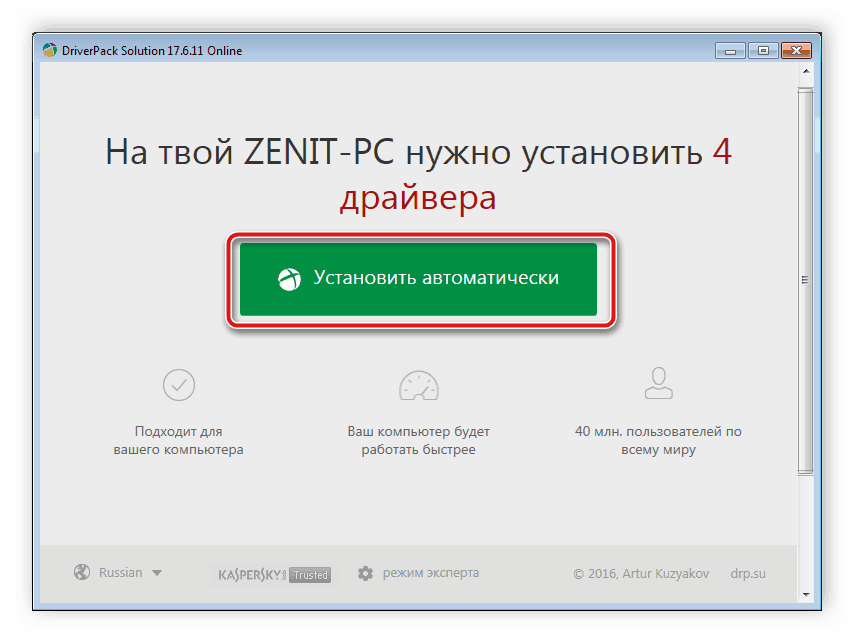
Viac informácií: Ako aktualizovať ovládače na počítači pomocou DriverPack Solution
Metóda 5: ID adaptéra
Adaptér bluetooth je presne ten istý hardvérový komponent ako napríklad grafická karta, iba s technickými a dizajnovými funkciami. Princíp jeho detekcie operačným systémom zostáva rovnaký a pri tomto postupe pomáha individuálne číslo - ID zariadenia. Vždy zostáva jedinečný a po zistení ho možno použiť ako prostriedok na vyhľadávanie vhodných vodičov prostredníctvom špeciálnych online služieb, o ktorých sa môžete podrobnejšie dozvedieť v nižšie uvedenom materiáli.
Viac informácií: Vyhľadajte ovládače podľa ID hardvéru
Metóda 6: Štandardný obslužný program OS
Štandardný obslužný program na vyhľadávanie ovládačov sa spúšťa pomocou „Správcu zariadení“ v OS Windows a ponúka pomoc pri sťahovaní chýbajúcich komponentov konkrétneho komponentu. Túto metódu samozrejme nemožno považovať za referenčnú a najúčinnejšiu, ale niekedy vám to umožní urobiť bez použitia ďalších finančných prostriedkov.
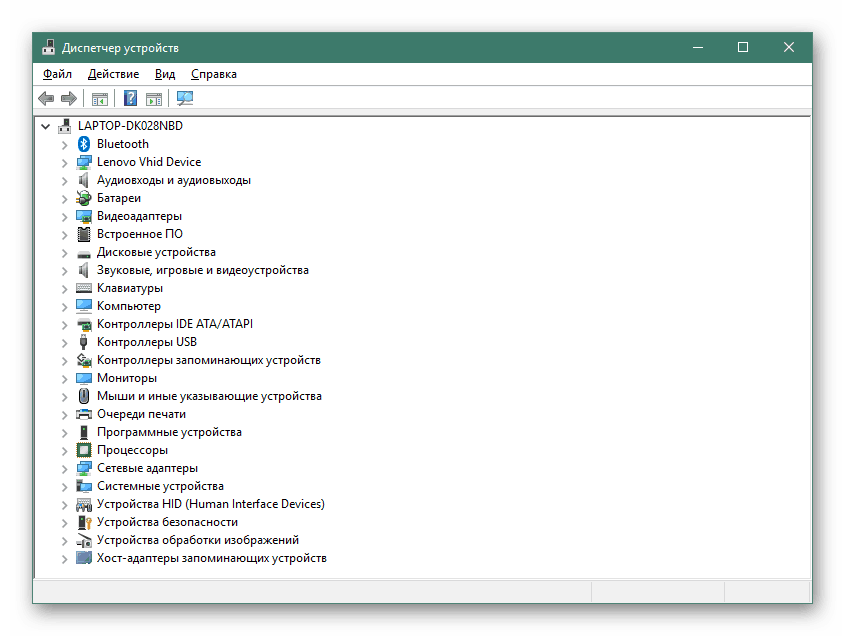
Viac informácií: Inštalácia ovládačov so štandardnými funkciami Windows
V tomto sa náš článok dostal k logickému záveru. Teraz ste oboznámení s dostupnými metódami na inštaláciu ovládačov pre adaptér Bluetooth v počítači so systémom Windows 10.