Prečo sa monitor nezapne po zapnutí počítača
Niekedy používatelia osobných počítačov a notebookov majú problémy s tým, že po zapnutí napájania počítača sa monitor nespustí automaticky. Táto obtiažnosť môže mať pomerne veľký počet príčin vzniku, ktoré sa pokúsime vysvetliť podrobnejšie a zamerať sa na možné spôsoby opravy.
Monitor sa nezapína s počítačom
Po prvé, je dôležité spomenúť, že monitory sa dodávajú v rôznych veľkostiach a modeloch, ale všetky sú rovnako predmetom rovnakých problémov. Preto je tento článok vhodný pre vás bez ohľadu na rozmanitosť obrazovky.
Zaoberáme sa iba modernými typmi monitorov používaných veľkou väčšinou používateľov osobných počítačov.
Všetok materiál v článku je určený na riešenie problémov s obrazovkou počítača, ktorá predtým pracovala stabilne. Ak ste si zakúpili úplne nový model a po zapnutí počítača to nefungovalo, mali by ste kontaktovať miesto nákupu priamo s reklamáciou.
Záručná doba prístroja je obmedzená na osobné rušenie v jeho prevádzke alebo vopred určený čas od dátumu nákupu - pamätajte na to.
Pokiaľ ide o príčiny výskytu a spôsoby riešenia problémov s monitorom, všimnite si, že vždy môžete kontaktovať technických odborníkov na diagnostiku a opravu obrazovky. Malo by sa však stať len ako posledná možnosť, za predpokladu, že neexistuje žiadna záruka alebo po nezávislej analýze s pokusmi odstrániť tento problém.
Pokiaľ ide o príčiny výskytu a spôsoby riešenia problémov s monitorom, všimnite si, že vždy môžete kontaktovať technických odborníkov na diagnostiku a opravu obrazovky. Malo by sa však stať len ako posledná možnosť, za predpokladu, že neexistuje žiadna záruka alebo po nezávislej analýze s pokusmi odstrániť tento problém.
Príčina 1: Prerušenie napájania
Najčastejšou ťažkosťou, pri ktorej sa monitor nespustí automaticky pri zapnutí počítača, je nedostatok energie. Súčasne môže byť táto chyba vyjadrená rôznymi spôsobmi, ale vo všeobecnosti samotná obrazovka nebude vôbec aktivovaná.
Ak chcete diagnostikovať tento druh nefunkčnosti bez zbytočných problémov, dávajte pozor na LED indikátory výkonu a režimu prevádzky. Ak monitor nejako ukazuje prítomnosť napájania zo siete, môžete okamžite prejsť na ďalšiu metódu.
Táto metóda sa za žiadnych okolností nevzťahuje na matricu prenosného počítača, s výnimkou pripojenia externých obrazoviek.
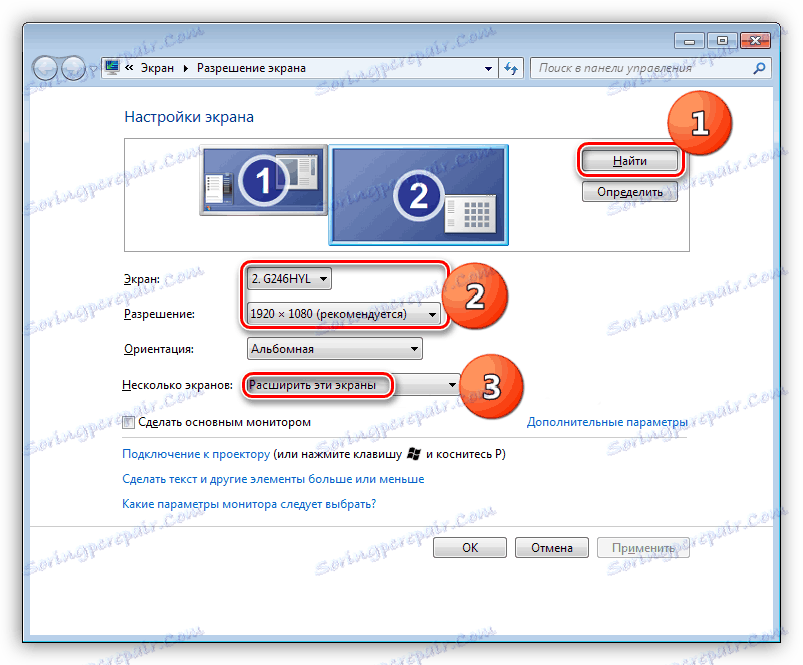
Prečítajte si tiež: Ako pripojiť externý monitor k prenosnému počítaču
V prípadoch, keď obrazovka jednoducho neobsahuje žiadne indikátory, skúste odpojiť kábel monitora od systémovej jednotky počítača. Za predpokladu, že zariadenie sa automaticky spustí a zobrazí obrazovku s chybovým hlásením, môžete bezpečne pokračovať v kontrole problémov s grafickou kartou alebo systémovými nastaveniami.
Ak zoberiete do úvahy všetko uvedené vyššie, ak monitor neprejavuje známky stabilnej prevádzky, mali by ste skúsiť zmeniť napájací kábel z monitora.

Môže nastať situácia, že zmena sieťového kábla neprinesie správne výsledky, takže jediný spôsob, ako vyriešiť problém, je kontaktovať špecialistu alebo vymeniť zariadenie.
Okrem uvedených porúch je potrebné urobiť rezerváciu, že obrazovku možno jednoducho vypnúť pomocou tlačidiel napájania.
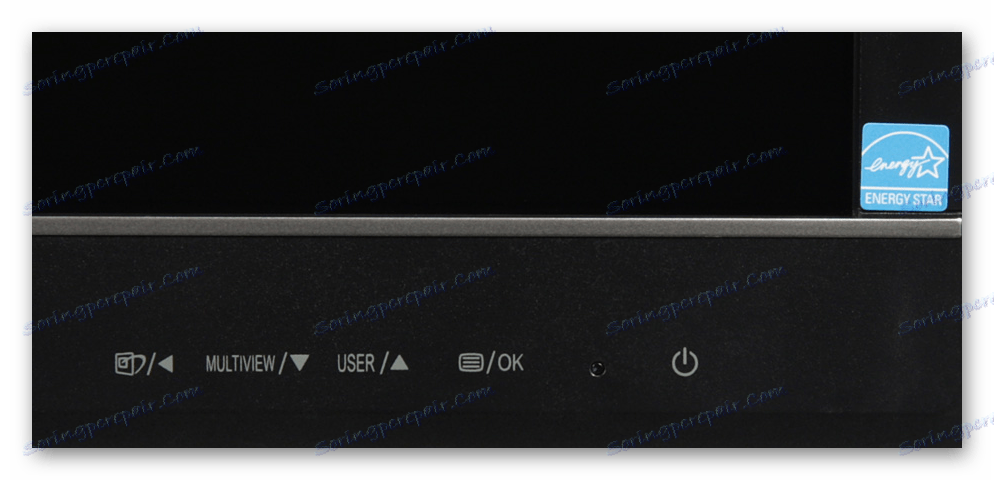
Podľa predpisov je pomerne ľahké diagnostikovať prerušenie napájania. Hlavnou vecou je nezabudnite na kontrolu všetkých možných výpadkov napájania vrátane sieťového kábla a zdroja napájania.
Príčina 2: Poruchy káblov
Táto metóda je dosť dodatočná, pretože čiastočne súvisí s predchádzajúcou príčinou poruchy monitora. Avšak v tomto prípade sú riziká dostať mimo obrazovku zostavenia oveľa nižšie ako v prípade problémov s napájaním.

Možným problémom je, že kábel normálne pripojený cez HDMI rozhranie môže byť poškodený. Pri diagnostike a riešení tohto problému sa pokúste vymeniť kábel, ktorý pripája systémovú jednotku a monitor.

Uistite sa, či je kábel na prenos obrazu bezpečne pripojený k príslušným konektorom.

Niekedy, ak pripojíte moderný monitor k starým modelom základných dosiek alebo grafických kariet, možno budete musieť použiť špeciálne adaptéry. Musí sa skontrolovať spoľahlivosť kontaktu, ako aj funkčnosť takéhoto adaptéra.

Ak je to možné, skúste pripojiť inú obrazovku k systémovej jednotke pomocou pracovných vodičov a pripojovacích rozhraní.

Skontrolujte, či monitor funguje pripojením na iný počítač.
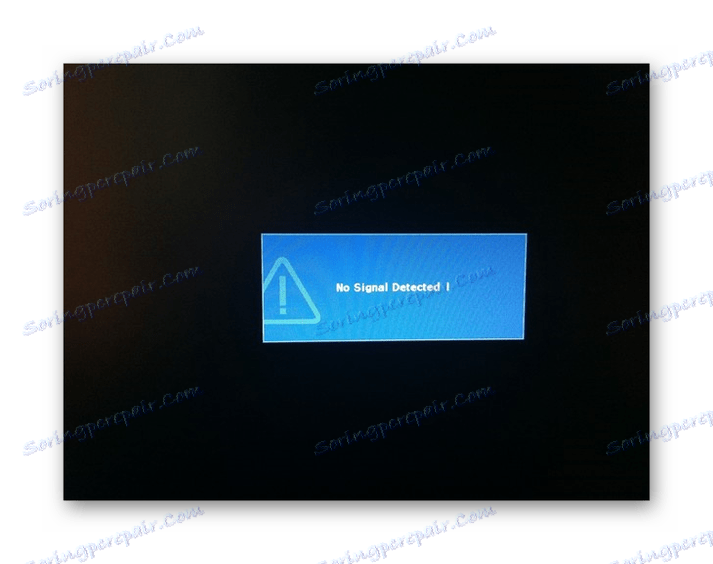
Ak sa vám podarilo spustiť obrazovku s popísanými manipuláciami, tento článok sa končí pre vás.
Po dokončení odporúčaní a potvrdení skutočnosti, že nie sú žiadne chyby kábla, môžete postupovať k poslednému možnému technickému problému.
Príčina 3: Problémy s grafickou kartou
Podmienečne možno daný problém rozdeliť naraz na dve časti, ktoré sa týkajú diskrétnych grafických kariet a integrovaných. V tomto prípade je prístup k diagnostikovaniu a riešeniu poruchy spravidla vždy rovnaký.
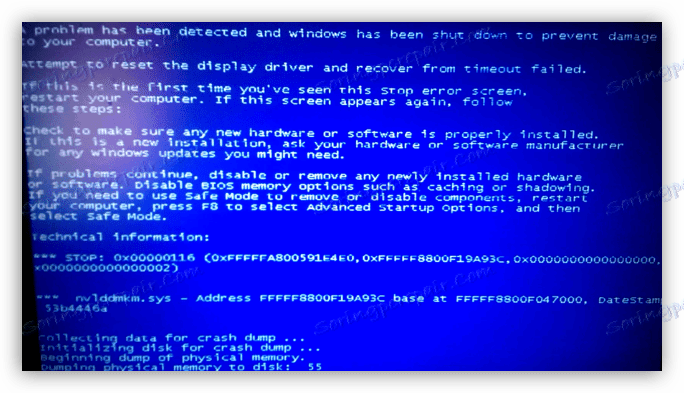
Čítajte viac: Riešenie problémov s grafickou kartou
Pri používaní grafickej karty zabudovanej do základnej dosky by ste mali použiť diskrétnu pamäť ako test. Ak to nie je možné, musíte nájsť vhodnú náhradu za vašu základnú dosku, ktorá bude riadená príslušnou inštrukciou.

Čítajte viac: Ako si vybrať a vymeniť základnú dosku
V prípade prenosného počítača so zlomenou vnútornou pamäťou nemôžete nezávisle prepínať pomocou diskrétnej grafickej karty.
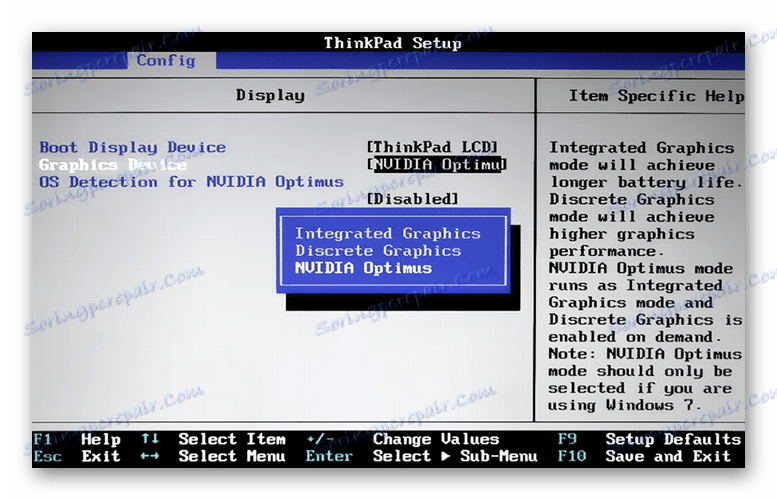
Čítajte viac:
Riešenie problémov pri používaní diskrétnej grafickej karty v prenosnom počítači
Prepnutie GPU do prenosného počítača
Ak máte problémy s pripojením monitora k diskrétnemu grafickému procesoru, mali by ste rozobrať systémovú jednotku a starostlivo skontrolovať konektor grafickej karty. Kontrola a čistenie spojovacích kontaktov karty, ako aj jej správna inštalácia môžu pomôcť vyriešiť problémy s obrazovkou.

Čítajte viac:
Odpojenie grafickej karty od počítača
Pripojenie pamäte videa k základnej doske
Toto je možné doplniť touto časťou článku, pretože ak uložíte problémy, jediným riešením bude kompletná výmena grafickej karty.

Nepokúšajte sa opraviť poškodené zariadenie sami - môže to viesť k poruche ostatných komponentov počítača.
Prečítajte si tiež: Ako si vybrať grafický procesor
Príčina 4: Nesprávne nastavenia monitora
Prakticky každý monitor PC je štandardne vybavený špeciálnymi nastaveniami a umožňuje upraviť niektoré možnosti zobrazenia. Je to kvôli zníženým nastaveniam, že obrazovka môže zostať vypnutá alebo zobrazovať skreslený obraz pri spustení počítača.

Ak chcete vyriešiť túto situáciu, mali by ste použiť technickú špecifikáciu vášho monitora a v súlade s tým vynulovať parametre na továrenské nastavenia. Zároveň si uvedomte, že takéto parametre nemôžu spôsobiť ťažkosti, keďže všetky potrebné nástroje sú umiestnené priamo na prípade a majú príslušné symboly.
Ak nemôžete použiť špecifikáciu, odporúčame vám prečítať si naše špeciálne pokyny.
Čítajte viac: Nastavte obrazovku pre pohodlnú a bezpečnú prevádzku
Okrem vyššie uvedeného je dôležité venovať pozornosť nastaveniam systému BIOS, ktoré vám umožňujú deaktivovať GPU vstavanú na základnú dosku štandardne. Ak je počítač vybavený diskrétnou grafickou kartou, vypnite vstavanú pamäť v systéme BIOS alebo alternatívne obnovte všeobecné parametre.

Čítajte viac: Ako obnoviť nastavenia systému BIOS na továrenské nastavenia
Príčina 5: Problémy s ovládačmi
V niektorých prípadoch aj pomerne často používatelia PC priamo monitorujú prácu stabilne, ale niekedy je obraz značne skreslený, čo dokazuje rôzne druhy artefaktov. Tu dôvodom môže byť aj zničený alebo úplne chýbajúci ovládač pre video pamäť.
Ovládače zohrávajú dôležitú úlohu v systéme bez ohľadu na použitý typ GPU.
Na základe špeciálnych pokynov na našich webových stránkach vykonajte diagnostiku systému kvôli nedostatku potrebných ovládačov.
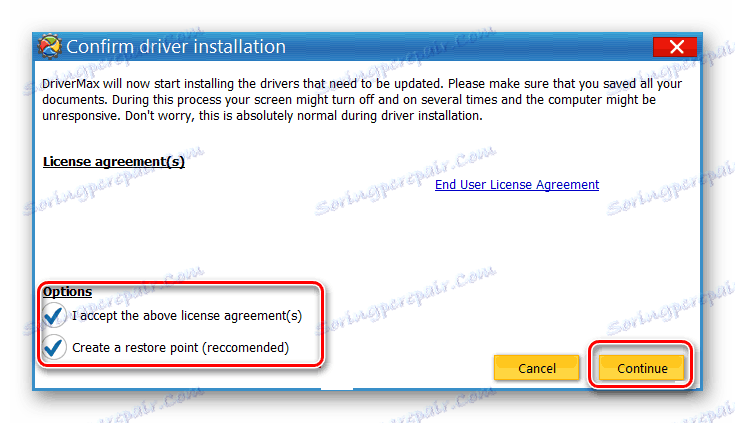
Čítajte viac: Vyhľadajte a aktualizujte ovládače pomocou programu DriverMax
Následne stiahnite a nainštalujte príslušný softvér pre váš grafický procesor.
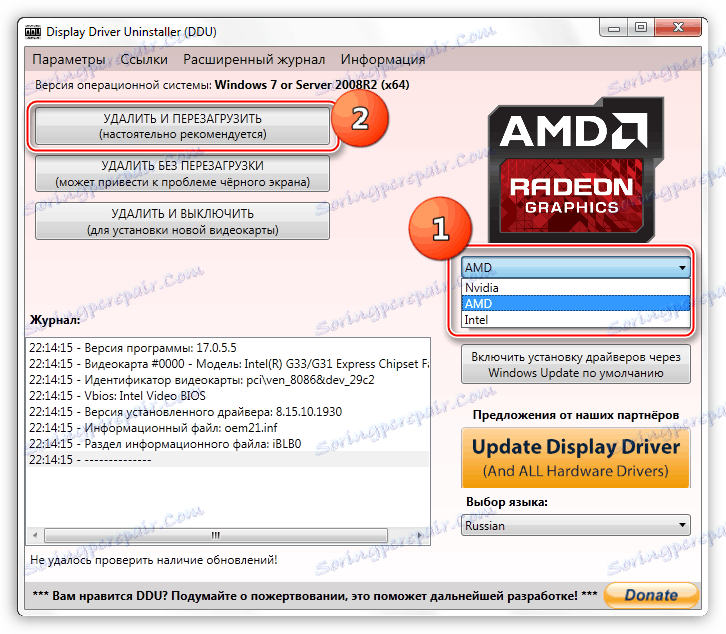
Čítajte viac: Ako preinštalovať ovládače
V extrémnych prípadoch môžete použiť špeciálny softvér od vývojárov tretích strán, ktorý je určený na hĺbkovú diagnostiku grafickej karty pre akékoľvek poruchy.
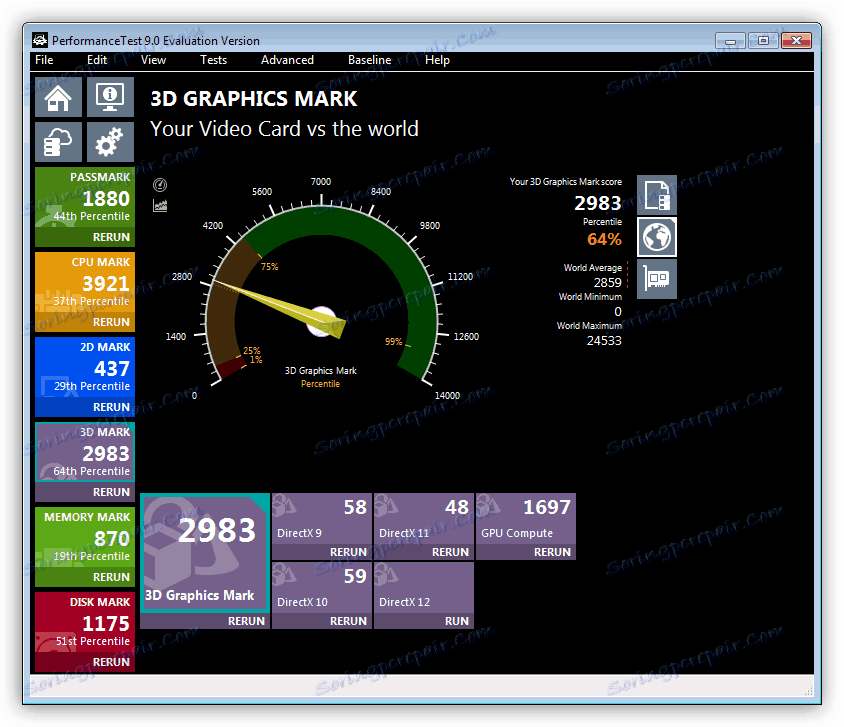
Čítajte viac:
Softvér na testovanie grafickej karty
Kontrola funkčnosti GPU
Príčina 6: Nestabilná prevádzka operačného systému
Nestabilná prevádzka operačného systému môže spôsobiť problémy nielen s monitorom, ale aj s mnohými ďalšími komponentmi počítačovej zostavy. Z tohto dôvodu je mimoriadne dôležité diagnostikovať včas možné pracovné problémy a eliminovať takéto poruchy.
Hoci sú ovládače priamo spojené s operačným systémom, sú stále samostatným softvérom.
Ako príklad chyby v operačnom systéme Windows môžete priniesť situáciu, kedy sa obrazovka vymaže pred uvítacím šetričom obrazovky. Zároveň zostáva v prevádzkovom stave samotný indikátor nabitia systému, ako aj všetky možné ovládacie prvky systému BIOS.
Ďalšie podrobnosti a spôsoby, ako vyriešiť túto situáciu, môžete získať zo špeciálneho článku.
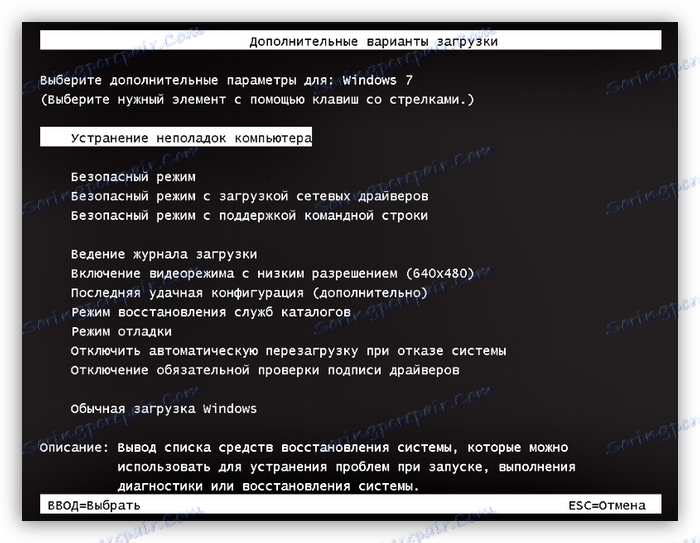
Čítajte viac: Riešenie problémov s čiernou obrazovkou pri spustení systému Windows
Okrem poskytnutých pokynov by ste mali používať aj služby kontroly operačného systému vírusmi. Je to spôsobené tým, že niektoré verzie škodlivých programov môžu spôsobiť zlyhanie úplného spustenia systému.

Čítajte viac: Online služby na kontrolu vírusov v systéme Windows
Okrem toho môžete použiť funkciu bezpečný režim a odtiaľ vykonajte systémový prehľad o vírusoch a potom ich odstráňte pomocou špeciálnych prenosných programov.
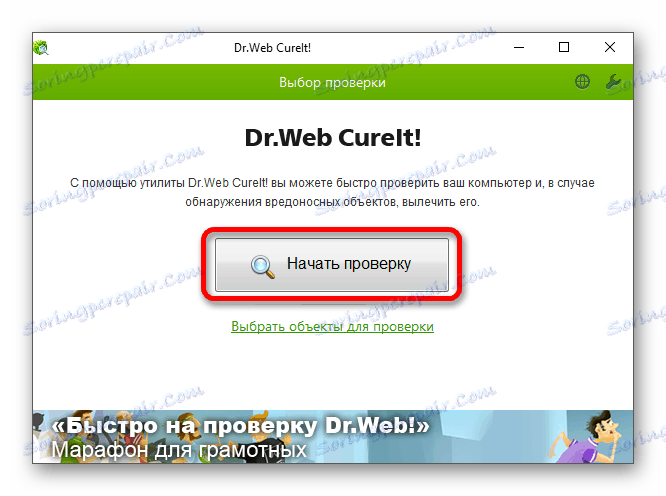
Čítajte viac: Ako nájsť vírusy v systéme bez antivírusu
Nezabudnite, že ťažkosti môžu byť tiež spôsobené nesprávnou prevádzkou registra systému.

Čítajte viac: Ako čistiť systém pomocou CCleaner
Toto je možné vykonať touto metódou, pretože sme zvážili všetky možné spoločné metódy na opravu chýb v prevádzke operačného systému Windows.
Príčina 7: Neopraviteľné chyby systému
Posledným spôsobom, ako vyriešiť problémy s nepracujúcim monitorom, je úplne preinštalovať operačný systém Windows pomocou presne rovnakej distribúcie. Treba tiež poznamenať, že tento prístup je extrémnym opatrením pre tie prípady, keď iné metódy nepriniesli správne výsledky.
Metóda bude relevantná len vtedy, ak sa obrazovka nespustí pod systémom, ak je zariadenie v dobrom prevádzkovom stave.
Na uľahčenie procesu odstraňovania a inštalácie systému Windows použite špeciálne pokyny na našich webových stránkach.
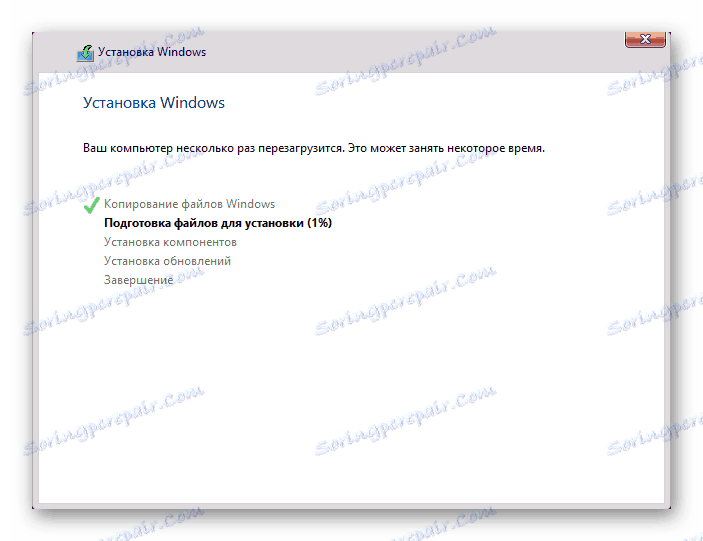
Čítajte viac: Ako preinštalovať operačný systém
záver
V súhrne je dôležité vzniesť výhradu k tomu, že všetky pokyny predložené v priebehu článku vyžadujú striktné vykonávanie predpisov. V opačnom prípade, ak vykonáte nejaké kroky bez správneho porozumenia, môžu sa vyvolať ďalšie zlyhania.
Nezabudnite, že niektoré problémy vyžadujú individuálny prístup, s ktorým vám môžeme pomôcť prostredníctvom nižšie uvedeného bloku s komentármi.