Prečo sa monitor vypína počas behu počítača?
Ak počítač pravidelne vypína obrazovku, príčina tohto problému nie vždy spočíva na samotnom displeji. Môže byť pripojený k grafickej karte, pripojovaciemu káblu, RAMovej práci atď. Existuje veľa dôvodov a tento článok je venovaný hlavným z nich.
obsah
Porucha monitora
Problémy s trvalým vypnutím zobrazenia patria medzi najťažšie. Diagnostika a identifikácia príčiny doma bežnému používateľovi je veľmi problematická. Takéto porušenia sú spojené s poruchami hardvéru alebo softvéru. Prvá zvyčajne vyžaduje volanie do strediska služieb a druhá sa môže naučiť identifikovať štúdiom tohto článku.
Príčina 1: Porucha funkcie monitora
Ak sa monitor vypne po spustení systémovej jednotky, nie je možné vylúčiť problémy s hlavným výstupným zariadením. Väčšina monitorov je automaticky chránená pri prehriatí. Štandardné prostriedky však nemôžu kontrolovať teplotu zariadenia. Preto tu môžete poradiť len na to, aby ste ju skontrolovali dotykom. Ak je vitrína príliš horúca, mala by byť umiestnená ďaleko od steny alebo na inom mieste s lepšou výmenou vzduchu.

Zvýšená vlhkosť je jedným z dôvodov pravidelného vypínania displeja. Premiestnite monitor do miestnosti, kde nie je vysoká vlhkosť a nechajte ho chvíľu stojat '. Monitor by nemal byť pripojený k sieti. A ak sa ešte nevznikla korózia, potom sa po vyparovaní všetkej vlhkosti musí zariadenie vrátiť do normálneho fungovania.
Odpojte výstupné zariadenie od systémovej jednotky. Na obrazovke by ste mali vidieť nápis ako "Žiadny signál" alebo "Bez pripojenia". Ak takáto správa neexistuje, musíte kontaktovať servisné stredisko.
Ak chcete odstrániť monitor z rozsahu možných príčin problému, stačí pripojiť iné výstupné zariadenie k stacionárnemu počítaču alebo notebooku. Ak obraz stále chýba, chyba sa nachádza na grafickej karte alebo kábli.
Príčina 2: Chyba kábla
Najčastejším dôvodom pravidelného odstavenia výstupného zariadenia je poškodenie kábla. Najčastejšie na displeji sa používajú konektory ako DVI, HDMI. Ale stále existuje aj formát VGA. Uistite sa, že vložený kábel je pevne držaný a skrútený z oboch strán (DVI).

Ďalej uvádzame algoritmus na zistenie porúch displeja a kábla.
- Najprv skúste pripojiť displej k inému počítaču pomocou existujúceho kábla. Ak nedôjde k žiadnym zmenám, jednoducho vymeňte kábel.
- Ak zmena kábla nevyrieši problém, tak aj poruchu v samotnom monitore.
- Ak po pripojení k inému počítaču zmizne problém, problém sa netýka ani displeja, ani kábla. V tomto prípade by mala byť príčina nájdená v hĺbkach systémovej jednotky.

Príčina 3: Porucha grafickej karty
Ďalším logickým dôvodom trvalého vypnutia obrazovky monitora môže byť hardvérová porucha grafického adaptéra. V týchto prípadoch sú typické nasledujúce:
- Výskyt rôznych artefaktov na obrazovke (pásy, deformácie, prerušované čiary atď.)
- Správy o chybách ovládača videa, ktoré sa zobrazujú v systémovej lište.
- Špeciálne BIOS signály pri spustení počítača.
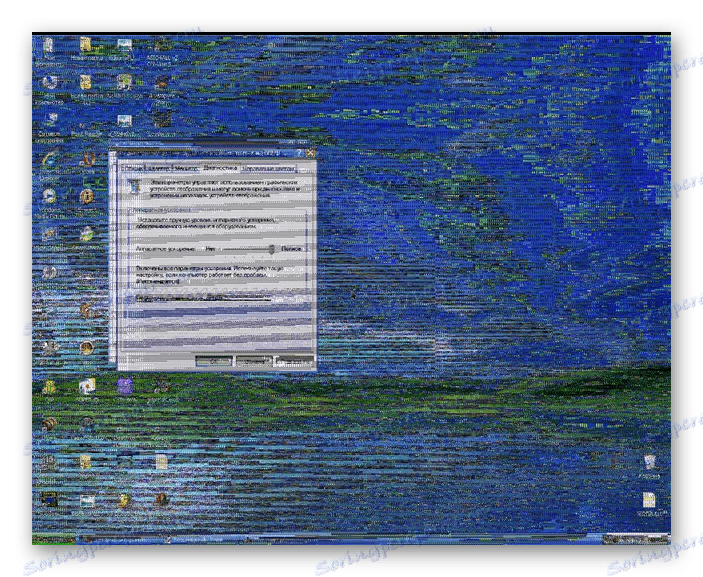
Čo treba urobiť v takýchto prípadoch, prečítajte si nižšie uvedený odkaz:
Čítajte viac: Riešenie problémov s grafickou kartou
Dôvod 4: Prehriatie grafickej karty
Vo všetkých moderných počítačoch (vrátane notebookov) na základnej doske sú dve grafické karty naraz: vnútorné aj vonkajšie. V nastaveniach BIOS v predvolenom nastavení sa uprednostňuje daná grafická karta, ktorá sa považuje za produktívnejšiu (zvyčajne diskrétnu). Preto je potrebné monitorovať teplotu externého grafického modulu.

Vo väčšine prípadov je normálna prevádzková teplota grafického adaptéra taká, ktorá nepresahuje 60 stupňov Celzia. Ale na výkonných grafických kartách je to takmer nemožné. Maximálny vrchol (zaťaženie 100%) sa spravidla stanovuje na 85 stupňov. Pri jednotlivých GPU dosahuje špičkový vrchol 95 stupňov.
Pre takmer všetky existujúce GPU je maximálna prípustná horná hranica 105 stupňov. Potom grafický modul dosky znižuje frekvenciu na chladenie. Takéto opatrenie však nemôže priniesť výsledok a potom sa počítač reštartuje.
Prvým krokom je ubezpečiť sa, že grafická karta sa správne nevychová. K tomu prichádza napríklad softvér na monitorovanie teploty. Zvážte dve z nich.
Metóda 1: GPU-Z
- Spustite program GPU-Z ,
- Prejdite na kartu "Senzory" .
- Ak máte diskrétnu grafickú kartu, mali by ste ju vybrať v rozbaľovacom zozname. Ak nie, potom bude predvolene zadaná integrovaná grafická karta (1).
- V riadku "GPU Teplota" môžete vidieť aktuálnu teplotu karty (2).
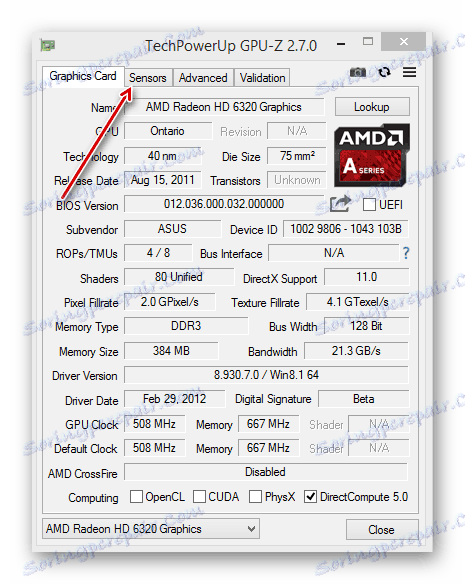
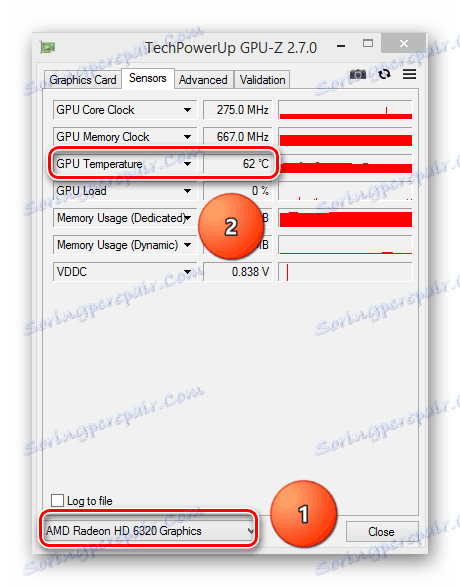
Metóda 2: Speccy
- Spúšťaním Speccy , v hlavnom okne programu vyberte vľavo položku "Grafické zariadenia" .
- Ďalej sa pozrite na teplotu požadovanej súčasti základnej dosky.
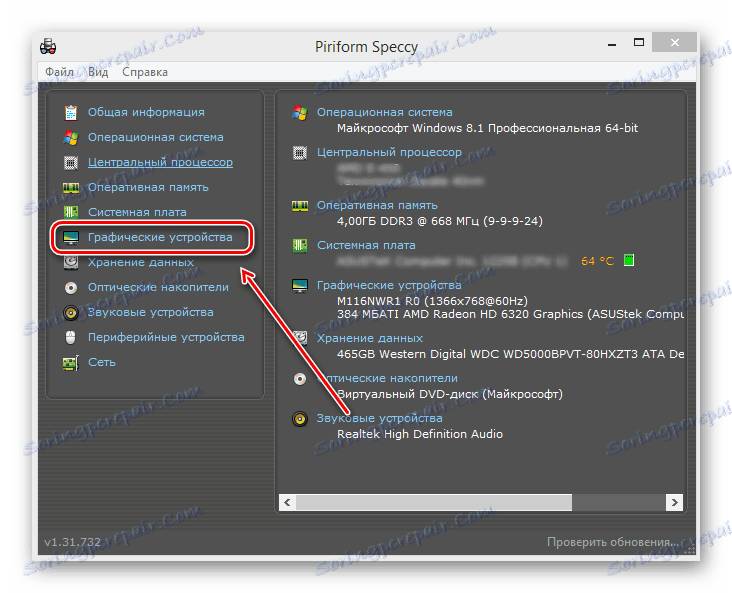
Čítajte viac: Sledovanie teploty grafickej karty
Zvážte hlavné dôvody, ktoré vedú k nedostatočnému chladeniu grafického adaptéra.
prach
Ak sa počítač dlho nepoušíva, je čas pokračovať. Existuje možnosť, že prach vo vnútri systémovej jednotky alebo na chladiči grafickej karty neumožňuje, aby sa prach zvyčajne ochladil. Nečistoty a prach na chladiči karty v obzvlášť vážnych prípadoch môžu viesť k jej zastaveniu. Čistenie z prachu nevyžaduje špeciálne zručnosti: musíte rozobrať systémovú jednotku alebo otvoriť puzdro prenosného počítača, potom použiť vysávač alebo mäkkú kefu. Odporúča sa vykonať takéto čistenie najmenej 2 krát za rok.

Čítajte viac: Správne čistenie počítača alebo prenosného počítača pred prachom
Vlastnosti dizajnu notebooku
Niektorí výrobcovia notebookov už v štádiu návrhu určitého modelu nepovažujú spoľahlivý systém chladiča. V takýchto prípadoch majú prenosné počítače napríklad veľmi malé mriežky na tele, čo logicky vedie k trvalému prehriatiu celého zariadenia. Tu by ste sa mali postarať o to, aby ste pod laptopom položili akýkoľvek stôl (alebo vpredu) a zdvihnúť ho.

Alternatívne môžete použiť špeciálne chladiace podložky pre prenosné počítače. Umožňujú intenzívnejšie čistenie vzduchu prostredníctvom počítača. Existujú modely, ktoré fungujú na USB a majú aj vlastnú batériu.

Strata tepelných vlastností pasty
Prestup tepla medzi GPU a chladičom sa vykonáva prostredníctvom špeciálneho sprostredkovateľa - tepelnej pasty (alebo tepelného rozhrania). Časom látka stráca svoje vlastnosti, čo vedie k nedostatočnému chladeniu grafického adaptéra. V tomto prípade by sa tepelná pasta mala urýchlene vymeniť.
Poznámka: Vymazanie grafického adaptéra stráca platnosť záruky, ak neprejde. Preto sa obráťte na autorizované servisné stredisko. Ak je záručná lehota už ukončená, prečítajte si nižšie uvedený odkaz na výmenu tepelného rozhrania pre grafickú kartu.
Čítajte viac: Zmeňte tepelnú pastu na grafickej karte
Príčina 5: Režim úspory energie
V operačnom systéme Windows všetkých verzií existuje špeciálna služba, ktorá vypne nepoužívané zariadenia. Účelom tejto funkcie je šetriť energiu. Predvolene v operačnom systéme prestoje nie sú kratšie ako 5 minút, ak ide o stolný počítač alebo prenosný počítač. Ale rôzne nesprávne manipulácie s používateľmi alebo programami tretích strán sa môžu časom meniť.
Windows 8-10
- Použite klávesovú kombináciu "Win" + "X" na otvorenie okna vlastností.
- V ponuke kliknite na "Správa napájania" .
- Potom zvoľte buď odkaz "Nastavenie displeja vypnuté" (1) alebo "Nastavenie schémy napájania" (2).
- V riadku "Odpojte displej" v prípade potreby zmeníme čas.
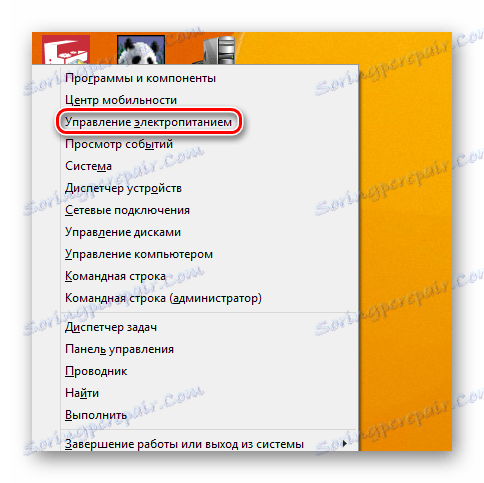
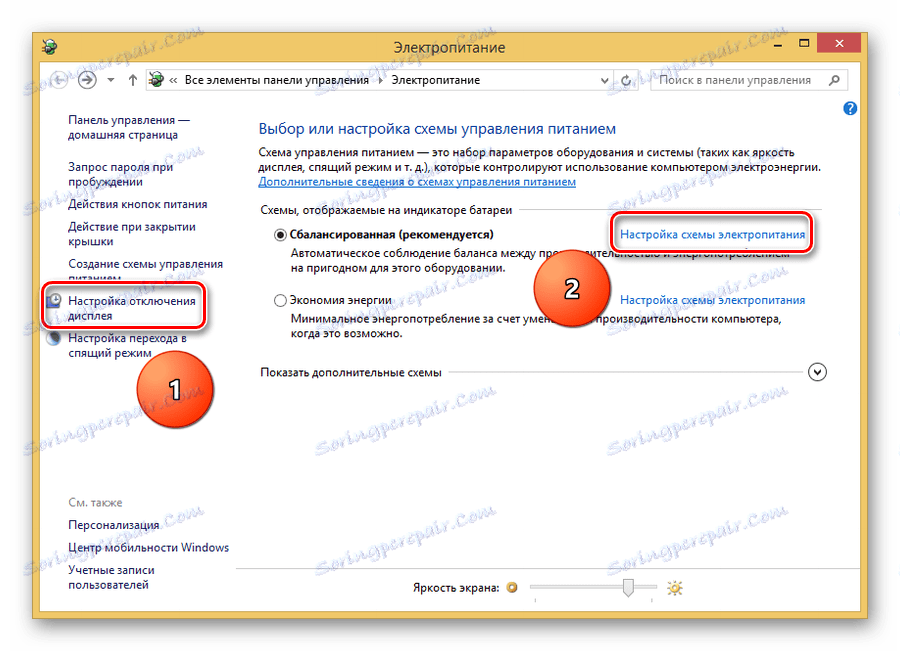
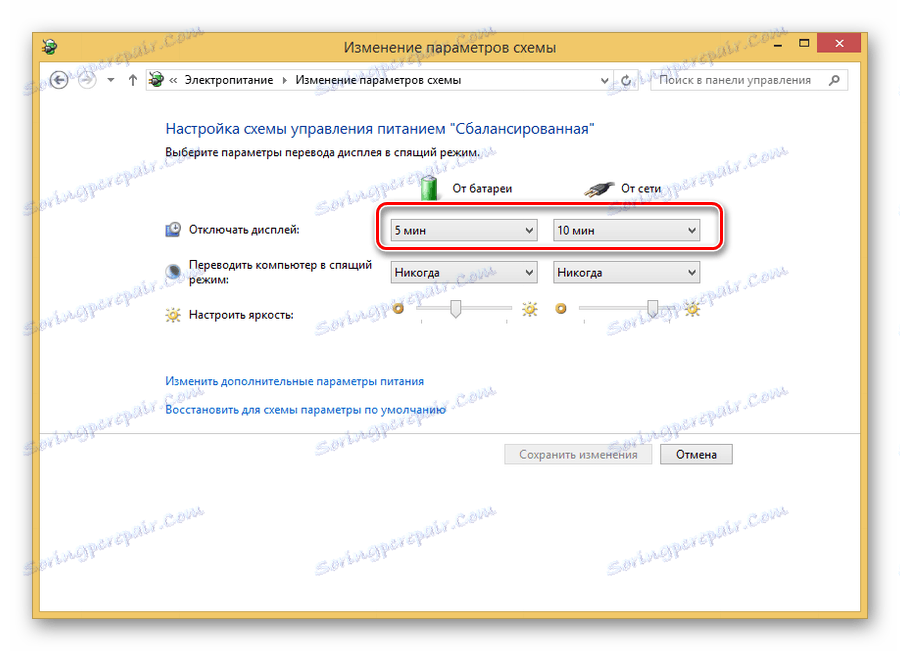
Windows 7
- Pomocou kombinácie klávesov "Win" + "X" voláme okno "Windows Mobility Center" .
- Vyberte ikonu vlastností napájania.
- V zobrazenom okne prejdite ďalej - "Nastavenie displeja vypnuté" .
- Nastavte potrebné parametre na vypnutie monitora.

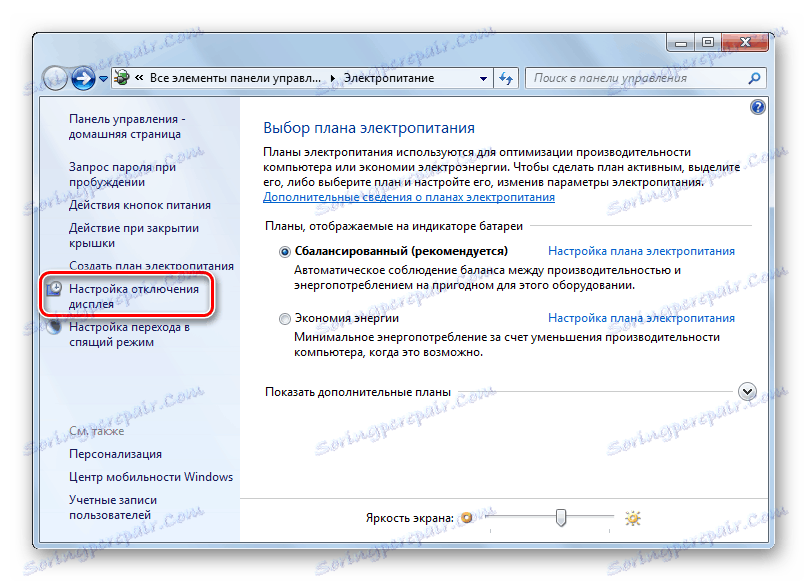
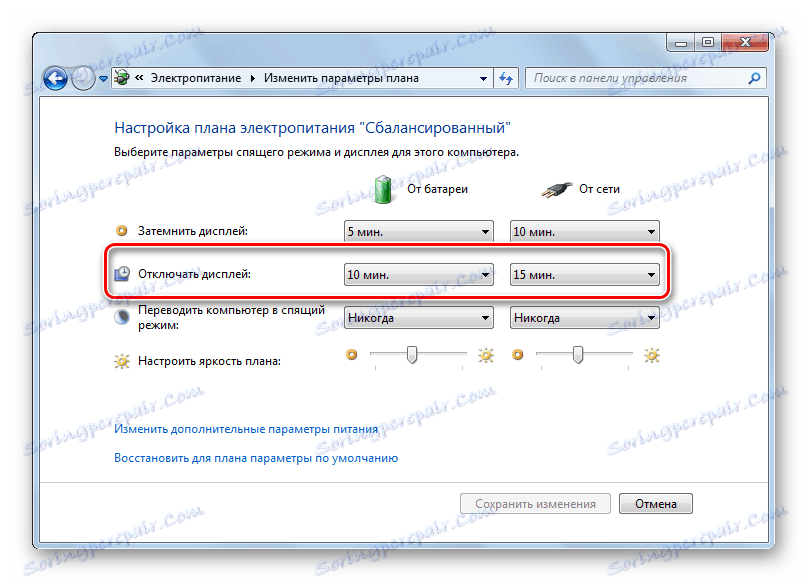
Windows XP
- Kliknite na položku PCM na pracovnej ploche.
- Zvoľte "Vlastnosti" .
- Potom prejdite na kartu "Šetrič obrazovky" .
- Klikneme na "Power" .
- Nastavte požadované možnosti vypnutia displeja.
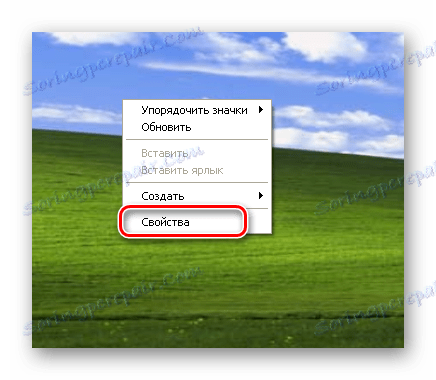
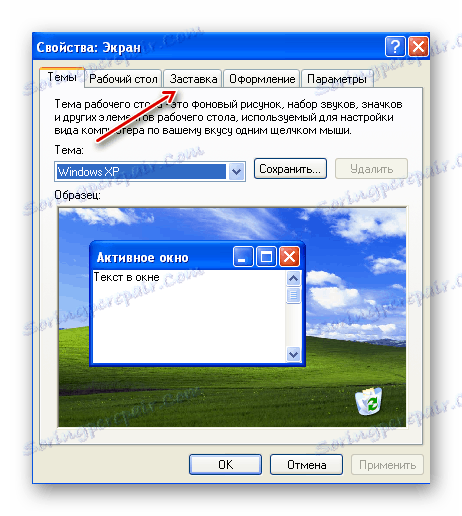
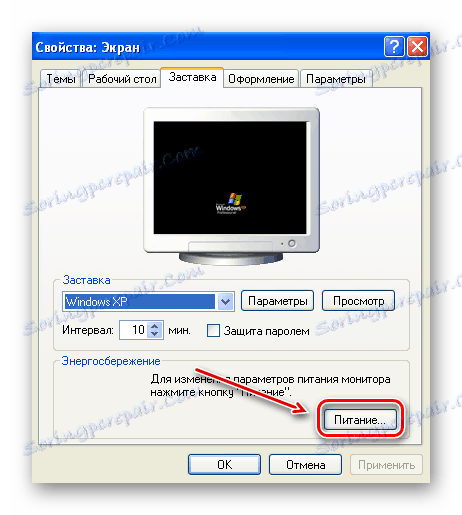

Príčina 6: Ovládač grafickej karty
Nesprávne fungovanie ovládačov grafickej karty často nevedie k problémom. Ale úplne vylúčiť vplyv konfliktu vodiča (alebo jeho nedostatok) na nestabilné ovládanie displeja nestojí za to.
- Počítač sa načíta v "Núdzovom režime" .
- Stlačte "Win" + "R" .
- Ďalej zadajte "devmgmt.msc" .
- Nájdeme diskrétnu kartu (ak je k dispozícii) v časti "Video adaptéry" . Žiadne žlté ikony s výkričníkom vedľa názvu zariadenia by nemali byť.
- Pomocou PCM kliknite na názov adaptéra a potom zvoľte "Vlastnosti" .
- Pole "Stav zariadenia" by malo indikovať normálnu prevádzku.
- Ďalej prejdite na kartu Zdroje a uistite sa, že nie sú žiadne konflikty.
Čítať ďalej: Ako vstúpiť do "Núdzového režimu" prostredníctvom systému BIOS , dňa Windows 10 , Windows 8 , Windows XP
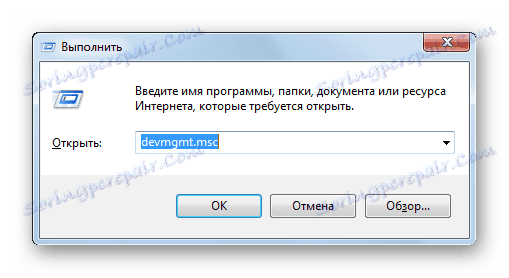
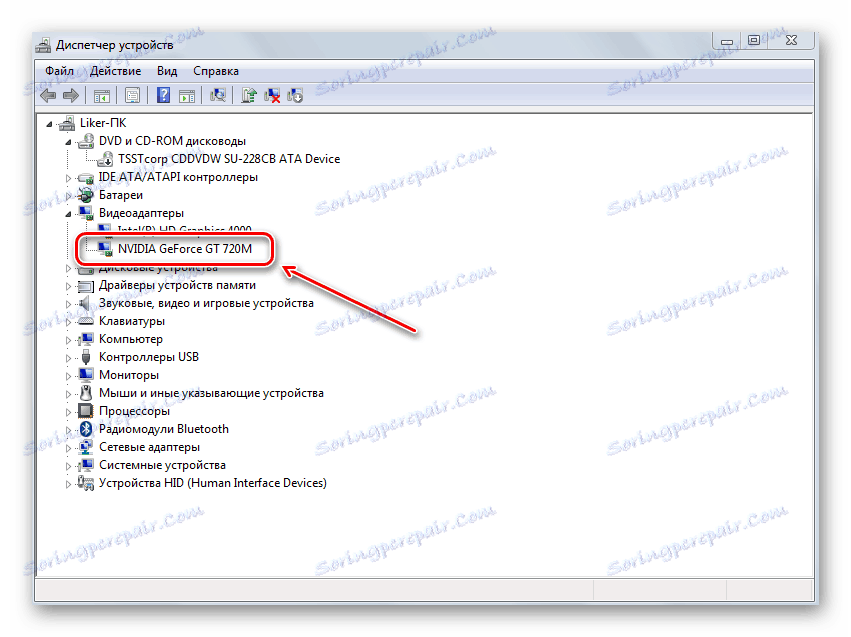
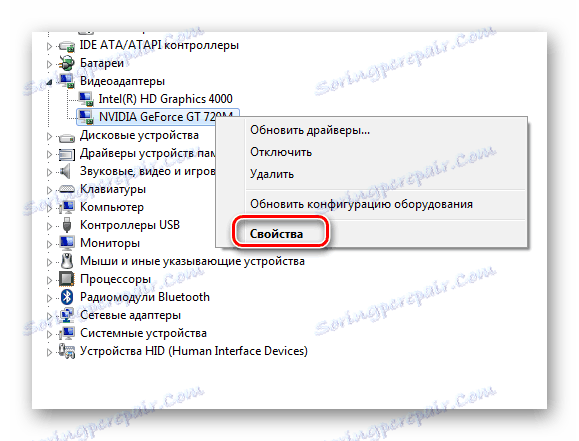
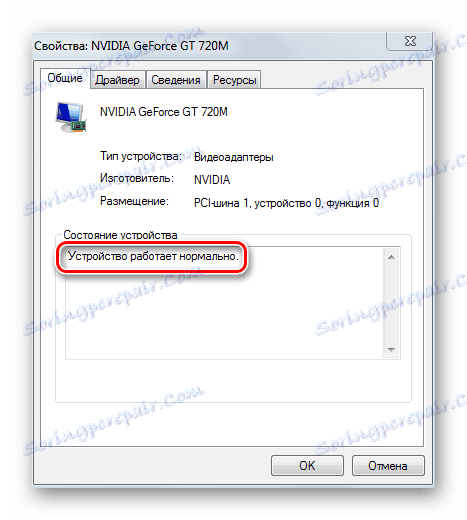
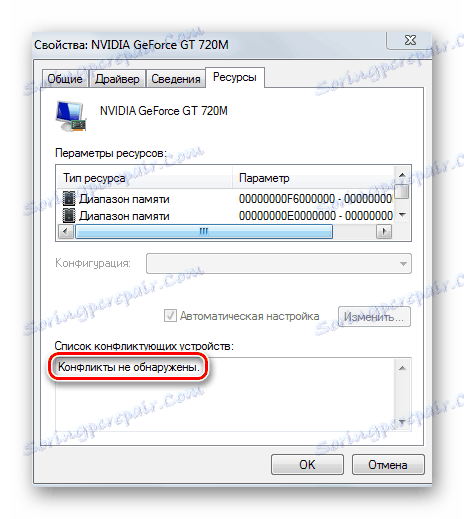
Ak prístroj zobrazí problémy (dodatočné ikony, konflikty s prostriedkami atď.), Ovládač adaptéra by sa mal odstrániť. Ak to chcete urobiť, vykonáme nasledovné:
- Prejdeme k rovnakému oknu vlastností zariadenia, ktoré bolo uvedené vyššie, ale už na karte "Ovládač" .
- Stlačte tlačidlo "Vymazať" .
- Potvrďte svoje rozhodnutie.
- Reštartujte počítač v normálnom režime.

Táto metóda je účinná pri problémoch s ovládačmi grafických adaptérov. Ale bohužiaľ nie vždy prináša výsledky. V zložitých prípadoch bude musieť používateľ nájsť a nainštalovať ovládač manuálne. Ako to urobiť, čítame na nižšie uvedených odkazoch.
Čítajte viac:
Opätovná inštalácia ovládača grafickej karty
Dozvieme sa, ktoré ovládače je potrebné nainštalovať v počítači
Vyhľadávanie ovládačov podľa ID hardvéru
Najlepšie programy na inštaláciu ovládačov
Príčiny a riešenia problému neschopnosti nainštalovať ovládač na grafickej karte
Tip: Najprv by ste mali nájsť a nainštalovať ovládače pre základnú dosku (ak ich nemáte nainštalované), potom všetky ostatné. To platí najmä pre majiteľov notebookov.
Dôvod 7: RAM
Jednou z najbežnejších príčin samovoľného vylúčenia monitora je porucha v pamäti RAM. Ak chcete zistiť takéto problémy, existujú špeciálne nástroje na kontrolu RAM pre chyby. Dokonca aj vtedy, ak sa vyskytne porucha v jednom module, stačí, aby sa monitor vypínal, kým je počítač v prevádzke.

Moduly RAM nie sú vhodné na opravu, takže ak sa v ich práci vyskytnú problémy, mali by sa zakúpiť nové.
Metóda 1: MemTest86 +
MemTest86 + - jeden z najlepších nástrojov na testovanie RAM pre chyby. Ak chcete s ním pracovať, budete musieť s týmto programom vytvoriť zavádzacie médium a nastaviť systém BIOS na zavedenie z jednotky USB flash. Po dokončení testu program zobrazí výsledky.
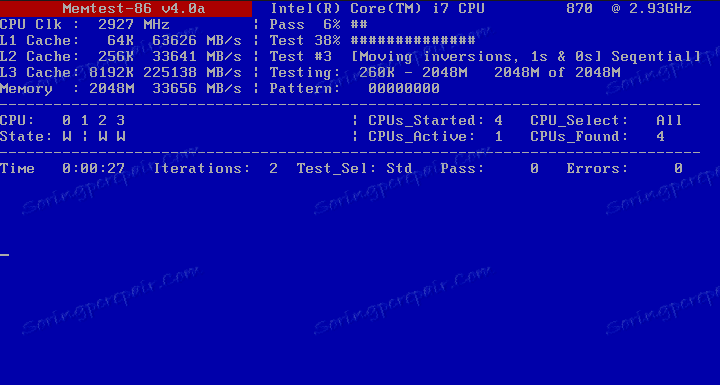
Čítajte viac: Ako testovať pamäť RAM pomocou programu MemTest86 +
Metóda 2: System RAM validator
Iný spôsob testovania pamäte RAM nevyžaduje ďalší softvér. V samotnom systéme OS existuje špeciálny nástroj.
Spustenie diagnostiky pamäte RAM pomocou samotného operačného systému Windows:
- Stlačte kombináciu klávesov "Win" + "R" . Toto spôsobí štandardné okno Spustiť .
- Zadajte do riadku "mdsched" .
- Potom vyberte možnosť spustenia testu RAM.
- Po reštarte sa spustí diagnostická rutina a po ukončení operácie sa zobrazia výsledky testu.
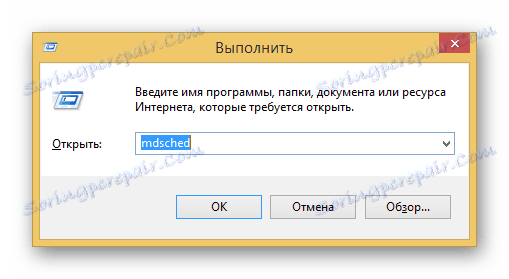
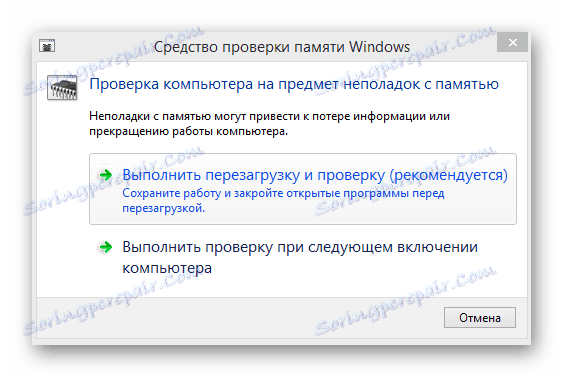
Čítajte viac: Programy na testovanie pamäte
Ak chcete zistiť dôvod nefunkčnosti monitora od používateľa, bude to trvať niekoľko krokov. Niektoré z týchto opatrení sa týkajú jednoduchej a efektívnej diagnózy prostredníctvom vylúčenia. Napríklad hardvérové problémy spojené s displejom a káblom sú tak ľahko identifikovateľné. Softvérové metódy vyžadujú pomerne dlhý čas, ale bez nich nemožno zabrániť, aby sa zabránilo nefunkčnosti pamäte RAM.