Prečo tlačiareň netiskne dokumenty v programe MS Word
Niektorí používatelia programu Microsoft Word niekedy narazia na problém - tlačiareň netiskne dokumenty. Jedna vec, ak tlačiareň v zásade netiskne nič, to znamená, že vo všetkých programoch nefunguje. V tomto prípade je celkom zrejmé, že problém spočíva práve v zariadení. Ešte ďalšia vec, ak tlačová funkcia nefunguje iba v programe Word alebo niekedy aj v niektorom dokumente.
V každom prípade, akékoľvek dôvody boli v koreni problému, keď tlačiareň nevytlačí dokumenty, v tomto článku sa budeme zaoberať každým z nich. Samozrejme vám tiež poviem, ako odstrániť tento problém a vytlačiť potrebné dokumenty.
obsah
- Dvojitá kontrola sami
- Skontrolujte, či je zariadenie správne pripojené
- Zabezpečte, aby bolo zariadenie funkčné
- Testovanie tlače iných dokumentov
- Testovanie tlače v iných programoch
- Vypnite tlač na pozadí
- Preinštalovanie ovládačov
- Kontrola súborov a parametrov programu Ward
- Skontrolujte prítomnosť a rozpoznanie problémov v operačnom systéme Windows
- Otázky a odpovede
Dvojitá kontrola sami
Z väčšej časti to platí pre neskúsených používateľov počítačov, pretože pravdepodobnosť, že nováčik konfrontovaný s problémom jednoducho robí niečo zlé, vždy existuje. Odporúčame, aby ste sa uistili, že robíte všetko správne a náš článok o tlači v editore od spoločnosti Microsoft vám pomôže porozumieť tomu.
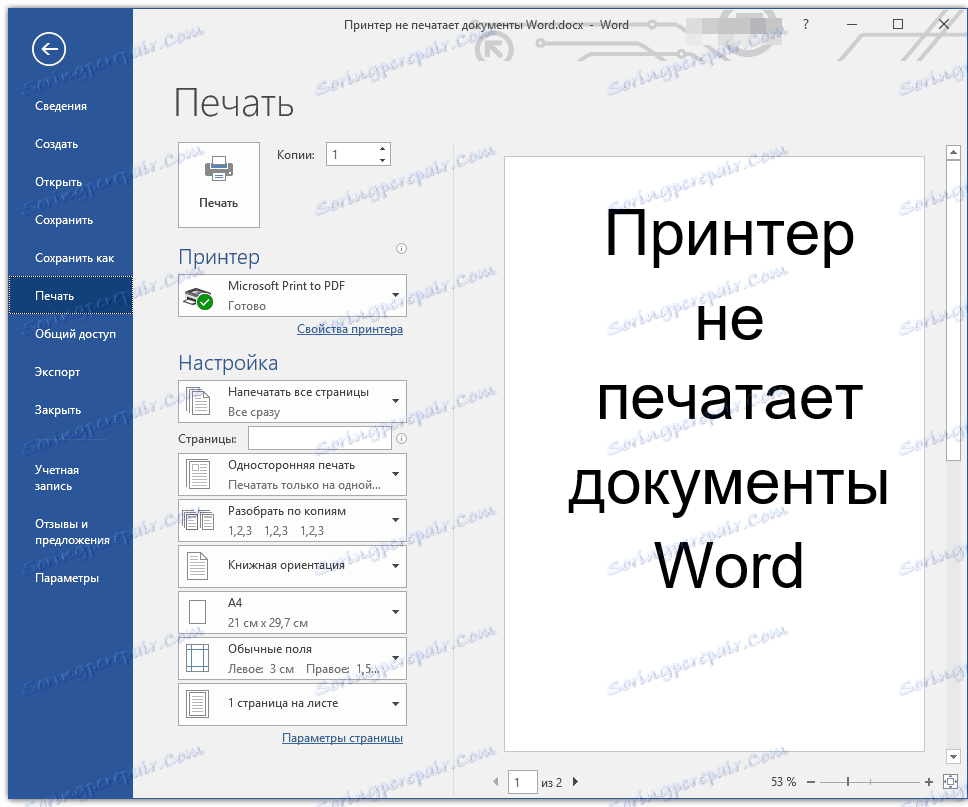
Lekcia: Tlač dokumentov v programe Word
Skontrolujte, či je zariadenie správne pripojené
Je možné, že tlačiareň nie je správne pripojená alebo nie je pripojená k počítaču vôbec. Takže v tomto štádiu by ste mali skontrolovať všetky káble, a to na výstupu / vstupe z tlačiarne, ako aj na výstup / vstup počítača alebo prenosného počítača. Nebude prebytočné skontrolovať, či je tlačiareň zapnutá vôbec, možno ju niekto vypol bez vášho vedomia.

Áno, takéto odporúčania sa môžu zdajú byť smiešne a banálne pre väčšinu ľudí, ale verte mi, že v praxi vzniká mnoho "problémov" práve z dôvodu neopatrnosti alebo spomalenia užívateľa.
Zabezpečte, aby bolo zariadenie funkčné
Keď otvoríte tlačový oddiel v programe Word, uistite sa, že ste vybrali správnu tlačiareň. V závislosti od softvéru inštalovaného na vašom pracovnom zariadení môže byť v okne výberu tlačiarne viac zariadení. Je pravda, že všetko okrem jedného (fyzického) bude virtuálne.
Ak v tomto okne nie je žiadna tlačiareň alebo nie je vybratá, mali by ste sa uistiť, že je pripravená.
1. Otvorte "Ovládací panel" - vyberte ho v ponuke "Štart" (Windows XP - 7) alebo stlačte WIN + X a vyberte túto položku v zozname (Windows 8 - 10).
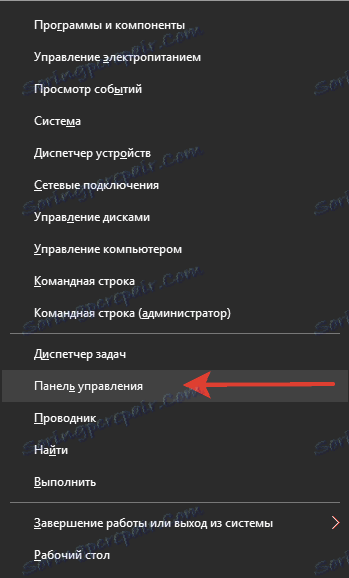
2. Prejdite na časť "Hardvér a zvuk" .
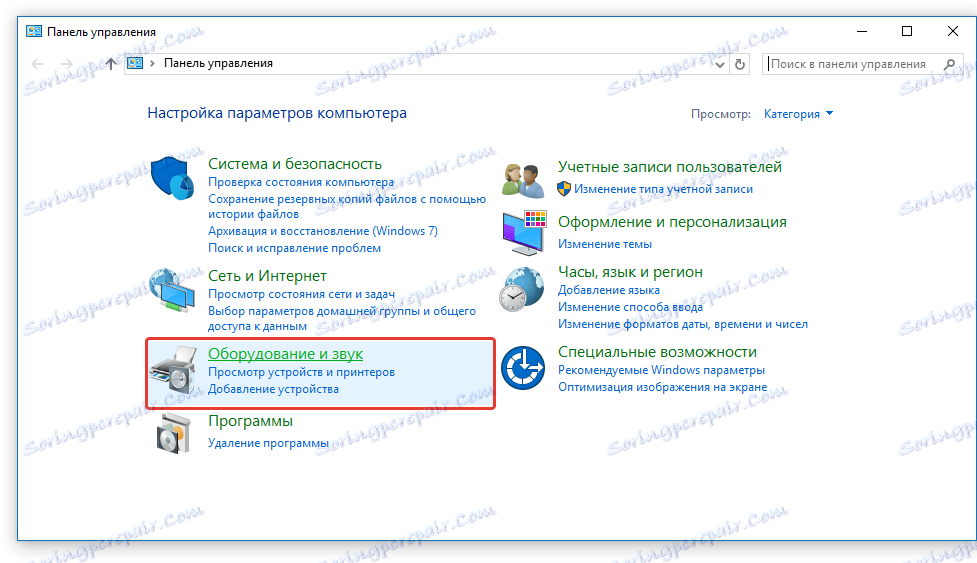
3. Zvoľte časť "Zariadenia a tlačiarne" .
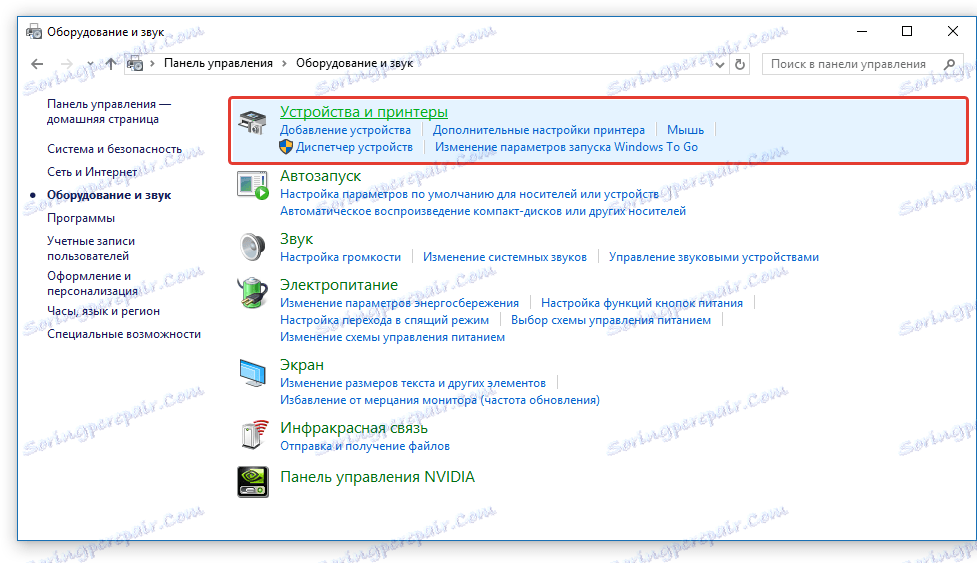
4. Nájdite svoju fyzickú tlačiareň v zozname, kliknite na ňu pravým tlačidlom myši a zvoľte "Použiť predvolene" .
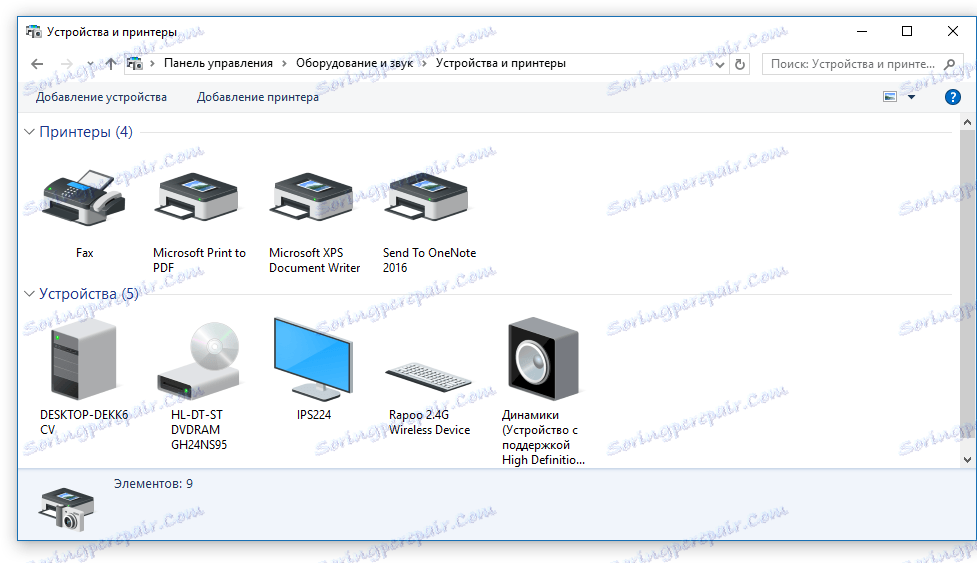
5. Teraz prejdite do programu Word a vytvorte dokument, ktorý chcete vytlačiť, pripravený na úpravu. Ak to chcete urobiť, musíte vykonať nasledujúce kroky:
- Otvorte ponuku "Súbor" a prejdite do sekcie "Podrobnosti" .
- Kliknite na tlačidlo "Chrániť dokument" a vyberte možnosť "Povoliť úpravu" .
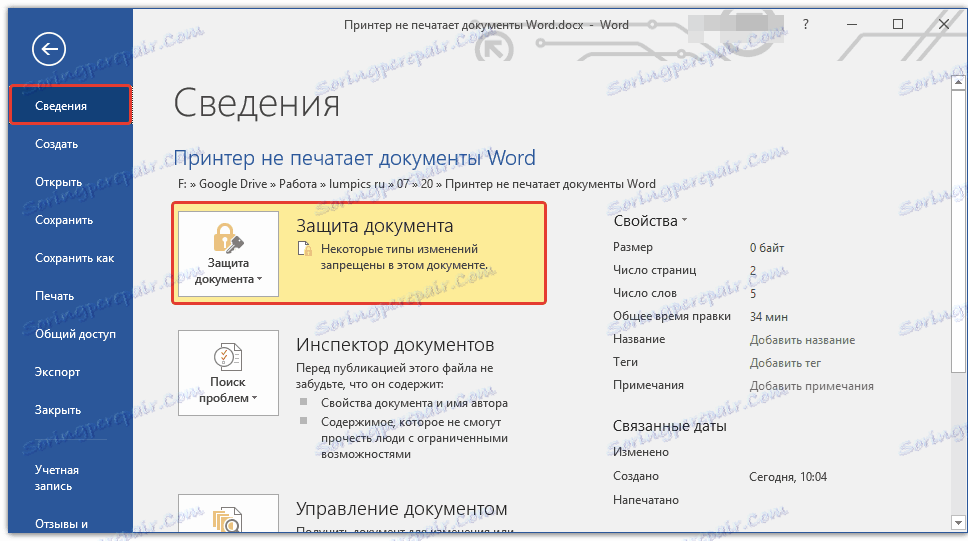
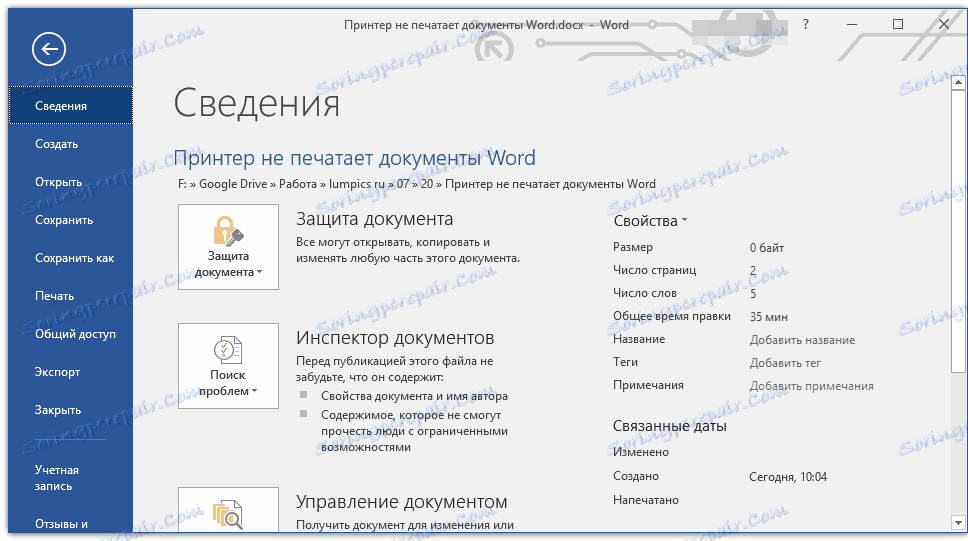
Poznámka: Ak je dokument už otvorený na úpravu, môžete tento krok vynechať.
Skúste vytlačiť dokument. Ak je to možné, gratulujeme, ak nie, prejdite na ďalšiu položku.
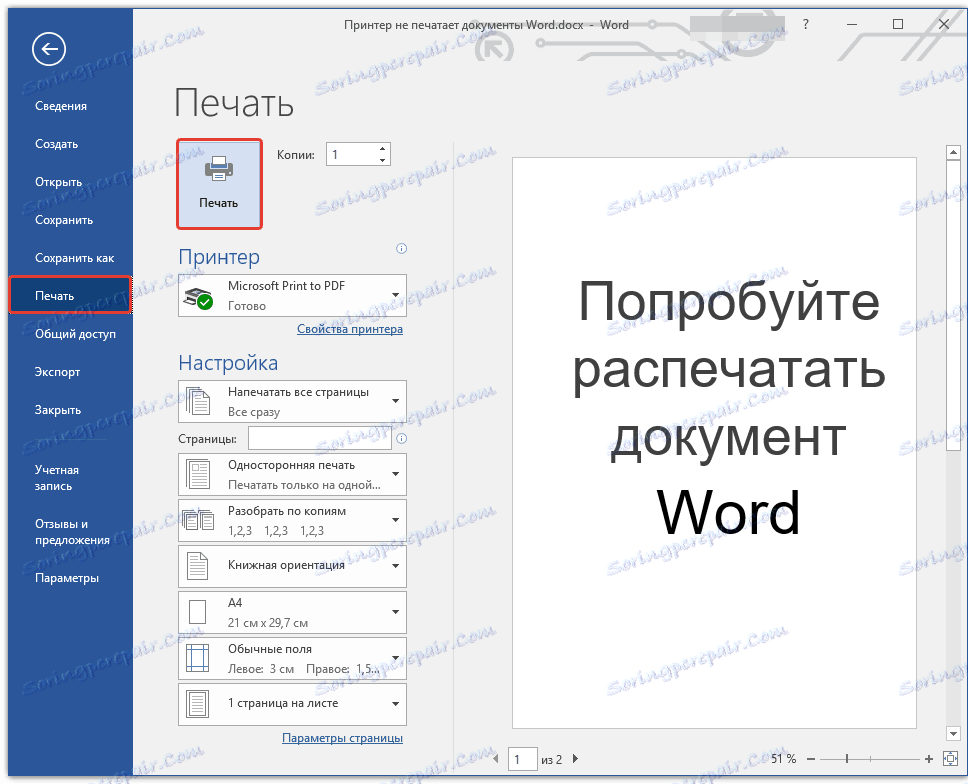
Testovanie tlače iných dokumentov
Docela často, Word nechce, alebo skôr dokumenty nemôžu, pretože boli poškodené alebo obsahujú poškodené dáta (grafika, písma). Je možné, že na vyriešenie problému nemusíte robiť žiadne zvláštne úsilie, ak sa pokúsite vykonať nasledujúce manipulácie.
1. Spustite program Word a vytvorte v ňom nový dokument.
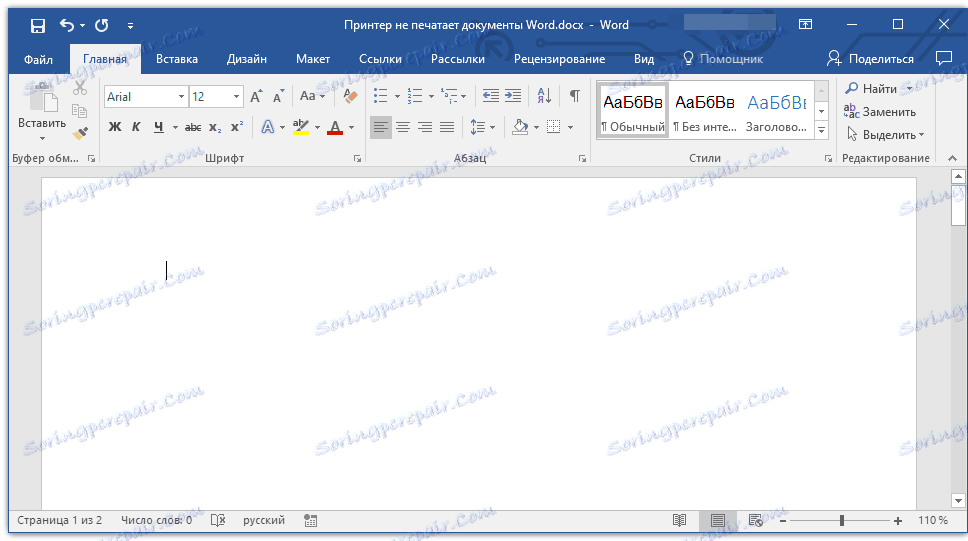
2. Zadajte "= rand (10)" v prvom riadku dokumentu bez úvodzoviek a stlačte tlačidlo "ENTER" .
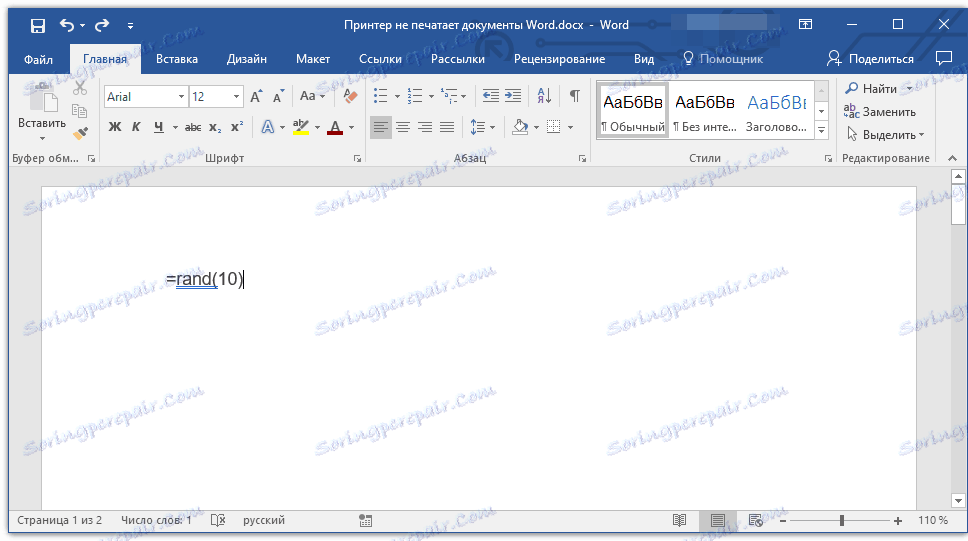
3. Textový dokument vytvorí 10 odsekov náhodného textu.

Lekcia: Ako vytvoriť odsek v programe Word
5. Pokúste sa vytlačiť tento dokument.
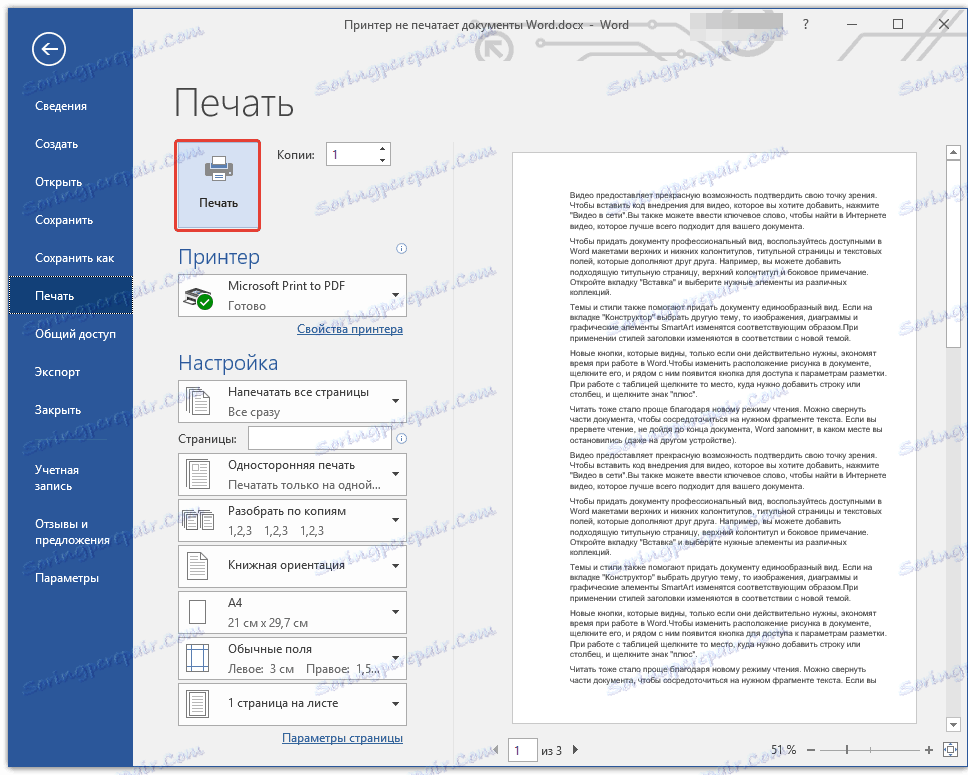
6. Ak je tento dokument vytlačený, pre presnosť experimentu a zároveň určuje skutočnú príčinu problému, pokúste sa zmeniť písma pridaním objektu do stránky.
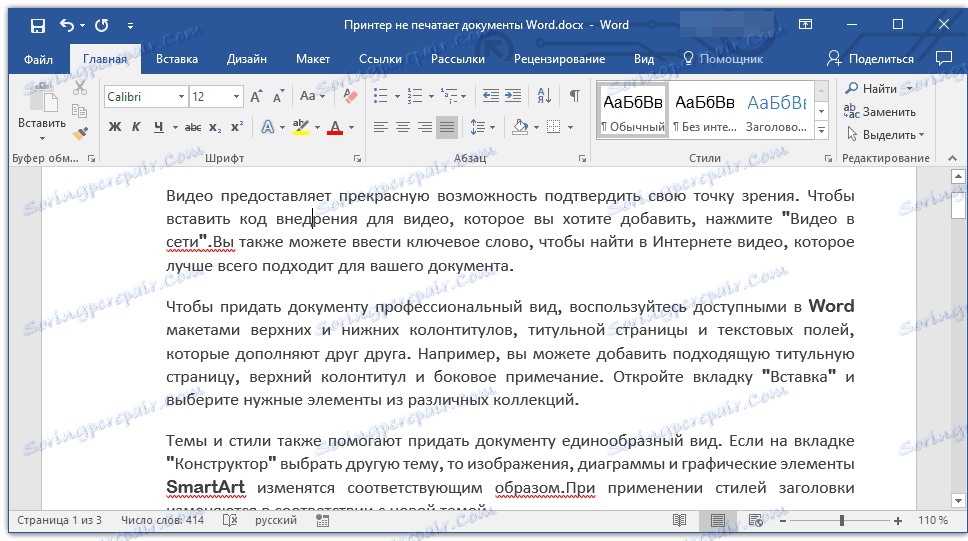
Poučenie o práci s programom Word:
Vloženie obrázkov
Vytváranie tabuliek
Zmeniť písmo
7. Skúste tlačiť dokument znova.
Vďaka vyššie uvedeným manipuláciám môžete zistiť, či aplikácia Word dokáže tlačiť dokumenty. Problémy s tlačou sa môžu vyskytnúť kvôli niektorým typom písma, takže ich zmenou môžete určiť, či je to tak.
Ak môžete vytlačiť text testovacieho textu, problém bol skrytý priamo v súbore. Skúste skopírovať obsah súboru, ktorý ste nemohli vytlačiť, vložte ho do iného dokumentu a potom ho odošlite na tlač. V mnohých prípadoch to môže pomôcť.
Ak dokument, ktorý ste tak veľmi potrebovali v tlačenej podobe, stále nie je vytlačený, existuje vysoká pravdepodobnosť poškodenia. Táto pravdepodobnosť je navyše prítomná aj vtedy, ak je konkrétny súbor alebo jeho obsah vytlačený z iného súboru alebo z iného počítača. Faktom je, že tzv. Príznaky poškodenia textových súborov sa môžu prejaviť len v určitých počítačoch.
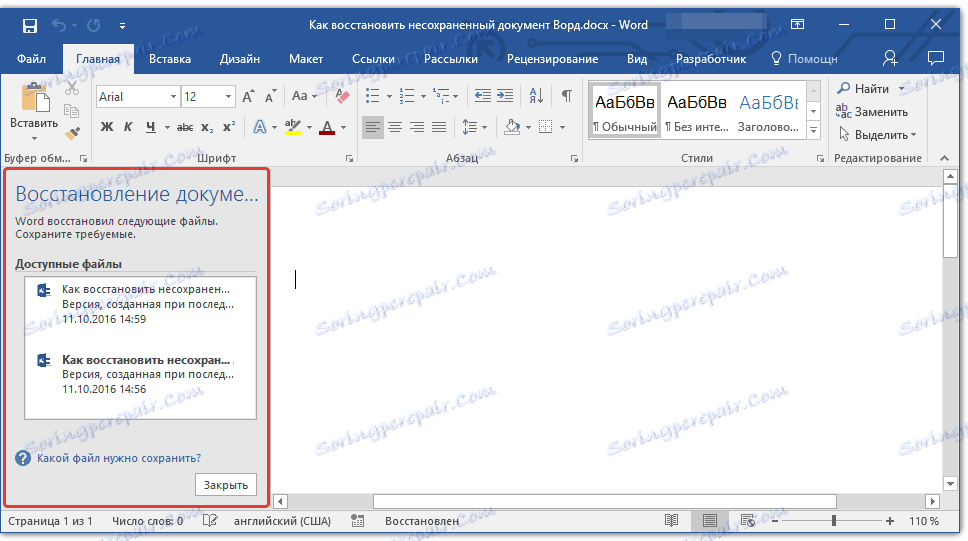
Lekcia: Ako obnoviť neuložený dokument v programe Word
V prípade, že vyššie uvedené odporúčania vám nepomohli vyriešiť problém s tlačou, pokračujte ďalším spôsobom.
Testovanie tlače v iných programoch
Ako bolo povedané na samom začiatku článku, niektoré problémy s tlačovými dokumentmi môžu ovplyvniť iba program Microsoft Word. Ostatné sa môžu odraziť v niekoľkých (ale nie všetkých) alebo dokonca vo všetkých programoch nainštalovaných v počítači. V každom prípade, pokúšať sa dôkladne pochopiť, prečo Word netiskne dokumenty, stojí za to pochopiť, či príčinou tohto problému je samotný program.

Pokúste sa odoslať dokument z akéhokoľvek iného programu, napríklad zo štandardného editora programu WordPad. Ak je to možné, vložte obsah súboru do okna programu, ktoré nemôžete vytlačiť, skúste ho odoslať do tlačiarne.
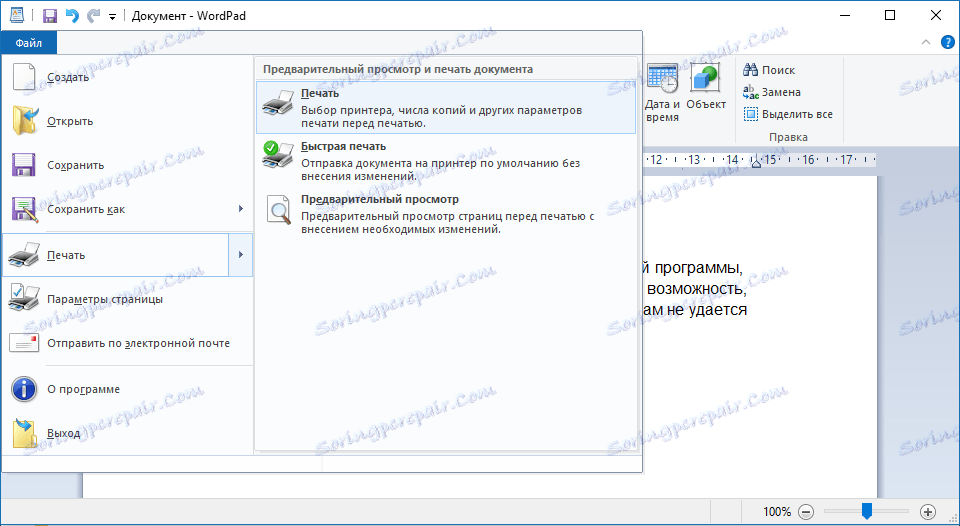
Lekcia: Ako vytvoriť tabuľku v programe WordPad
Ak je dokument vytlačený, budete presvedčení, že problém je v programe Word, preto pokračujte k ďalšej položke. Ak dokument nie je vytlačený v inom programe, pokračujeme k ďalším krokom.
Vypnite tlač na pozadí
V dokumente, ktorý chcete vytlačiť na tlačiarni, vykonajte nasledujúce operácie:
1. Prejdite do ponuky "Súbor" a otvorte sekciu "Nastavenia" .
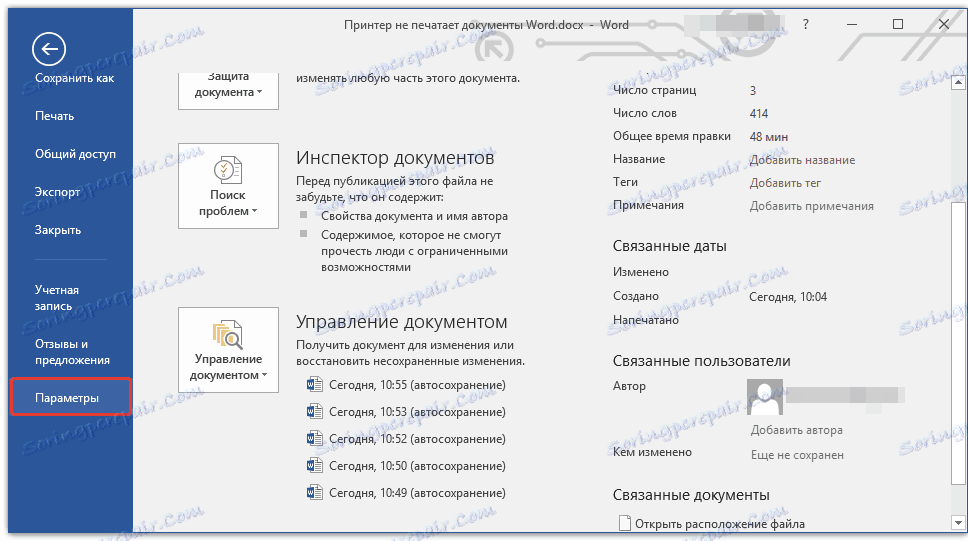
2. V okne nastavení programu prejdite do sekcie "Rozšírené" .
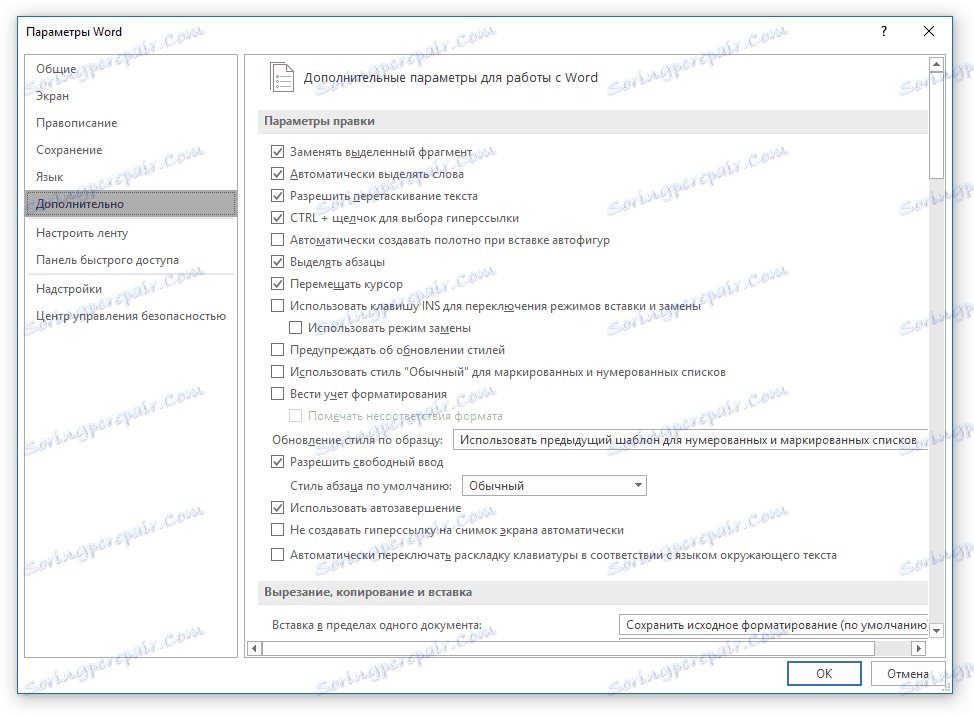
3. Nájdite sekciu "Tlačiť" a zrušte začiarknutie políčka "Tlač na pozadí" (samozrejme, ak je nainštalovaná).
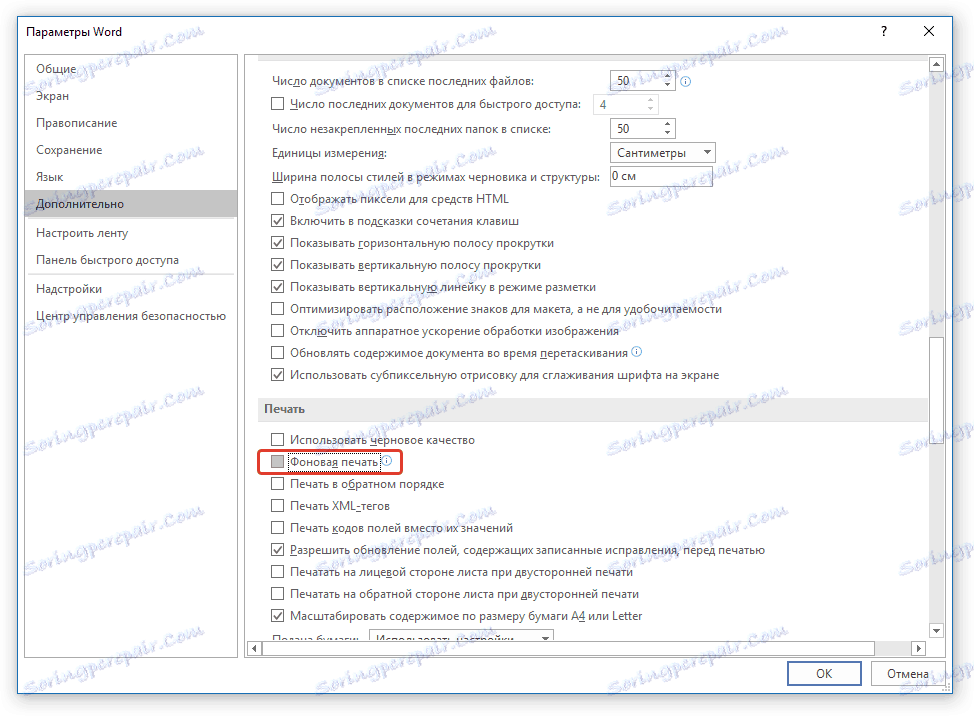
Pokúste sa vytlačiť dokument, ak to nepomôže, ideme ďalej.
Preinštalovanie ovládačov
Pravdepodobne problém, s ktorým tlačiareň nevytvára dokumenty, nie je pripojenie a dostupnosť tlačiarne, ani to nie je v nastaveniach programu Word. Možno všetky vyššie uvedené metódy vám nepomohli vyriešiť problém v dôsledku ovládačov na multifunkčnom zariadení. Môžu byť nesprávne, zastarané alebo dokonca úplne chýba.

Preto musíte v tomto prípade preinštalovať softvér potrebný na fungovanie tlačiarne. Môžete to urobiť jedným z nasledujúcich spôsobov:
- Nainštalujte ovládač z jednotky dodávanej s hardvérom;
- Stiahnite ovládače z oficiálnych webových stránok výrobcu, vyberte si model zariadenia, špecifikujte inštalovanú verziu operačného systému a jeho bitovú hĺbku.

Po preinštalovaní softvéru reštartujte počítač, otvorte program Word a pokúste sa vytlačiť dokument. Ukázalo sa to - výborné, nie - nezúfajte, stále existujú možnosti na vyriešenie problému.
Kontrola súborov a parametrov programu Ward
V prípade, že problémy s tlačou nie sú obmedzené na jeden konkrétny dokument, pri preinštalovaní ovládačov nepomohlo, keď sa vyskytli problémy len v programe Word, mali by ste skontrolovať jeho výkon. V tomto prípade by ste sa mali pokúsiť spustiť program s predvolenými nastaveniami. Hodnoty môžete resetovať manuálne, ale to nie je najjednoduchší proces, najmä pre neskúsených používateľov.
Stiahnite si nástroj na obnovenie predvolených nastavení
Uvedený odkaz zobrazuje nástroj na automatické obnovenie (obnovenie parametrov programu Word v systémovom registri). Je vyvinutý spoločnosťou Microsoft, takže sa nemusíte obávať spoľahlivosti.
1. Otvorte priečinok so stiahnutým inštalátorom a spustite ho.
2. Postupujte podľa pokynov sprievodcu inštaláciou (je to v angličtine, ale všetko je intuitívne jasné).
3. Na konci procesu sa zdravotný problém automaticky opraví, parametre aplikácie Word sa obnovia na predvolené hodnoty.
Keď pomôcka Microsoft odstráni problémový kľúč databázy Registry, pri ďalšom otvorení slova WORD sa znovu vytvorí správny oddiel. Skúste teraz vytlačiť dokument.
Ak vyššie uvedená metóda nevyrieši problém, vyskúšajte inú metódu obnovenia programu. Za týmto účelom spustite funkciu "Nájsť a opraviť" , ktorá vám pomôže nájsť a opätovne nainštalovať tie poškodené programové súbory (samozrejme, ak existujú). K tomu musíte spustiť štandardný nástroj "Pridať alebo odstrániť programy" alebo "Programy a funkcie" v závislosti od verzie operačného systému.
Používatelia programu Word 2010 a novší
1. Zatvorte program Microsoft Word.

2. Otvorte ovládací panel a nájdite sekciu "Pridanie alebo odstránenie programov" (ak máte systém Windows XP - 7) alebo stlačte "WIN + X" a zvoľte "Programy a funkcie" (v novších verziách operačného systému).

3. V zozname programov, ktoré sa objavia, nájdite program Microsoft Office alebo samostatný program Word (v závislosti od verzie programu nainštalovaného v počítači) a kliknite naň.

4. V hornej časti kliknite na tlačidlo Upraviť na paneli s nástrojmi Rýchly prístup.

5. V závislosti od nainštalovanej verzie znova vyberte "Obnoviť" ("Obnoviť Office" alebo "Obnoviť slovo"), kliknite na tlačidlo "Obnoviť" ("Pokračovať") a potom na "Ďalej" .
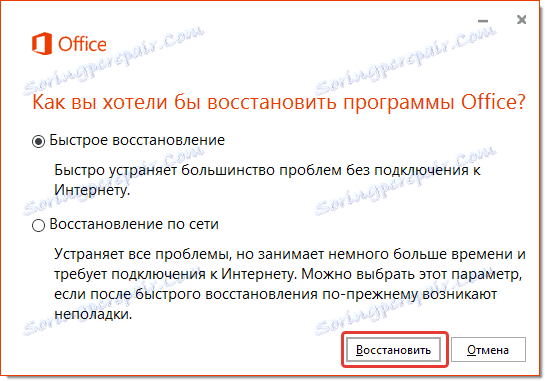
Používatelia programu Word 2007
1. Otvorte program Word, kliknite na tlačidlo "MS Office" na paneli skratiek a prejdite na časť "Možnosti programu Word" .
2. Vyberte možnosti "Zdroje" a "Diagnostika" .
3. Postupujte podľa pokynov na obrazovke.
Používatelia programu Word 2003
1. Kliknite na tlačidlo "Pomocník" a zvoľte "Nájsť a opraviť" .
2. Kliknite na tlačidlo "Štart" .
3. Po výzve vložte inštalačný disk balíka Microsoft Office a potom kliknite na tlačidlo OK .
Ak vyššie uvedené manipulácie nepomohli vyriešiť problém s tlačou dokumentov, jediná vec, ktorú máme so sebou, je hľadať v samotnom operačnom systéme.
Skontrolujte prítomnosť a rozpoznanie problémov v operačnom systéme Windows
Stáva sa tiež, že niektoré ovládače alebo programy zasahujú do bežnej prevádzky MS Word a súčasne tlačové funkcie, ktoré potrebujeme toľko. Môžu byť v programovej pamäti alebo v pamäti samotného systému. Ak chcete skontrolovať, či je to tak, spustite systém Windows v núdzovom režime.
1. Odstráňte optické disky a jednotky flash z počítača, odpojte ďalšie zariadenia a ponechajte iba klávesnicu s myšou.
2. Reštartujte počítač.
3. Počas reštartu podržte stlačené tlačidlo "F8" (okamžite po zapnutí, počínajúc zobrazením loga výrobcu dosky na obrazovke).
4. Zobrazí sa čierna obrazovka s bielym textom, kde v sekcii "Rozšírené parametre zavádzania" musíte vybrať "Núdzový režim" (presuňte sa šípkami na klávesnici a stlačte "ENTER" pre výber).
5. Prihláste sa do počítača ako správca.
Teraz spustite počítač v núdzovom režime, otvorte program Word a skúste ho vytlačiť. Ak problémy s tlačou nevzniknú, príčinou problému je operačný systém. Preto sa musí odstrániť. Ak to chcete urobiť, môžete sa pokúsiť obnoviť systém (za predpokladu, že máte záložnú kópiu operačného systému). Ak ste nedávno normálne vytlačili dokumenty v programe Word pomocou tejto tlačiarne po obnovení systému, problém úplne zmizne.
Dúfame, že tento rozsiahly článok vám pomohol zbaviť sa problémov s tlačou v programe Word a vy ste mohli tlačiť dokument skôr, ako ste vyskúšali všetky opísané metódy. Ak vám žiadna z ponúkaných možností nepomohla, dôrazne odporúčame, aby ste sa obrátili na kvalifikovaného technika.