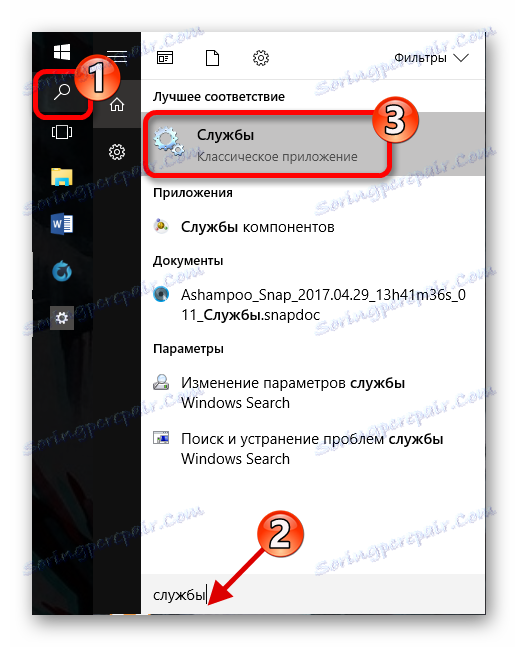Riešenie problémov so zvukom v systéme Windows 10
Problém s ovládaním zvuku v systéme Windows 10 nie je nezvyčajný, najmä po aktualizáciách alebo pri prechode z iných verzií operačného systému. Dôvodom môžu byť vodiči alebo fyzická porucha reproduktora, ako aj iné komponenty zodpovedné za zvuk. Toto všetko bude uvedené v tomto článku.
Prečítajte si tiež: Riešenie problémov s nedostatkom zvuku v systéme Windows 7
obsah
- Riešenie problému so zvukom v systéme Windows 10
- Metóda 1: Nastavenie zvuku
- Metóda 2: Aktualizujte ovládače
- Metóda 3: Spustite nástroj na riešenie problémov
- Metóda 4: Opätovné vrátenie alebo odstránenie ovládačov zvuku
- Metóda 5: Kontrola vírusovej aktivity
- Metóda 6: Povolenie služby
- Metóda 7: Prepínanie formátu reproduktorov
- Metóda 8: Obnovte systém alebo preinštalujte operačný systém
- Metóda 9: Použitie "príkazového riadku"
- Metóda 10: Vypnite zvukové efekty
- Otázky a odpovede
Riešenie problému so zvukom v systéme Windows 10
Príčiny problémov so zvukom sú odlišné. Možno budete musieť aktualizovať alebo znovu nainštalovať ovládače alebo vymeniť niektoré komponenty. Pred vykonaním nasledujúcich manipulácií skontrolujte výkon slúchadiel alebo reproduktorov.
Metóda 1: Nastavenie zvuku
Zvuk zariadenia sa môže vypnúť alebo nastaviť na minimálnu hodnotu. Toto možno opraviť nasledovne:
- Pozrite sa do zásobníka ikony reproduktora.
- Posuňte ovládač zvuku doprava, kým sa nebudete cítiť dobre.
- V niektorých prípadoch nastavte regulátor na minimálnu hodnotu a potom opäť zvýšte hodnotu.
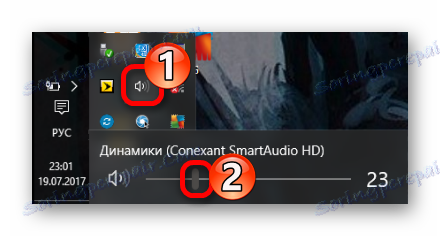
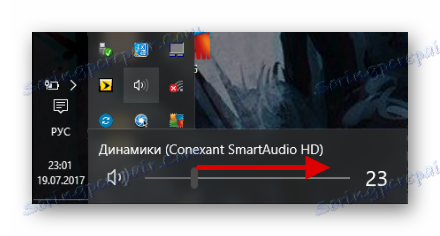
Metóda 2: Aktualizujte ovládače
Možno, že vaše ovládače sú zastarané. Skontrolujte ich relevantnosť a stiahnite najnovšiu verziu, ktorú môžete pomocou špeciálnych nástrojov alebo ručne z oficiálnych webových stránok výrobcu. Takéto programy sú vhodné na aktualizáciu: Riešenie DriverPack , SlimDrivers , Booster Booster , Ďalej sa pozrieme na proces pre príklad riešenia DriverPack.
Prečítajte si tiež:
Najlepšie programy na inštaláciu ovládačov
Ako aktualizovať ovládač v počítači pomocou riešenia DriverPack
- Spustite aplikáciu a vyberte "Expert Mode", ak chcete komponenty vybrať sami.
- Na kartách "Soft" a "Ovládače" vyberte požadované objekty.
- Potom kliknite na tlačidlo "Inštalovať všetko" .
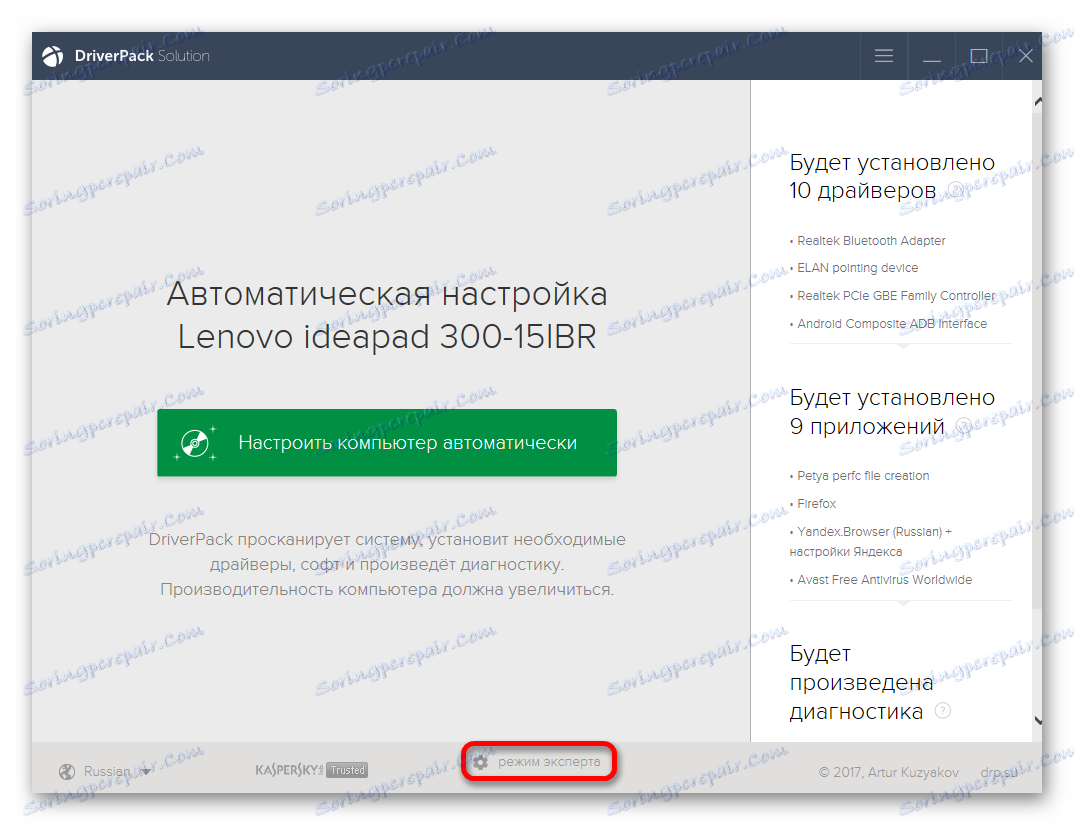


Metóda 3: Spustite nástroj na riešenie problémov
Ak aktualizácia ovládača nefunguje, skúste spustiť vyhľadávanie chýb.
- Na paneli úloh alebo na paneli úloh nájdite ikonu na správu zvukového súboru a kliknite pravým tlačidlom na ňu.
- V kontextovej ponuke vyberte možnosť "Zistiť problémy so zvukom" .
- Vyhľadávací proces sa spustí.
- V dôsledku toho vám budú poskytnuté odporúčania.
- Ak kliknete na tlačidlo Ďalej , systém vyhľadá ďalšie problémy.
- Po postupe dostanete správu.

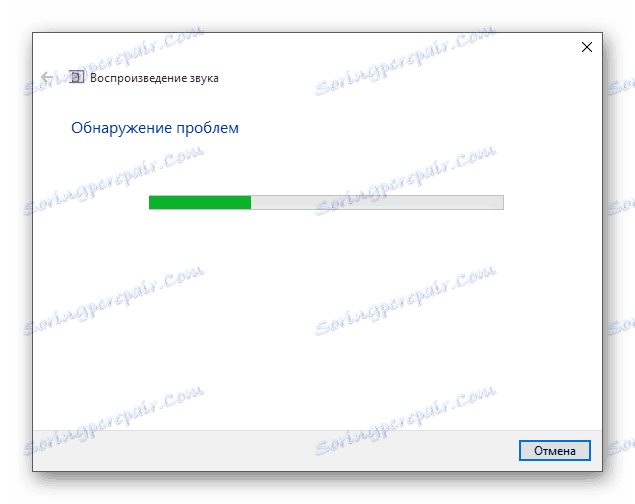

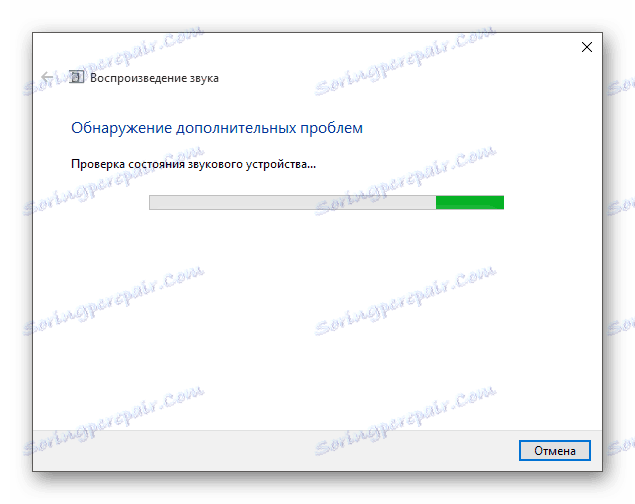
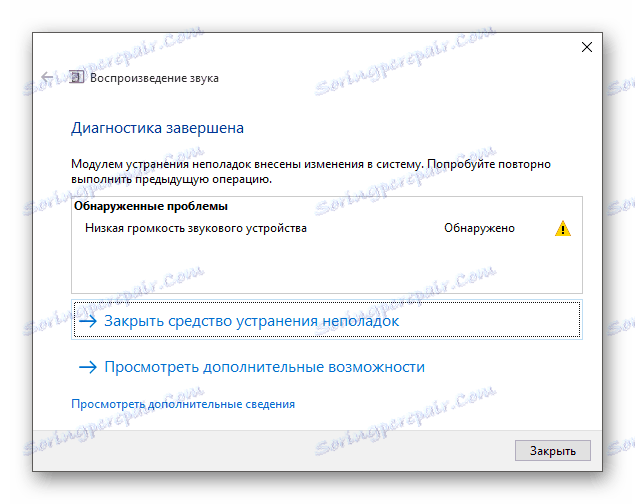
Metóda 4: Opätovné vrátenie alebo odstránenie ovládačov zvuku
Ak problém začal po inštalácii aktualizácií systému Windows 10, skúste to:
- Nájdite ikonu lupy a do vyhľadávacieho poľa napíšte "Device Manager" .
- Nájdeme a otvoríme sekciu uvedenú na snímke obrazovky.
- Nájdite "Conexant SmartAudio HD" alebo iný názov spojený so zvukom, napríklad Realtek. Všetko závisí od inštalovaného zvukového zariadenia.
- Kliknite pravým tlačidlom na ňu a prejdite na položku Vlastnosti .
- Na karte "Ovládač" kliknite na tlačidlo "Vrátiť späť ...", ak je k dispozícii táto funkcia.
- Ak zvuk potom nefunguje, potom toto zariadenie vymažte volaním kontextovej ponuky a výberom položky "Odstrániť" .
- Teraz kliknite na položku "Akcia" - "Aktualizácia konfigurácie hardvéru" .
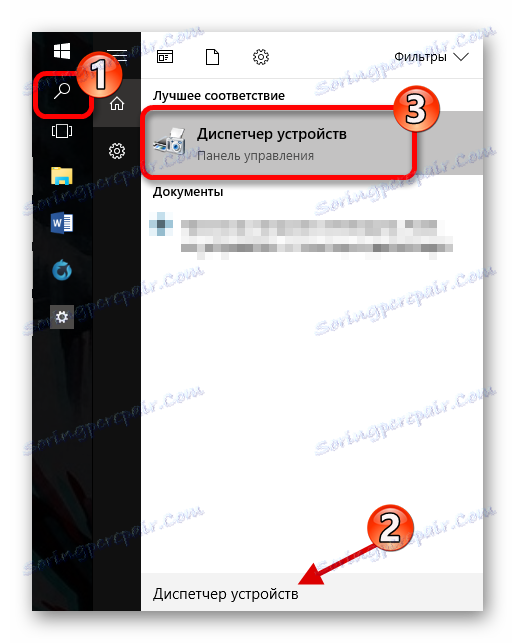
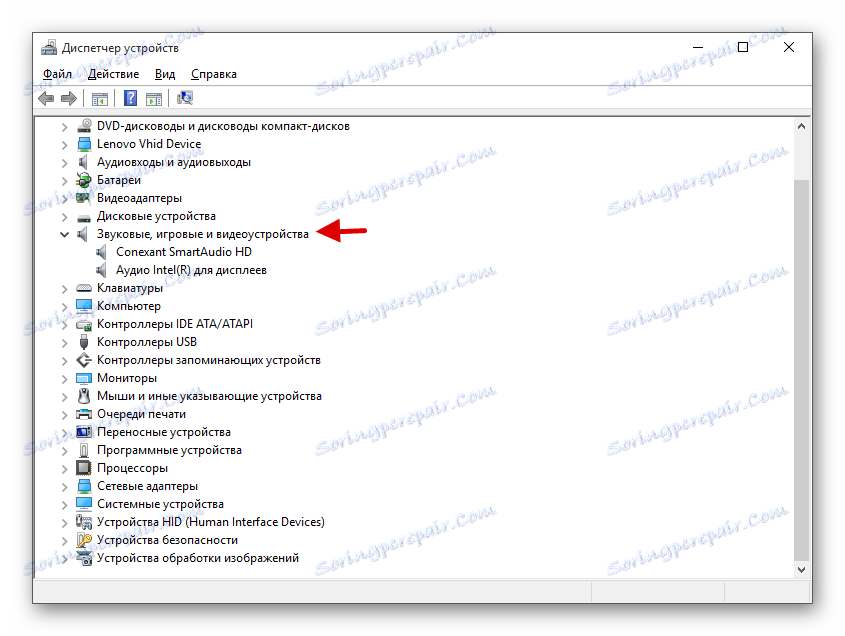
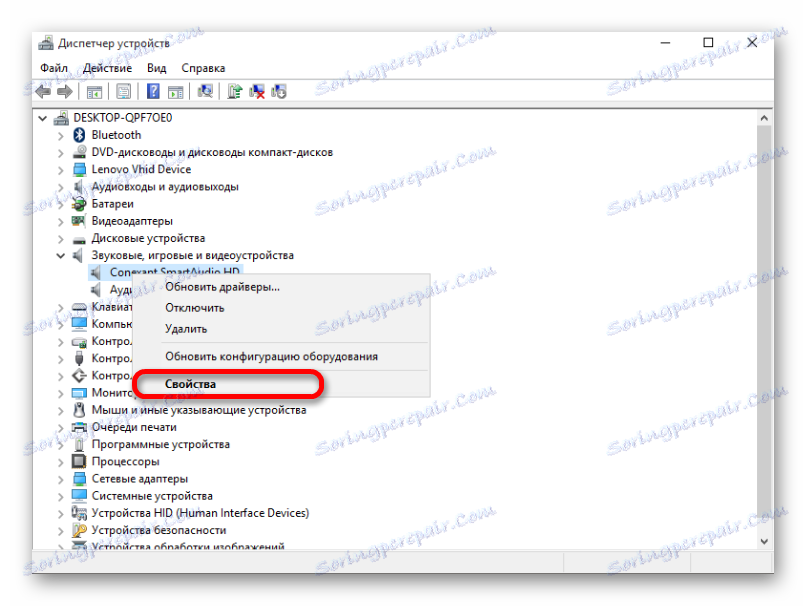
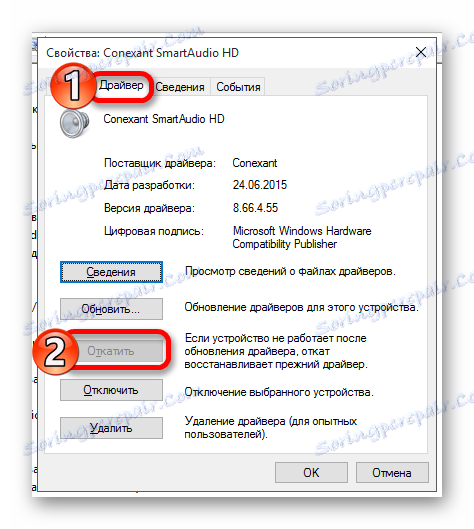


Metóda 5: Test na vírusovú aktivitu
Možno vaše zariadenie bolo infikované a vírus poškodil niektoré softvérové komponenty zodpovedné za zvuk. V tomto prípade sa odporúča skontrolovať počítač pomocou špeciálnych antivírových nástrojov. Napríklad, Dr.Web CureIt , Kaspersky Virus Removal Tool , AVZ , Tieto pomôcky sú celkom jednoduché. Ďalej sa postup bude posudzovať pomocou príkladu nástroja na odstránenie vírusov Kaspersky.
- Začnite proces skenovania pomocou tlačidla "Začať skenovanie" .
- Skúška začne. Počkajte až do konca.
- Po dokončení uvidíte prehľad.

Čítajte viac: Skenovanie vírusov bez antivírusu
Metóda 6: Povolenie služby
Niekedy sa stáva, že služba, ktorá je zodpovedná za zvuk, je vypnutá.
- Nájdite ikonu lupy na paneli úloh a do vyhľadávacieho poľa napíšte slovo "Služby" .
![Hľadanie služieb v systéme Windows 10]()
Alebo spustite Win + R a zadajte
services.msc. - Nájdite "Windows Audio" . Táto súčasť by sa mala spustiť automaticky.
- Ak nie, dvakrát kliknite na službu.
- V prvej časti v časti "Typ spustenia" zvoľte možnosť "Automatické" .
- Teraz vyberte túto službu a kliknite na tlačidlo "Štart" v ľavej časti okna.
- Po spustení procesu "Windows Audio" by zvuk mal fungovať.


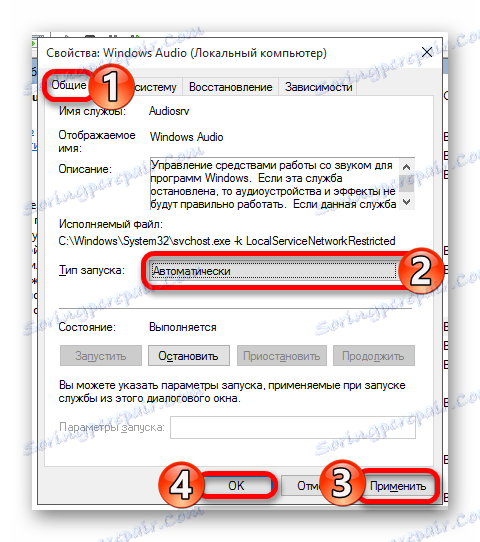
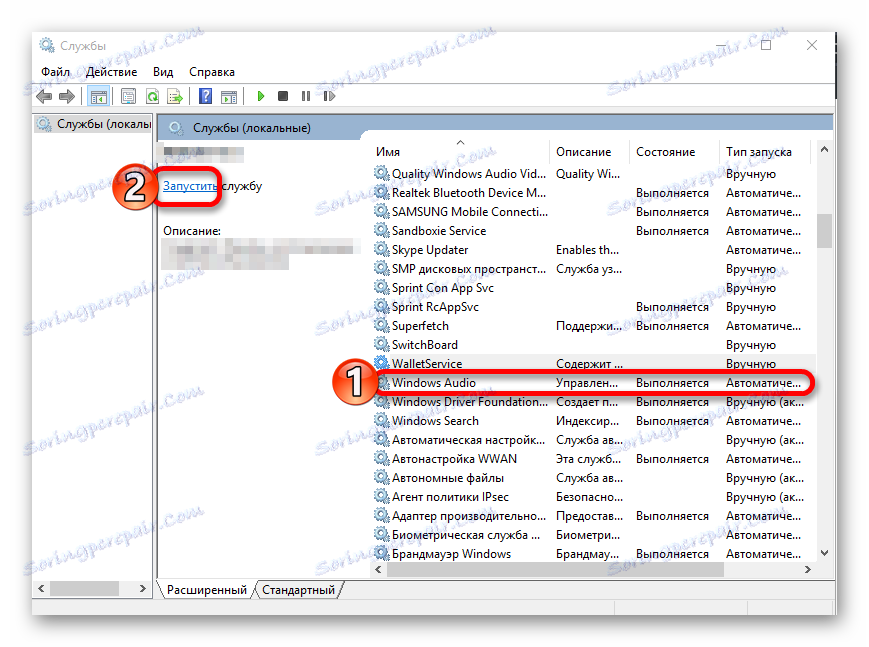
Metóda 7: Prepínanie formátu reproduktorov
V niektorých prípadoch môže táto možnosť pomôcť.
- Spustite kombináciu Win + R.
-
mmsys.cplriadka zadajtemmsys.cpla kliknite na tlačidlo OK . - Zavolajte na kontextovú ponuku zariadenia a prejdite na položku "Vlastnosti" .
- Na karte Spresnenie zmeňte hodnotu predvoleného formátu a aplikujte zmeny.
- A teraz znova prejdite na túto hodnotu, ktorá pôvodne stála a zachránila.


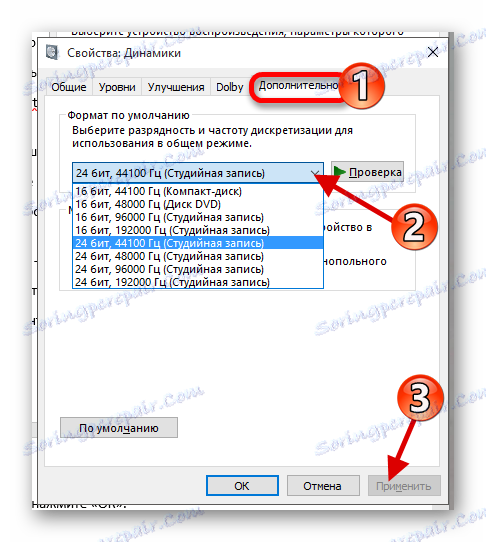
Metóda 8: Obnovte systém alebo preinštalujte operačný systém
Ak vám nič z vyššie uvedených problémov nepomôže, pokúste sa systém obnoviť do stavu, v ktorom je zariadenie v prevádzke. Môžete využiť bod obnovy alebo zálohovanie ,
- Reštartujte počítač. Keď sa zapne, podržte kláves F8 .
- Prejdite na položku Obnoviť - Diagnostika - Rozšírené nastavenia .
- Teraz nájdete "Obnoviť" a postupujte podľa pokynov.

Ak nemáte miesto obnovenia, skúste preinštalovať operačný systém.
Metóda 9: Použitie "príkazového riadku"
Táto metóda môže pomôcť pri dýchavom zvuku.
- Spustite Win + R , napíšte "cmd" a kliknite na "OK" .
- Skopírujte tento príkaz:
bcdedit /set {default} disabledynamictick yesa stlačte kláves Enter .
- Teraz napíšte a vykonajte
bcdedit /set {default} useplatformclock true - Reštartujte zariadenie.


Metóda 10: Vypnite zvukové efekty
- V zásobníku nájdite ikonu reproduktora a kliknite na ňu pravým tlačidlom myši.
- V kontextovej ponuke vyberte položku "Prehrávacie zariadenia" .
- Na karte Prehrávanie zvýraznite reproduktory a kliknite na položku Vlastnosti .
- Prejdite na položku "Vylepšenia" (v niektorých prípadoch "Ďalšie funkcie" ) a začiarknite možnosť "Zakázať všetky zvukové efekty" .
- Kliknite na tlačidlo Použiť .



Ak to nepomohlo, potom:
- V časti "Rozšírené" v časti " Predvolený formát" nastavte "16 bit 44100 Hz" .
- Odstráňte všetky značky v časti "Monopolné zvuky" .
- Použite zmeny.
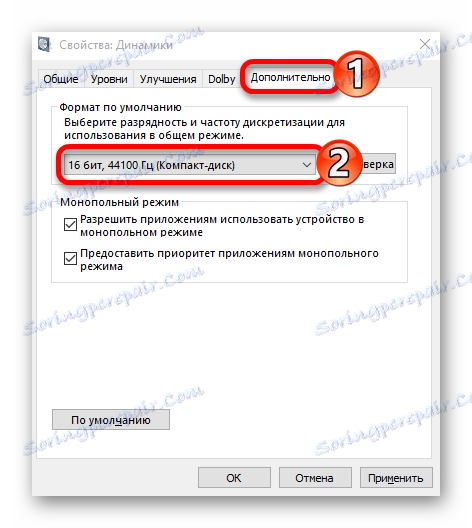

Takto môžete priniesť zvuk späť do vášho zariadenia. Ak nebola použitá žiadna z metód, potom, ako bolo povedané na samom začiatku článku, uistite sa, že zariadenie funguje správne a nepotrebuje opravu.