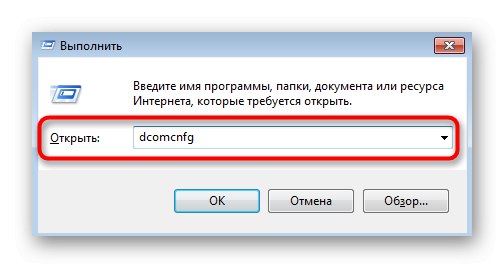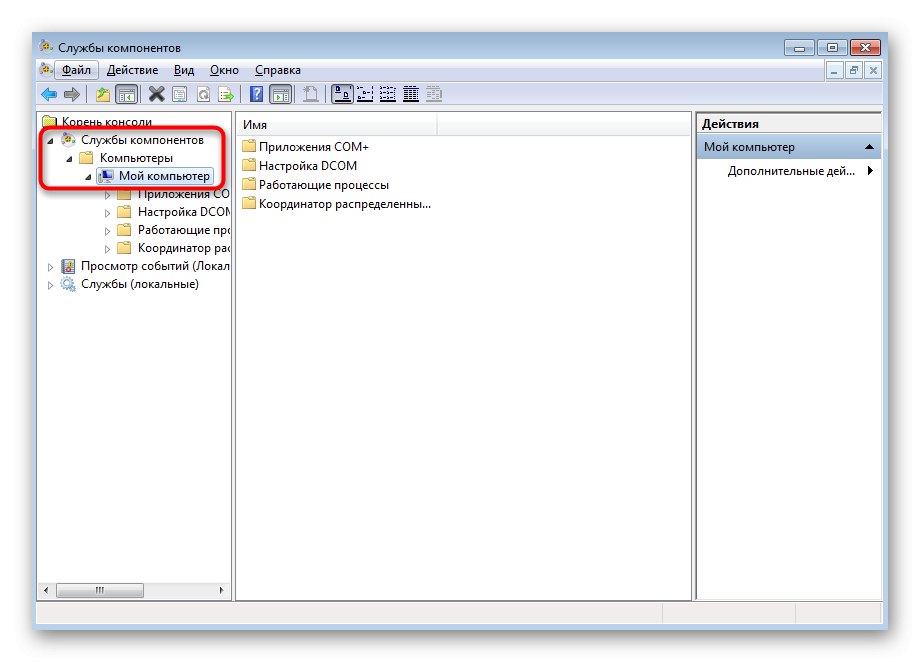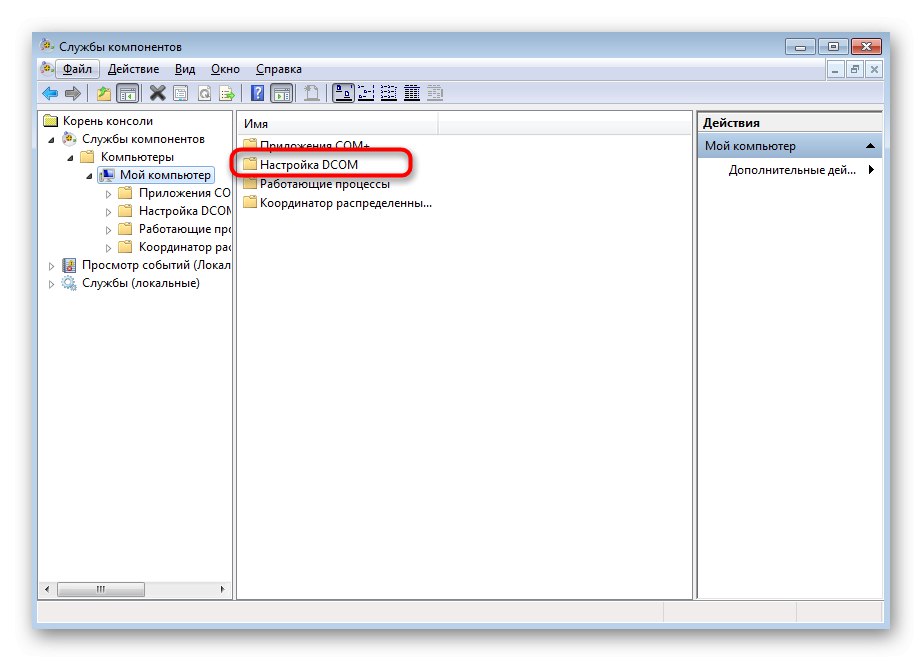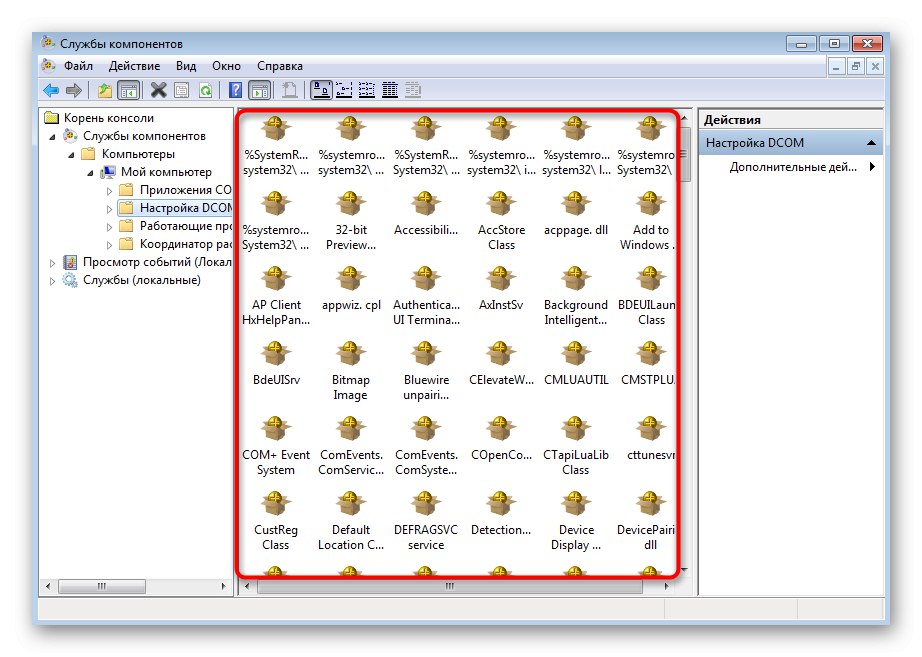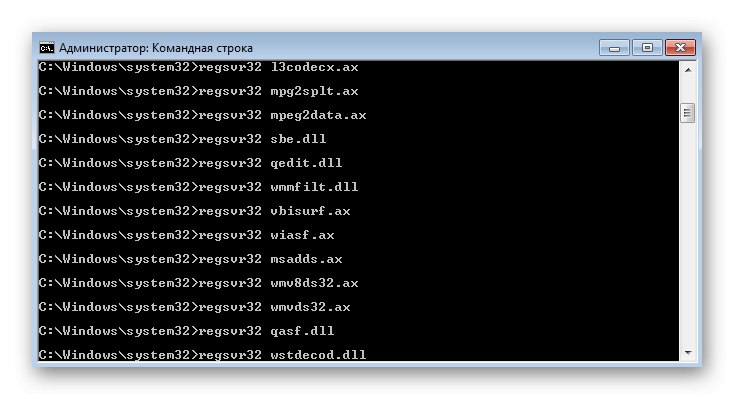Existuje niekoľko najbežnejších situácií, keď sa na obrazovke zobrazí upozornenie. „Trieda nie je zaregistrovaná“ pri používaní systému Windows 7 a medzi ne patrí: spustenie jedného z prehľadávačov, pokus o otvorenie obrázka, interakcia s tlačidlom Štart alebo na paneli úloh. Každá z nich má svoju vlastnú verziu riešenia problému a navrhované riešenia nie sú zameniteľné - je potrebné zvoliť metódu založenú na dôvode (okrem Možnosť 4).
Možnosť 1: Nastavte predvolený prehliadač
Ak je problém „Trieda nie je zaregistrovaná“ sa zobrazí pri pokuse o spustenie konkrétneho webového prehľadávača, je pravdepodobné, že jeho predvolené nastavenia boli obnovené alebo neboli nastavené vôbec.
- Objavte „Štart“ a choď do menu „Ovládací panel“.
- Tu nájdete kategóriu "Základné programy".
- V ponuke, ktorá sa otvorí, kliknite na prvý klikateľný nápis "Nastavenie predvolených programov".
- V zozname v ľavom menu vyhľadajte požadovaný prehliadač a kliknite naň pomocou LMB.
- Na paneli vpravo zadajte „Použiť tento program ako predvolený“.
- Ak pôjdete do „Vybrať predvolené hodnoty pre tento program“, môžete okamžite určiť, ktoré súbory a formáty sa budú automaticky spúšťať prostredníctvom tohto webového prehliadača. Tento parameter musíte nakonfigurovať, iba ak sa problém objaví presne pri pokuse o otvorenie konkrétnych súborov prostredníctvom prehľadávača, a nie pri normálnom spustení.
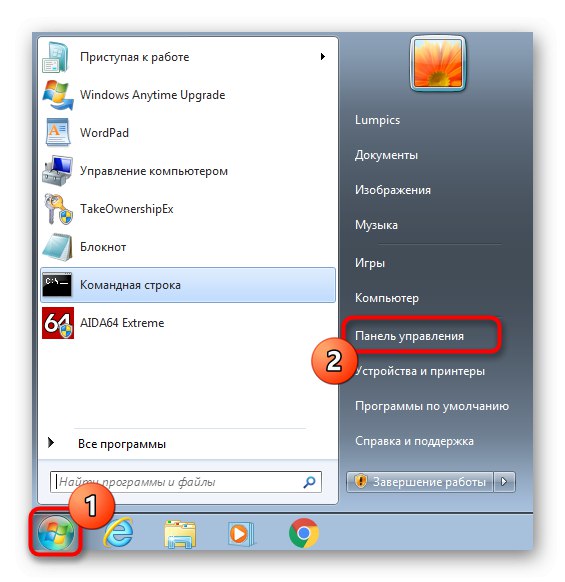
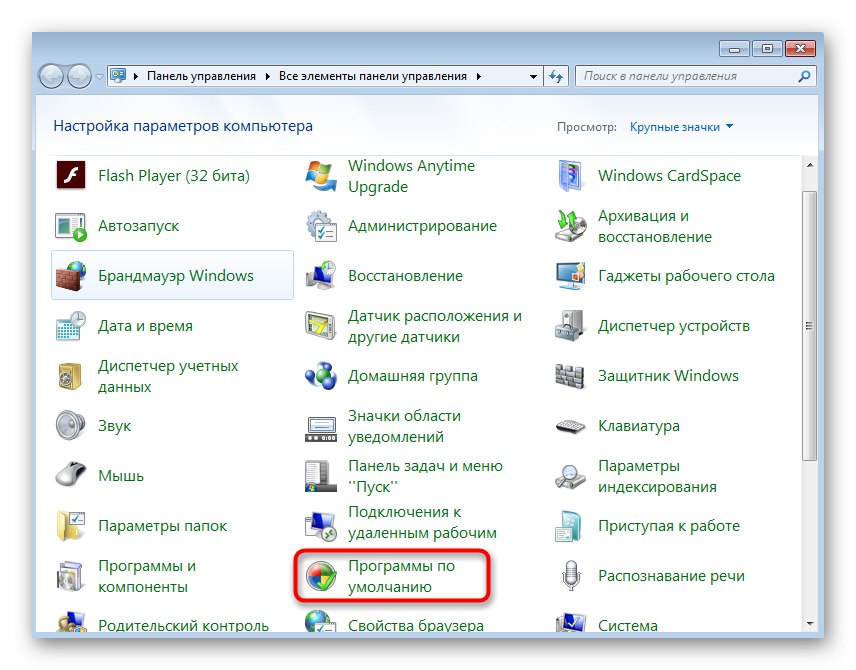
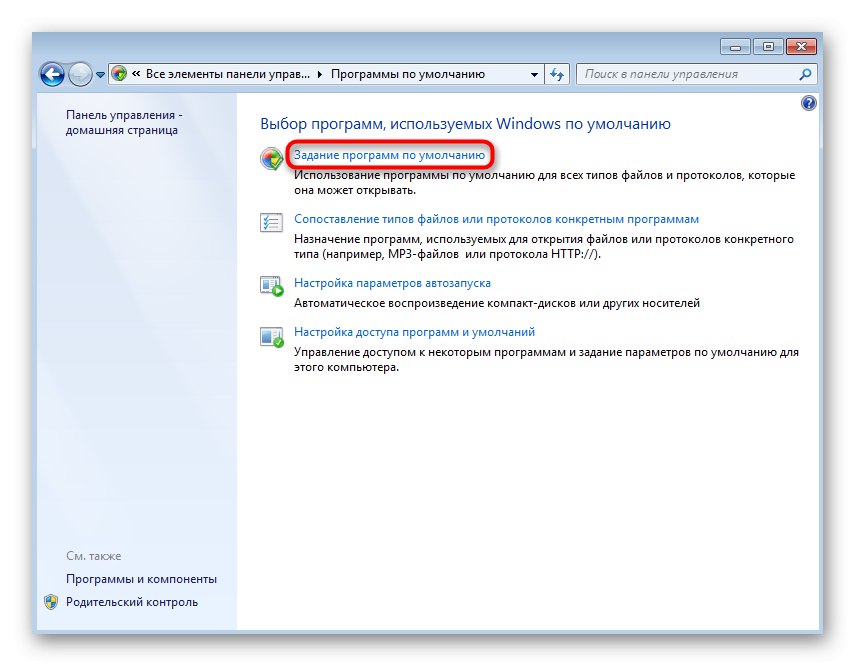
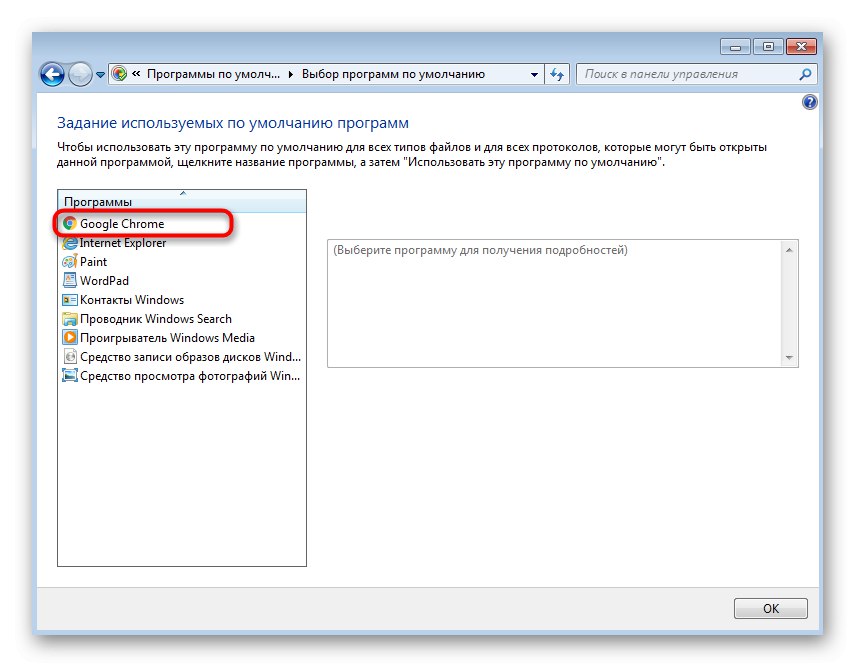
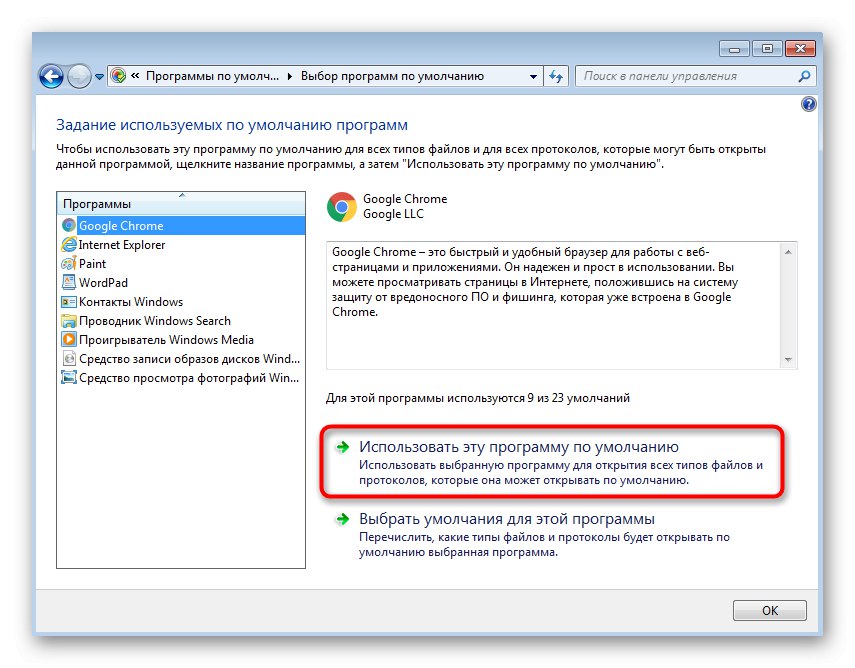
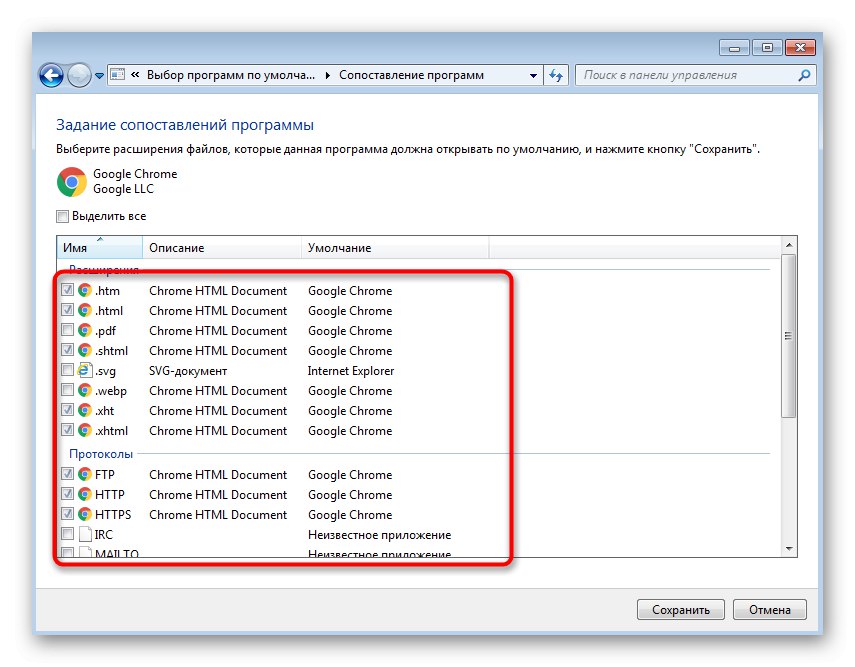
Inštalácia ľubovoľného predvoleného prehľadávača sa vykonáva v podstate rovnakým spôsobom, existujú však aj ďalšie možnosti, ako túto úlohu splniť. Podrobnejšie pokyny na ich implementáciu nájdete v samostatnom článku na našej webovej stránke po kliknutí na odkaz nižšie.
Viac informácií: Výber predvoleného prehľadávača v systéme Windows
Možnosť 2: Nastavenie asociácií obrázkov
Obnovenie priradenia formátu súborov pre prehliadače obrázkov je druhým populárnym dôvodom oznámenia „Trieda nie je zaregistrovaná“ vo Windows 7. Riešenie bude v tomto prípade približne rovnaké ako pri webových prehliadačoch.
- V hlavnom menu „Ovládacie panely“ vybrať položku "Základné programy".
- Prejdite do sekcie "Nastavenie predvolených programov".
- Vyberte požadovaný prehliadač fotografií a nastavte ho ako hlavný.
- Ďalej prejdite do ponuky „Vybrať predvolené hodnoty pre tento program“ a označte všetky prítomné položky a potom kliknite na „Uložiť“.
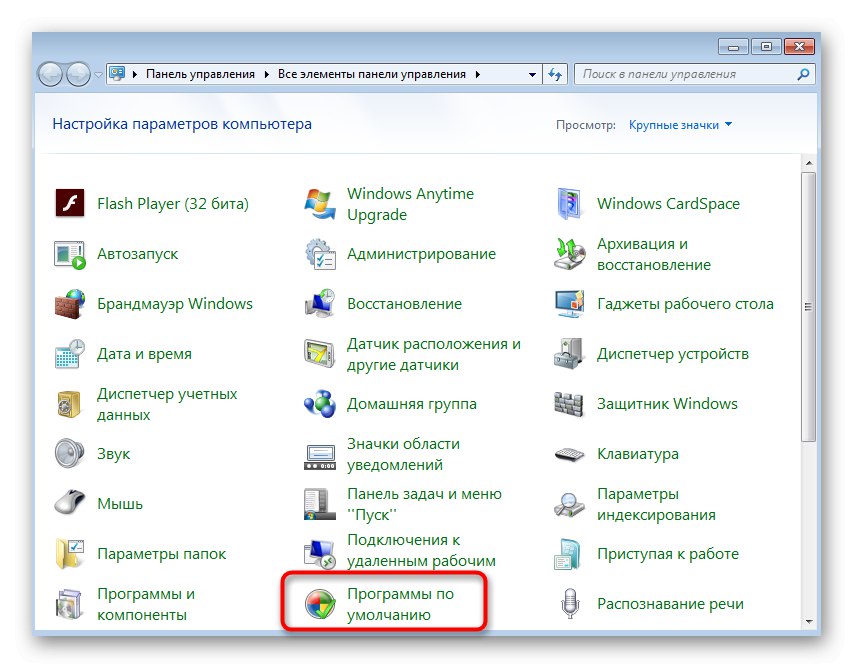
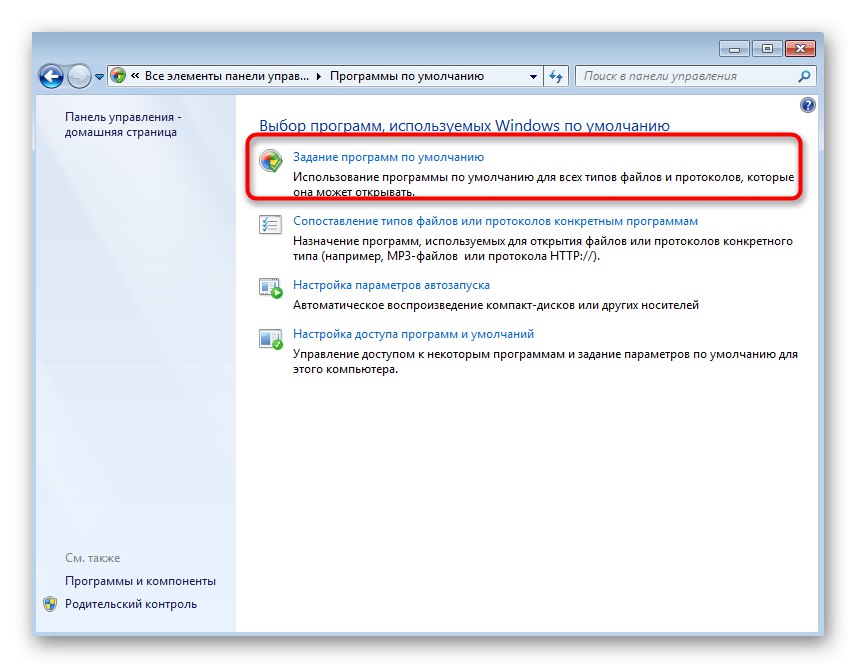
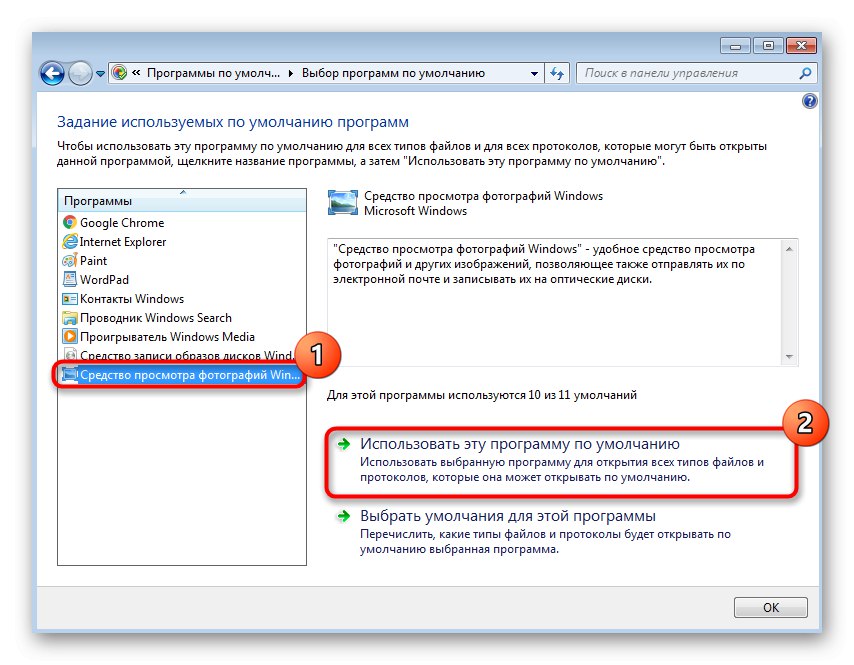
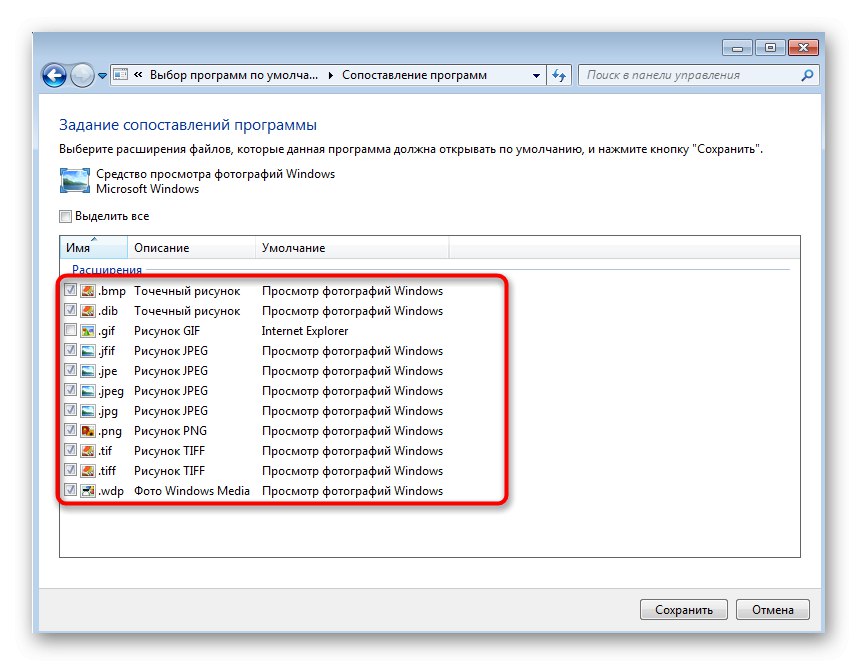
Vo väčšine prípadov tieto akcie stačia na zabezpečenie správneho prezerania obrázkov v systéme Windows 7, ale niekedy tieto manipulácie nevedú k pozitívnemu účinku opravy asociácií. Potom budete musieť manuálne upraviť nastavenia registra alebo použiť radikálne metódy, o ktorých si v rozšírenej podobe prečítajte nasledujúci článok.
Viac informácií: Riešenie problémov s otváraním obrázkov v systéme Windows 7
Možnosť 3: Registrácia systémových DLL
Poruchy v práci so systémovými súbormi DLL sú situáciou, s ktorou sa bežný používateľ stretne zriedka. To však môže predstavovať problém pri pokuse o interakciu s ponukou Štart alebo panelom úloh. Potom je potrebné znova zaregistrovať všetky potrebné DLL prostredníctvom príkazového riadku, čo nezaberie veľa času.
- Spustite konzolu ako správca. Ak sa to nedá dosiahnuť prostredníctvom „Štart“, použite alternatívne metódy diskutované v článku na odkaze nižšie.
Viac informácií: Volanie na príkazový riadok vo Windows 7
- Skopírujte nasledujúci obsah a úplne ho vložte do Príkazový riadok... Všetky príkazy sa aktivujú automaticky a na dokončenie operácie musíte počkať.
![Registrácia knižníc pri riešení problémov s triedou, ktorá nie je zaregistrovaná v systéme Windows 7]()
regsvr32 quartz.dll
regsvr32 qdv.dll
regsvr32 wmpasf.dll
regsvr32 acelpdec.ax
regsvr32 qcap.dll
regsvr32 psisrndr.ax
regsvr32 qdvd.dll
regsvr32 g711codc.ax
regsvr32 iac25_32.ax
regsvr32 ir50_32.dll
regsvr32 ivfsrc.ax
regsvr32 msscds32.ax
regsvr32 l3codecx.ax
regsvr32 mpg2splt.ax
regsvr32 mpeg2data.ax
regsvr32 sbe.dll
regsvr32 qedit.dll
regsvr32 wmmfilt.dll
regsvr32 vbisurf.ax
regsvr32 wiasf.ax
regsvr32 msadds.ax
regsvr32 wmv8ds32.ax
regsvr32 wmvds32.ax
regsvr32 qasf.dll
regsvr32 wstdecod.dll - Na obrazovke by sa mala objaviť séria upozornení, ktoré označujú úspešnú registráciu DLL.
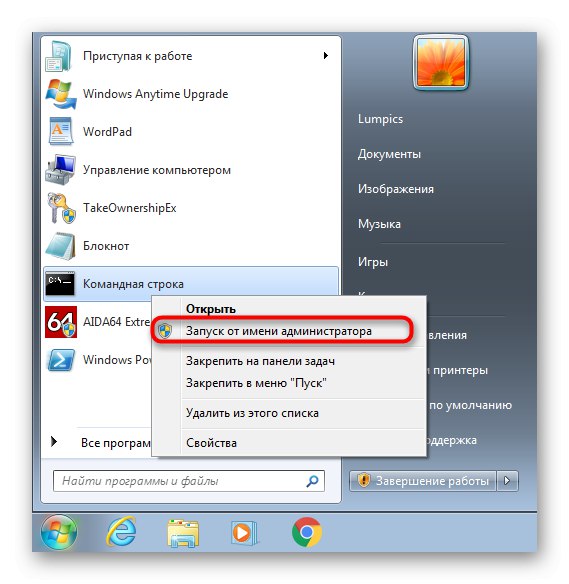
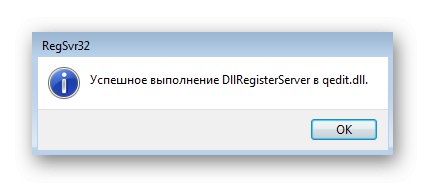
Potom reštartujte počítač a skúste kliknúť na „Štart“ alebo znova spravujte hlavný panel. Ak sa chyba stále zobrazuje, môžete ju vyriešiť skenovaním celistvosti systémových súborov, ktoré nájdete v článku nižšie.
Viac informácií: Kontrola integrity systémových súborov v systéme Windows 7
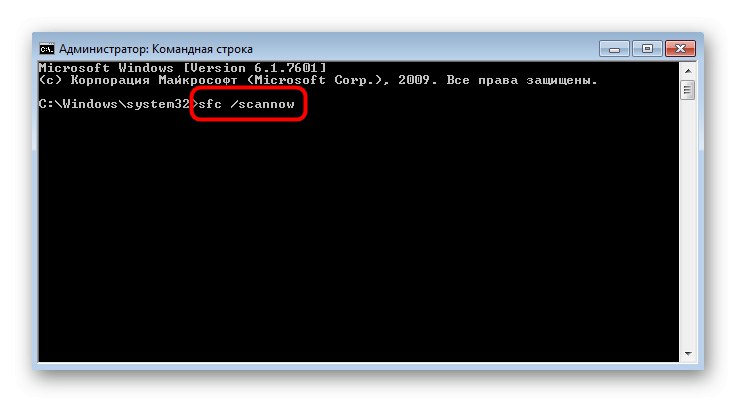
Možnosť 4: Skontrolujte služby miestneho počítača
Existuje niekoľko miestnych počítačových služieb, ktoré priamo súvisia s asociáciami súborov. Zlyhania v ich práci môžu ovplyvniť vzhľad uvažovaného problému. Automatická kontrola služby je univerzálna metóda, ktorá môže pomôcť v každej situácii, a môžete ju implementovať takto:
- Otvorte obslužný program „Spustiť“ pomocou klávesovej skratky Win + Ra potom do poľa zadajte
dcomcnfga kliknite na Zadajte. - V otvorenej ponuke postupujte podľa pokynov Služby komponentov — „Počítače“ — "Môj počítač".
- Otvorte adresár Konfigurácia DCOM.
- Súbory skontroluje systém. Ak niektoré služby nefungujú správne alebo ešte neboli nainštalované, automaticky sa opravia. Budete musieť iba potvrdiť pridanie a počkať na ukončenie operácie.