Takmer každý používateľ operačného systému Windows 7 z času na čas čelí potrebe prezerania fotografií uložených na lokálnom alebo vymeniteľnom médiu. Vo väčšine prípadov tento proces nie je vôbec náročný a vstavaný prehliadač snímok eliminuje potrebu inštalovať softvér tretích strán. Niektorí používatelia však stále majú problémy, keď sa neotvoria všetky alebo iba niektoré obrázky. V rámci dnešného článku chceme hovoriť o dostupných metódach riešenia tejto situácie.
Riešenie problémov s otváraním obrázkov v systéme Windows 7
Nižšie uvedené spôsoby sme usporiadali podľa zložitosti vykonania a efektívnosti. Bolo to urobené tak, aby ste pomocou výčtu mohli rýchlo a ľahko nájsť vhodnú možnosť. Na riešenie vzniknutej ťažkosti nebude možné dať jednoznačnú odpoveď, pretože sa nezaobíde bez predbežnej diagnostiky systému. V tejto súvislosti odporúčame začať s prvou metódou, postupne prejsť na ďalšiu, ak nie je pozorovaný žiadny výsledok.
Metóda 1: Kontrola prípon súborov a čistenie systému antivírusom
Za vzniknuté ťažkosti môžu často z akéhokoľvek dôvodu vírusy, ktoré sa dostali k počítaču. V takýchto prípadoch sú šifrované pod zámienkou bežných súborov, pričom sa menia ich prípony alebo iné parametre. Napríklad pri pokuse o spustenie obrázka iba vyprovokujete proces zodpovedný za šírenie vírusu, ale samotný obrázok sa neotvorí. Z tohto dôvodu musíte najskôr skontrolovať, ktoré formáty majú problematické súbory, čo je najjednoduchší spôsob, ako to urobiť:
- Otvorte ponuku „Štart“ a v zozname vpravo vyberte „Ovládací panel“.
- Tu vás sekcia zaujala „Nastavenia priečinkov“.
- V okne, ktoré sa otvorí, prejdite na kartu "Vyhliadka".
- Choďte do zoznamu „Extra možnosti“ a zrušte začiarknutie riadku Skryť prípony pre registrované typy súborov.
- Použite zmeny a zatvorte okno.
- Teraz môžete otvoriť adresár, kde sú fotografie uložené, aby ste videli typ každej z nich. Ak náhle niečo nezodpovedá štandardným parametrom obrázkov (PNG, JPEG, JPG a ďalších), budete sa musieť uchýliť k použitiu antivírusu.
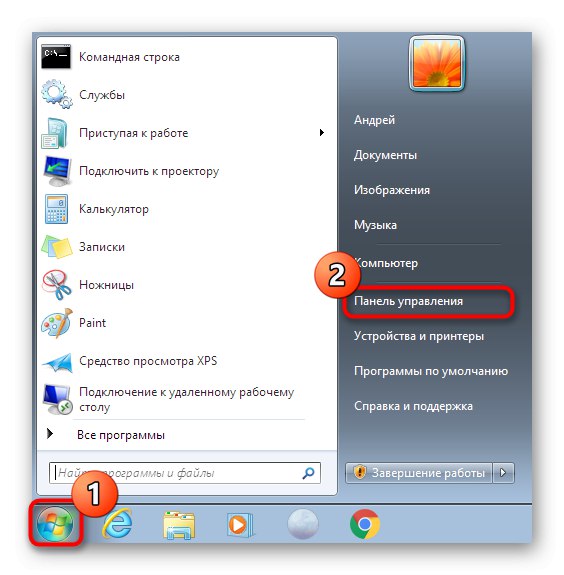
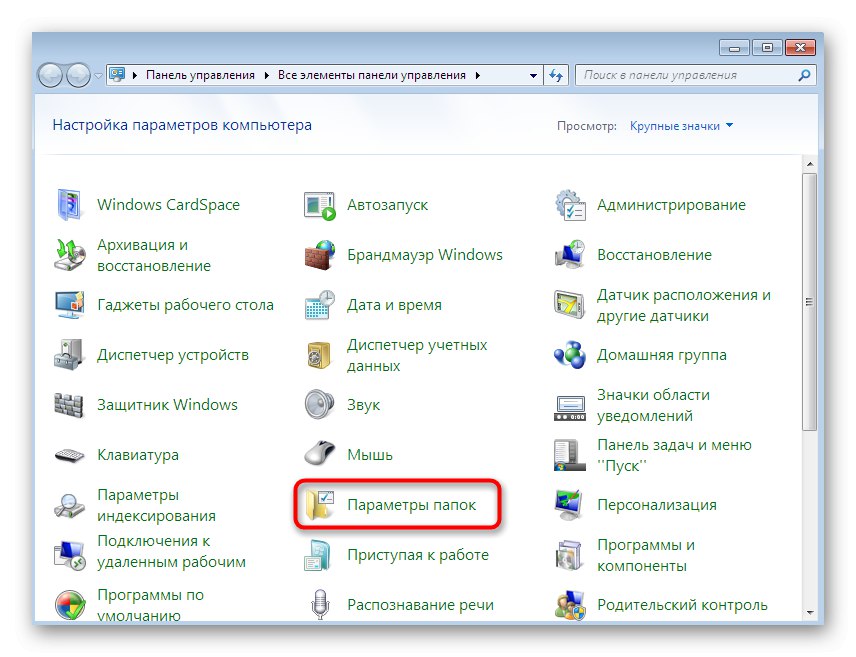
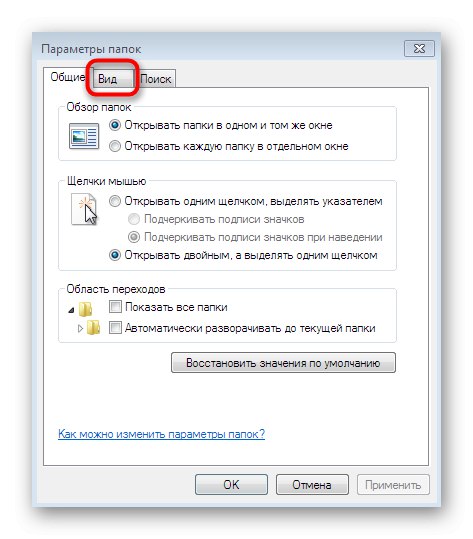
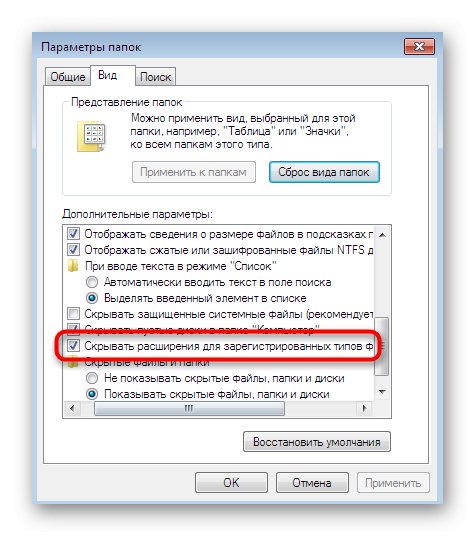
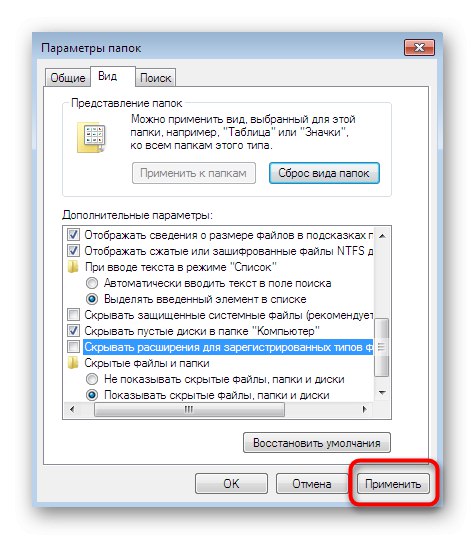
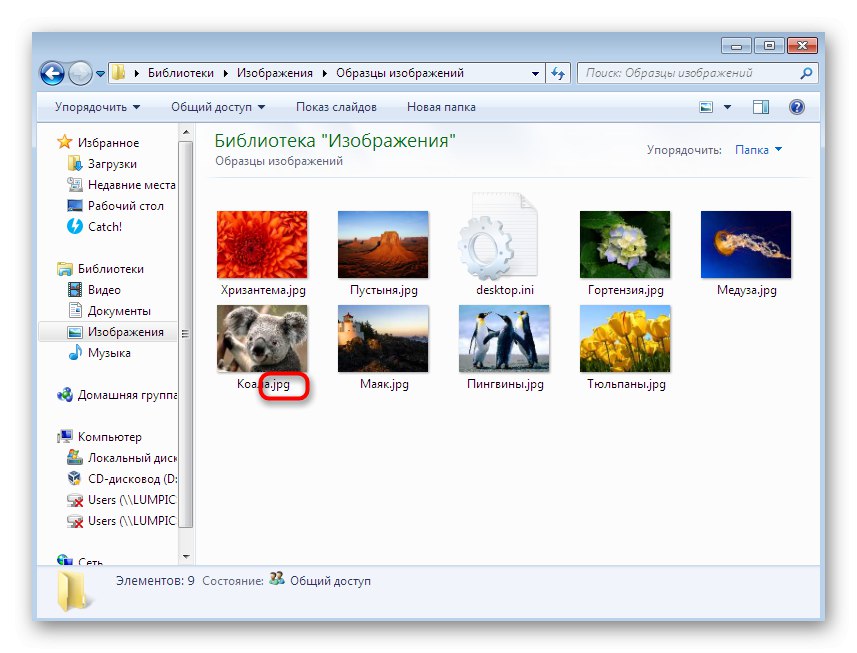
Na ochranu proti škodlivým prvkom môžete použiť ochranu nainštalovanú v počítači alebo zvoliť akýkoľvek iný softvér. Po dokončení kontroly sa na obrazovke zobrazia informácie o detekovaných a odstránených vírusoch. Infikované súbory sa niekedy obnovia, ale ak boli vážne poškodené, budete sa musieť s obrázkami rozdeliť. Podrobné pokyny na splnenie tejto úlohy nájdete v materiáli nižšie.
Viac informácií: Boj proti počítačovým vírusom
Metóda 2: nastavenie asociácií súborov
Naj banálnejšou a najjednoduchšou radou, ktorá sa objaví, keď dôjde k takýmto problémom, je kontrola spojenia objektov. Je dosť možné, že z nejakého dôvodu diváci obrázkov jednoducho prestanú správne interagovať s existujúcimi mediálnymi súbormi a ignorujú ich príponu. Potom budete musieť ručne skontrolovať a zmeniť parametre „Ovládací panel“.
- V tejto ponuke kliknite na "Základné programy".
- Tu kliknite na túto možnosť "Nastavenie predvolených programov".
- Vľavo vyberte nainštalovaný prehliadač. Ak používate štandardný softvér, zvýraznite ho.
- Ak chcete skontrolovať aktuálne typy súborov, kliknite na „Vybrať predvolené hodnoty pre tento program“.
- Začiarknite všetky políčka, ak niektoré alebo všetky chýbajú, a potom kliknite na „Uložiť“.
- Potom znova kliknite na špeciálne tlačidlo a priraďte tento nástroj ako predvolený nástroj.
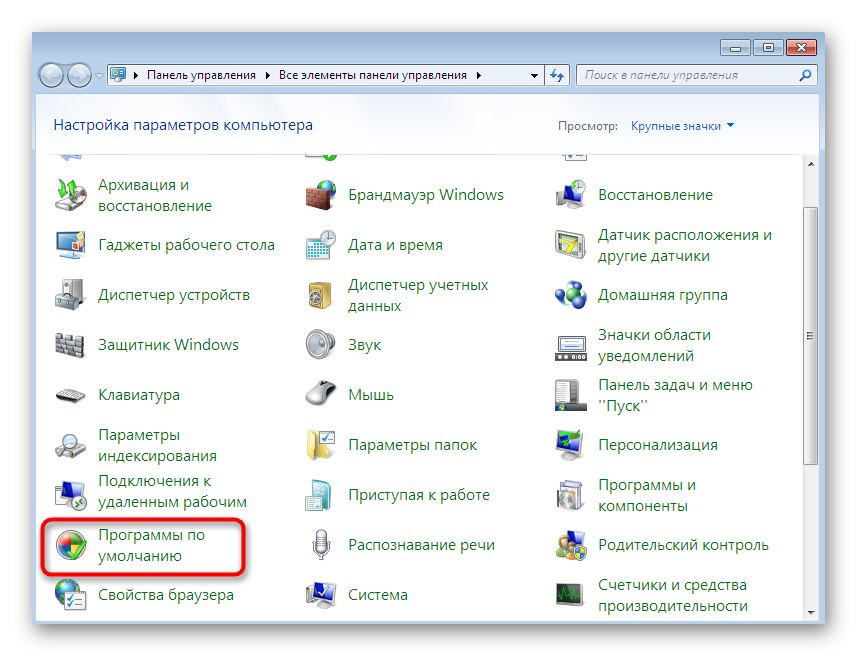
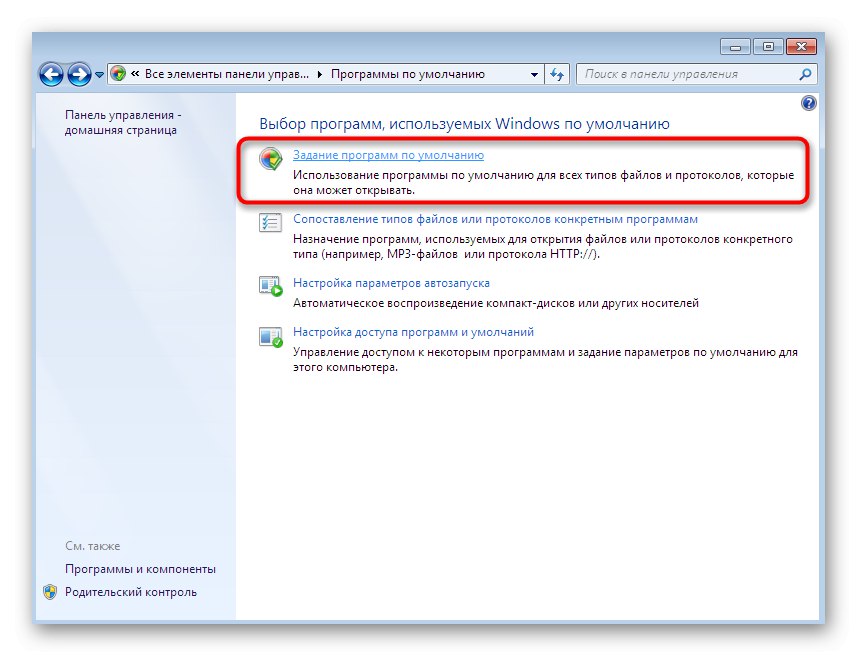
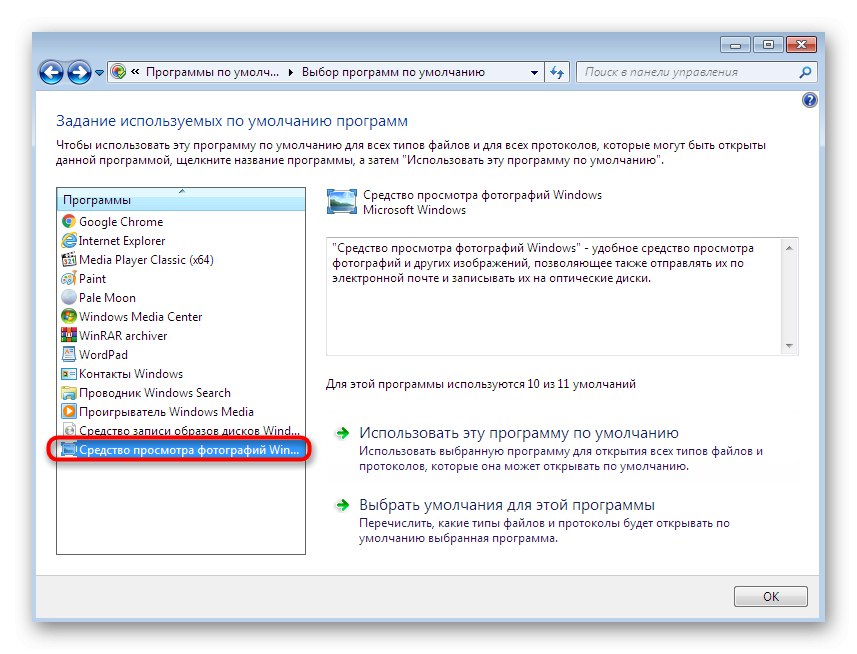
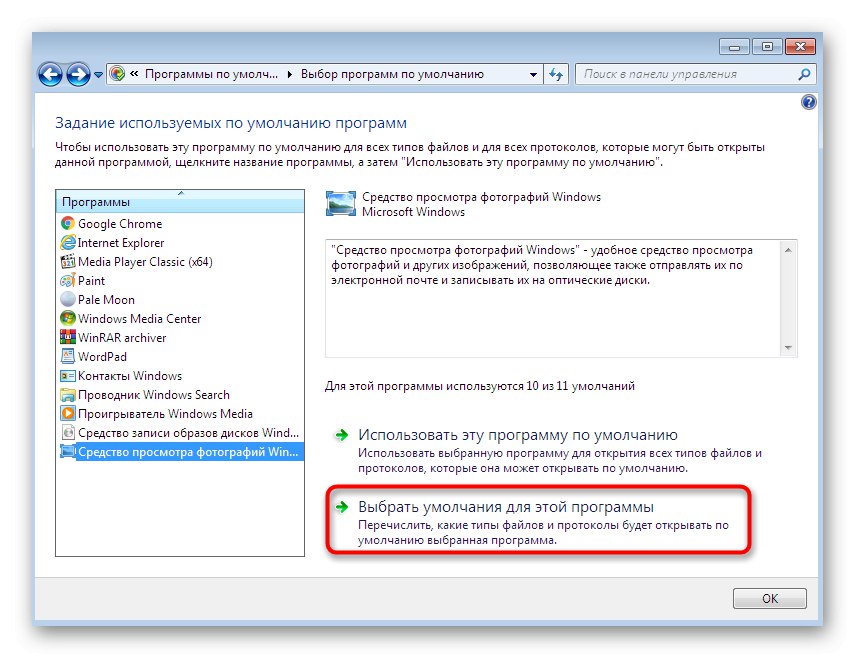
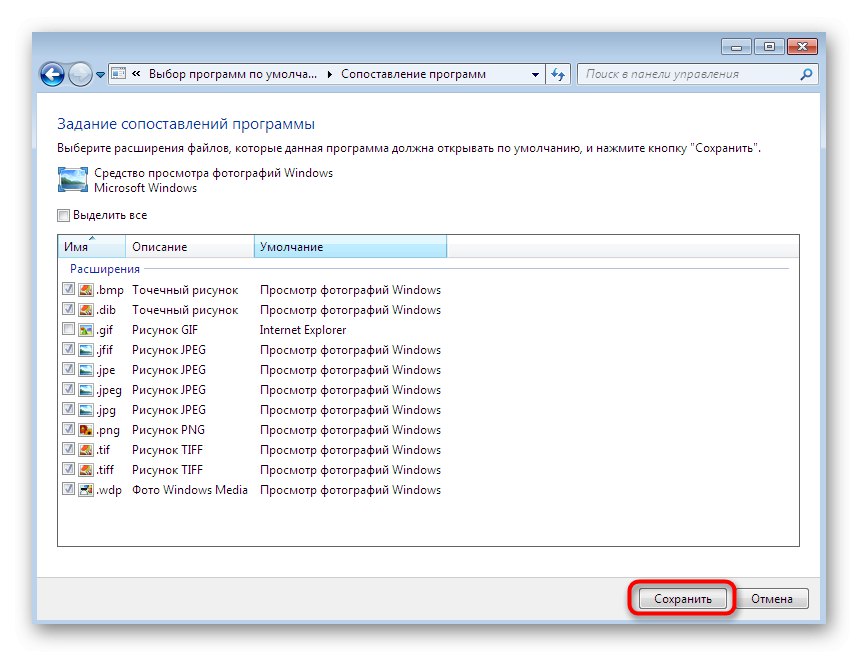
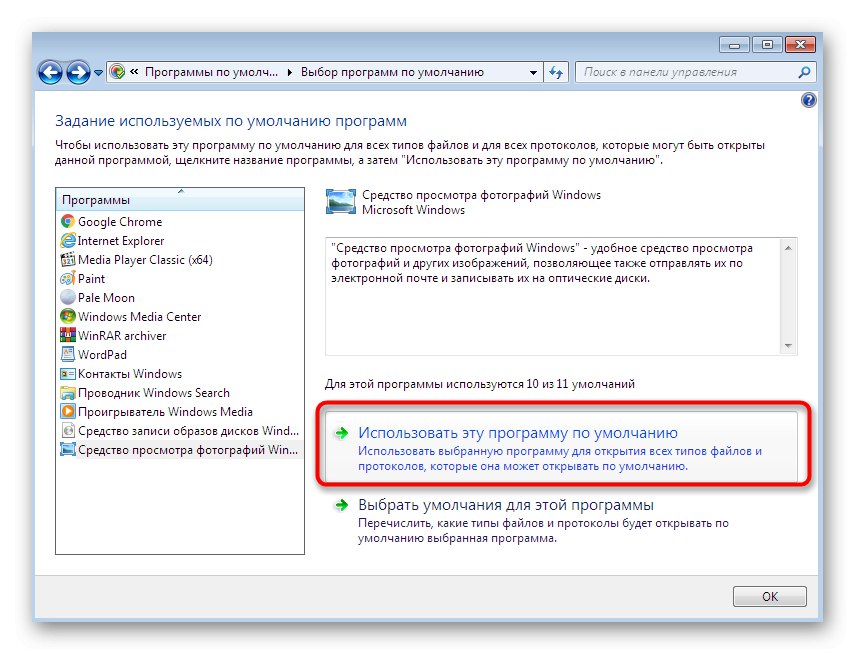
Teraz môžete bezpečne pokračovať v testovaní prezerania fotografií. Nie je potrebné reštartovať počítač, pretože zmeny sa prejavia v aktuálnej relácii.
Metóda 3: Úpravy prístupových práv
S chybou nedostatku potrebných práv pri otváraní obrázkov sa stretávajú hlavne používatelia, ktorí si práve nainštalovali operačný systém. Faktom je, že niekedy sú objekty pridelené určitému vlastníkovi, čo znamená zavedenie určitých obmedzení prístupu. Pri pohľade na nového používateľa môže operačný systém vydať chybu, ktorá zakáže prezeranie fotografie. Je tiež potrebné poznamenať, že výskyt takéhoto problému je niekedy spojený s pôsobením vírusov, preto vykonajte metódu až po dôkladnom vyčistení systému.
- Najskôr vypnime funkciu Sprievodcu zdieľaním, aby sme neskôr uľahčili udeľovanie potrebných práv. Objavte „Ovládací panel“ a tu choď do menu „Nastavenia priečinkov“.
- Na karte "Vyhliadka" zrušte začiarknutie políčka Použiť sprievodcu zdieľaním (odporúčané)a potom použite zmeny.
- Nájdite priečinok s fotografiami, ktoré sa neotvoria. Kliknite na ňu pravým tlačidlom myši.
- V kontextovej ponuke, ktorá sa otvorí, prejdite na „Vlastnosti“.
- Presunúť do sekcie „Bezpečnosť“.
- Tu kliknite na „Dodatočne“.
- Otvorte kartu „Vlastník“.
- Kliknutím na príslušné tlačidlo prejdite na zmenu majiteľa.
- Meno vlastníka môžete vybrať z poskytnutého zoznamu, často však požadovaný účet chýba, takže musíte otvoriť samostatné menu.
- Najjednoduchším spôsobom nie je zadať meno ručne, ale použiť automatické vyhľadávanie prechodom na rozšírené možnosti.
- zatlačte na "Vyhľadávanie"spustíte požadovanú operáciu.
- V zobrazenom zozname vyberte vhodný názov účtu dvojitým kliknutím.
- Použite zmeny.
- Dostanete upozornenie, že sa zmenil vlastník objektu.
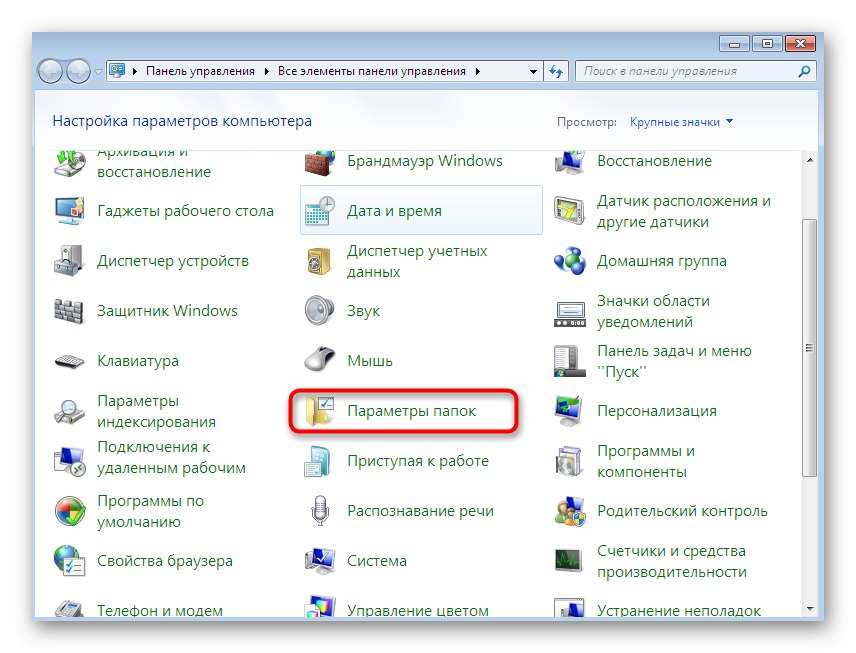
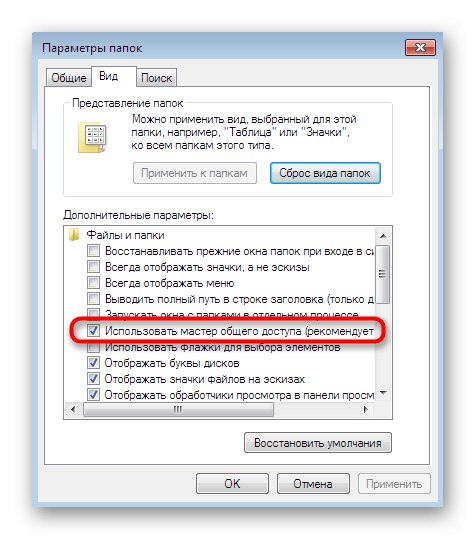
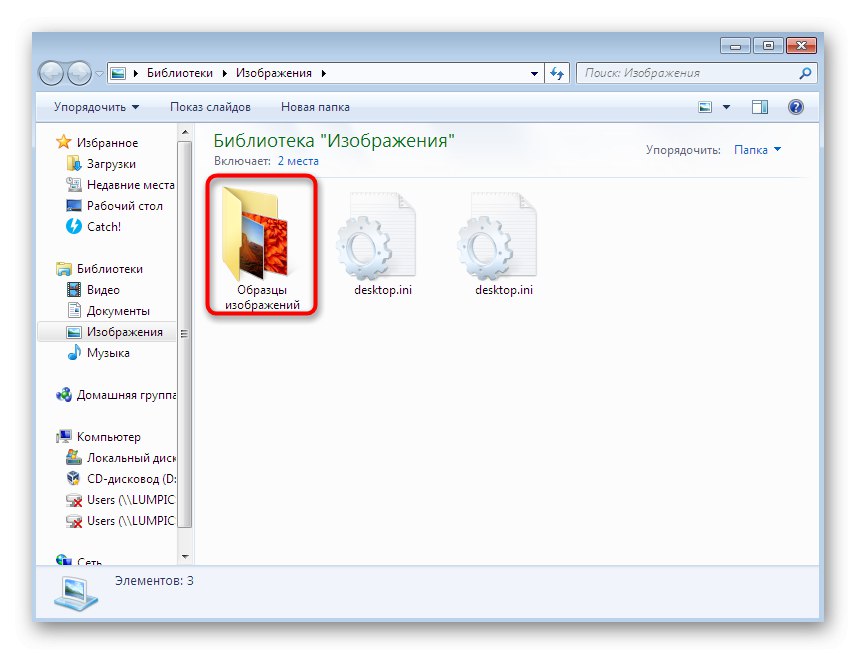
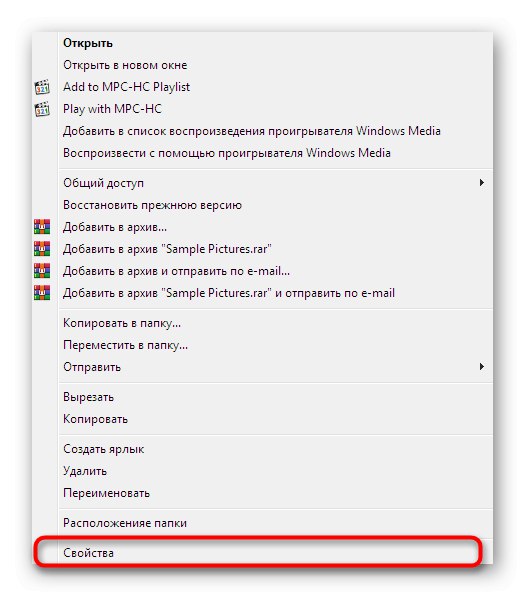
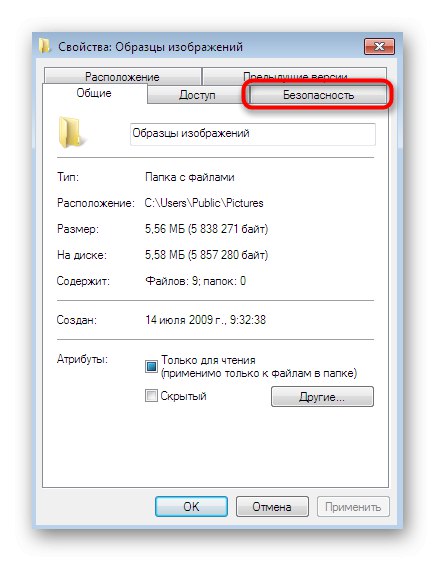
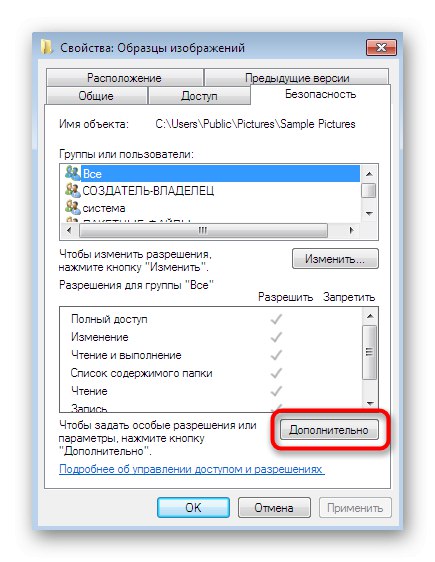
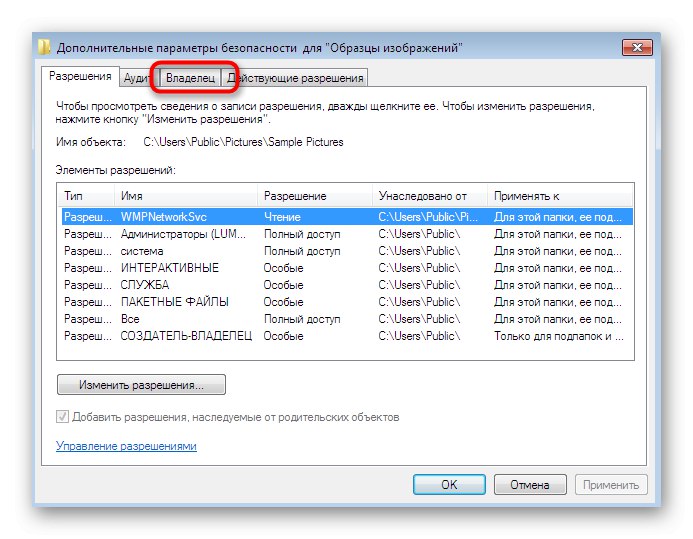
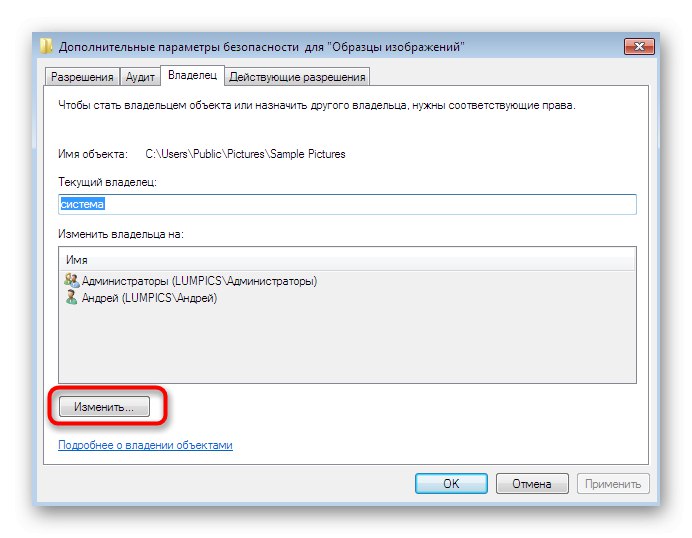
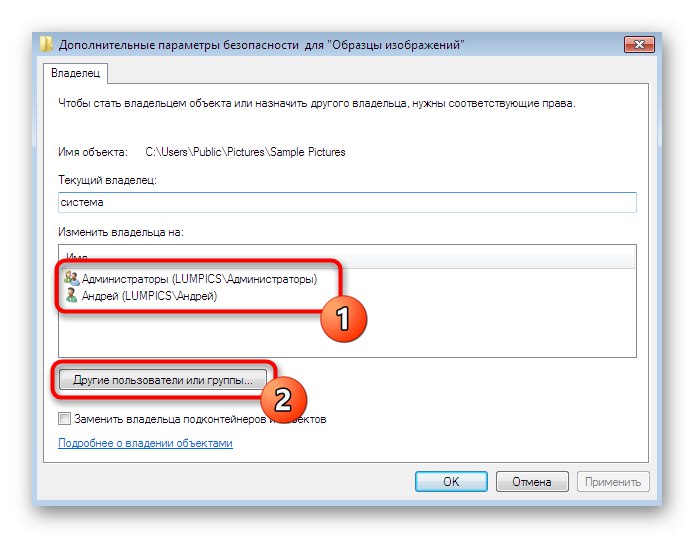
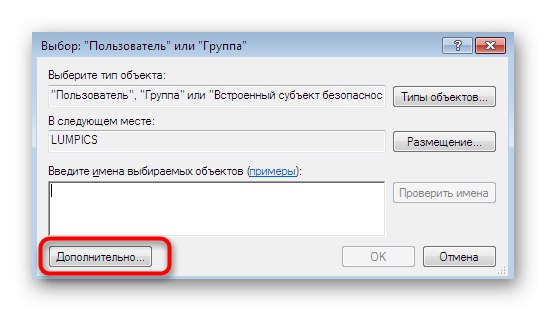
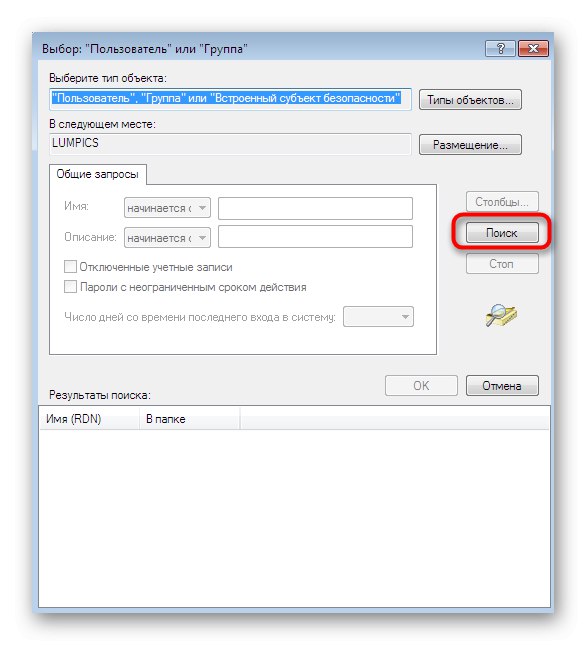
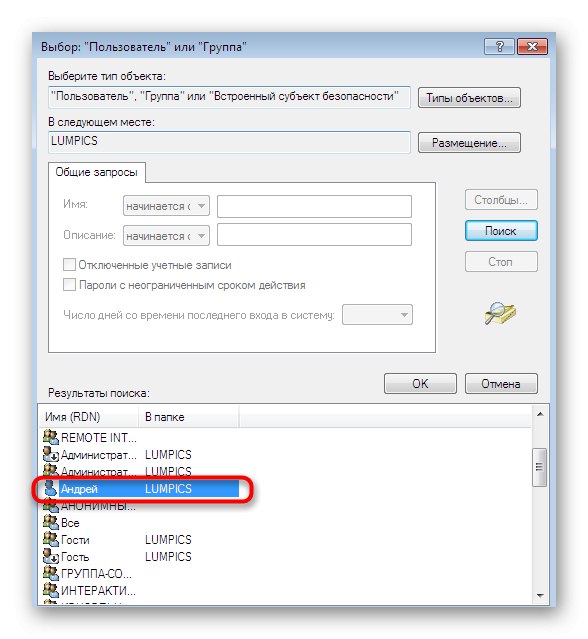
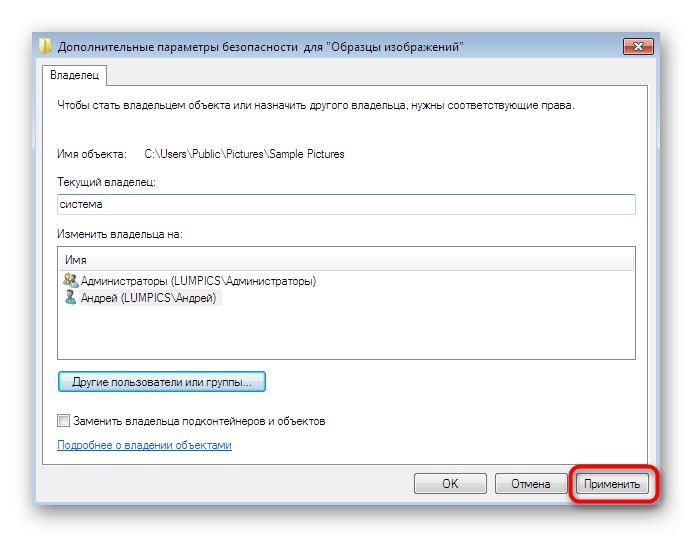
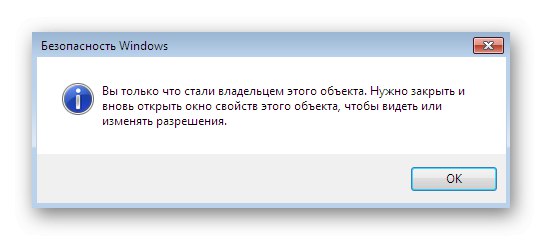
Potom, ak problém skutočne bol v prípade absencie požadovaných práv, mal by byť úspešne vyriešený a obrázky sa bez problémov otvoria.
Metóda 4: Skontrolujte integritu systémových súborov
Plynule prechádzame k metódam, ktoré sa nie vždy ukážu ako účinné a ktoré je z niektorej strany tiež ťažké vykonať. Prvou takouto možnosťou je automatické skenovanie systému na integritu súborov pomocou predvolených nástrojov a je vhodná v situáciách, keď sa na počítači pomocou rôznych nástrojov na prezeranie neotvára žiadna fotografia. Na začiatok by ste mali použiť utilitu SFC, o ktorej si môžete prečítať v rozšírenej podobe v samostatnom článku na našej webovej stránke kliknutím na odkaz nižšie.

Viac informácií: Obnovte systémové súbory v systéme Windows 7
Počas skenovania venujte zvýšenú pozornosť upozorneniam na obrazovke. Ak bude úspešný, dostanete príslušnú správu a ak sa vyskytnú chyby, bude obsah vyzerať takto: Program Windows Resource Protection našiel poškodené objekty, niektoré však nemohol opraviť... To znamená, že boli poškodené komponenty systému a s ich obnovou sa vyrovná iba obslužný program DISM, ktorého interakcii sa budeme venovať neskôr v ďalšom článku. Až po úspešnom dokončení DISM by ste mali prejsť na SFC spustením opätovného skenovania.
Viac informácií: Opravte poškodené komponenty vo Windows 7 pomocou programu DISM
Metóda 5: Úpravy nastavení registra (pre Windows 7 x64)
Nakoniec sme nechali najťažšiu metódu, ktorá sa ukazuje ako efektívna hlavne pri problémoch so štandardným prehliadačom fotografií. V prípade zlyhania v registri je však dosť možné, že pri používaní softvéru od iného výrobcu, ktorý vychádza z algoritmov fungovania predvoleného nástroja, nastanú problémy. V nadpise sme špecifikovali, že táto možnosť je vhodná iba pre majiteľov 64-bitového OS. To je spôsobené skutočnosťou, že v tejto bitovosti je duplikácia knižnice DLL zodpovednej za asociácie mediálnych súborov. V 32-bitových verziách neexistuje alternatíva, takže táto metóda nie je vhodná.
Všetky nasledujúce kroky vykonajte iba na svoje vlastné riziko.Ak dôjde k chybám, môžu sa vyskytnúť problémy s prevádzkou operačného systému, ako aj chyby pri jeho spustení. Ak sa stále rozhodnete pre radikálnu metódu, je lepšie pripraviť si bod obnovenia vopred.
Viac informácií: Ako vytvoriť bod obnovenia v systéme Windows 7
- Spustite obslužný program „Spustiť“ štandardná kombinácia klávesov Win + R... V riadku zadajte
regedita kliknite na Zadajte. - Choďte po ceste
HKEY_CLASSES_ROOTjpegfileShellopencommand. - Dvojitým kliknutím na príslušnú možnosť otvoríte jej vlastnosti.
- Zmeňte hodnotu na
rundll32.exe "C: WINDOWSSysWOW64shimgvw.dll", ImageView_Fullscreen% 1a akciu potvrďte kliknutím na „OK“. - Ďalej otvorené
Príkaz HKEY_CLASSES_ROOTpngfileShellopen. - Tu tiež prejdite na vlastnosti zobrazeného parametra.
- Nastavte hodnotu
rundll32.exe "C: WINDOWSSysWOW64shimgvw.dll", ImageView_Fullscreen% 1. - Nájdite kľúč ako posledné združenie
HKEY_CLASSES_ROOTPhotoViewer.FileAssoc.Jpegshellopencommand. - Rovnakým spôsobom otvorte vlastnosti parametra.
- Zmeňte hodnotu na
rundll32.exe "C: WINDOWSSysWOW64shimgvw.dll", ImageView_Fullscreen% 1.
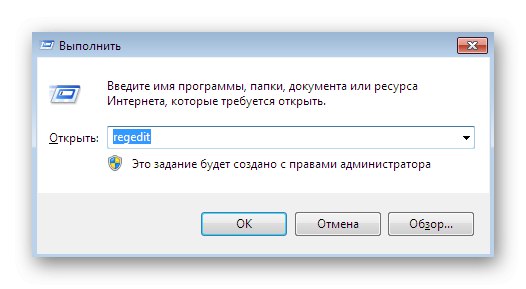
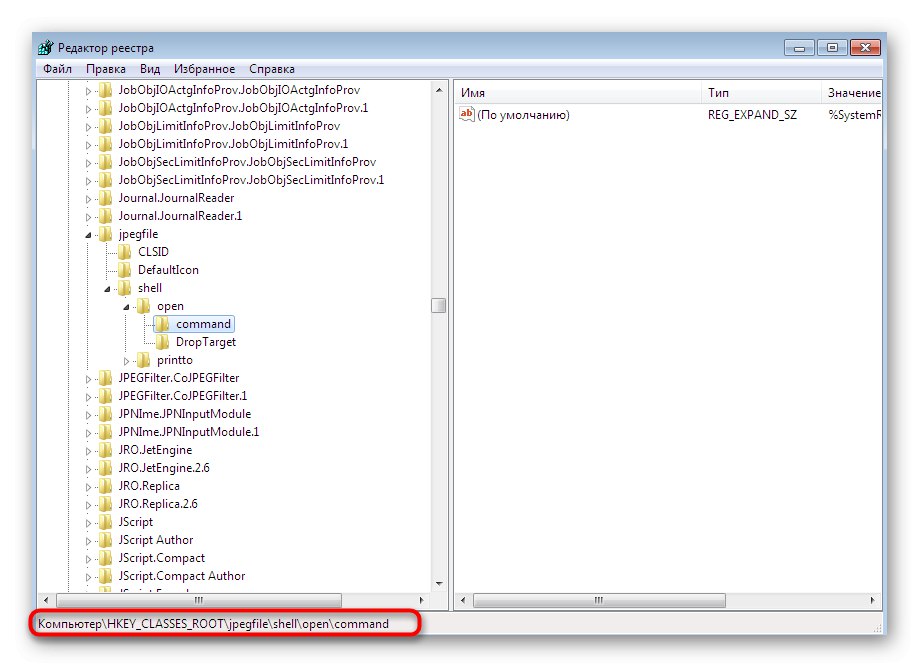
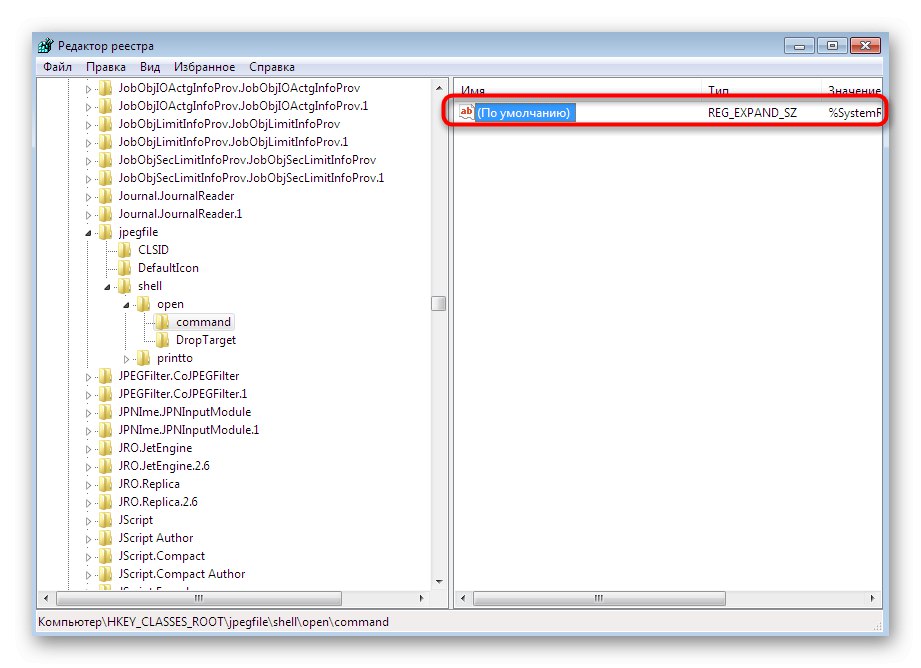
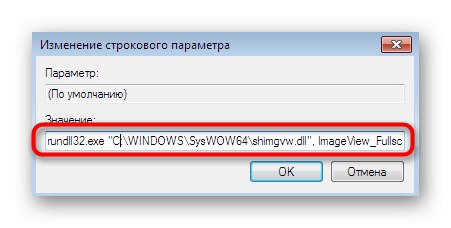
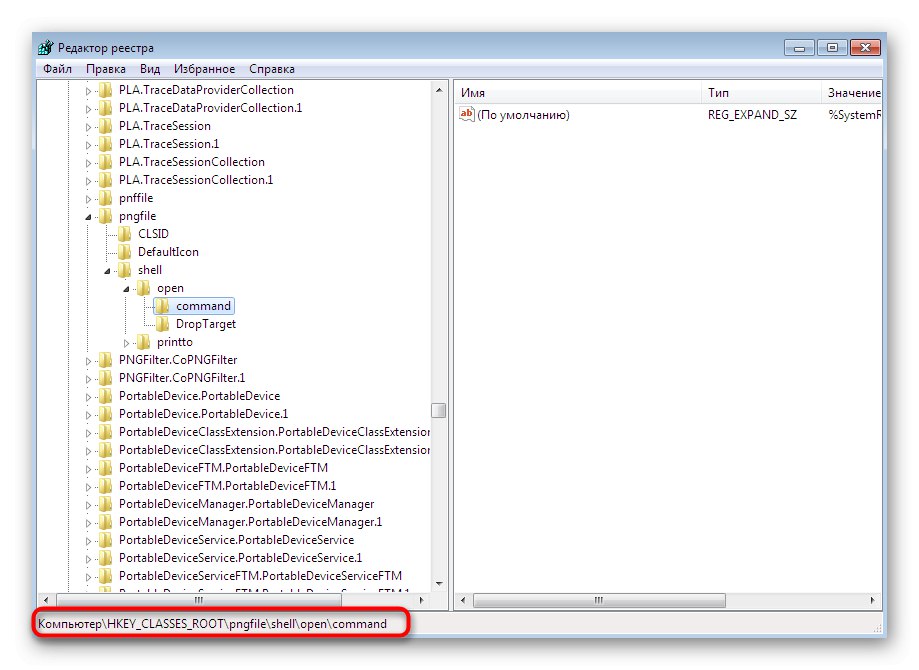
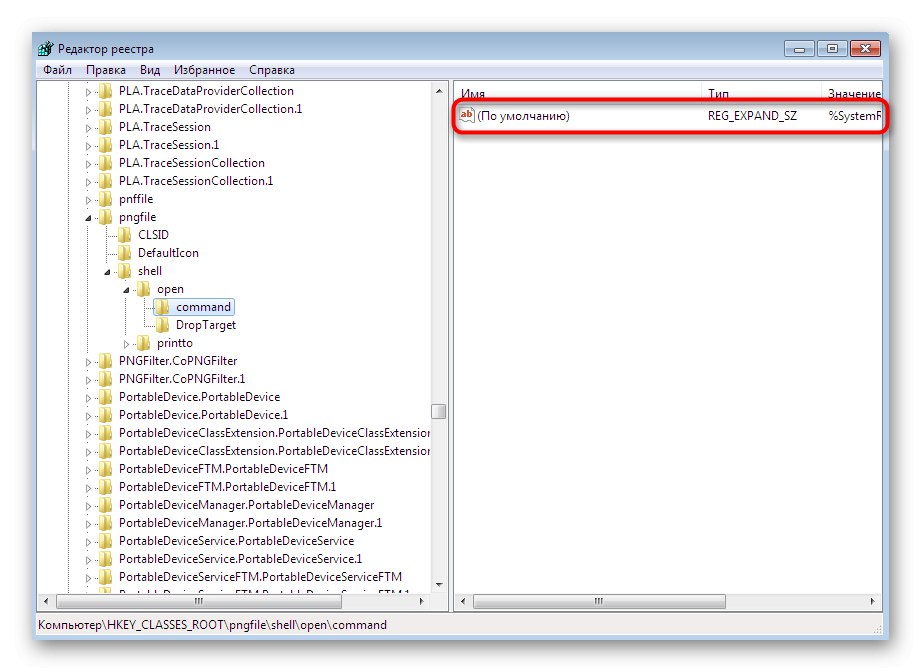
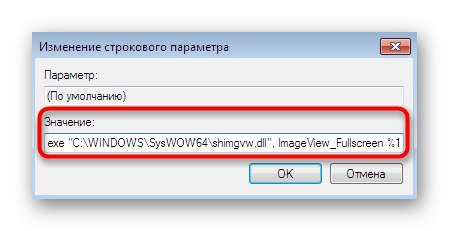
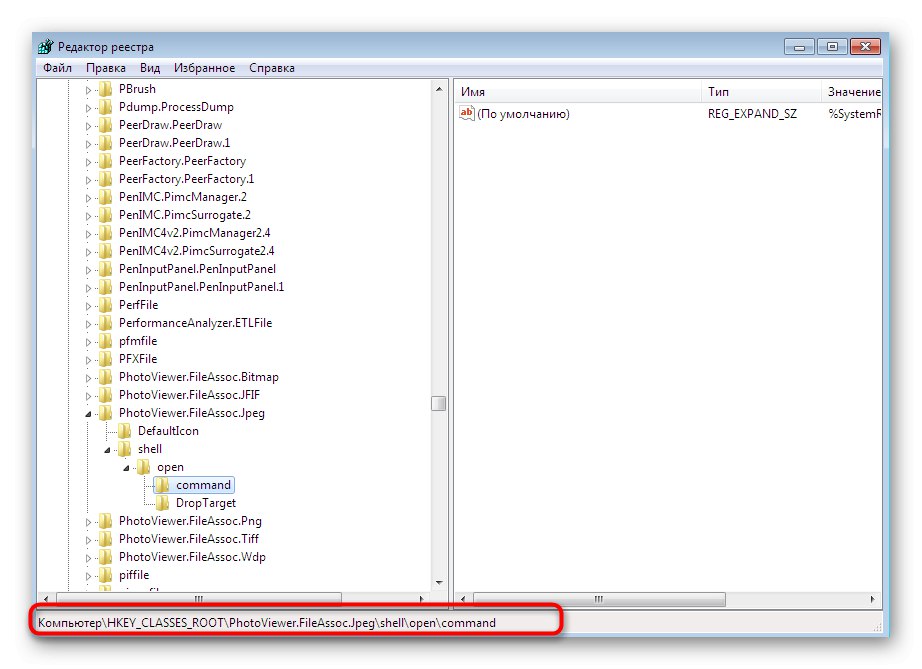
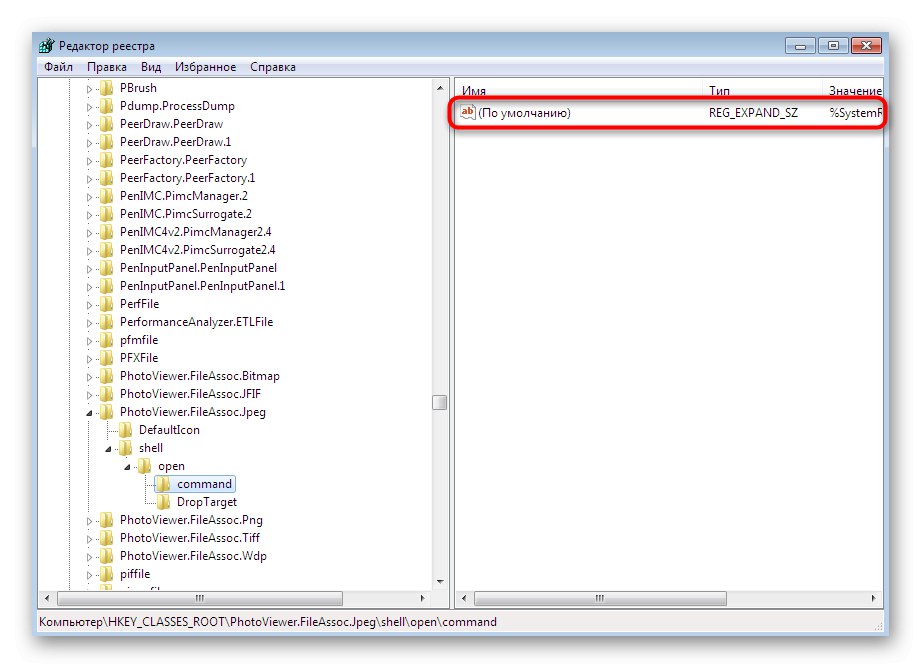
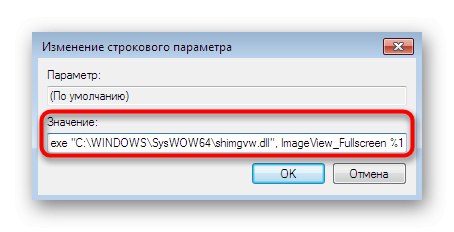
Vykonané zmeny sa prejavia až po reštartovaní počítača. Až potom pokračujte v testovaní otvárania obrázkov pomocou použitého softvéru.
Teraz poznáte všetky základné metódy riešenia problémov so prezeraním fotografií v systéme Windows 7. Ako vidíte, algoritmus každej metódy sa radikálne líši, rovnako ako úroveň efektívnosti v určitých situáciách. Ďalej si všimneme, že ak tento problém stále pretrváva, odporúča sa vrátiť sa k zálohe, keď všetko stále fungovalo normálne, alebo si môžete na prezeranie obrázkov zvoliť program tretej strany. Ak zálohovanie neexistuje, zostáva iba preinštalovať operačný systém v prípade chýb s otvorením úplne každého obrázka.
Prečítajte si tiež:
Obnovenie systému v systéme Windows 7
Výber prehliadača fotografií
Preinštalujte systém Windows 7 bez disku a jednotky flash