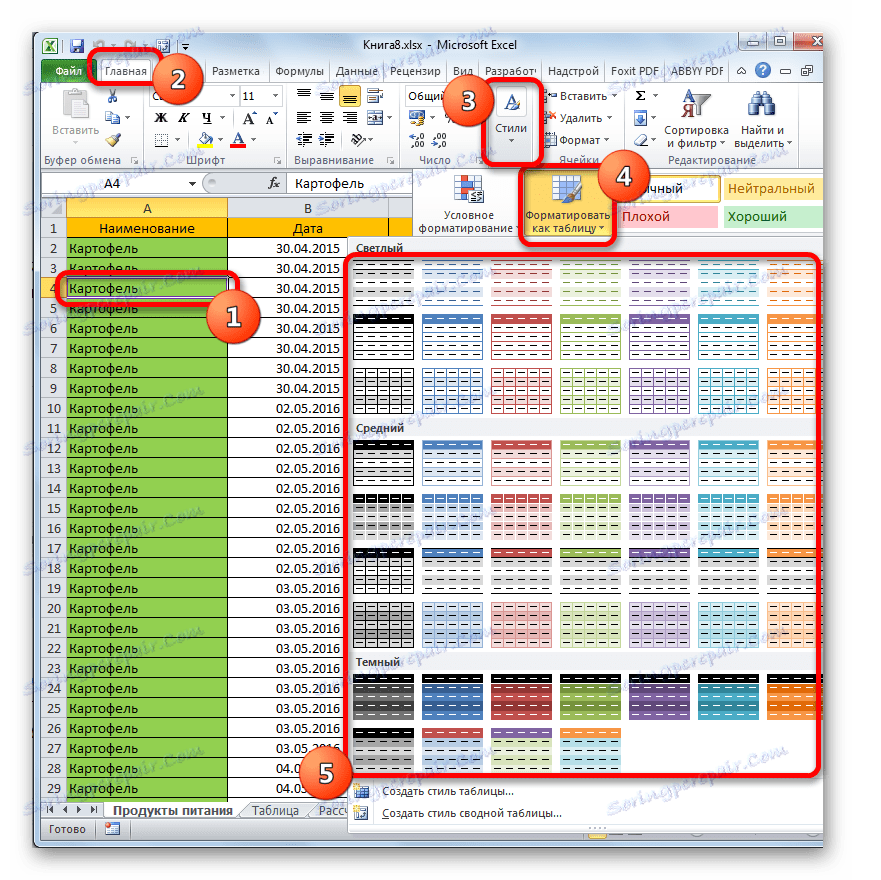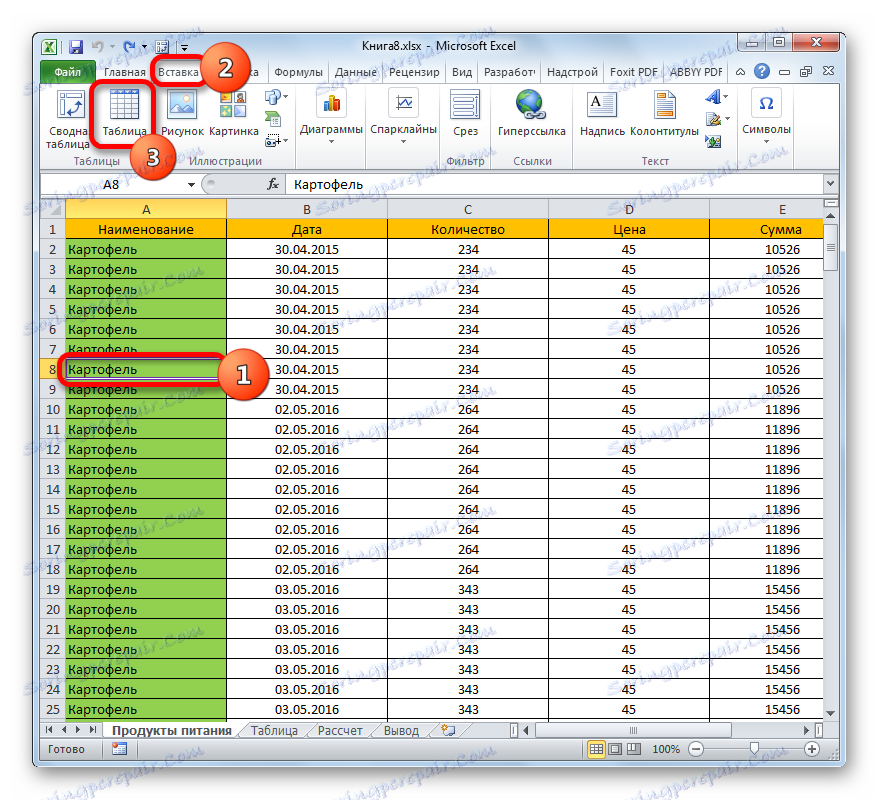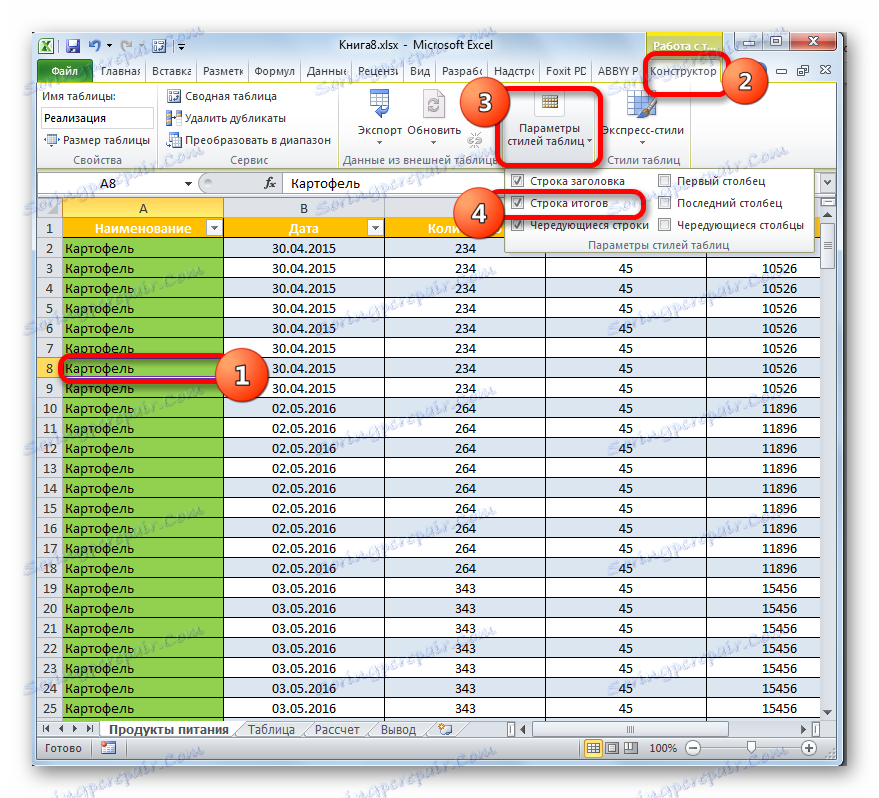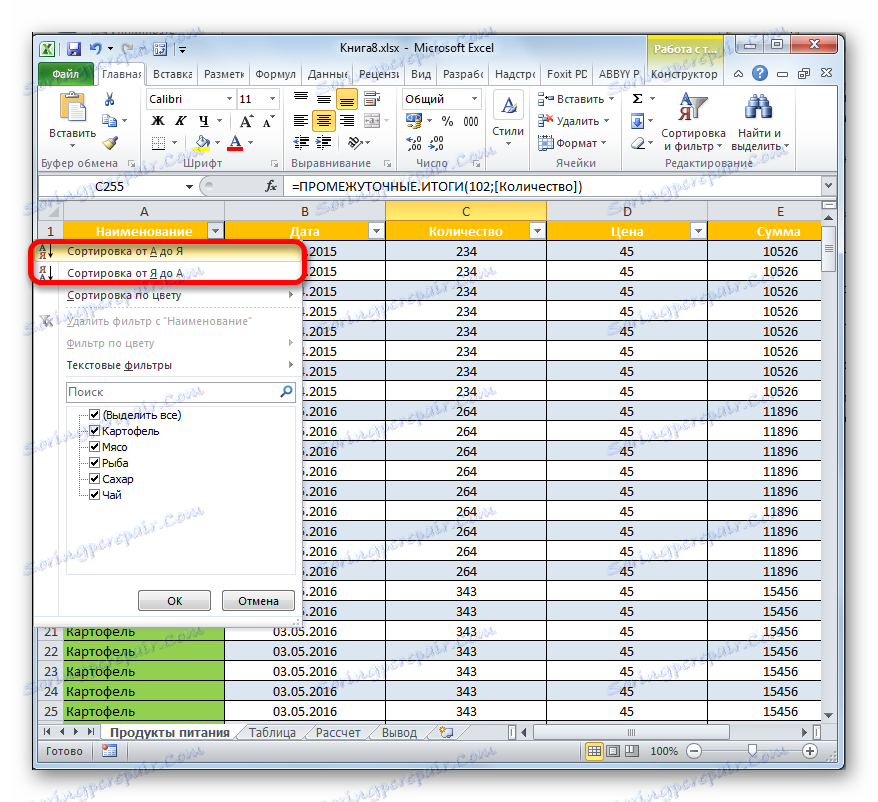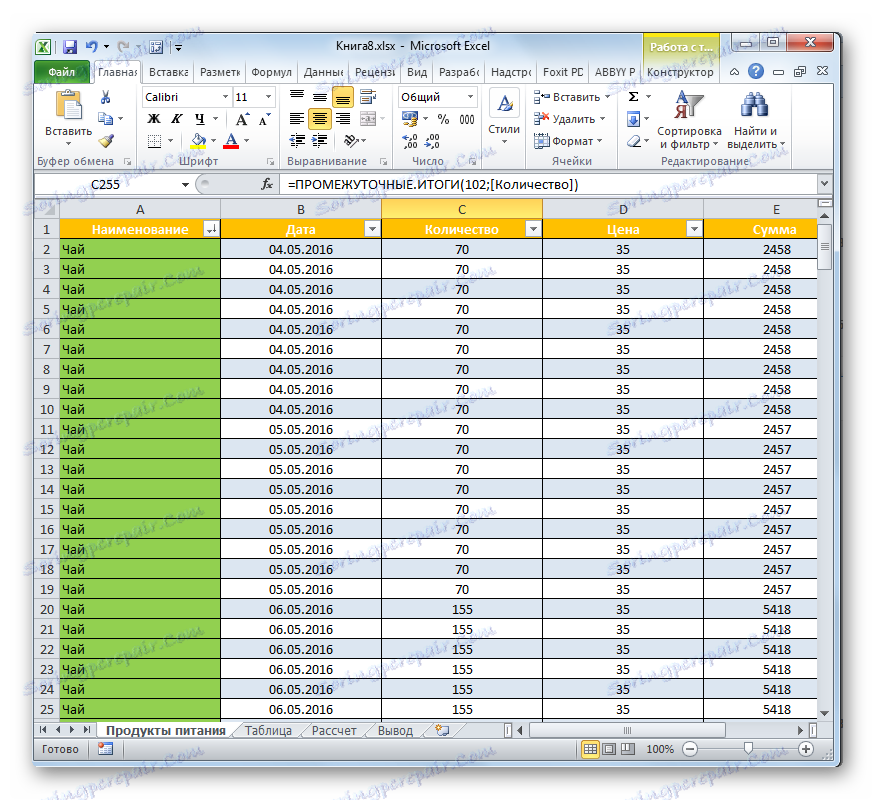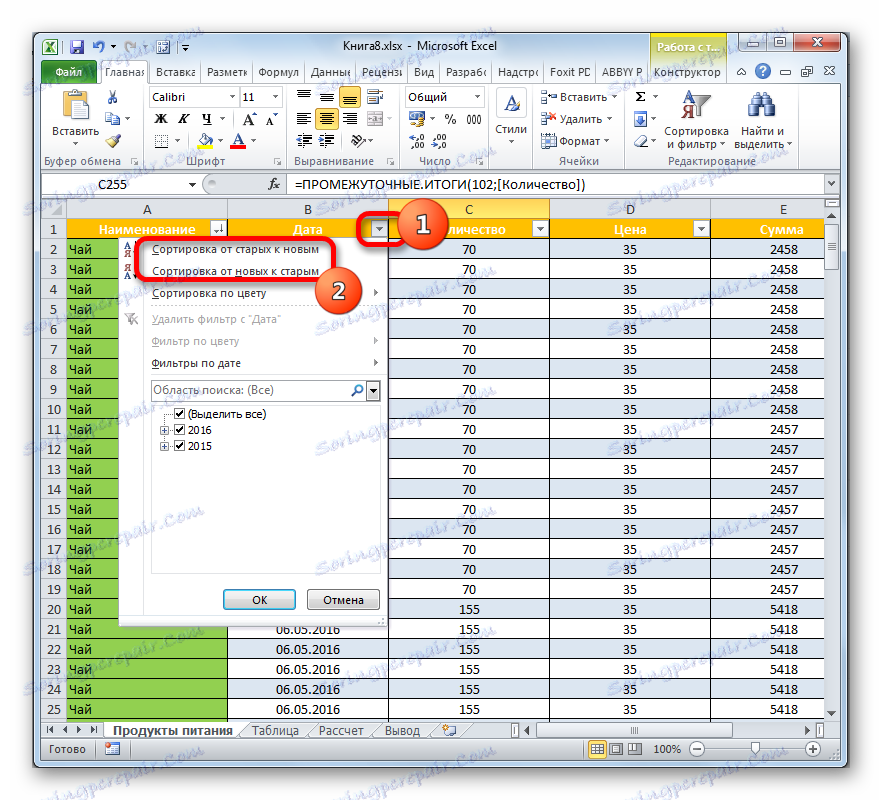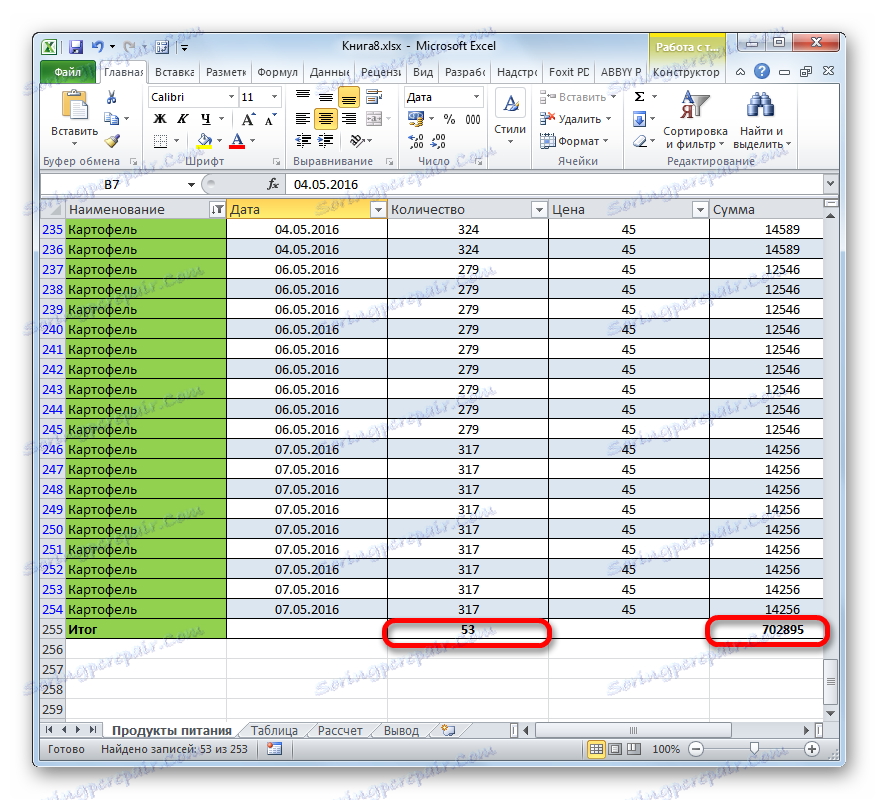Použitie "inteligentných" tabuliek v programe Microsoft Excel
Takmer každý používateľ programu Excel narazil na situáciu, keď pri pridávaní nového riadku alebo stĺpca do tabuľkového poľa, musíte prepočítať vzorce a formátovať tento prvok do všeobecného štýlu. Určené problémy by neboli, ak namiesto bežného variantu uplatniť, tzv. "Chytrý" stôl. To automaticky "vytiahne" k nej všetky prvky, ktoré má používateľ na svojich hraniciach. Potom začne program Excel vnímať ich ako súčasť tabuľkového rozsahu. Toto nie je úplný zoznam toho, čo je užitočná "inteligentná" tabuľka. Dozvieme sa, ako ju vytvoriť a aké príležitosti poskytuje.
obsah
Použitie inteligentnej tabuľky
Tabuľka "Smart" je špeciálnym typom formátovania, ktorý po aplikácii na určený rozsah údajov získa pole určitých buniek určité vlastnosti. Po prvé, potom program začne považovať nie za rozsah buniek, ale za integrálny prvok. Táto funkcia sa objavila v programe počnúc programom Excel 2007. Ak píšete do ktorejkoľvek bunky v riadku alebo stĺpci, ktoré sa nachádzajú priamo na okraji, tento riadok alebo stĺpec je automaticky zahrnutý do tohto rozsahu tabuľky.
Použitie tejto technológie umožňuje prepočítať vzorce po pridaní riadkov, ak sú dáta z nej vytlačené určitou funkciou, napr. VLOOK . Navyše medzi výhody by malo byť priradenie upevnenia hlavičky v hornej časti listu, ako aj prítomnosť filtračných tlačidiel v hlavičkách.
Táto technológia však bohužiaľ má určité obmedzenia. Napríklad je nežiaduce používať kombináciu buniek. Zvlášť sa to týka čiapky. Preto je spojenie prvkov vo všeobecnosti neprijateľné. Okrem toho, aj keby ste nechceli, aby do nej bola zahrnutá žiadna hodnota na hraniciach tabuľkového poľa (napríklad poznámka), bude ju považovať za neoddeliteľnú súčasť programu Excel. Preto by mali byť všetky nepotrebné štítky umiestnené z tabuľkového poľa aspoň s jedným prázdnym rozsahom. Tiež pole vzorce nebude v ňom fungovať a kniha nebude použiteľná na zdieľanie. Všetky názvy stĺpcov musia byť jedinečné, to znamená, že sa neopakujú.
Vytvorenie inteligentnej tabuľky
Ale predtým, než začnete popisovať možnosti "inteligentného" tabuľky, zistíme, ako ho vytvoriť.
- Vyberte rozsah buniek alebo ľubovoľný prvok poľa, pre ktoré chceme použiť formátovanie tabuľky. Faktom je, že aj keď vyberiete jeden prvok poľa, program zachyti všetky súvislé prvky počas formátovania. Preto nie je veľký rozdiel v tom, či si vyberiete celý cieľový rozsah alebo len jeho časť.
Potom sa presunieme na kartu Domov, ak práve nachádzate inú kartu programu Excel. Ďalej kliknite na tlačidlo "Formátovať ako tabuľku" , ktoré sa nachádza na páse v paneli nástrojov "Štýly" . Potom sa otvorí zoznam s výberom rôznych štýlov pre tabuľkové pole. Ale vybraný štýl nemá vplyv na funkčnosť, takže kliknite na možnosť, ktorá vizuálne sa vám bude páčiť.
![Preformátovanie rozsahu v inteligentnej tabuľke v programe Microsoft Excel]()
K dispozícii je aj ďalšia možnosť formátovania. Podobne vyberieme úplne alebo časť rozsahu, ktorý budeme konvertovať do tabuľkového poľa. Potom prejdeme na kartu "Vložiť" a na páse v krabici s nástrojmi "Tabuľky" klikneme na veľkú ikonu "Tabuľka" . Len v tomto prípade nie je k dispozícii voľba štýlu a bude predvolene inštalovaná.
![Preformátovanie rozsahu v inteligentnej tabuľke pomocou karty Vložiť v programe Microsoft Excel]()
Najrýchlejšou možnosťou však je použiť klávesovú skratku Ctrl + T po výbere bunky alebo poľa.
- Pre niektorú z vyššie uvedených možností sa otvorí malé okno. Obsahuje adresu rozsahu, ktorý sa má transformovať. V prevažnej väčšine prípadov program určuje rozsah správne, bez ohľadu na to, či ste priradili všetko alebo len jednu bunku. Ale napriek tomu, len v prípade, musíte skontrolovať adresu poľa v poli a, ak sa nezhoduje so súradnicami, ktoré potrebujete, potom ho zmeňte.
Okrem toho si všimnite, že vedľa parametra "Tabuľka s hlavičkami" existuje začiarknutie, pretože vo väčšine prípadov sú už k dispozícii záhlavia pôvodnej množiny údajov. Potom, čo ste sa presvedčili, že všetky parametre sú správne zadané, kliknite na tlačidlo "OK" .
- Po tejto akcii sa rozsah údajov prevedie na inteligentnú tabuľku. To sa prejaví pri získavaní niektorých ďalších vlastností tohto poľa, ako aj pri zmene jeho vizuálneho zobrazenia podľa zvoleného štýlu. O základných príležitostiach, ktoré tieto vlastnosti poskytujú, budeme hovoriť ďalej.
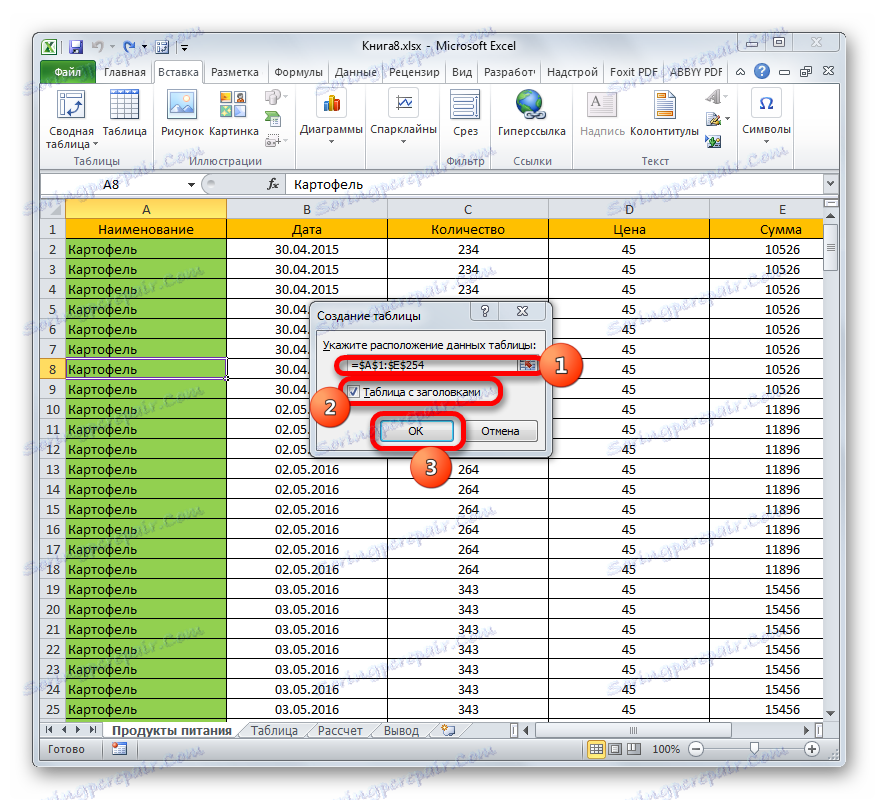
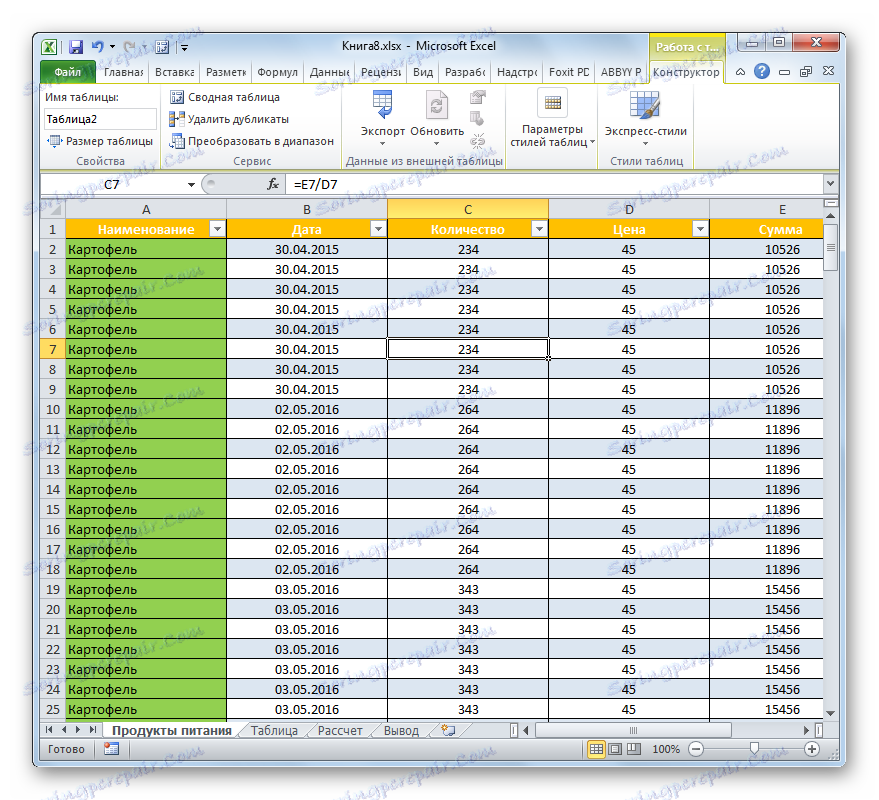
Lekcia: Ako vytvoriť tabuľku v programe Excel
názov
Po vytvorení "inteligentnej" tabuľky bude automaticky uvedené meno. Štandardne je tento názov typu "Table1" , "Table2" atď.
- Ak chcete zistiť, aký názov má naše tabuľkové pole, vyberte jeho prvok a presuňte sa na kartu "Návrhár" v tabuľkovom bloku "Práca s tabuľkami" . Na páse je pole "Názov tabuľky" umiestnené v skupine nástrojov "Vlastnosti" . V tom je len jeho názov. V našom prípade je to "Tabuľka 3" .
- Ak je to potrebné, názov sa dá zmeniť jednoduchým prerušením názvu v poli, ktorý je uvedený vyššie.
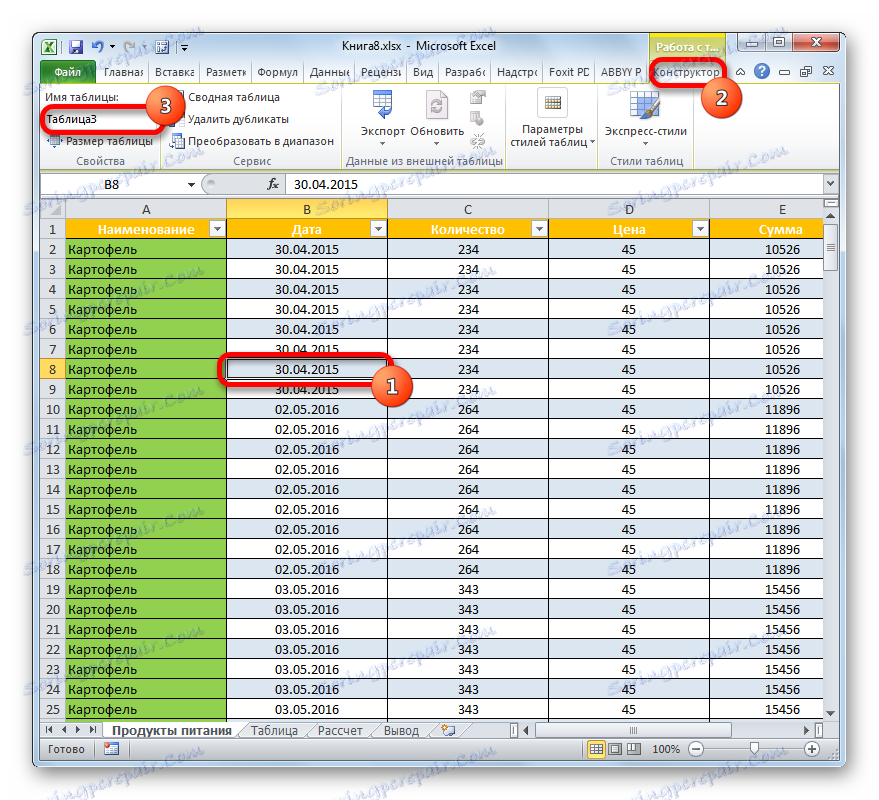
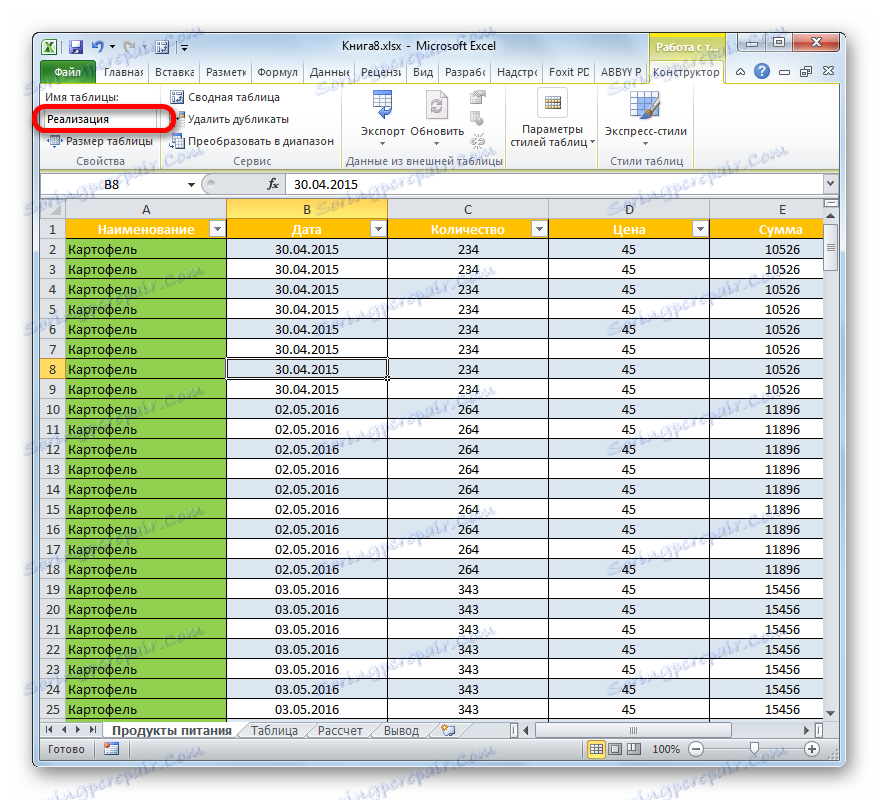
Teraz, keď pracujeme s vzorcami, aby sme určili určitú funkciu, ktorá potrebuje spracovať celý rozsah tabuľky, namiesto bežných súradníc ako adresy stačí zadať jej názov. Navyše je to nielen pohodlné, ale aj praktické. Ak použijete štandardnú adresu vo forme súradníc, potom keď pridáte riadok v dolnej časti poľa tabuľky, aj po jeho zahrnutí do jeho zloženia, funkcia nebude zachytiť tento reťazec na spracovanie a argumenty budú musieť byť prepísané. Ak zadáte ako argument funkcie adresu vo forme názvu rozsahu tabuľky, všetky funkcie, ktoré sa do nej pridávajú, budú funkciou automaticky spracované.
Rozsah pretiahnutia
Teraz sa zamerať na to, ako sa nové rady a stĺpce pridávajú do rozsahu tabuľky.
- Vyberte prvok v prvom riadku pod poľom tabuľky. Robíme v ňom ľubovoľný záznam.
- Potom stlačte Enter na klávesnici. Ako vidíte, po tejto akcii sa do tabuľkového poľa automaticky zaradila celá riadka, v ktorej je umiestnená nová položka.
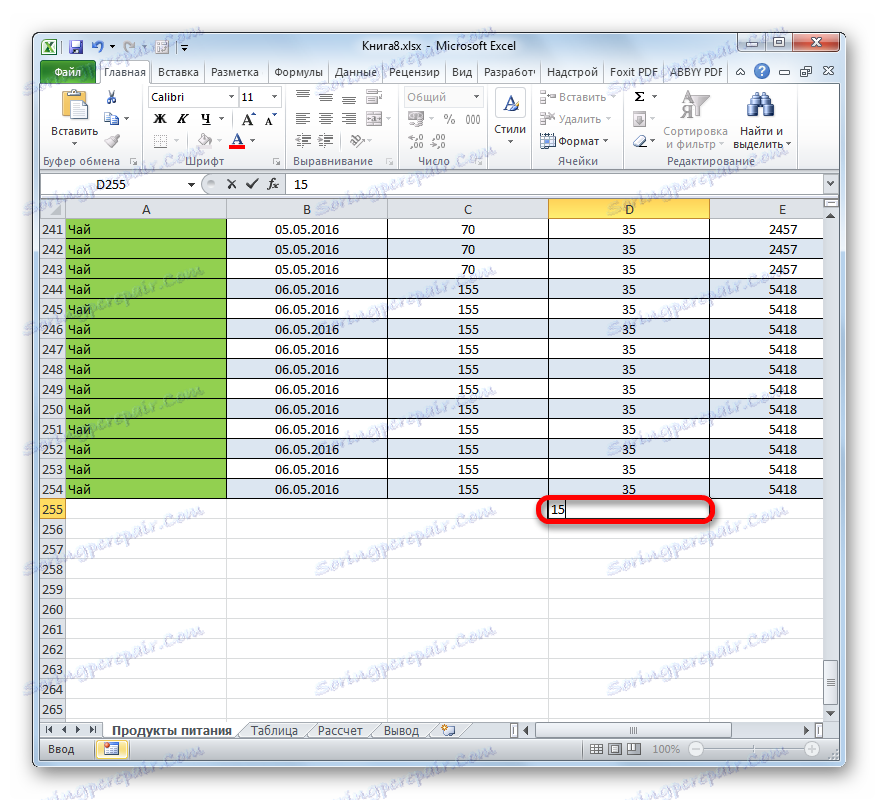
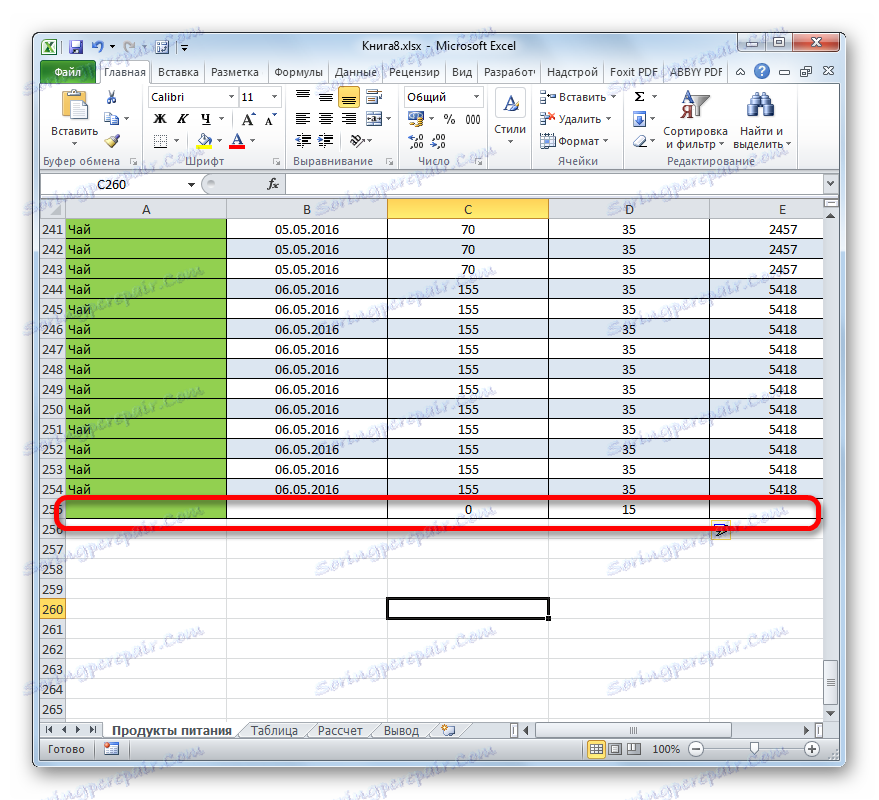
Okrem toho automaticky aplikoval rovnaké formátovanie ako zvyšok rozsahu tabuľky a všetky vzorce v príslušných stĺpcoch boli vytiahnuté.
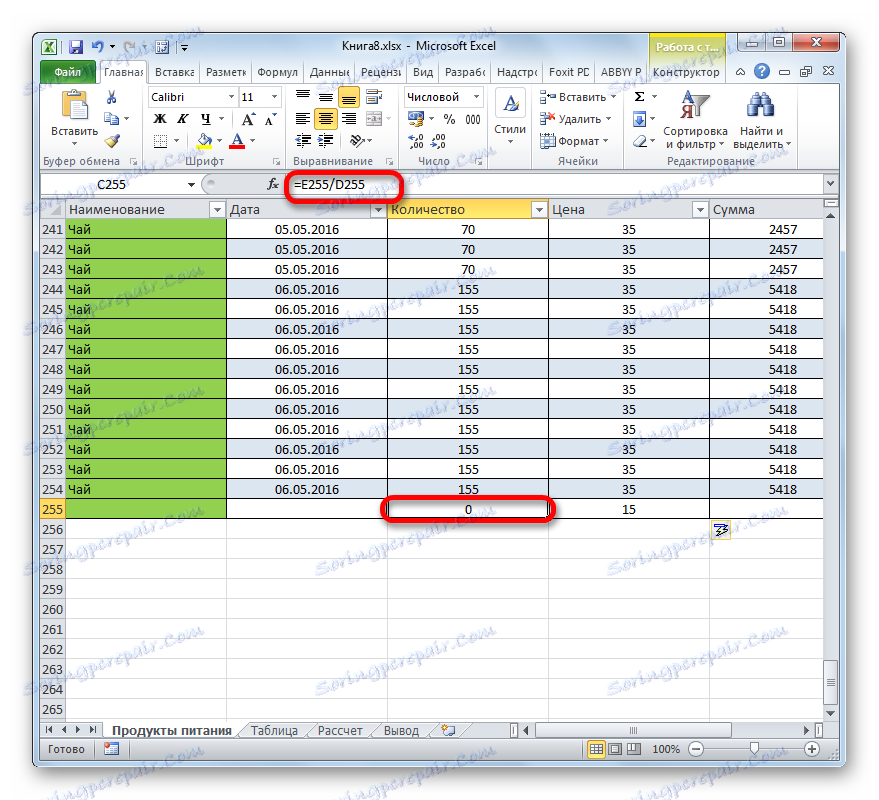
Podobný prírastok nastane, ak urobíme záznam v stĺpci, ktorý je na hraniciach tabuľkového poľa. Bude tiež zahrnuté do jeho zloženia. Okrem toho mu automaticky poskytne meno. Štandardne bude názov "Stĺpec1" , ďalší stĺpec je "Stĺpec2" atď. Ale ak chcete, môžete ich vždy premenovať štandardným spôsobom.
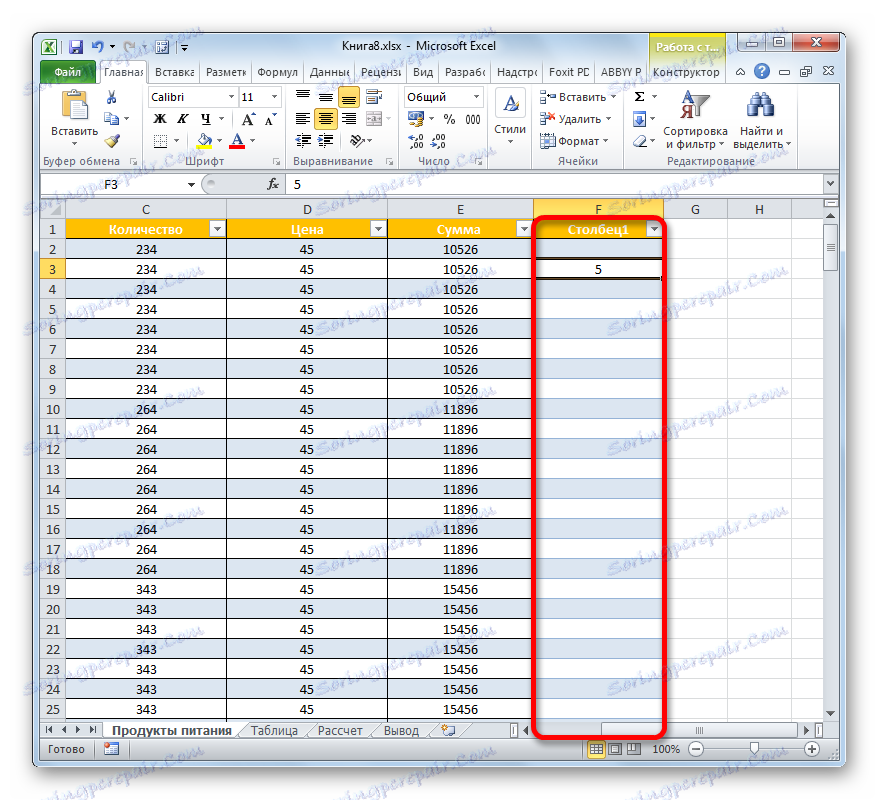
Ďalšou užitočnou vlastnosťou "inteligentnej" tabuľky je to, že toľko záznamov v ňom nie je, aj keby ste šli dole na dno, názvy stĺpov budú vždy pred vašimi očami. Na rozdiel od bežného upevnenia uzáverov, v tomto prípade sa názvy stĺpcov pri poklese umiestnia priamo na miesto, kde sa nachádza horizontálna súradnica.
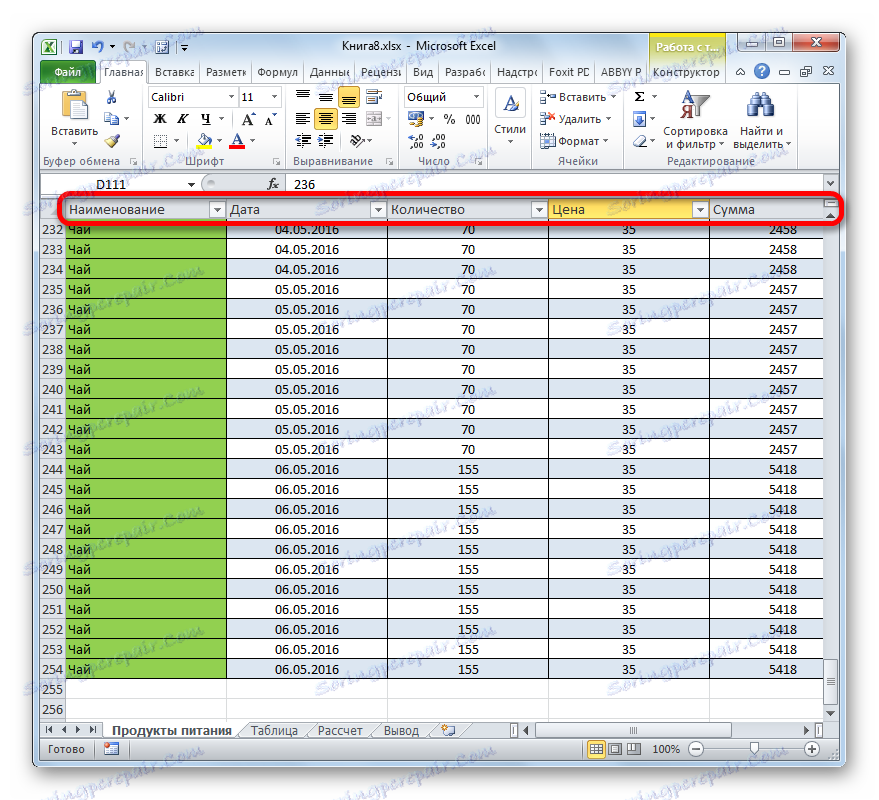
Lekcia: Ako pridať nový riadok v programe Excel
Vzory automatického dopĺňania
Predtým sme zistili, že pri pridávaní nového riadku v bunke tohto stĺpca tabuľkového poľa, v ktorom už existujú vzorce, sa vzorec automaticky skopíruje. Ale spôsob práce s údajmi, ktoré študujeme, môže robiť viac. Stačí naplniť jednu bunku prázdneho stĺpca vzorcom tak, aby sa automaticky skopíroval na všetky ostatné prvky tohto stĺpca.
- Vyberte prvú bunku prázdneho stĺpca. Zadáme tam nejaký vzorec. Robíme to obvyklým spôsobom: nastavíme bunku "=" , potom klikneme na tie bunky, aritmetické akcie, medzi ktorými budeme vykonávať. Medzi adresami buniek z klávesnice uveďte znamienko matematického konania ( "+" , "-" , "*" , "/" atď.). Ako vidíte, aj adresa buniek sa zobrazuje inak ako v bežnom prípade. Namiesto súradníc zobrazených na horizontálnych a zvislých paneloch vo forme čísel a latinských písmen sa v tomto prípade zobrazia názvy stĺpcov v jazyku, v ktorom sú zadané, ako adresa. Znak "@" znamená, že bunka je v rovnakom riadku ako vzorec. V dôsledku toho namiesto vzorca v obvyklom prípade
=C2*D2získame výraz pre "inteligentnú" tabuľku:
=[@Количество]*[@Цена] - Ak chcete vytlačiť výsledok na hárok, stlačte kláves Enter . Ako však vidíte, výpočtová hodnota sa zobrazuje nielen v prvej bunke, ale aj vo všetkých ostatných prvkoch stĺpca. To znamená, že vzorec bol automaticky skopírovaný do iných buniek, a preto ste nemuseli používať značku naplnenia ani iné štandardné spôsoby kopírovania.
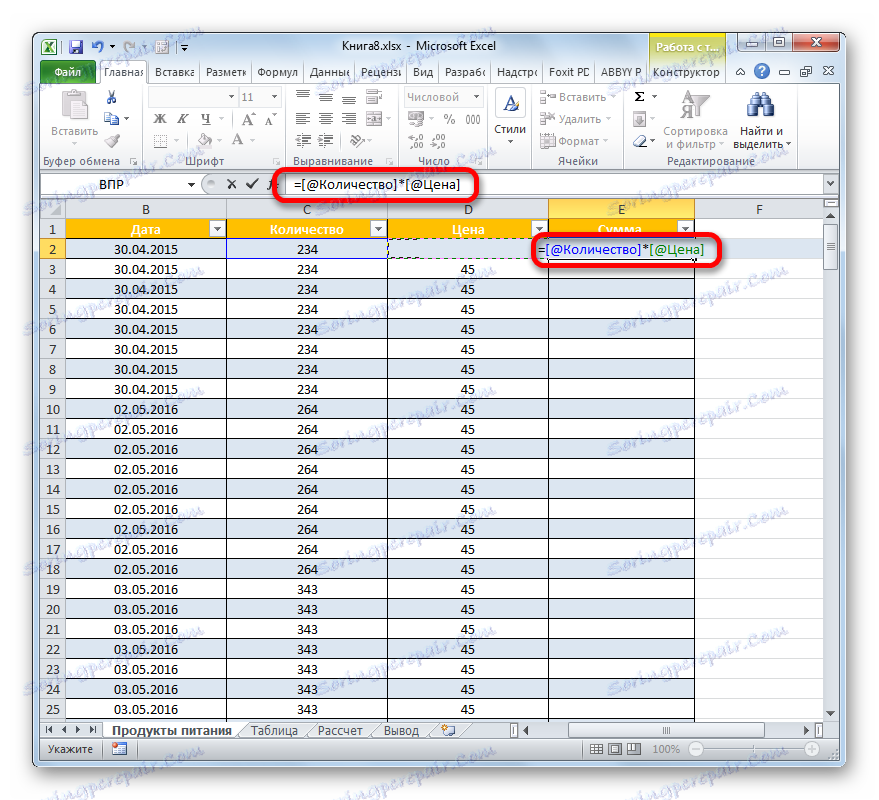
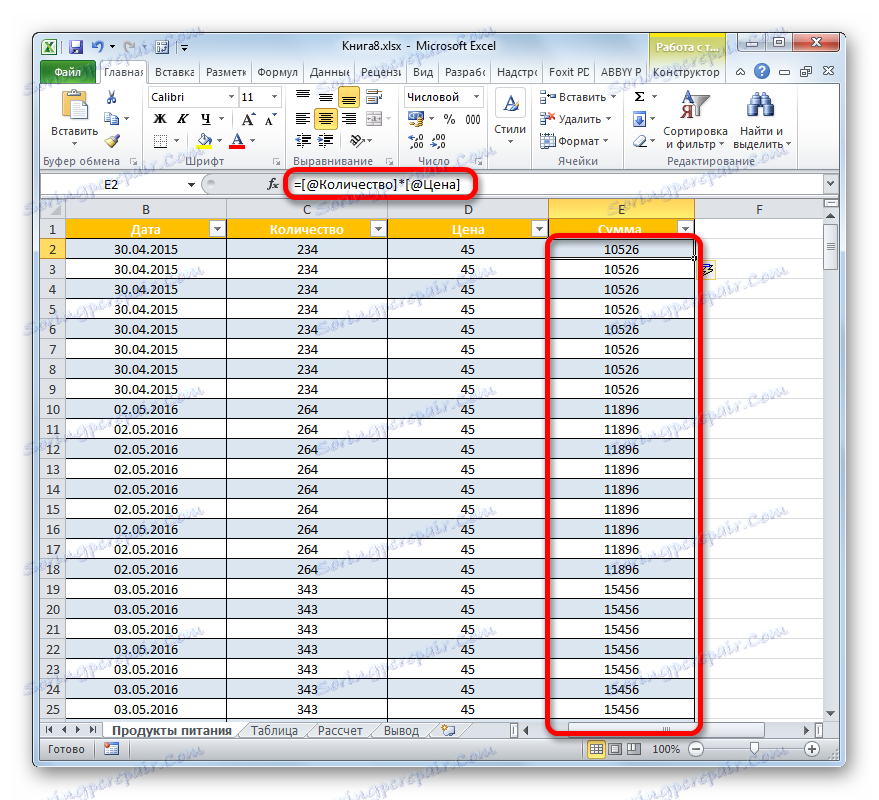
Táto pravidelnosť sa vzťahuje nielen na bežné vzorce, ale aj na funkcie.
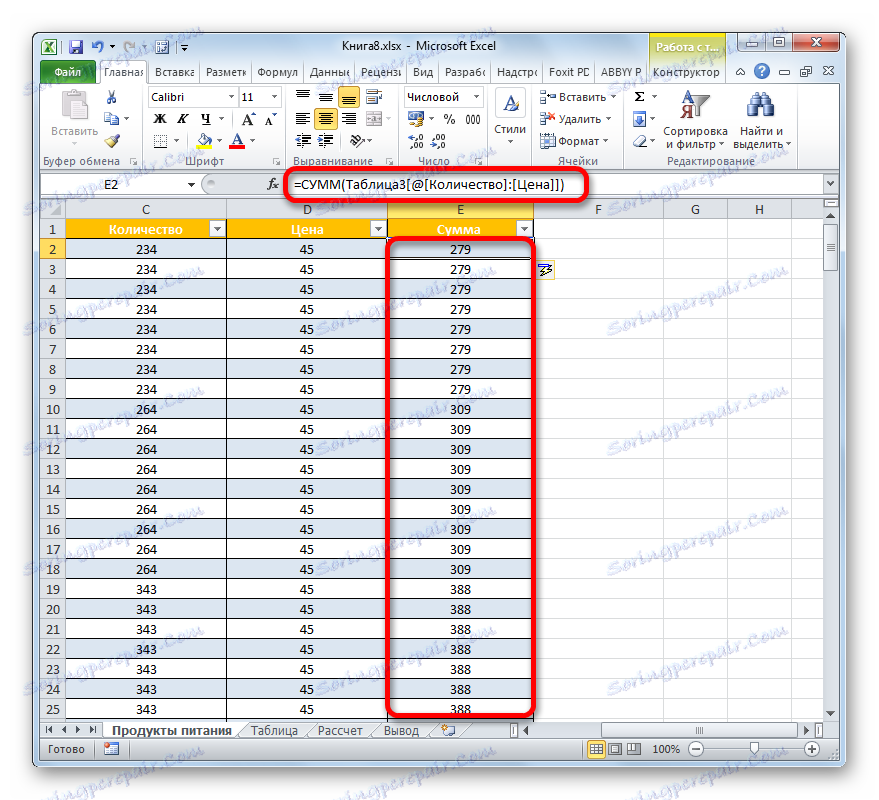
Okrem toho je potrebné poznamenať, že ak používateľ zadá adresu adresy prvkov z iných stĺpcov do cieľovej bunky ako vzorec, zobrazí sa v bežnom režime ako pri akomkoľvek inom rozsahu.
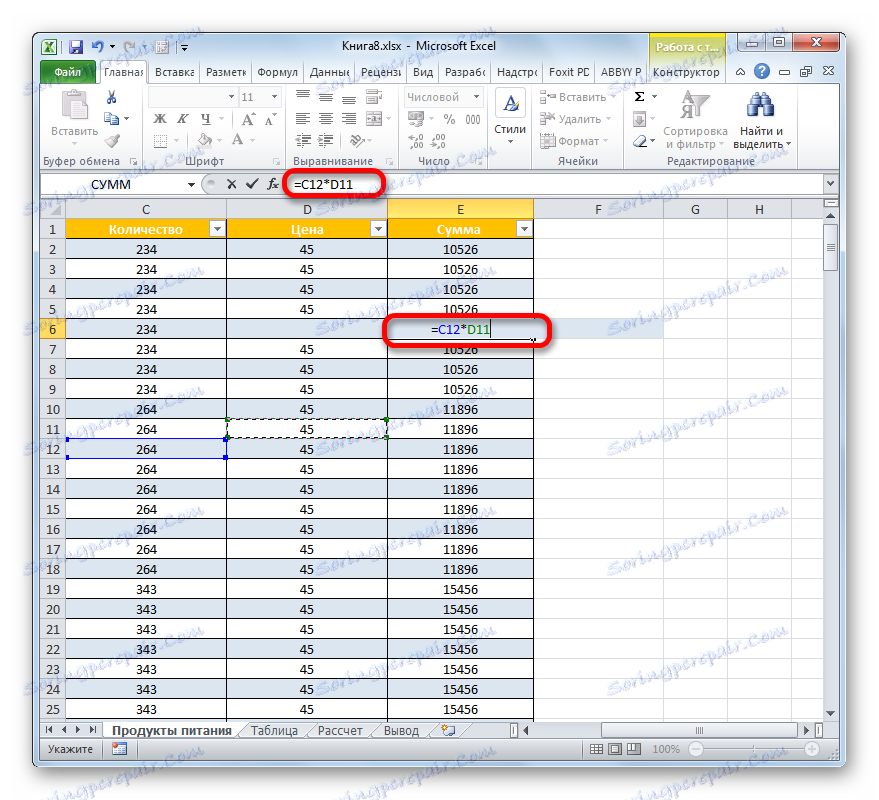
Súčet súčtov
Ďalšou peknou funkciou, ktorú opísaný režim prevádzky v programe Excel poskytuje, je odvodenie súčtov podľa stĺpcov v samostatnom riadku. Ak to chcete urobiť, nemusíte ručne pridávať riadok a riadiť súhrnné vzorce, pretože súbor nástrojov inteligentných tabuliek už má vo svojom arzenáli obrobky potrebných algoritmov.
- Ak chcete aktivovať sumu, vyberte akýkoľvek prvok tabuľky. Potom prejdeme na kartu karta "Návrhár" v záložke "Práca s tabuľkami". V paneli s nástrojmi "Parametre štýlov tabuľky" skontrolujte hodnotu "Výsledok riadku" .
![Nastavenie súhrnného riadku v programe Microsoft Excel]()
Ak chcete aktivovať riadok súčtov, namiesto vyššie uvedených akcií môžete použiť aj kombináciu klávesových skratiek Ctrl + Shift + T.
- Potom sa na spodku tabuľkového poľa objaví ďalší riadok, ktorý sa nazýva "Celkom" . Ako vidíte, súčet posledného stĺpca je už automaticky vypočítaný pomocou vstavanej funkcie INTERMEDIATE .
- Ale môžeme vypočítať celkové hodnoty pre ostatné stĺpce pomocou úplne odlišných typov súčtov. Vyberte ľubovoľnú bunku v riadku "Súhrn" kliknutím ľavého tlačidla myši. Ako vidíte, napravo od tohto prvku sa objaví ikona vo forme trojuholníka. Klikneme na ňu. Na zozname výsledkov máme zoznam rôznych možností:
- priemer;
- číslo;
- Maximálne;
- Minimum;
- súčet;
- Posunutá odchýlka;
- Vytesnená disperzia.
Vybrali sme možnosť poraziť výsledky, ktoré považujeme za potrebné.
- Ak napríklad napríklad zvolíme možnosť "Počet čísel" , počet riadkov v stĺpci vyplnených číslami sa zobrazí v riadku súčtov. Táto hodnota sa vygeneruje rovnakou funkciou ako INTERMEDIATE .
- Ak nemáte dostatok štandardných funkcií uvedených v zozname hodnotiacich nástrojov popísaných vyššie, kliknite na položku "Ostatné funkcie ..." na jeho spodnej strane.
- Otvorí sa okno Sprievodcu funkciami, kde používateľ môže vybrať nejakú funkciu programu Excel, ktorú považuje za užitočnú. Výsledok jeho spracovania sa vloží do príslušnej bunky riadka "Zhrnutie" .
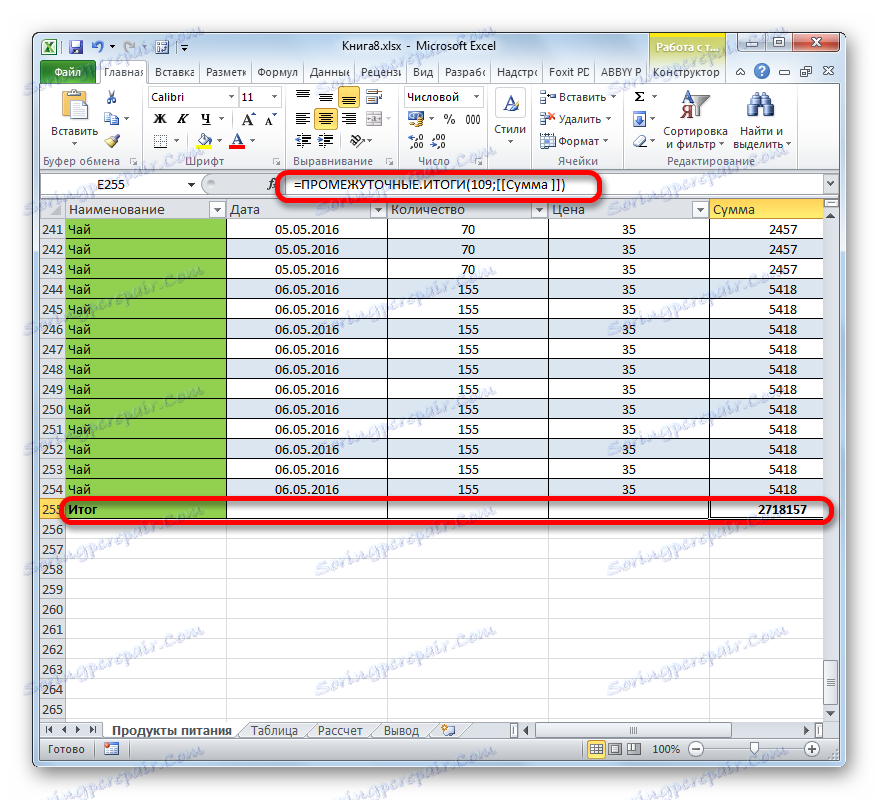
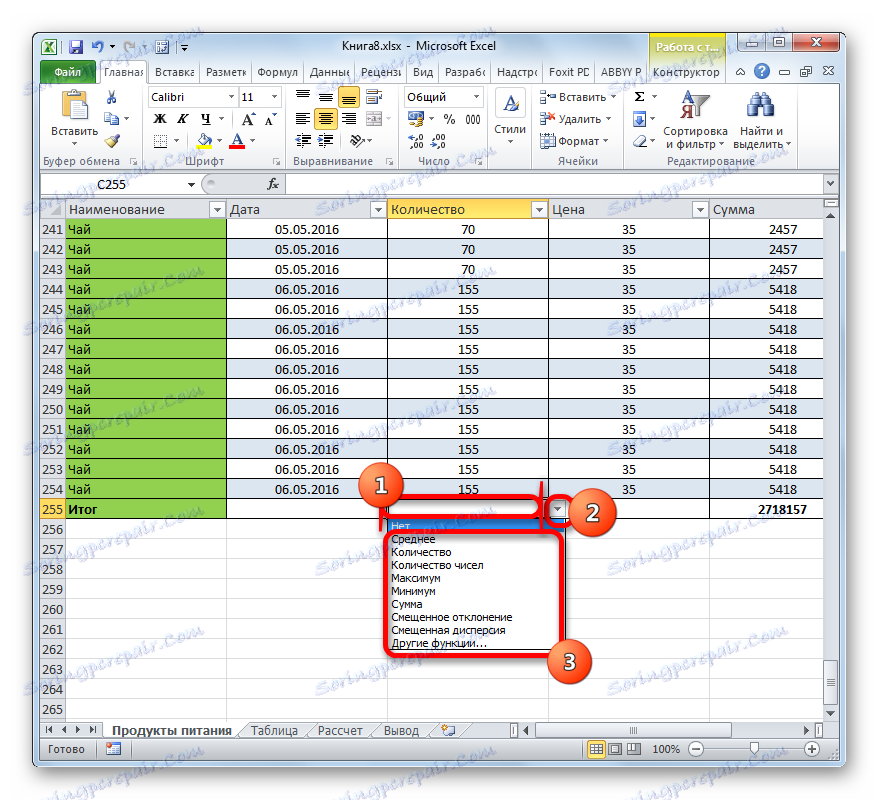
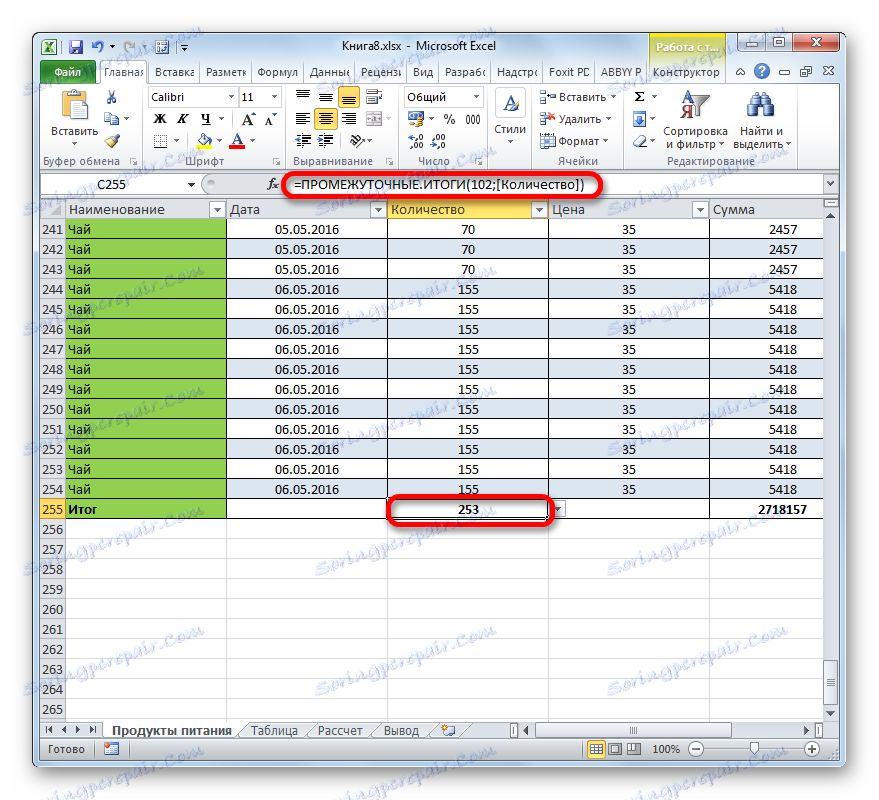
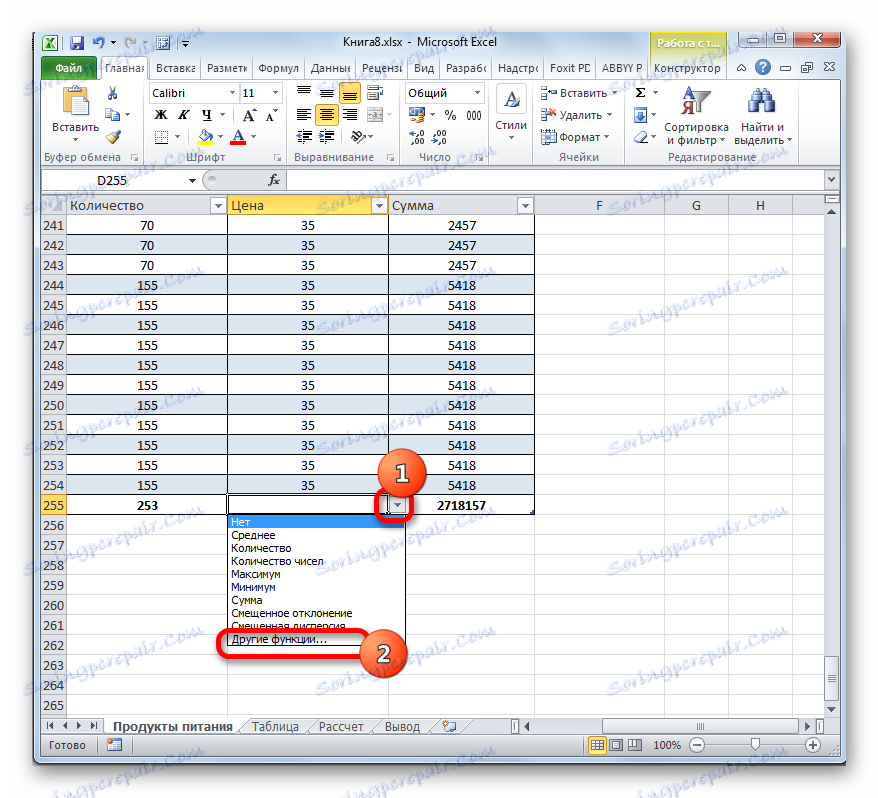
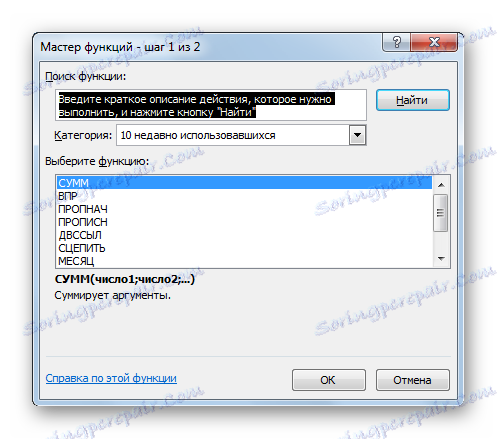
Prečítajte si tiež:
Sprievodca funkciami v programe Excel
Funkčné medzisúčty v programe Excel
Triedenie a filtrovanie
V "inteligentnej" tabuľke je predvolene vytvorená užitočná pomôcka, ktorá zabezpečuje, že údaje sú triedené a filtrované.
- Ako vidíte, v hlavičke vedľa názvov stĺpcov v každej bunke už sú piktogramy vo forme trojuholníkov. Prostredníctvom nich máme prístup k filtračnej funkcii. Kliknite na ikonu vedľa názvu stĺpca, nad ktorým budeme manipulovať. Potom sa zobrazí zoznam možných akcií.
- Ak sú v stĺpci hodnoty textu, môžete použiť triedenie podľa abecedy alebo v opačnom poradí. Ak to chcete urobiť, zvoľte "Zoradiť od A do Z" alebo "Zoradiť od AZ do A" .
![Možnosti zoradenia pre formát textu v programe Microsoft Excel]()
Potom budú riadky usporiadané vo zvolenom poradí.
![Hodnoty sú zoradené z I do A v programe Microsoft Excel]()
Ak sa pokúsite zoradiť hodnoty v stĺpci, ktorý obsahuje údaje vo formáte dátumu, ponúknu vám dve možnosti triedenia triediť zo starého na nový a zoradiť z nového do starého .
![Možnosti triedenia formátu dátumu v programe Microsoft Excel]()
Pre formáty čísel sa ponúknu aj dve možnosti: "Zoradiť od minima do maxima" a "Zoradiť z maxima na minimum" .
- Ak chcete použiť filter, rovnakým spôsobom nazývame menu triedenia a filtrovania kliknutím na ikonu v stĺpci, v súvislosti s ktorými údajmi chcete operáciu použiť. Potom v zozname odstráňte kliešť z tých hodnôt, ktorých riadky chceme skryť. Po vykonaní vyššie uvedených krokov nezabudnite kliknúť na tlačidlo "OK" v dolnej časti rozbaľovacej ponuky.
- Potom budú viditeľné iba riadky, okolo ktorých ste nechali zaškrtnúť nastavenia filtra. Zvyšok bude skrytý. Charakteristické je, že hodnoty v riadku "Celkom" sa tiež zmenia. Údaje filtrovaných riadkov nebudú zohľadnené pri zhrnutí a zhrnutí ostatných výsledkov.
![Filtrovanie sa vykonáva v programe Microsoft Excel]()
Toto je obzvlášť dôležité vzhľadom na skutočnosť, že pri použití štandardnej sumárnej funkcie ( SUM ) namiesto operátora INTERMEDIATE.TOTAL by sa do výpočtu zahrnuli aj skryté hodnoty.
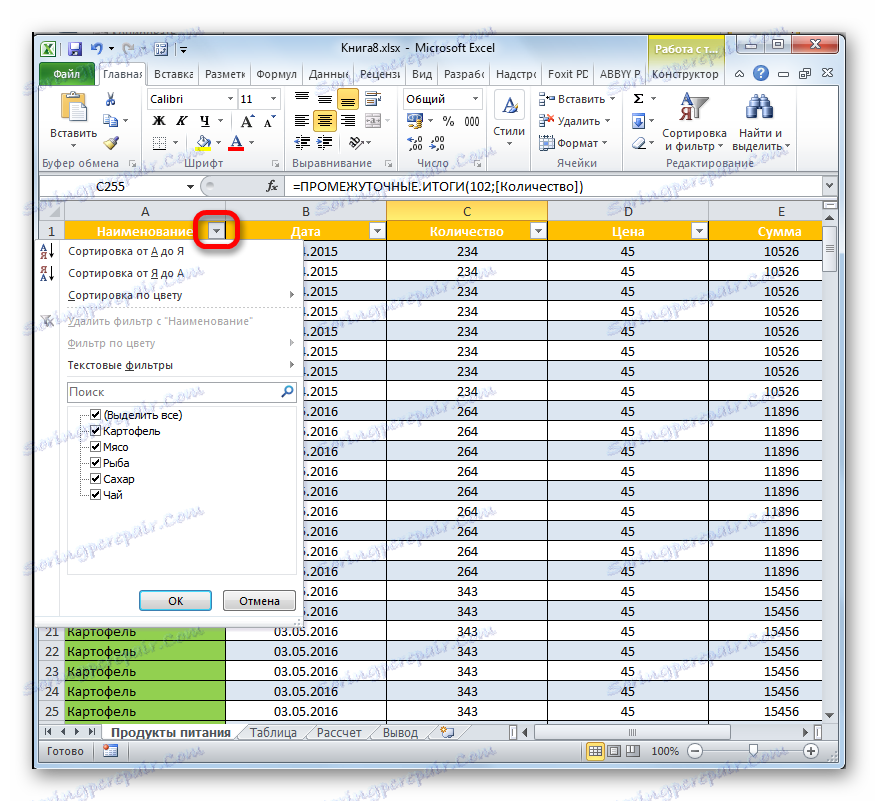
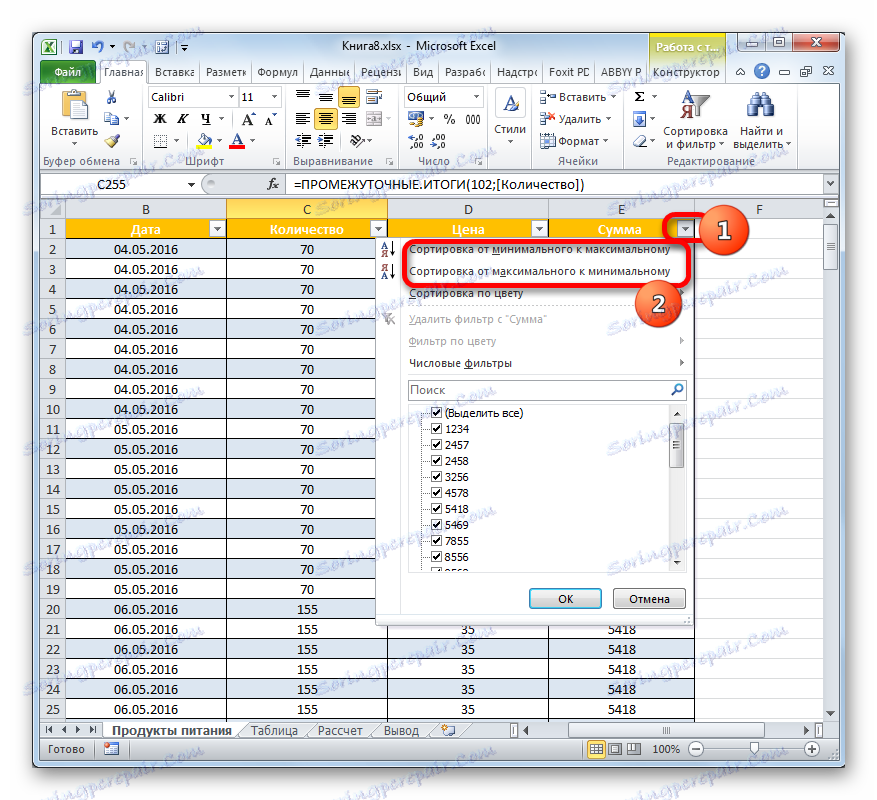
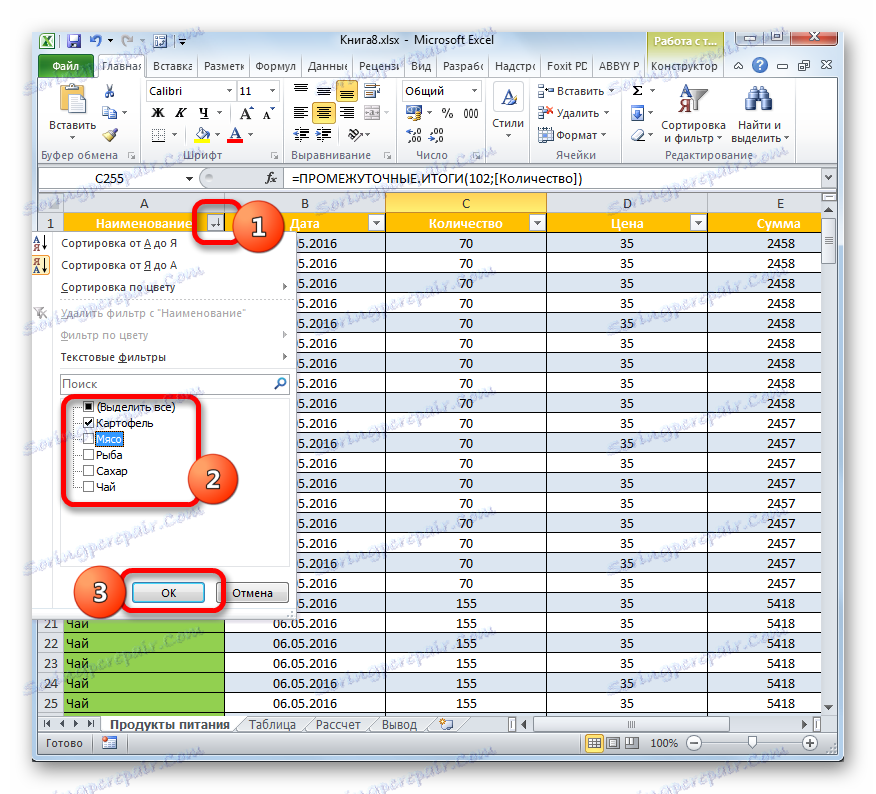
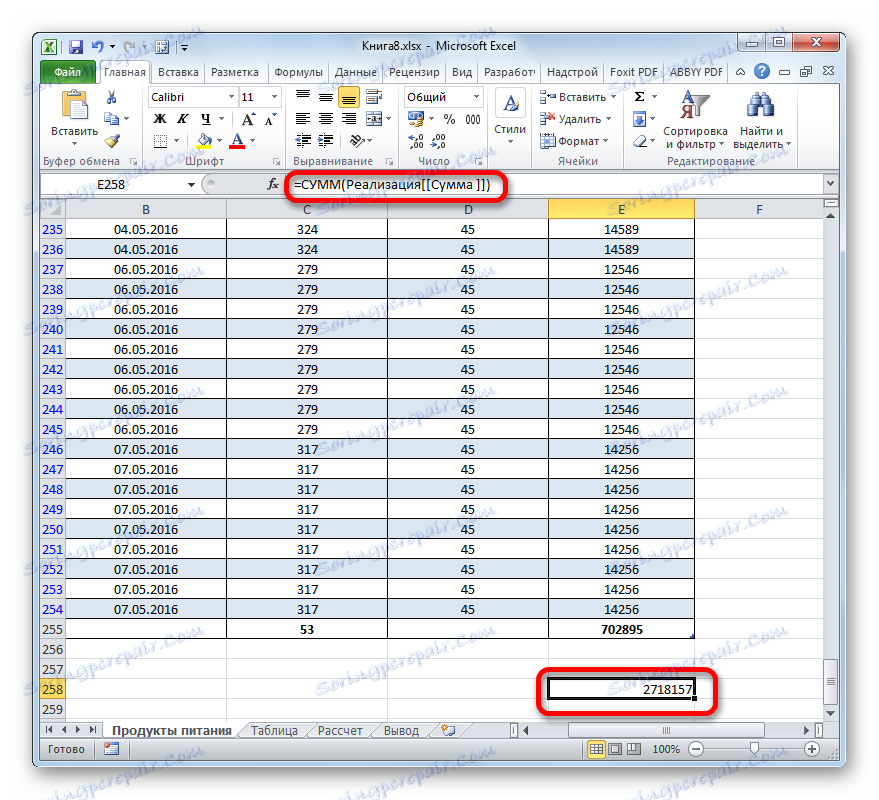
Lekcia: Triedenie a filtrovanie údajov v programe Excel
Konverzia tabuľky na normálny rozsah
Samozrejme, je to zriedkavé, ale niekedy je potrebné konvertovať inteligentnú tabuľku do dátového rozsahu. Napríklad, toto sa môže stať, ak potrebujete použiť vzorec poľa alebo inú technológiu, ktorá nepodporuje režim programu Excel, ktorý študujeme.
- Vyberte ľubovoľný prvok tabuľkového poľa. Na páske prejdite na kartu "Návrhár" . Klikneme na ikonu "Konvertovať na rozsah" , ktorá sa nachádza v paneli nástrojov "Nástroje" .
- Po tejto akcii sa zobrazí dialógové okno s otázkou, či skutočne chceme formát tabuľky konvertovať na normálny rozsah údajov? Ak je používateľ istý vo svojich akciách, kliknite na tlačidlo "Áno" .
- Potom sa jediná tabuľková tabuľka prevedie na normálny rozsah, pre ktorý budú relevantné všeobecné vlastnosti a pravidlá programu Excel.
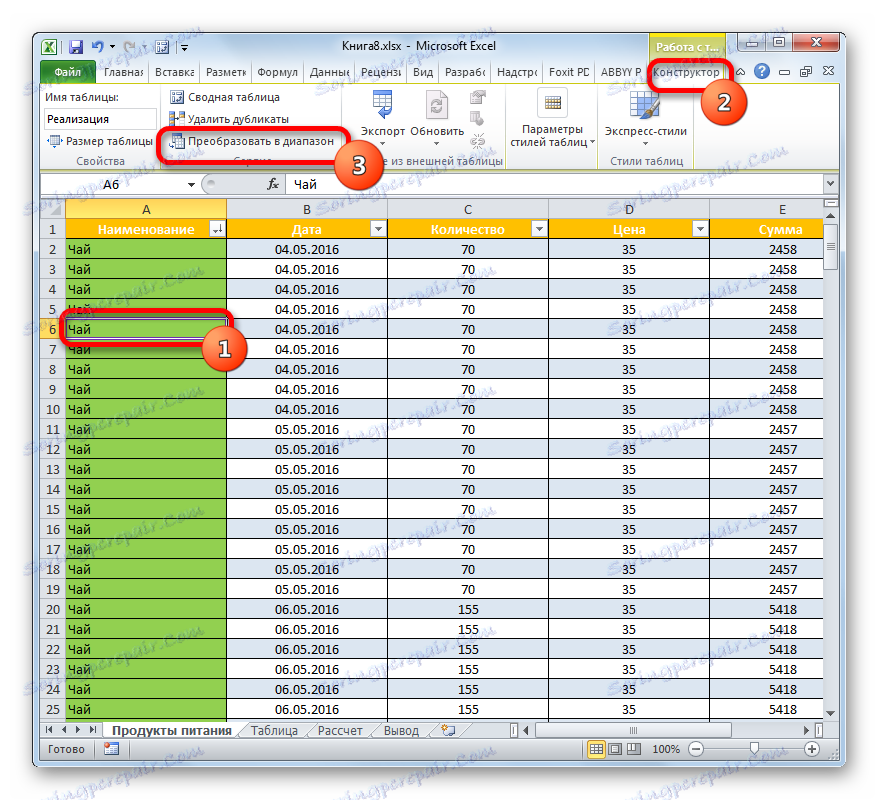

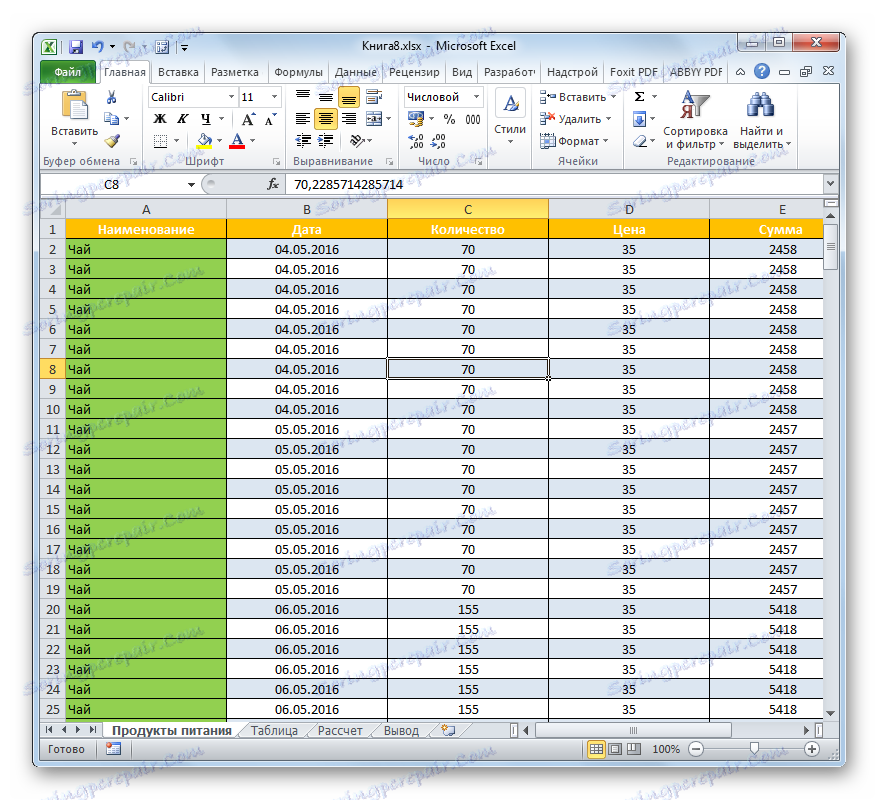
Ako vidíte, "inteligentný" tabuľka je oveľa funkčnejšia než obvyklá. S jeho pomocou môžete urýchliť a zjednodušiť riešenie mnohých úloh spracovania dát. Výhody jeho použitia zahŕňajú automatické rozšírenie rozsahu pri pridávaní riadkov a stĺpcov, automatický filter, automatické plnenie buniek pomocou vzorcov, reťazec súčtov a ďalšie užitočné funkcie.