Microsoft Excel: triedenie a filtrovanie dát
Pre pohodlie pri práci s veľkým množstvom údajov v tabuľkách je potrebné neustále objednať podľa určitého kritéria. Navyše na splnenie konkrétnych cieľov niekedy nie je potrebná celá škála údajov, ale iba jednotlivé riadky. Preto, aby sme sa nedali zamieňať s obrovským množstvom informácií, bolo by rozumné usporiadať údaje a odfiltrovať ďalšie výsledky. Dozvieme sa, ako triediť a filtrovať údaje v programe Microsoft Excel.
Jednoduché triedenie dát
Triedenie je jedným z najvhodnejších nástrojov pri práci v programe Microsoft Excel. Pomocou toho môžete usporiadať riadky tabuľky v abecednom poradí podľa údajov, ktoré sú v bunkách stĺpcov.
Údaje môžete zoradiť v programe Microsoft Excel pomocou tlačidla "Zoradiť a triediť", ktoré sa nachádza na karte "Domov" na páse krabice v paneli nástrojov "Upraviť". Ale najskôr musíme kliknúť na ľubovoľnú bunku stĺpca, ktorou budeme triediť.
Napríklad v nasledujúcej tabuľke by ste mali triediť zamestnancov abecedne. Prejdeme do ľubovoľnej bunky stĺpca "Name" a klikneme na tlačidlo "Sort and filter". Ak chcete mená zoradiť abecedne, v zobrazenom zozname vyberte položku "Zoradiť od A po Z".
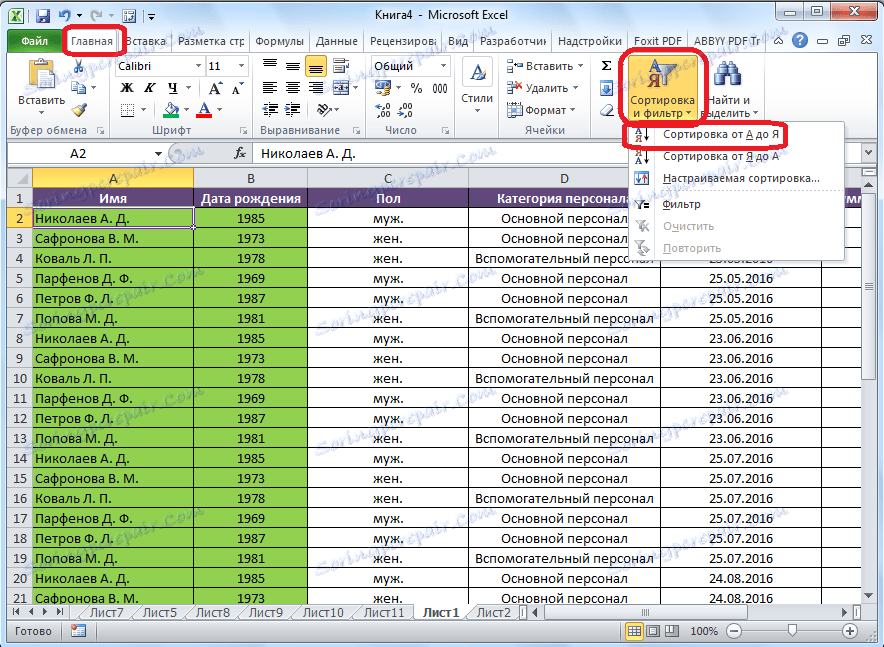
Ako vidíte, všetky údaje v tabuľke sa nachádzajú podľa abecedného zoznamu mien.

Ak chcete triediť v opačnom poradí, v tej istej ponuke vyberte tlačidlo Sort z I na A. "

Zoznam je usporiadaný v opačnom poradí.
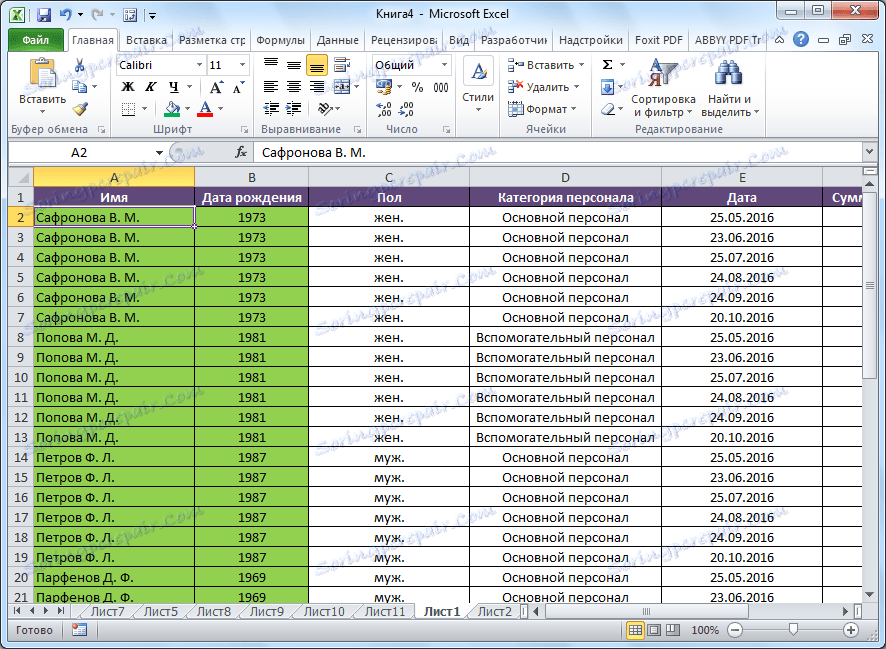
Treba poznamenať, že tento druh triedenia je uvedený iba vo formáte textových údajov. Napríklad v číselnom formáte je označené triedenie "Od minima na maximum" (a naopak) a pre formát dátumu - "Od starého na nový" (a naopak).
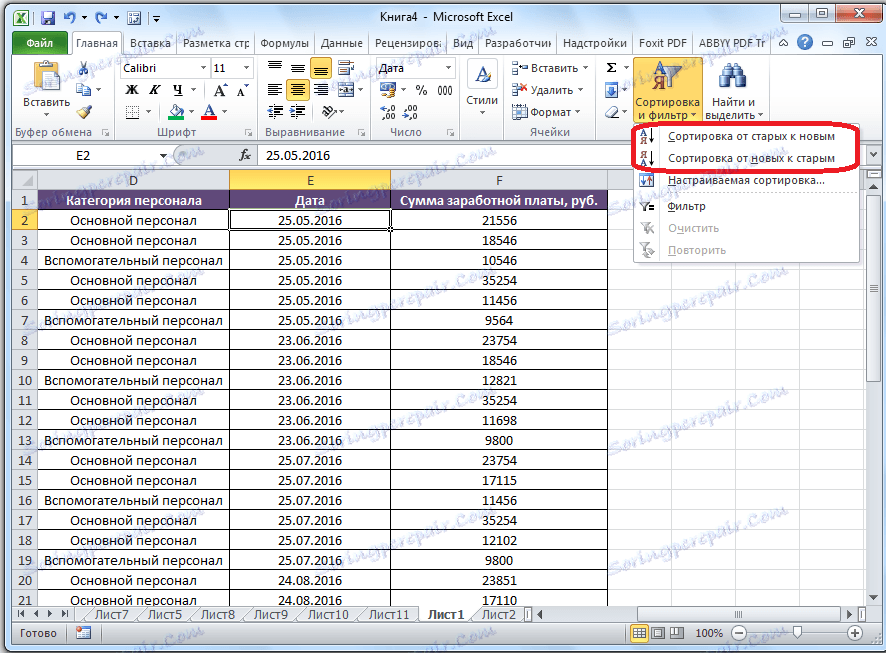
Vlastné triedenie
Ale ako vidíme, s určenými typmi triedenia pre jednu hodnotu, údaje obsahujúce mená tej istej osoby sú zarovnané v rozsahu v ľubovoľnom poradí.
A čo, ak chceme zoradiť mená abecedne, ale napríklad, ak sa názov zhoduje, urobte dáta zoradené podľa dátumu? Na to, rovnako ako pri používaní niektorých ďalších funkcií, všetci v rovnakej ponuke "Zoradiť a filtrovať", musíme prejsť na položku "Vlastné triedenie ...".
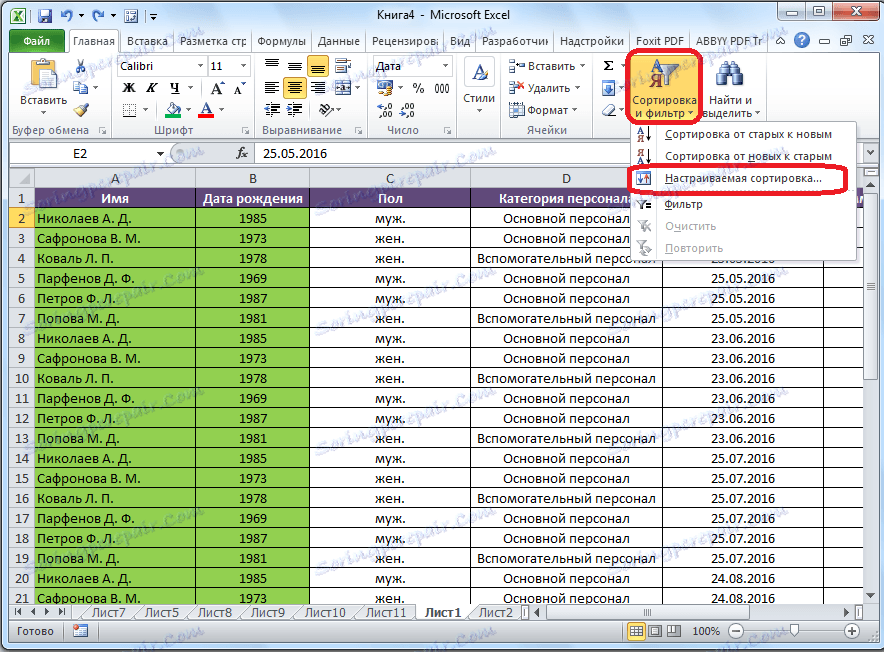
Potom sa otvorí okno nastavenia triedenia. Ak sa v tabuľke nachádzajú nadpisy, vezmite prosím na vedomie, že v tomto okne musí byť začiarknuté vedľa parametra "Moje dáta obsahuje hlavičky".
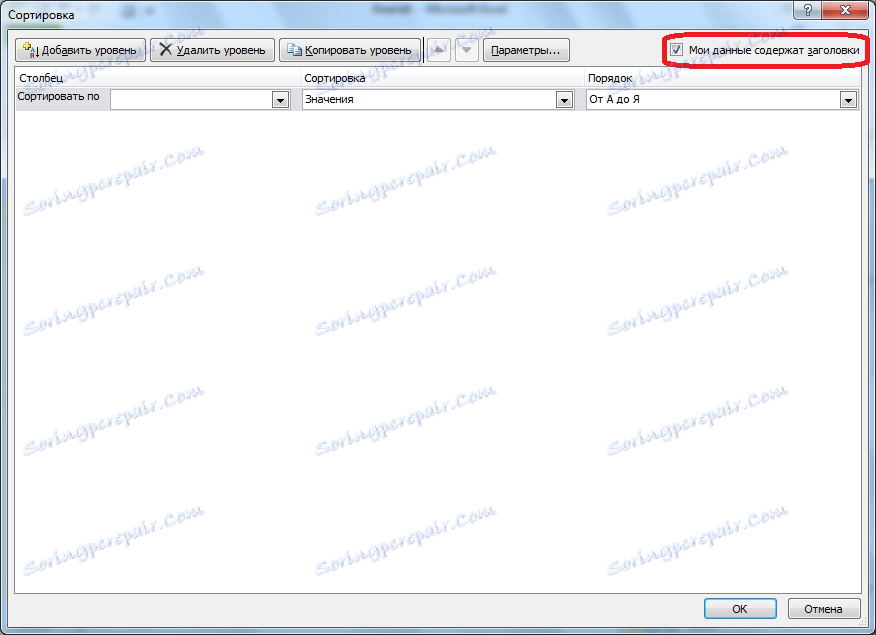
V poli "Stĺpec" uvádzame názov stĺpca, podľa ktorého sa bude triedenie vykonávať. V našom prípade je to stĺpec "Názov". Pole "Triedenie" označuje, ktorý typ obsahu bude zoradený. Existujú štyri možnosti:
- hodnota;
- Farba článku;
- Farba písma;
- Ikona bunky.
V prevažnej väčšine prípadov sa však používa položka "Hodnoty". Je predvolene nastavená. V našom prípade túto položku použijeme aj.
V stĺpci "Objednávka" je potrebné špecifikovať, v akom poradí sa budú údaje nachádzať: "Od A do Z" alebo naopak. Vyberte hodnotu "Od A do Z".
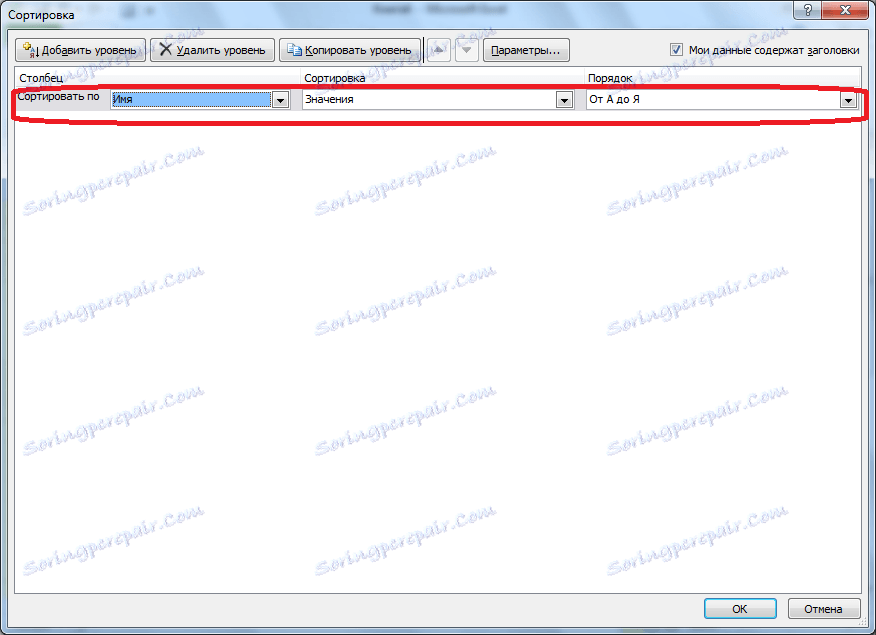
Takže sme nastavili triedenie podľa jedného zo stĺpcov. Ak chcete upraviť triedenie podľa iného stĺpca, kliknite na tlačidlo "Pridať úroveň".
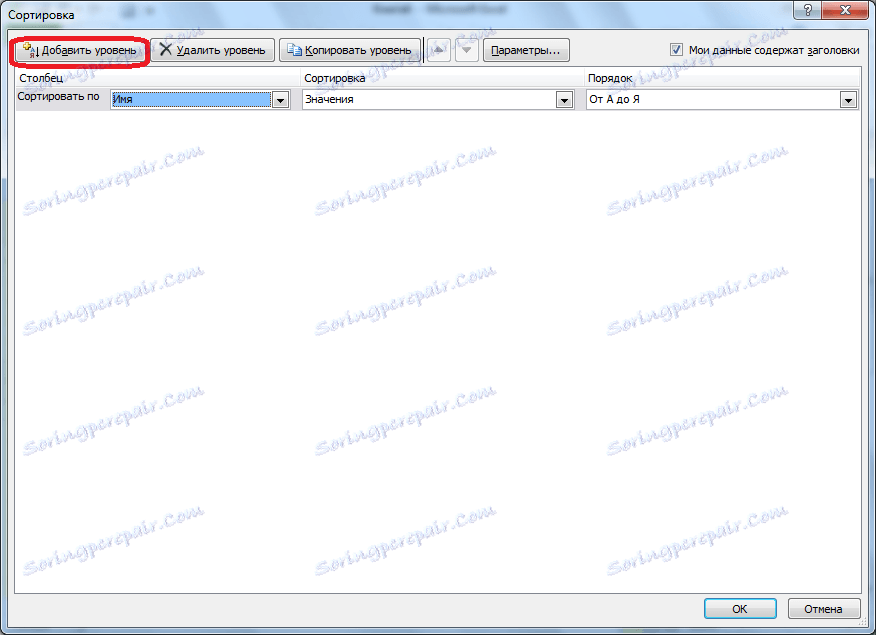
Zobrazí sa ďalšia sada polí, ktorá sa má vyplniť, aby sa triedila podľa ďalšieho stĺpca. V našom prípade v stĺpci "Dátum". Keďže v údajoch o bunkách je nastavený formát dátumu, v poli "Poradie" nastavíme hodnoty "Od A do Z", ale "Od starých po nové" alebo "Od nových po staré".
Rovnakým spôsobom môžete v tomto okne podľa potreby konfigurovať a triediť podľa ďalších stĺpcov v poradí podľa priority. Po dokončení všetkých nastavení kliknite na tlačidlo "OK".

Ako vidíte, teraz v našej tabuľke sú všetky údaje zoradené predovšetkým menami zamestnanca a potom dátumami platieb.
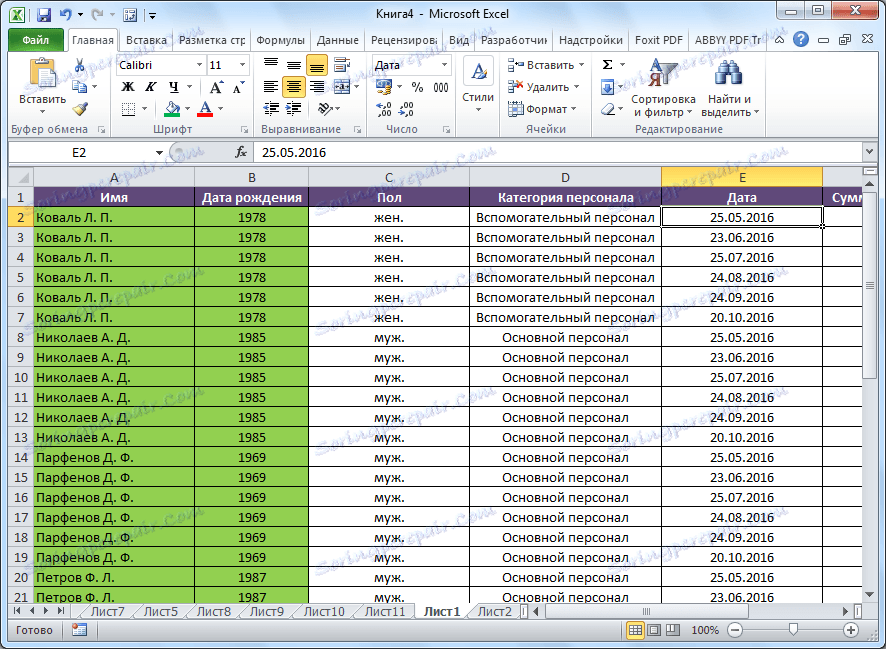
Ale to nie sú všetky funkcie vlastného triedenia. V prípade potreby môžete v tomto okne nastaviť triedenie nie podľa stĺpcov, ale podľa riadkov. Ak to chcete urobiť, kliknite na tlačidlo "Možnosti".
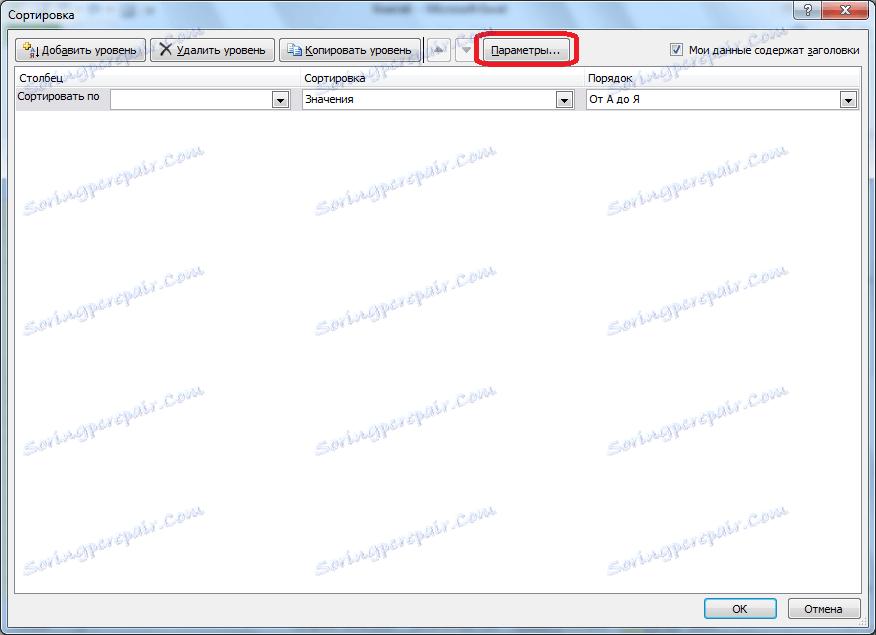
V otvorenom okne možností triedenia prepnite spínač z "Rozsahu rozsahu" do polohy "Rozsah stĺpcov". Kliknite na tlačidlo "OK".
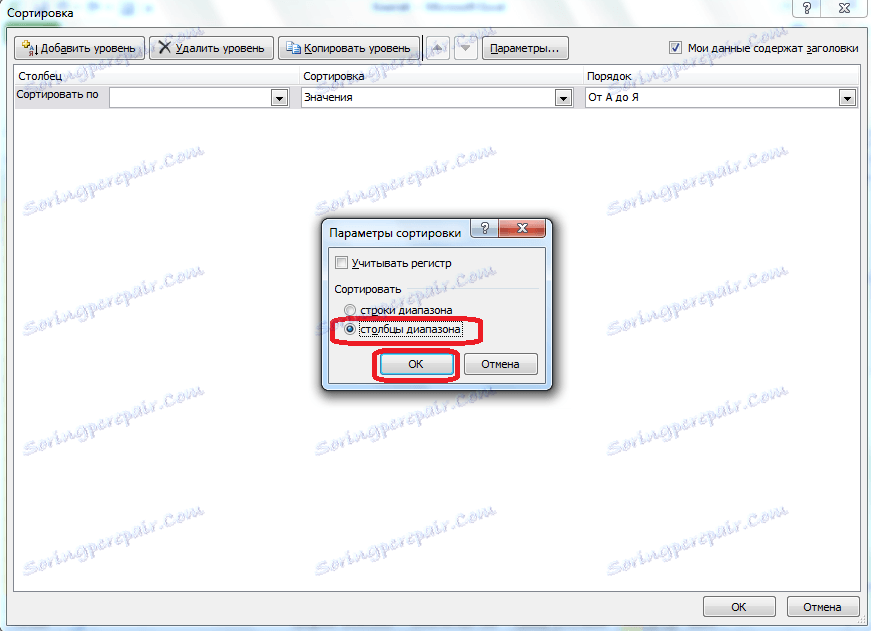
Teraz, analogicky s predchádzajúcim príkladom, môžete zadať údaje na triedenie. Zadajte údaje a kliknite na tlačidlo "OK".
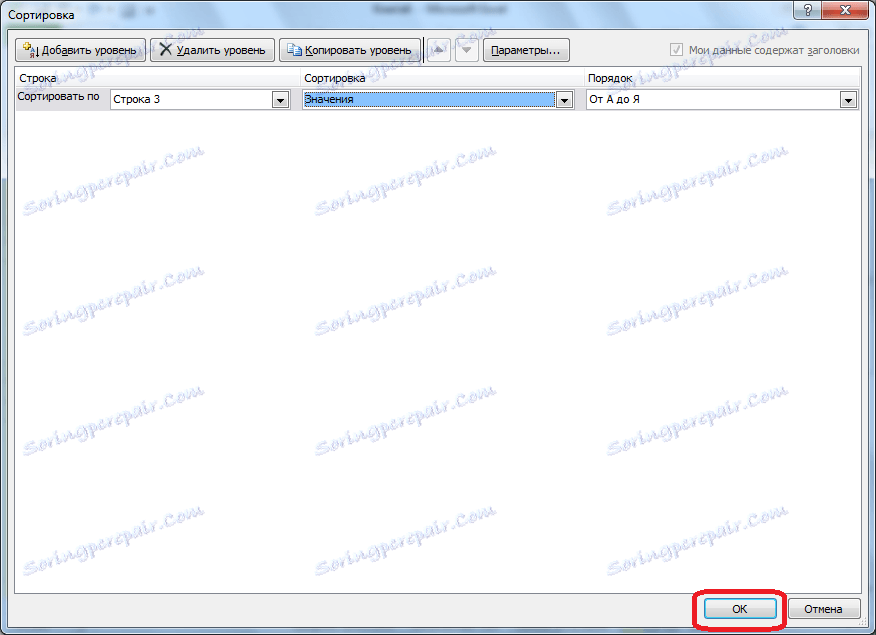
Ako vidíte, potom sa stĺpce menia podľa zadaných parametrov.
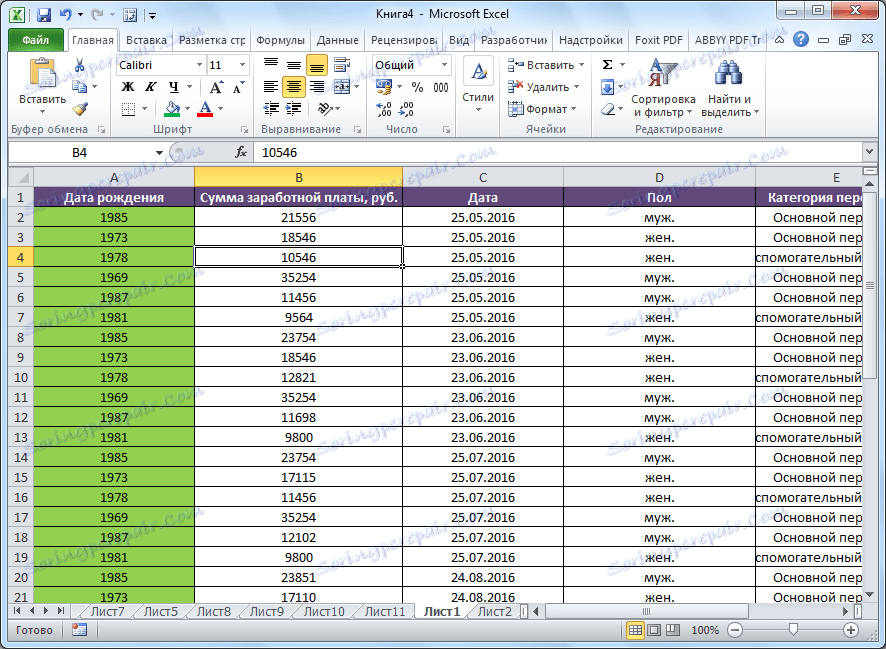
Samozrejme, pre našu tabuľku, ktorú sme použili ako príklad, použitie triedenia so zmenou umiestnenia stĺpcov nie je zvlášť výhodná, ale pre niektoré ďalšie tabuľky môže byť takéto triedenie veľmi vhodné.
filter
Okrem toho je funkcia filtrovania údajov v programe Microsoft Excel. Umožňuje vám zobrazovať iba tie údaje, ktoré považujete za vhodné, a zvyšok môžete skryť. V prípade potreby môžu byť skryté dáta vrátené do viditeľného režimu.
Ak chcete použiť túto funkciu, stane sa v každej bunke v tabuľke (a najlepšie v hlavičke), opäť kliknite na tlačidlo "Zoraďte a filter" v poli "Upraviť". Ale tentokrát v zobrazenej ponuke vyberte položku "Filter". Môžete tiež jednoducho stlačiť klávesy Ctrl + Shift + L namiesto týchto akcií.
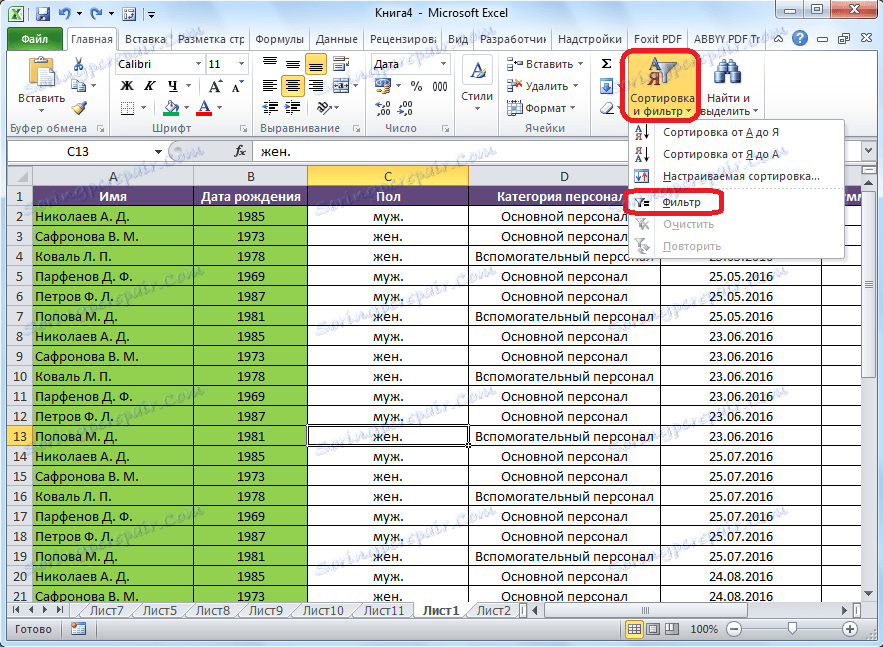
Ako môžete vidieť, v bunkách s názvami všetkých stĺpcov sa objavila štvorcová ikona, v ktorej je vpísaný trojuholník obrátený hore nohami.
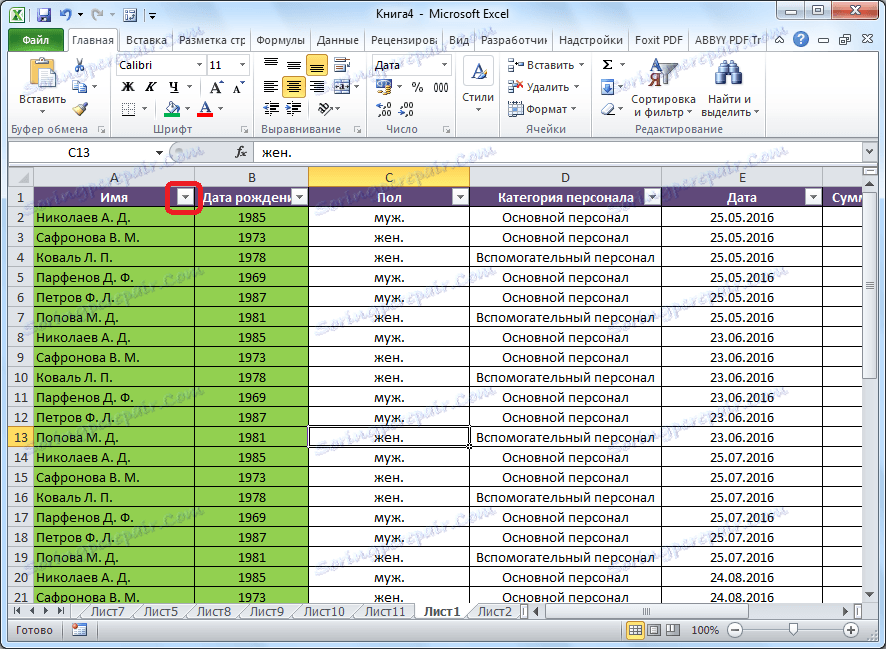
Kliknite na túto ikonu v stĺpci, podľa ktorého budeme filtrovať. V našom prípade sme sa rozhodli filtrovať podľa názvu. Napríklad musíme ponechať údaje iba pracovníkovi Nikolajevu. Z tohto dôvodu odstránime kliešť zo všetkých ostatných zamestnancov.
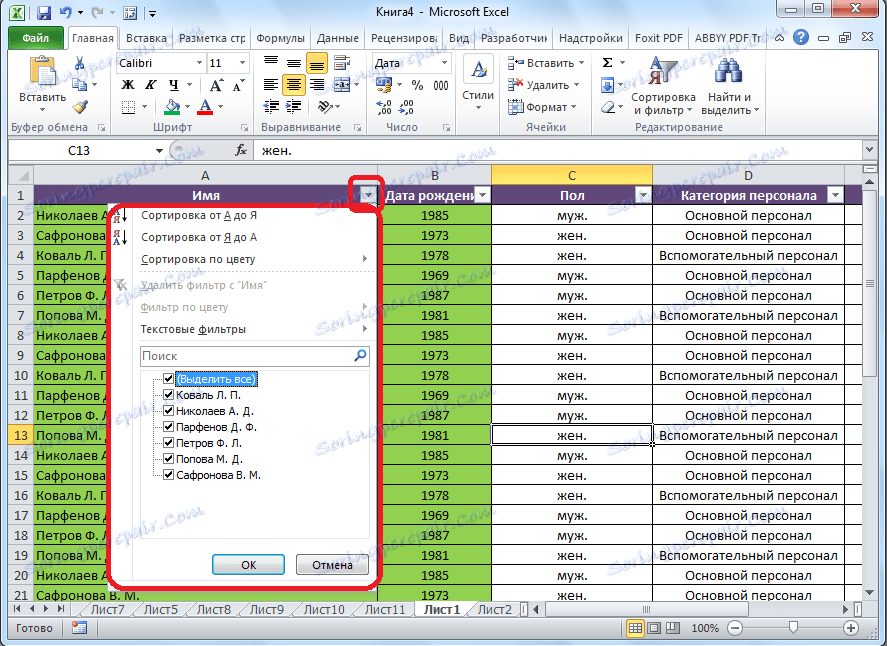
Po dokončení procedúry kliknite na tlačidlo "OK".
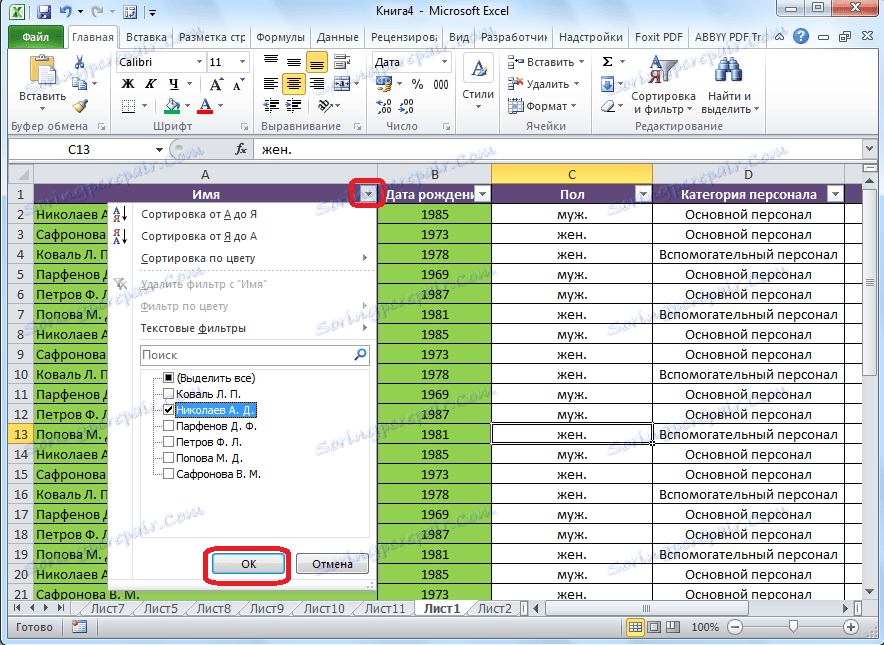
Ako vidíte, v tabuľke boli len riadky s menom pracovníka Nikolayev.
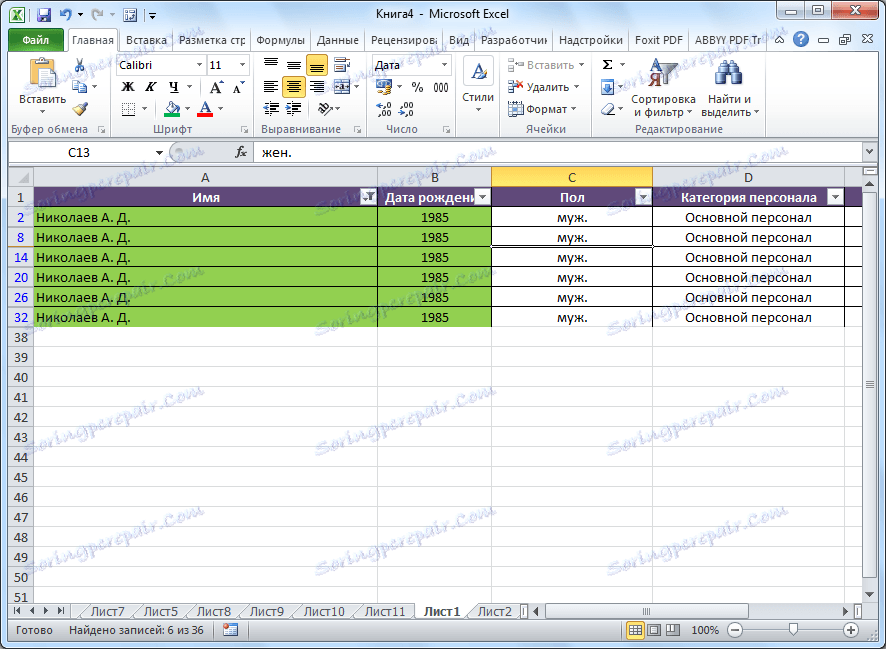
Túto úlohu zjednotíme a ponecháme v tabuľke len údaje, ktoré sa týkajú Nikolajevi za tretí štvrťrok roku 2016. Ak to chcete urobiť, kliknite na ikonu v bunke "Dátum". V otvorenom zozname označte mesiace "Máj", "Jún" a "Október", pretože sa netýkajú tretieho štvrťroka a kliknite na tlačidlo "OK".
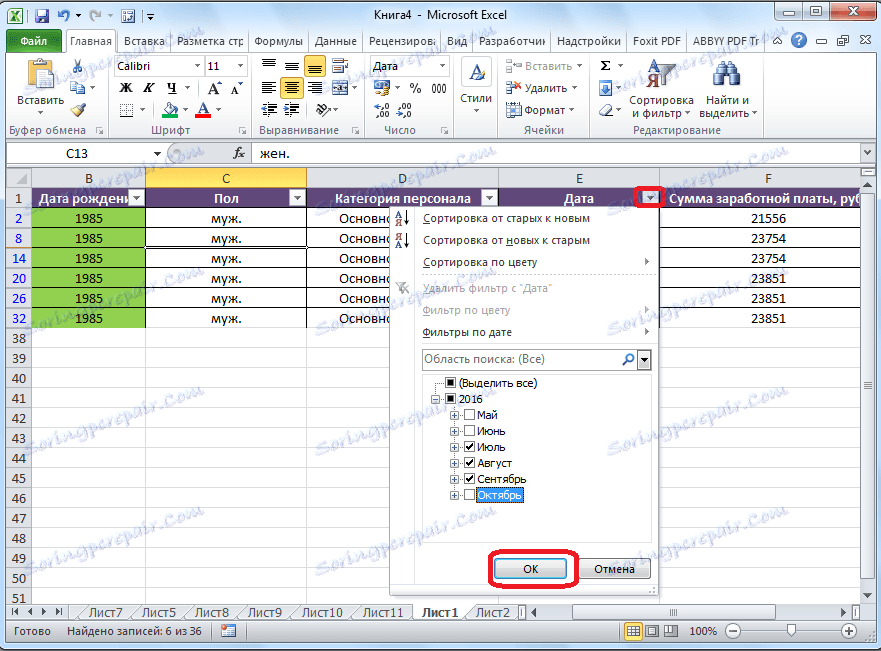
Ako vidíte, zostali len tie údaje, ktoré sme potrebovali.

Ak chcete odstrániť filter v konkrétnom stĺpci a zobraziť skryté údaje, kliknite na ikonu umiestnenú v bunke s názvom tohto stĺpca. V otvorenom menu kliknite na položku "Odstrániť filter z ...".
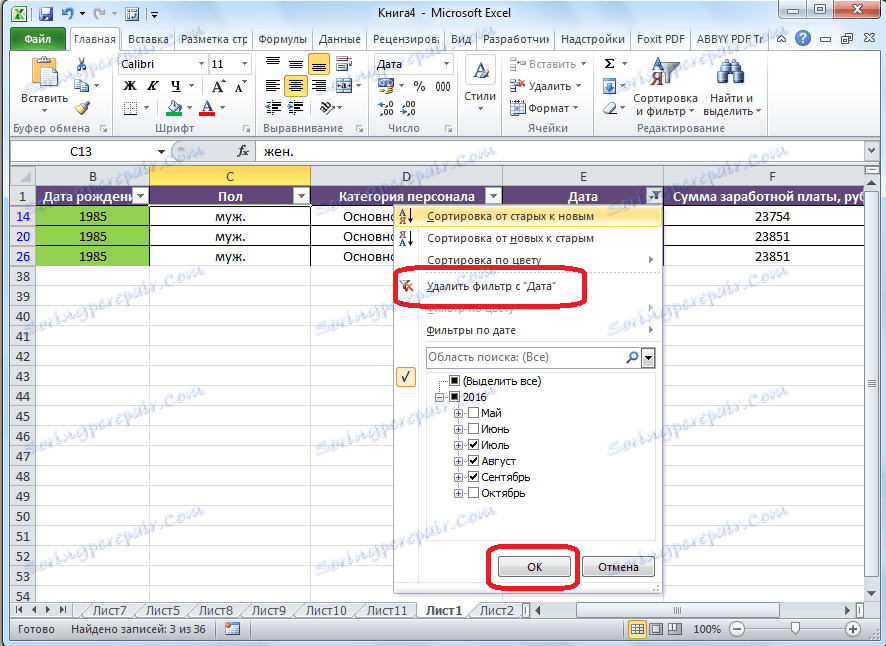
Ak chcete vynulovať filter ako celok podľa tabuľky, musíte stlačiť tlačidlo "Zoradiť a filtrovať" na páse a vybrať položku "Vymazať".
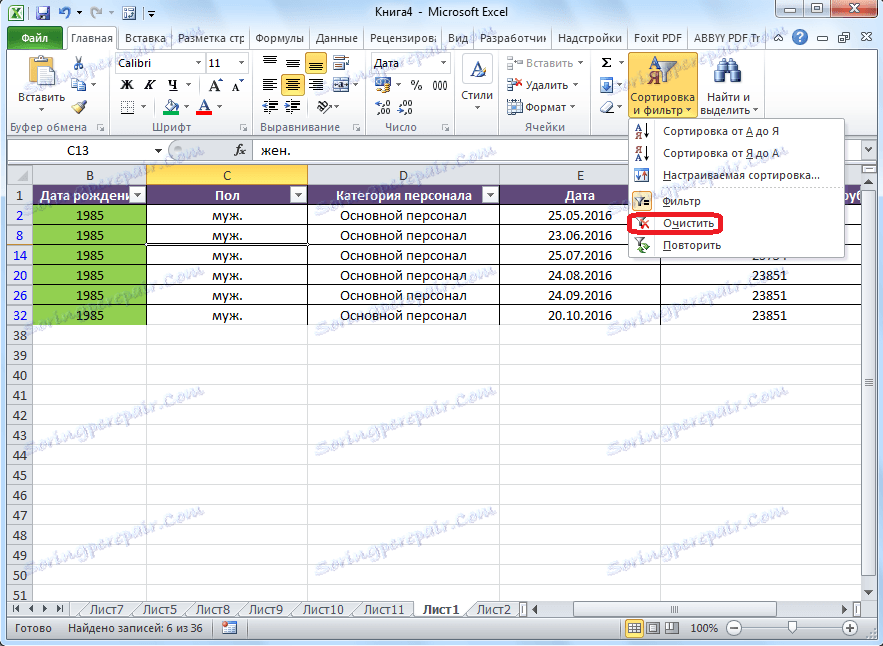
Ak chcete filter úplne odstrániť, ako vtedy, keď ho spustíte, v rovnakej ponuke by ste mali vybrať možnosť "Filter" alebo zadajte klávesovú skratku Ctrl + Shift + L.
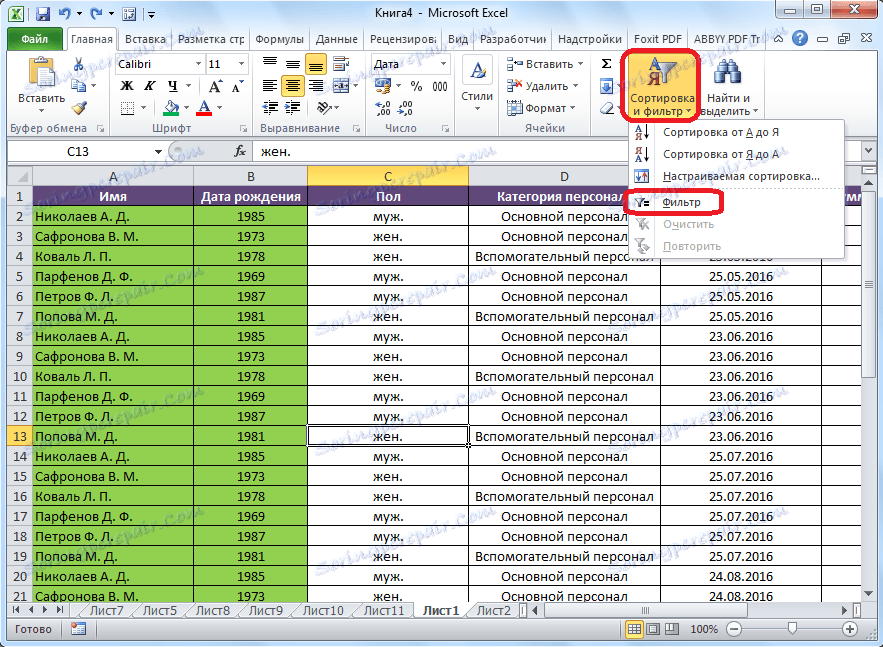
Okrem toho treba poznamenať, že po zapnutí funkcie "Filter" po kliknutí na príslušnú ikonu v bunkách hlavičky tabuľky sú v zobrazenom menu dostupné triediace funkcie: "Triedenie od A po Z" , "Triedenie z I do A" a "Triedenie podľa farby".
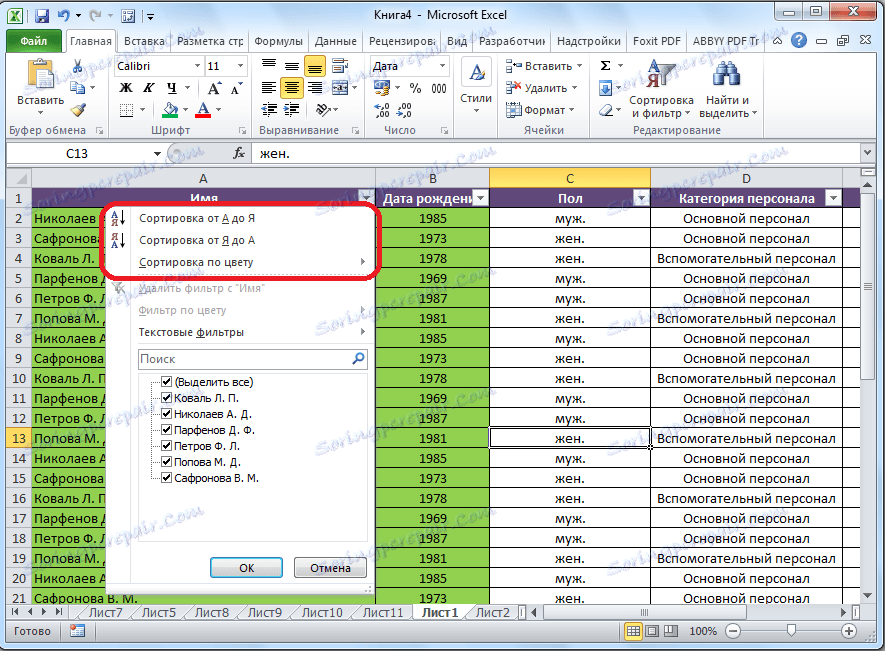
Lekcia: Ako používať automatický filter v programe Microsoft Excel
Inteligentná tabuľka
Triedenie a filter sa môžu aktivovať aj otočením dátovej oblasti, do ktorej pracujete, na takzvanú inteligentnú tabuľku.
Existujú dva spôsoby vytvorenia "inteligentnej tabuľky". Ak chcete využiť prvú, vyberte celú oblasť tabuľky a na karte "Domov" kliknite na tlačidlo "Formátovať ako tabuľku". Toto tlačidlo sa nachádza v paneli s nástrojmi Štýly.
Potom vyberte jeden z obľúbených štýlov v zozname, ktorý sa otvorí. Voľba tabuľky neovplyvní funkčnosť tabuľky.
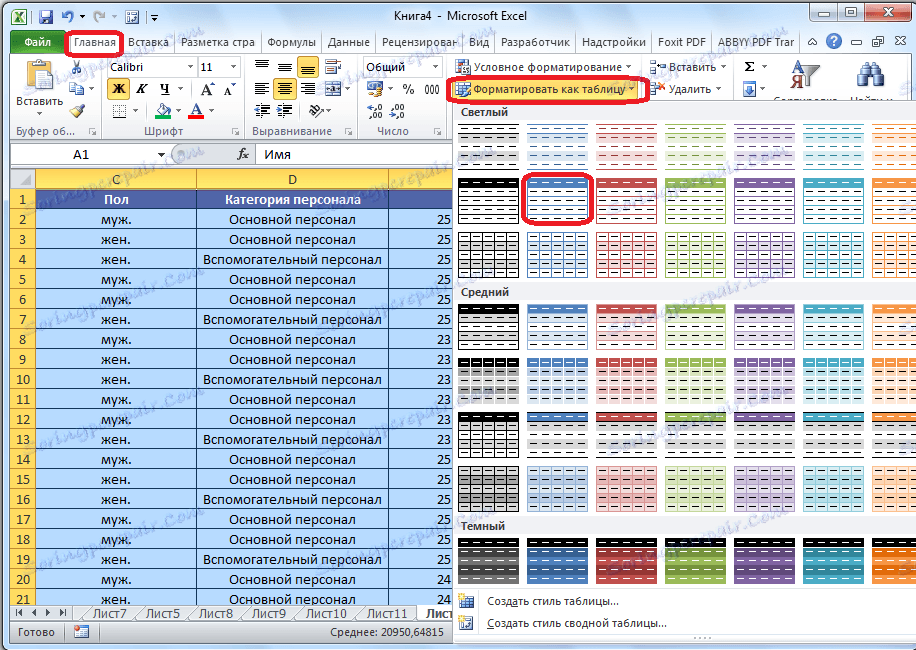
Potom sa zobrazí dialógové okno, v ktorom môžete meniť súradnice tabuľky. Ak ste však predtým správne vybrali oblasť, nemusíte robiť nič iné. Hlavná vec, dávajte pozor, že o parametri «tabuľka s nadpismi» tam bol kliešť. Potom kliknite na tlačidlo "OK".
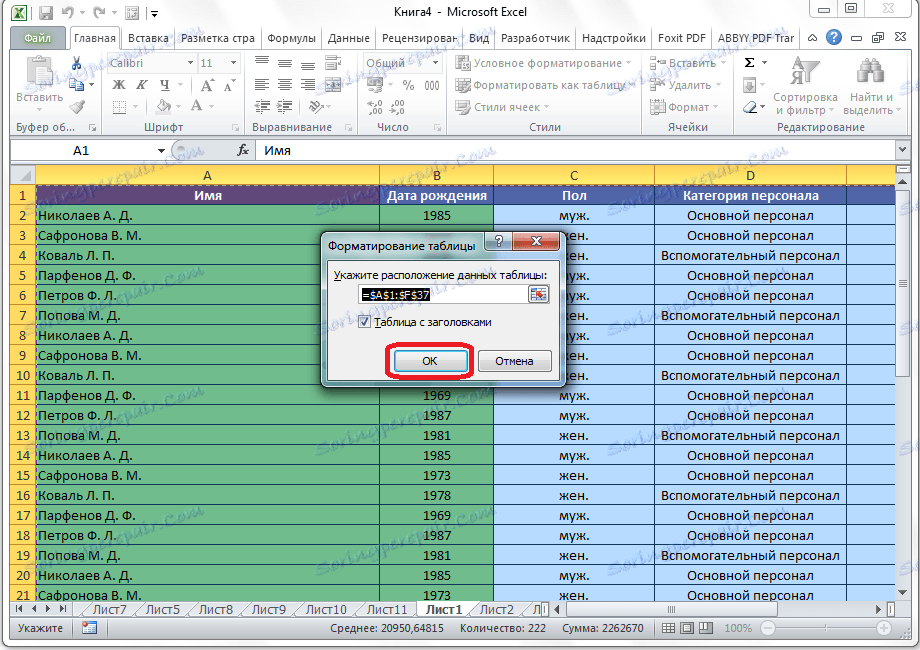
Ak sa rozhodnete použiť druhú metódu, musíte tiež vybrať celú oblasť tabuľky, ale tentokrát prejdite na kartu "Vložiť". Zatiaľ čo sa na páse v paneli nástrojov v tabuľke, kliknite na tlačidlo "Tabuľka".

Potom sa ako posledný čas otvorí okno, kde môžete upraviť súradnice umiestnenia tabuľky. Kliknite na tlačidlo "OK".
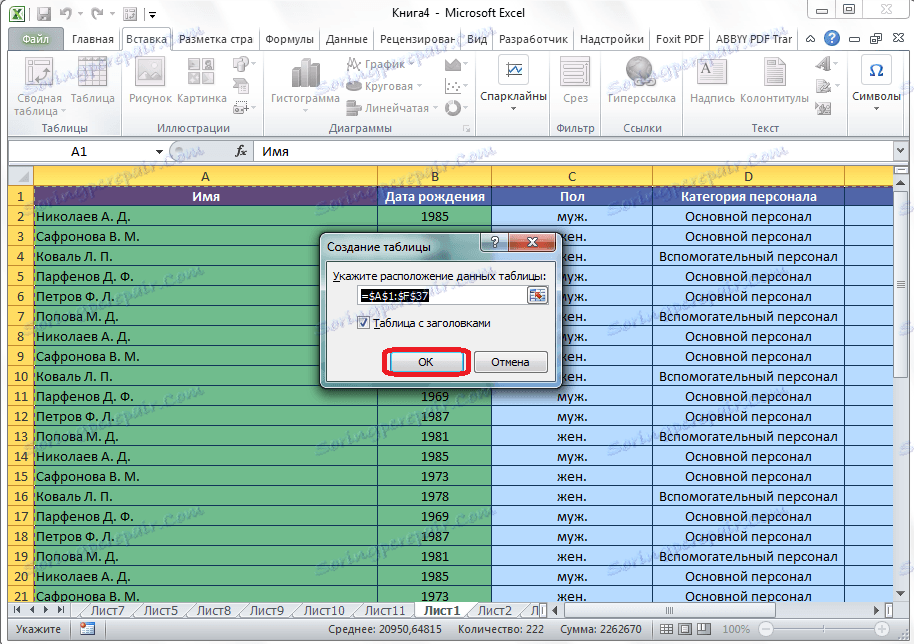
Bez ohľadu na to, ako ho použijete na vytvorenie inteligentnej tabuľky, skončíte s tabuľkou, v ktorej budú ikony filtrov, ktoré sme popísali predtým, nainštalované do buniek čiar.
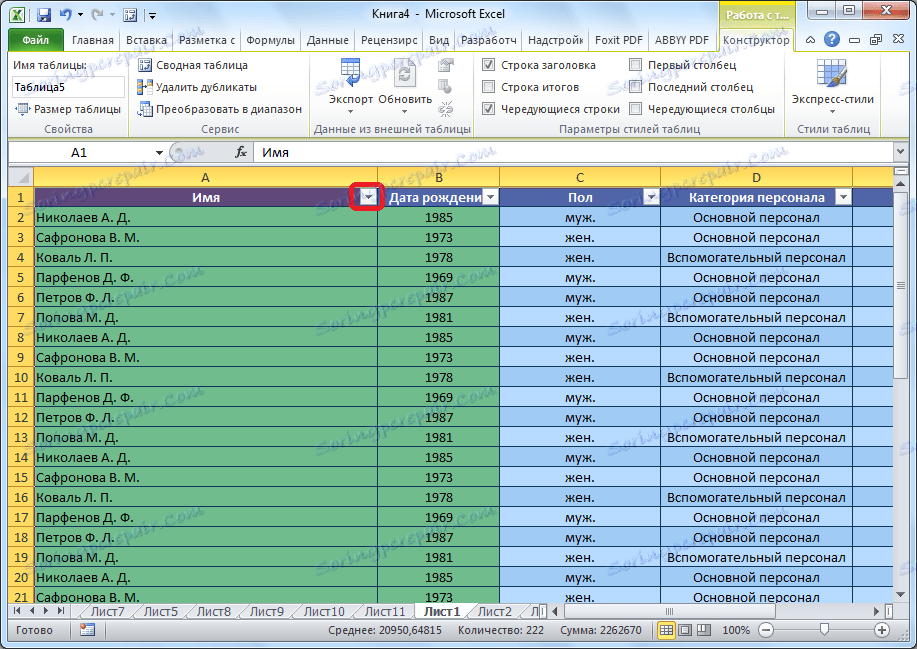
Po kliknutí na túto ikonu budú k dispozícii všetky rovnaké funkcie, ako pri štartovaní filtra štandardným spôsobom pomocou tlačidla "Zoradiť a filtrovať".
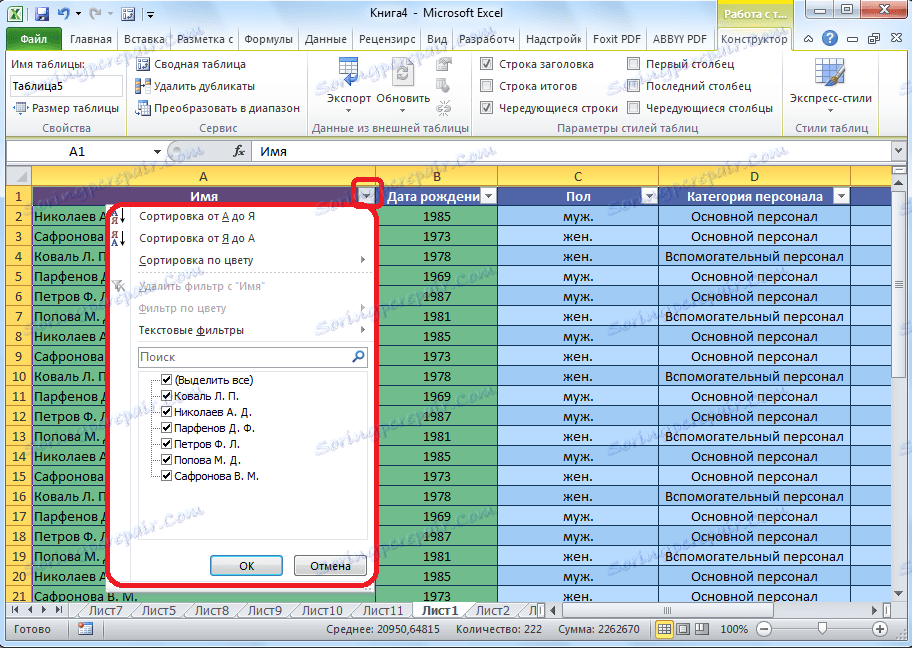
Lekcia: Ako vytvoriť tabuľku v programe Microsoft Excel
Ako vidíte, nástroje na triedenie a filtrovanie, ak sú správne použité, môžu výrazne uľahčiť prácu používateľov s tabuľkami. Obzvlášť dôležitá otázka ich použitia sa stáva, ak tabuľka zaznamenala veľmi veľké množstvo údajov.