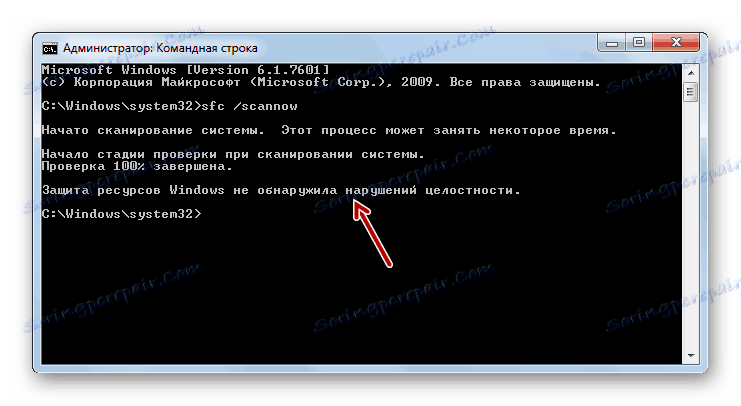Obnovenie systémových súborov v systéme Windows 7
Jedným z dôvodov nesprávnej prevádzky systému alebo nemožnosti spustenia systému je poškodenie systémových súborov. Zisťujeme rôzne spôsoby, ako ich obnoviť v systéme Windows 7.
obsah
Metódy obnovenia
Existuje mnoho príčin poškodenia systémových súborov:
- Poruchy systému;
- Vírusová infekcia;
- Nesprávna inštalácia aktualizácií;
- Nežiaduce účinky programov tretích strán;
- Náhle vypnutie počítača z dôvodu výpadku napájania;
- Činnosti používateľa.
Aby sa však nespôsobila porucha, je potrebné bojovať proti jej následkom. Počítač nemôže plne fungovať s poškodenými systémovými súbormi, preto je potrebné čo najskôr odstrániť indikovanú poruchu. Je pravda, že pomenované poškodenie neznamená, že počítač sa vôbec nespustí. Často sa to vôbec nezobrazuje a používateľ ani po určitý čas nepociťuje, že nie je v systéme niečo v poriadku. Ďalej podrobne preskúmame rôzne spôsoby obnovenia prvkov systému.
Metóda 1: Skenovanie nástrojov SFC prostredníctvom príkazového riadka
Systém Windows 7 má pomôcku nazývanú SFC , ktorej účelom je skontrolovať systém prítomnosti poškodených súborov a potom ich obnoviť. Spúšťa sa prostredníctvom príkazového riadku .
- Kliknite na položku "Štart" a prejdite na zoznam "Všetky programy" .
- Prejdite do adresára " Štandard" .
- Nájdite príkazovú riadkovú položku v otvorenom priečinku. Kliknite na ňu pravým tlačidlom myši (pravým tlačidlom myši) a v zobrazenej kontextovej ponuke vyberte možnosť spustenia s právami správcu.
- "Príkazový riadok" sa spustí s administratívnou autoritou. Zadajte výraz tam:
sfc /scannowAtribút "scannow" je potrebný, pretože umožňuje nielen kontrolu, ale aj obnovenie súborov pri detekovaní poškodenia, čo je to, čo skutočne potrebujeme. Ak chcete spustiť nástroj SFC , stlačte kláves Enter .
- Systém bude skenovaný na poškodenie súboru. Percento úlohy sa zobrazí v aktuálnom okne. V prípade odstraňovania problémov sa objekty automaticky obnovia.
- Ak nie sú zistené poškodené alebo chýbajúce súbory, potom po dokončení skenovania sa v príkazovom riadku zobrazí príslušná správa.
![Skenovanie systému pre stratu integrity systémových súborov pomocou nástroja SCF je dokončené a neodhalili žiadne chyby na príkazovom riadku v systéme Windows 7]()
Ak sa zobrazí hlásenie o zistení problémových súborov, ktoré sa nedajú obnoviť, v tomto prípade reštartujte počítač a prihláste sa do "núdzového režimu" , Potom opakujte procedúru skenovania a obnovenia pomocou nástroja SFC rovnakým spôsobom, ako je popísané vyššie.
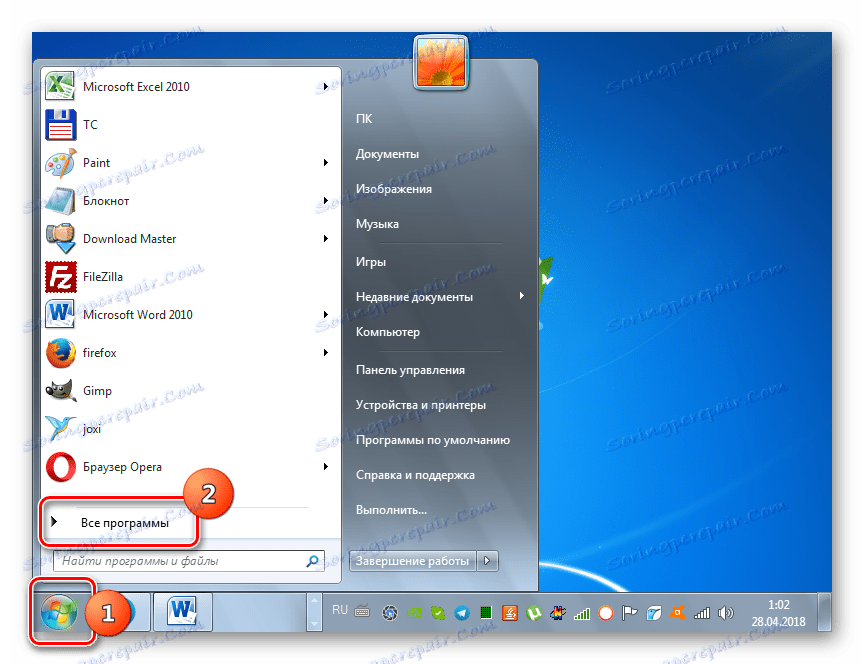
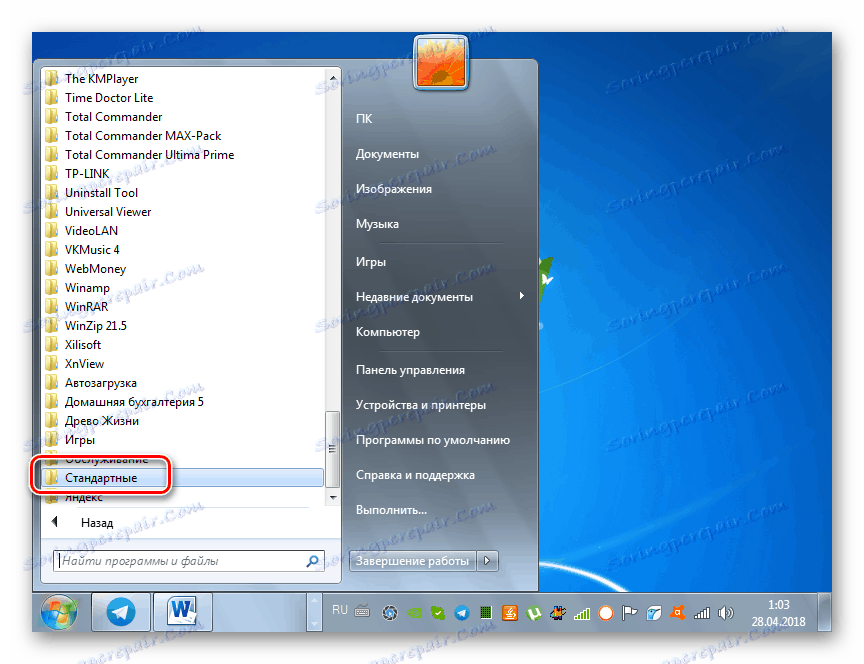
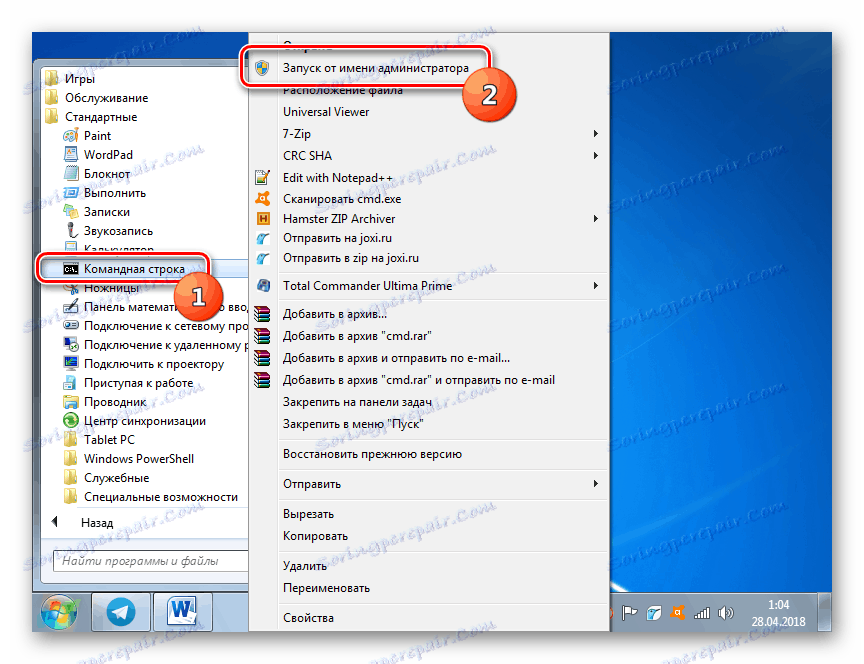
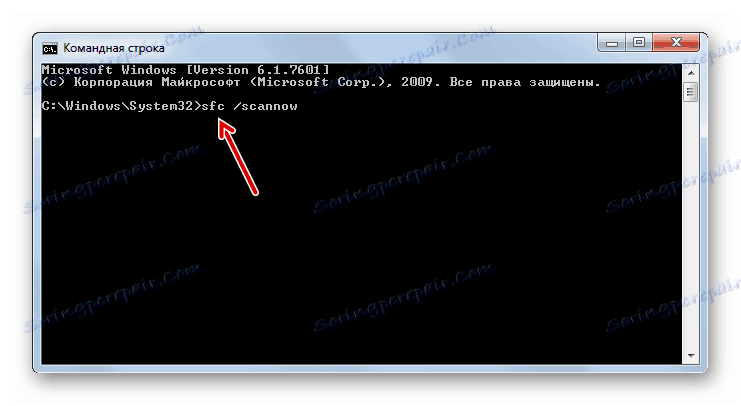
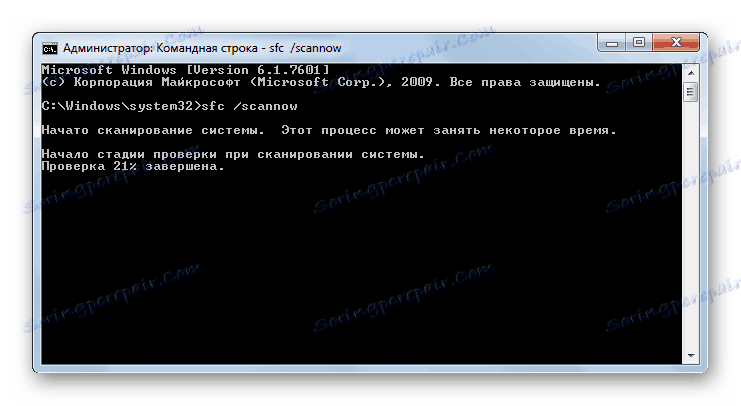

poučenie: Skenovanie súborov integrity systému v systéme Windows 7
Metóda 2: Skenovanie nástroja SFC v prostredí obnovy
Ak v systéme "Núdzový režim" nestačíte spustiť systém, potom v tomto prípade môžete obnoviť systémové súbory v prostredí obnovenia. Princíp tohto postupu je veľmi podobný akcii v metóde 1 . Hlavný rozdiel spočíva v tom, že okrem zavedenia príkazu spustiť utilitu SFC budete musieť určiť oddiel, na ktorom je operačný systém nainštalovaný.
- Ihneď po zapnutí počítača, čakanie na charakteristický zvukový signál a upozornenie na spustenie systému BIOS, stlačte kláves F8 .
- Otvorí sa ponuka výberu typu štartu. Pomocou šípok hore a dole na klávesnici presuňte výber na položku Riešenie problémov ... a kliknite na tlačidlo Zadajte .
- Obnoví sa prostredie obnovenia operačného systému. V zozname otvorených možností prejdite na položku "Príkazový riadok" .
- "Príkazový riadok" sa otvorí, ale na rozdiel od predchádzajúcej metódy, v jeho rozhraní budeme musieť zadať trochu iný výraz:
sfc /scannow /offbootdir=c: /offwindir=c:windowsAk váš systém nie je umiestnený v oddieli C alebo má inú cestu, namiesto písmena "C" musíte zadať aktuálny lokálny alokačný disk, ale namiesto adresy "c: windows" - príslušnú cestu. Mimochodom, rovnaký príkaz možno použiť, ak chcete obnoviť systémové súbory z iného počítača pripojením pevného disku k tomuto problému. Po zadaní príkazu stlačte kláves Enter .
- Procedúra skenovania a obnovy sa spustí.
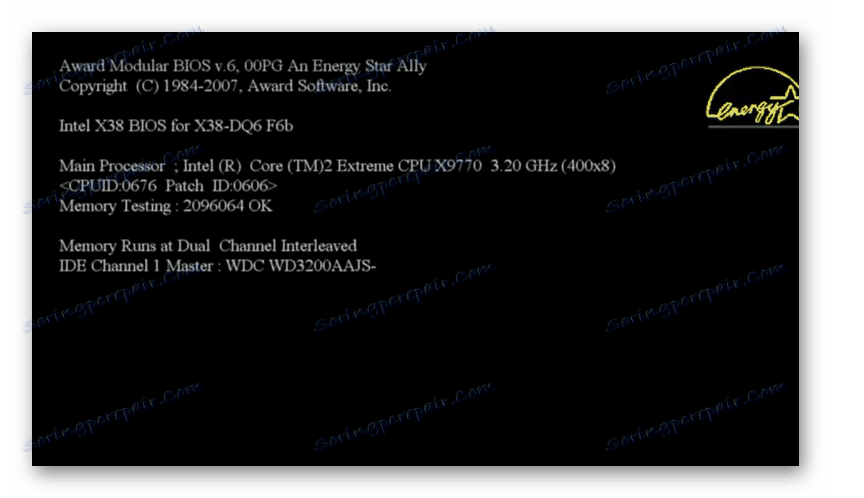
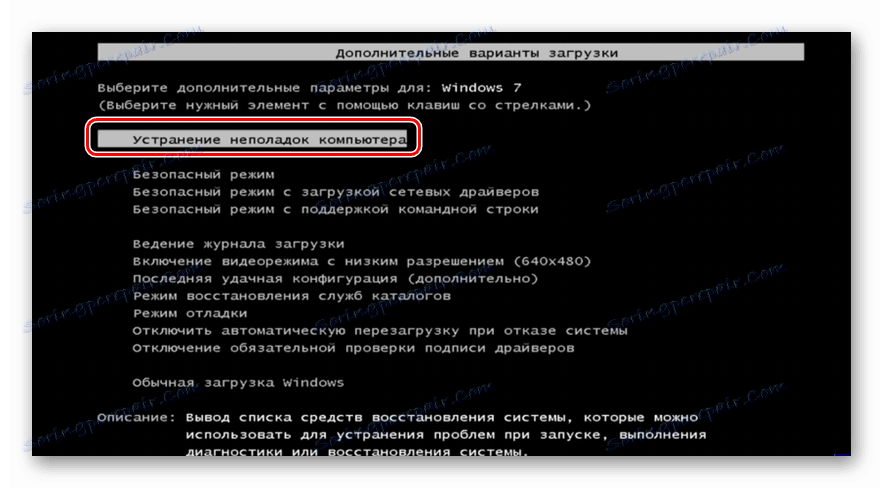

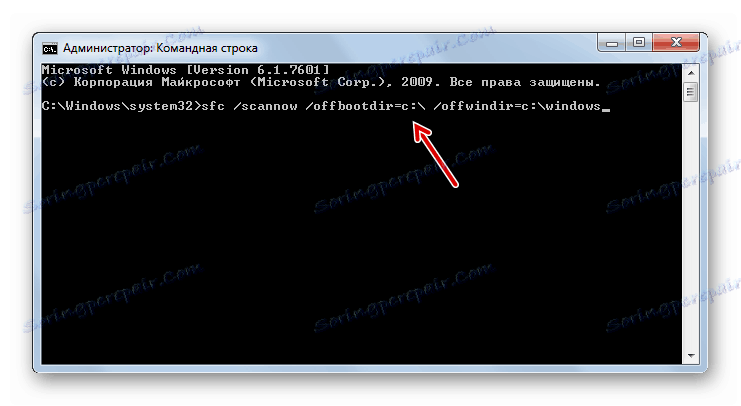
Varovanie! Ak je váš systém tak poškodený, že obnovovacie prostredie sa ani nezapne, potom sa v tomto prípade prihláste k nemu spustením počítača pomocou inštalačného disku.
Metóda 3: Bod obnovenia
Môžete tiež obnoviť systémové súbory vrátením systému späť do pôvodne vytvoreného bodu vrátenia. Hlavnou podmienkou tohto postupu je prítomnosť takéhoto bodu, ktorý vznikol, keď boli všetky prvky systému stále neporušené.
- Kliknite na tlačidlo "Štart" a potom cez nápis "Všetky programy" prejdite do adresára "Štandard" , ako je popísané v Metóde 1 . Otvorte priečinok Pomôcky .
- Kliknite na názov "Obnovenie systému".
- Otvorí nástroj na opätovné znovunastolenie systému na predtým vytvorený bod. V úvodnom okne nemusíte nič robiť, stačí kliknúť na element "Next" .
- Akcie v nasledujúcom okne však budú najdôležitejším a najdôležitejším krokom v tomto procese. Tu je potrebné vybrať zo zoznamu bod obnovenia (ak existuje niekoľko), ktorý bol vytvorený skôr, než si všimnete problém v počítači. Ak chcete mať čo najširšiu voľbu, začiarknite políčko "Zobraziť ostatné ..." . Potom vyberte názov bodu, ktorý je vhodný pre danú operáciu. Po kliknutí na tlačidlo Ďalej .
- V poslednom okne je potrebné v prípade potreby overiť údaje a kliknúť na tlačidlo Dokončiť .
- Potom sa otvorí dialógové okno, v ktorom musíte potvrdiť svoje kroky kliknutím na tlačidlo "Áno" . Predtým vám však odporúčame zatvoriť všetky aktívne aplikácie, aby sa údaje, s ktorými pracujú, nestratili v dôsledku reštartu systému. Treba tiež mať na pamäti, že ak vykonáte postup v "Núdzovom režime" , potom v tomto prípade dokonca aj po dokončení procesu, v prípade potreby nemôžete vrátiť späť tieto zmeny.
- Potom sa počítač reštartuje a postup sa začne. Po jeho dokončení sa obnovia všetky systémové údaje vrátane súborov OS na zvolený bod.
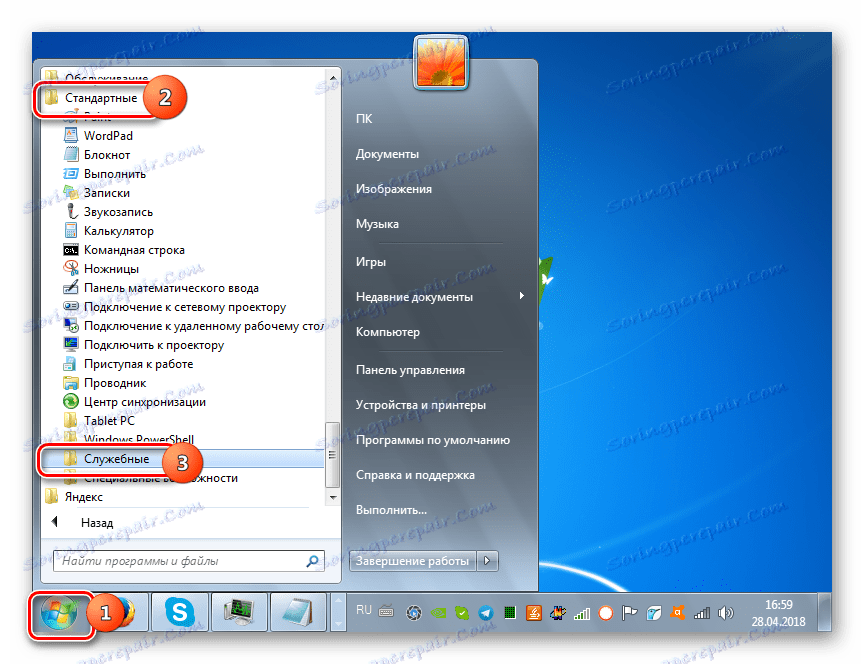
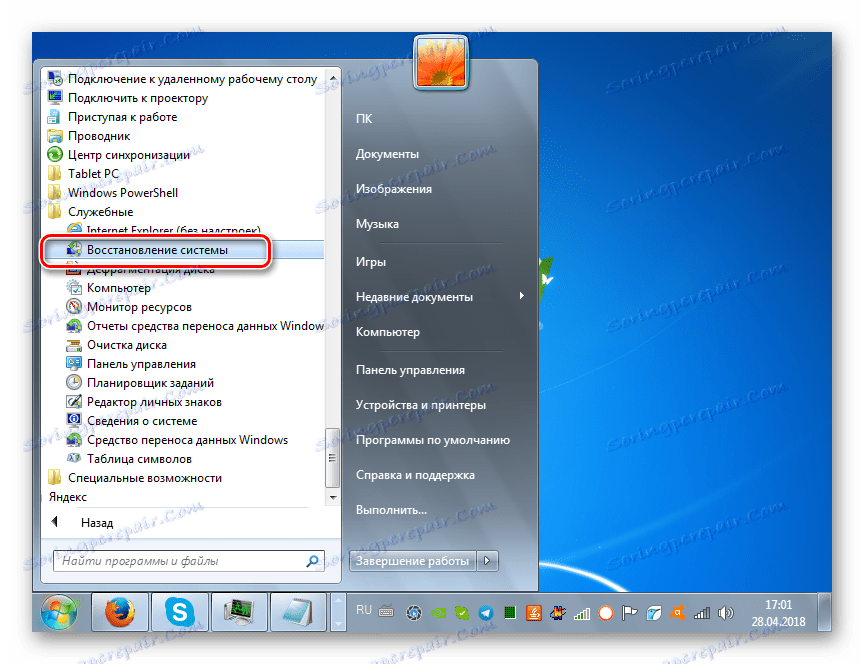
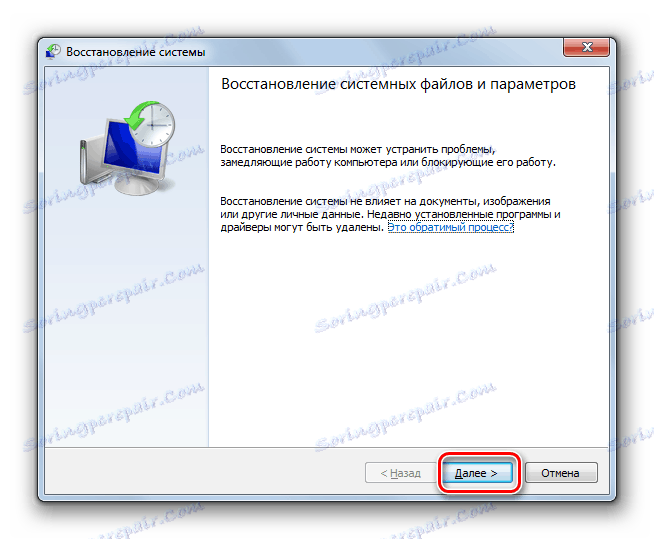
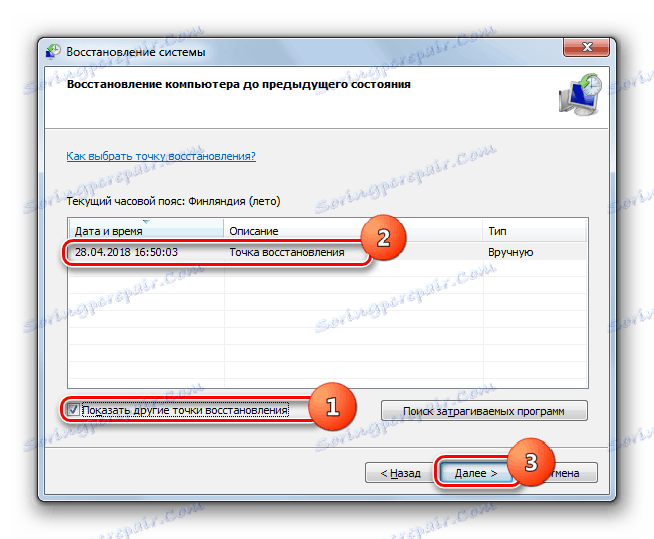
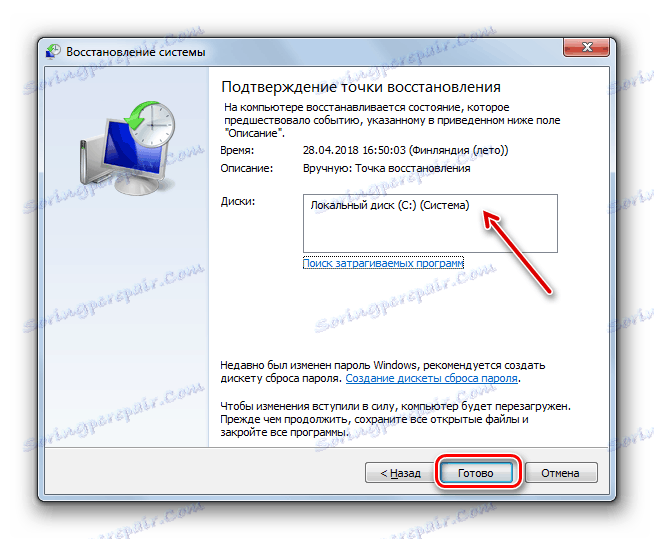
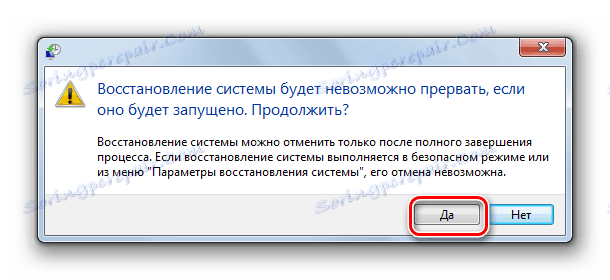
Ak sa vám nepodarí spustiť počítač bežným spôsobom alebo cez "Núdzový režim" , môžete vykonať procedúru návratnosti v prostredí obnovy, ktorého prechod bol podrobne popísaný pri posudzovaní metódy 2 . V okne, ktoré sa otvorí, musíte vybrať možnosť "Obnovenie systému" a všetky ostatné akcie sa musia vykonať rovnakým spôsobom ako pri štandardnej úlohe, ktorú ste si prečítali vyššie.

poučenie: Obnovenie systému v systéme Windows 7
Metóda 4: Ručné obnovenie
Odporúča sa použiť metódu manuálneho obnovenia súborov, iba ak všetky ostatné možnosti akcií nepomohli.
- Najprv musíte zistiť, v ktorom objekte došlo k poškodeniu. Za týmto účelom skenujte systém pomocou pomôcky SFC , ako je popísané v metóde 1 . Po zobrazení správy o nemožnosti obnovenia systému zatvorte "Príkazový riadok" .
- Pomocou tlačidla "Štart" prejdite do priečinka "Štandard" . Tu vyhľadajte názov programu "Poznámkový blok" . Kliknite pravým tlačidlom naň a vyberte spustenie s oprávneniami správcu. Toto je veľmi dôležité, pretože v opačnom prípade nebudete môcť v tomto textovom editore otvoriť potrebný súbor.
- V otvorenom rozhraní Poznámkový blok kliknite na položku Súbor a potom vyberte Otvoriť .
- V okne otvárania objektov prejdite na nasledujúcu cestu:
C:WindowsLogsCBSV zozname typov súborov nezabudnite vybrať "Všetky súbory" namiesto "Textový dokument" , inak jednoducho nevidíte požadovanú položku. Potom označte zobrazený objekt názvom "CBS.log" a kliknite na "Otvoriť" .
- Zobrazia sa textové informácie z príslušného súboru. Obsahuje informácie o chybách zistených kontrolou utility SFC . Nájdite záznam, ktorý zodpovedá dokončeniu skenovania. Zobrazí sa názov chýbajúceho alebo problémového objektu.
- Teraz je potrebné prevziať distribúciu systému Windows 7. Najlepšie je použiť inštalačný disk, z ktorého bol systém nainštalovaný. Rozbaľte jej obsah na pevný disk a nájdite súbor, ktorý chcete obnoviť. Potom spustite problémový počítač z LiveCD alebo LiveUSB a skopírujte objekt extrahovaný z distribučnej súpravy Windows do správneho adresára.

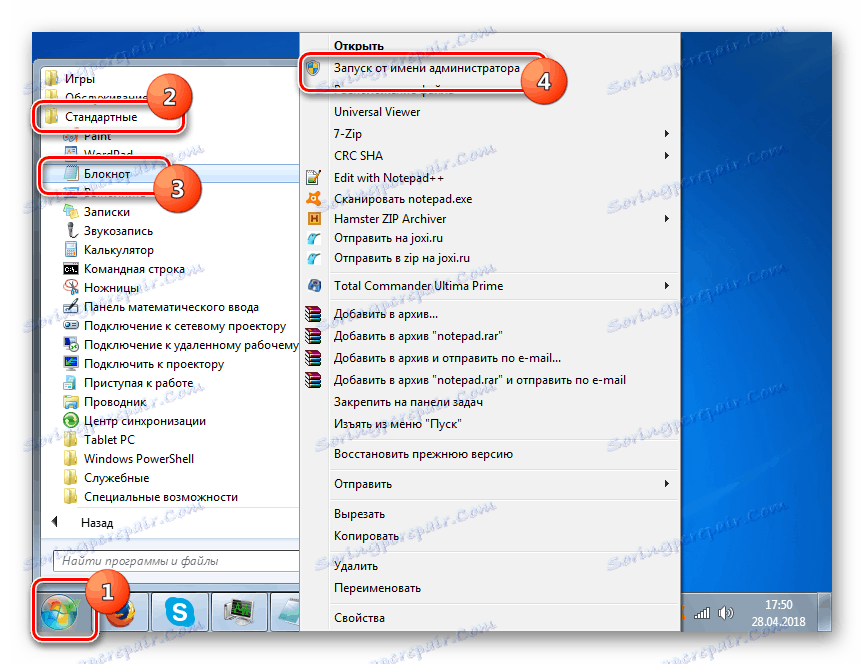
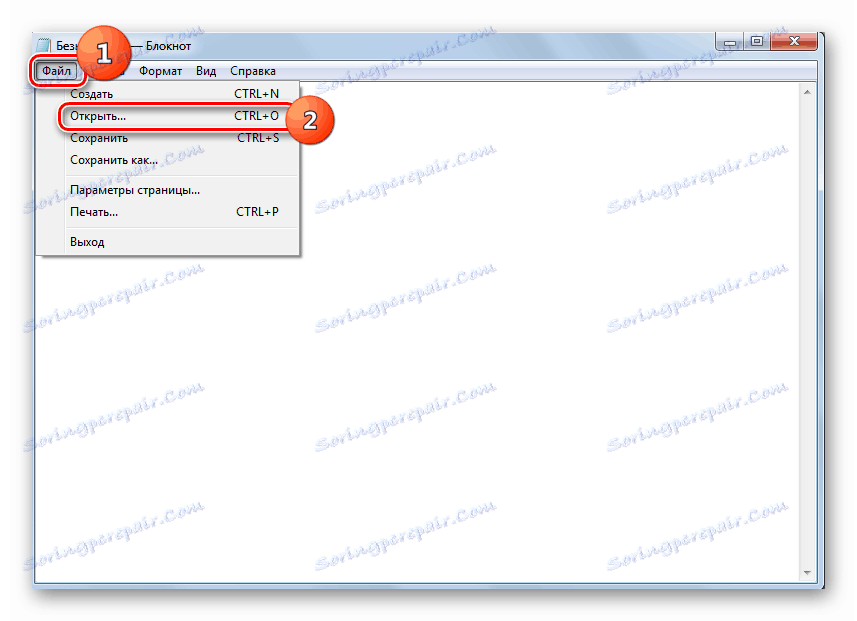
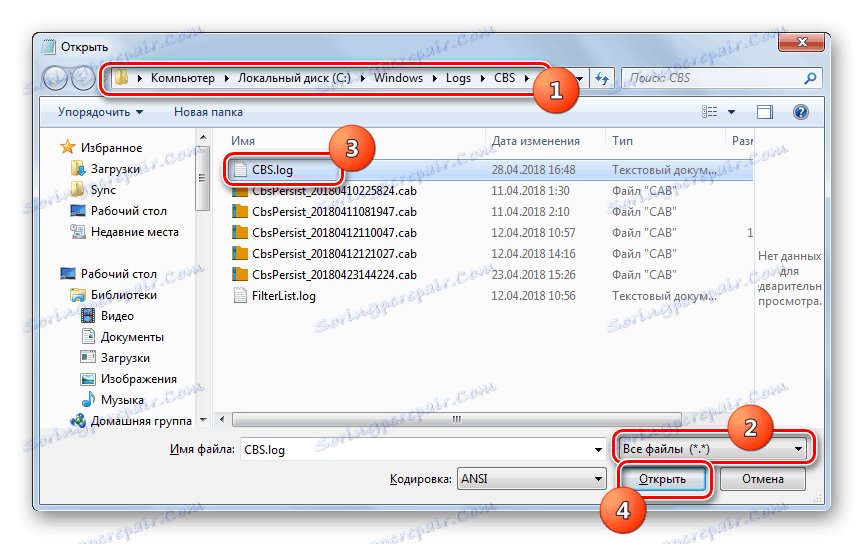
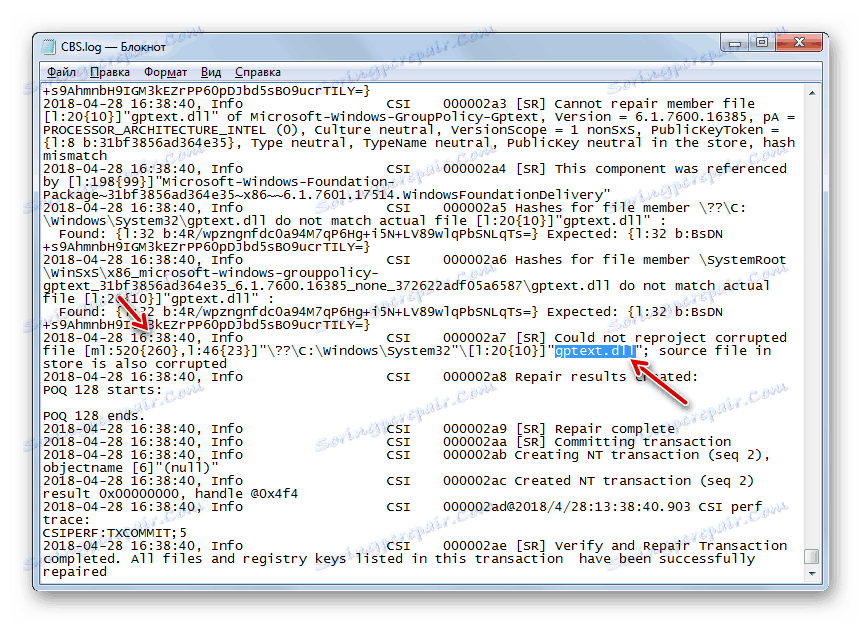
Ako môžete vidieť, môžete obnoviť systémové súbory pomocou špeciálne navrhnutého nástroja SFC a použitím globálneho postupu pre vrátenie celého operačného systému do už vytvoreného bodu. Algoritmus na vykonanie týchto operácií závisí aj od toho, či môžete spustiť systém Windows, alebo musíte riešiť problémy s používaním prostredia na obnovenie. Navyše je možná ručná výmena poškodených predmetov z distribučnej súpravy.