Obnova starých fotografií vo Photoshope
Staré fotografie nám pomáhajú pohybovať sa v čase, keď neexistovali DSLR, širokouhlé šošovky a ľudia boli milí a éra je romantickejšia.
Takéto obrázky majú často nízky kontrast a vyblednuté farby a často s nepresným zaobchádzaním na obrázku sú ohyby a iné chyby.
Pri obnovovaní starých fotografií máme pred sebou niekoľko úloh. Prvým je zbaviť sa chýb. Druhým je zvýšenie kontrastu. Tretím je vyostrenie detailov.
Východiskový materiál tejto lekcie je:

Ako vidíte, všetky možné nedostatky na obrázku sú prítomné.
Ak chcete lepšie vidieť všetky z nich, musíte desaturovať fotografiu stlačením klávesov CTRL + SHIFT + U.
Potom vytvorte kópiu vrstvy pozadia ( CTRL + J ) a začnite pracovať.
Odstránenie chýb
Chyby opravíme dvomi nástrojmi.
Pre malé plochy budeme používať "Obnovovaciu štetku" a veľké retušované "Patch" .
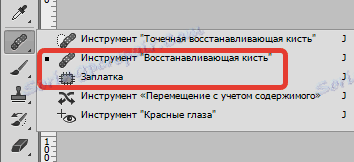
Vyberte nástroj "Obnoviť štetec" a podržaním klávesu ALT kliknite na oblasť vedľa chyby, ktorá má podobný odtieň (v tomto prípade jas) a potom výsledný vzor preneste na chybu a kliknite znova. Preto odstránime všetky menšie chyby na obrázku.

Práca je dosť opatrná, takže buďte trpezliví.

Náplasť funguje nasledovne: kruhovú oblasť okolo problému a pretiahnite výber do oblasti, kde nie sú žiadne chyby.

Náplasť na odstránenie chýb z pozadia.

Ako vidíte, fotografia má stále veľa hluku a nečistôt.
Vytvorte kópiu najvyššej vrstvy a prejdite do ponuky "Filter - Blur - Blur na povrchu" .
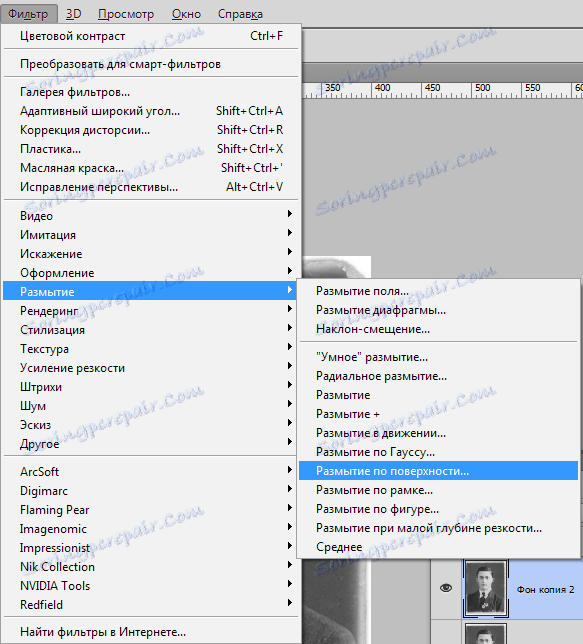
Nastavte filter približne ako na obrazovke obrazovky. Je dôležité odstrániť hluk na tvári a tričku.
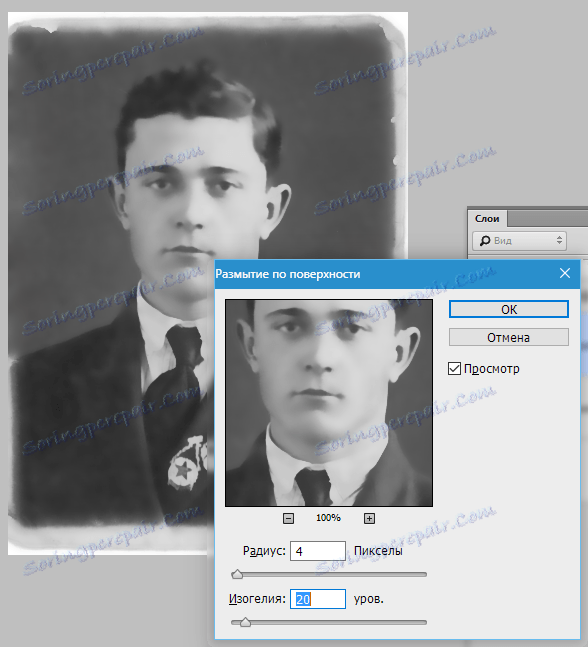
Potom podržte ALT a kliknite na ikonu masky v palete vrstiev.
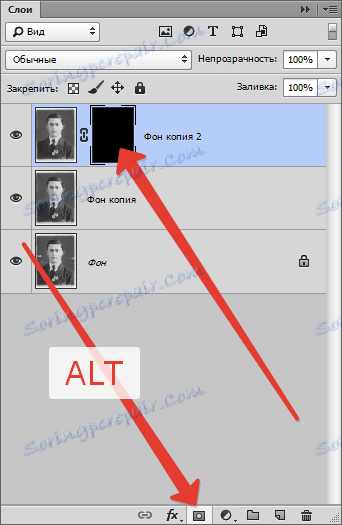
Potom urobte mäkkú guľatú kefku s nepriehľadnosťou 20-25% a hlavnú farbu zmeňte na bielu.

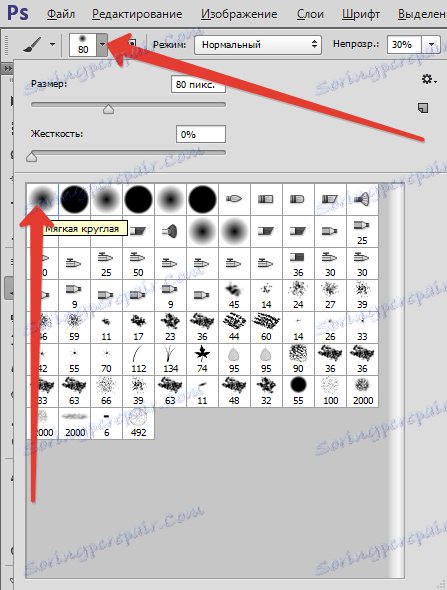
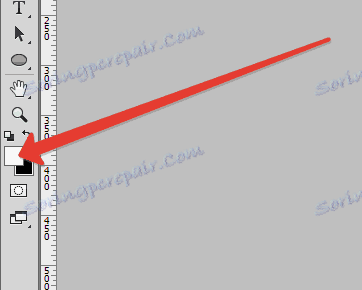

S touto štetkou jemne prechádzame cez obličej a golier košeľu hrdinu.
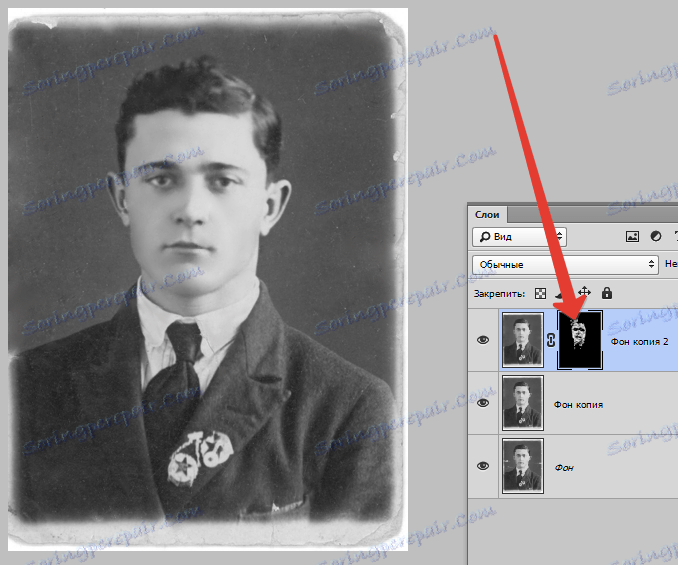
Ak chcete odstrániť drobné chyby na pozadí, najlepším riešením bude úplné nahradenie.
Vytvorte tlač vrstvy ( CTRL + SHIFT + ALT + E ) a vytvorte kópiu výslednej vrstvy.
Vyberte pozadie ľubovoľným nástrojom (pero, lasso). Najlepšie pochopíte, ako vyberať a rezať objekt prečítajte si tento článok , Informácie, ktoré sú v ňom obsiahnuté, vám umožnia jednoducho oddeliť hrdinu od pozadia a nepotrebujem odložiť lekciu.
Takže vyberte pozadie.

Potom stlačte klávesy SHIFT + F5 a vyberte farbu.
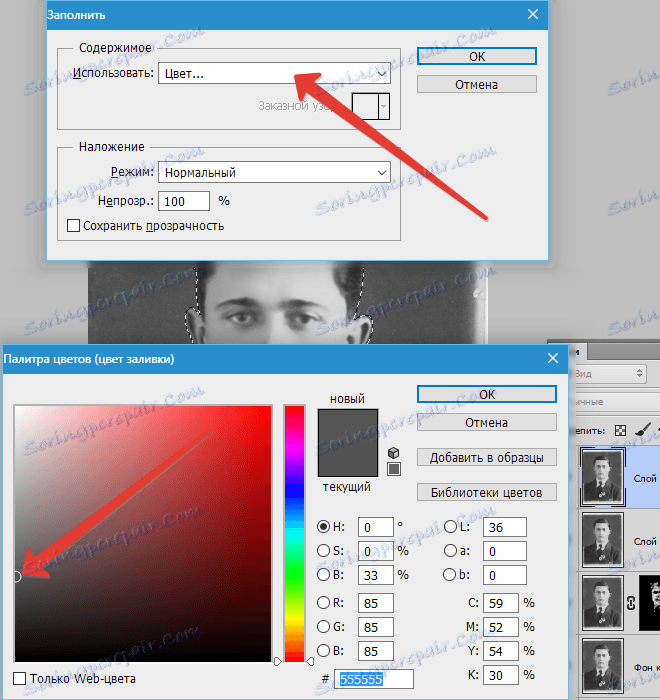
Kliknite OK všade a zrušte výber ( CTRL + D ).

Zvýšte kontrast a jasnosť obrazu
Ak chcete zvýšiť kontrast, použite nastavovaciu vrstvu "Úrovne" .
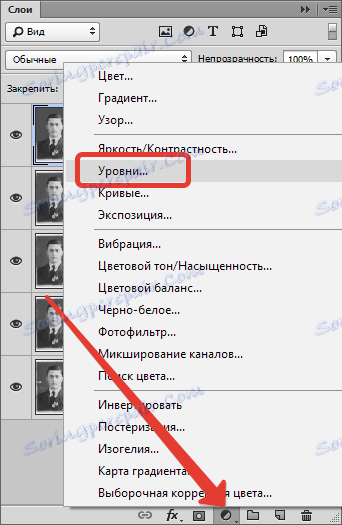
V okne s nastaveniami vrstvy presuňte extrémne posuvníky do stredu, čím dosiahnete požadovaný efekt. Môžete tiež hrať so stredným posúvačom.
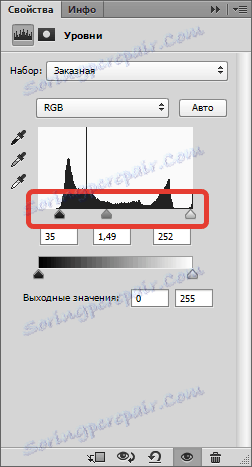

Zrozumiteľnosť obrazu sa zvýši pomocou filtra "Farebný kontrast" .
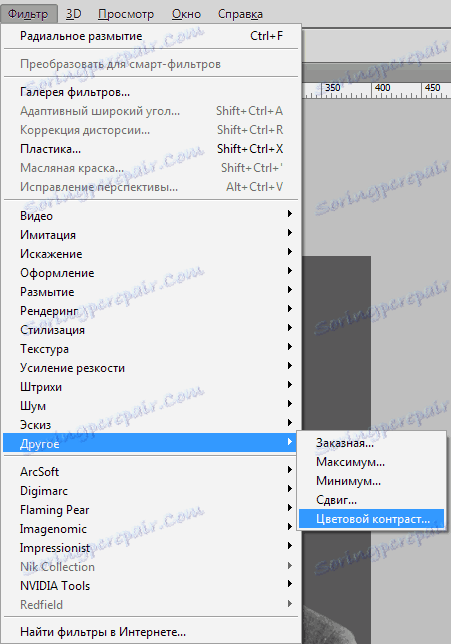
Opäť vytvorte odtlačok všetkých vrstiev, vytvorte kópiu tejto vrstvy a aplikujte filter. Nastavili sme ho tak, aby sa zobrazili hlavné podrobnosti a kliknite na tlačidlo OK .
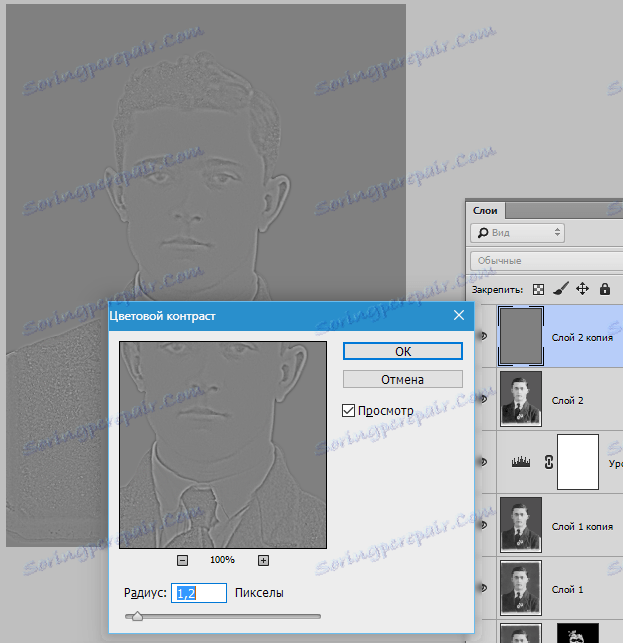
Zmeňte režim prekrytia na možnosť Prekrytie, potom vytvorte čiernu masku pre túto vrstvu (pozri vyššie), vezmite rovnakú kefu a prechádzajte kľúčovými oblasťami obrázka.

Zostáva len rámovať a rozjasniť fotografiu.
Vyberte nástroj "Rám" a odstráňte nepotrebné časti. Po dokončení kliknite na tlačidlo OK .
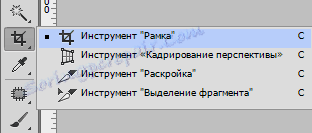
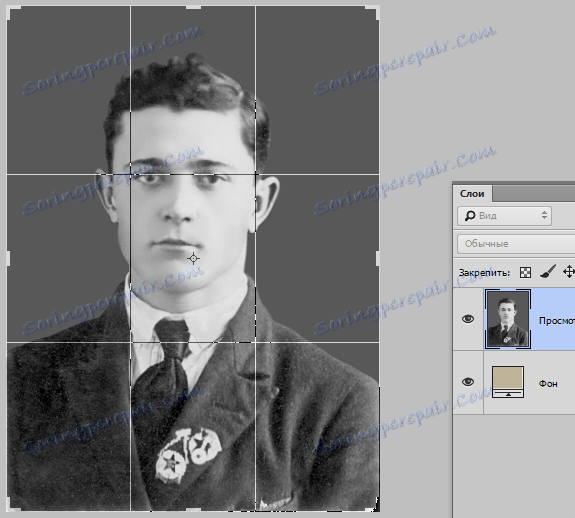
Na nastavenie vrstvy "Vyváženie farieb" zatemnujeme fotografie.
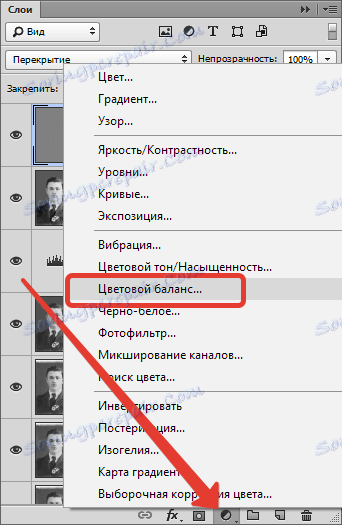
Upravte vrstvu tak, ako dosiahnete efekt, ako na snímke obrazovky.


Ďalší malý trik. Ak chcete vytvoriť prirodzený obraz, vytvorte ďalšiu prázdnu vrstvu, stlačte klávesy SHIFT + F5 a naplňte ju 50% šedou farbou .
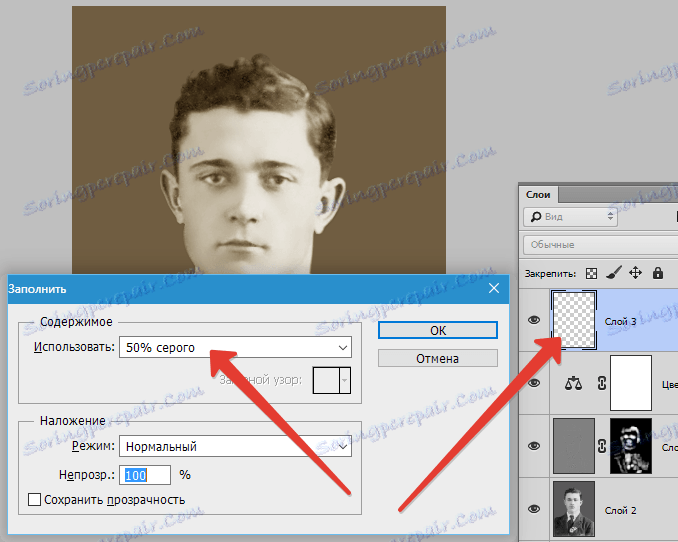
Použite filter "Pridať šum" .
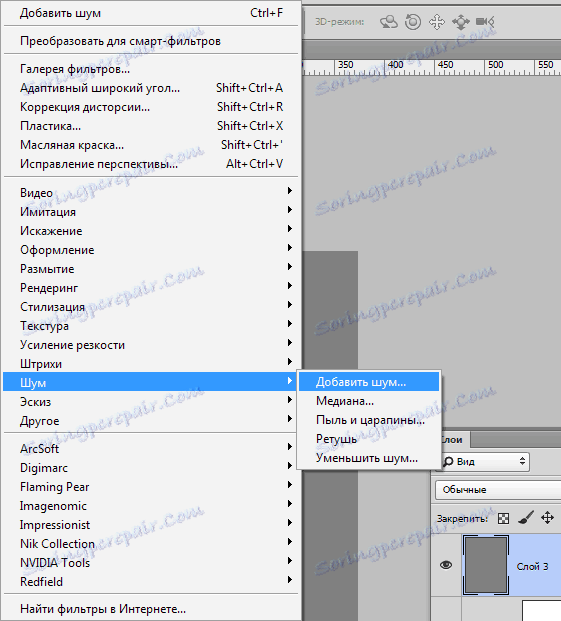
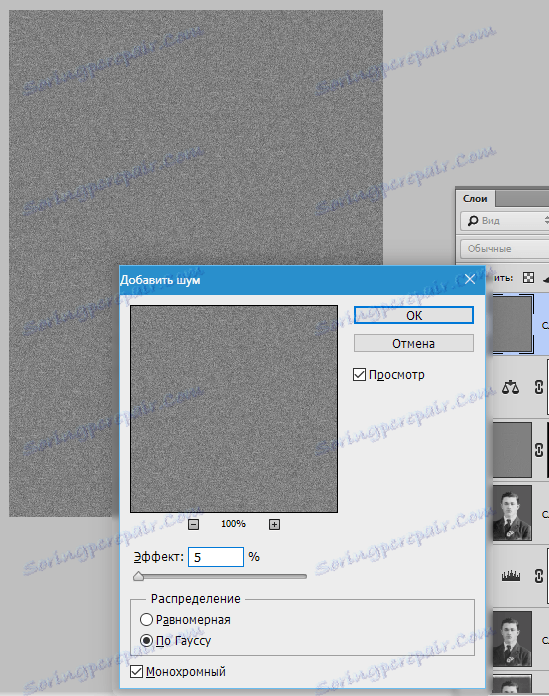
Potom zmeňte režim prekrývajúceho sa na "Mäkké svetlo" a znížte nepriehľadnosť vrstvy na 30-40% .
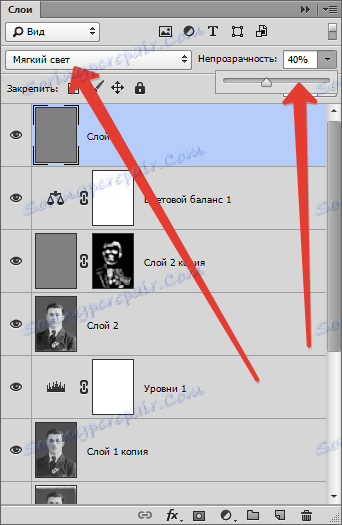
Pozrime sa na výsledky nášho úsilia.

Tu sa môžete zastaviť. Fotografie, ktorú sme obnovili.
V tejto lekcii boli uvedené základné techniky retušovania starých fotografií. Pomocou nich môžete úspešne obnoviť fotografie starých rodičov.