Ako obmedziť nos vo Photoshope
Funkcie tváre sú to, čo nás definuje ako osobu, ale niekedy je potrebné meniť obrysy v mene umenia. Nos ... Oči ... Pysky ...
Táto lekcia bude úplne venovaná meniacim sa funkciám tváre v našom obľúbenom Photoshope.
Vývojári editora nám poskytli špeciálny filter - "Plastic" na zmenu objemu a ďalších parametrov objektov skresľovaním a deformáciou, ale použitie tohto filtra znamená určité zručnosti, to znamená, že musíte byť schopný a vedieť, ako používať funkcie filtra.
Existuje spôsob, ktorý umožňuje vykonanie takýchto akcií jednoduchými prostriedkami.
Cesta je pomocou zabudovanej funkcie Photoshopu "Free transform" .
Povedzme, že dýza modelu nám úplne nestačí.

Najskôr vytvorte kópiu vrstvy s pôvodným obrázkom stlačením CTRL + J.
Potom je potrebné izolovať problémovú oblasť pomocou nejakého nástroja. Použijem pero. Nástroj nie je tu dôležitý, oblasť výberu je dôležitá.
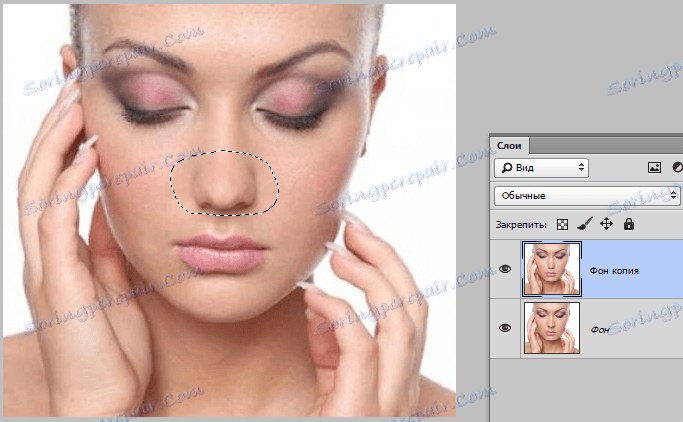
Všimnite si, že som sa chytil tým, že zvýraznil tieňované oblasti na oboch stranách krídel nosa. To pomôže zabrániť vzniku ostrých hraníc medzi rôznymi odtieňmi pokožky.
Strihanie tiež pomôže vyhladzovať hranice. Stlačte kombináciu klávesov SHIFT + F6 a nastavte hodnotu na 3 pixely.
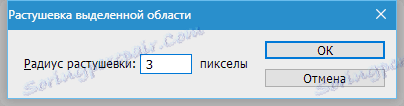
Po skončení tejto prípravy môžete začať znižovať nos.
Stlačte CTRL + T , volaním voľnej transformácie. Potom kliknite pravým tlačidlom myši a vyberte položku "Deformácia" .
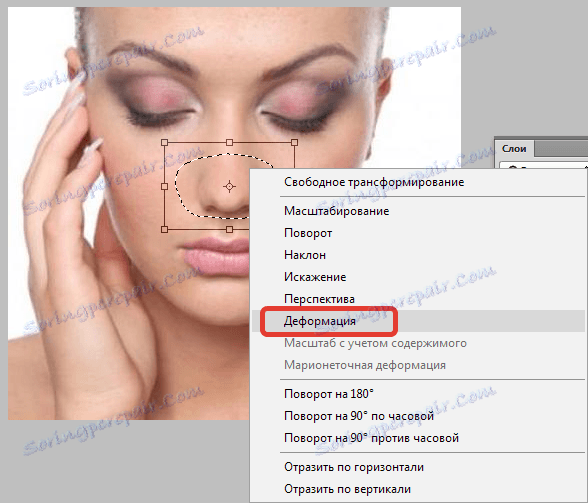
Tento nástroj môže deformovať a presúvať prvky, ktoré sú vo vnútri vybranej oblasti. Stačí vziať kurzor na každé krídlo nosa modelu a ťahať správnym smerom.
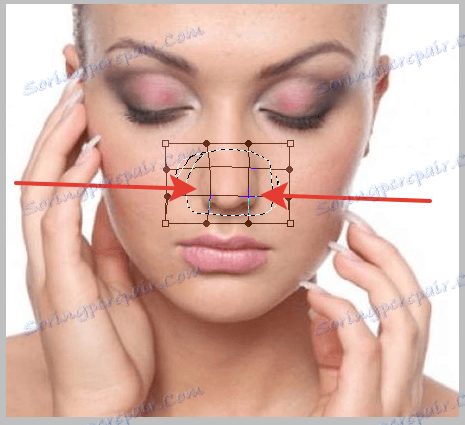
Po dokončení stlačte kláves ENTER a zrušte výber klávesmi CTRL + D.
Výsledok našich činností:

Ako vidíte, stále sa objavuje malá hranica.
Stlačte klávesovú kombináciu CTRL + SHIFT + ALT + E , čím vytvoríte odtlačok všetkých viditeľných vrstiev.
Potom vyberte nástroj "Obnoviť štetec" , upnite ALT , kliknite na oblasť vedľa okraja, vezmite vzorový odtieň a potom kliknite na okraj. Nástroj nahradí odtieň grafu s odtieňom vzorky a čiastočne premiešať.

Znova sa pozrime na náš model:
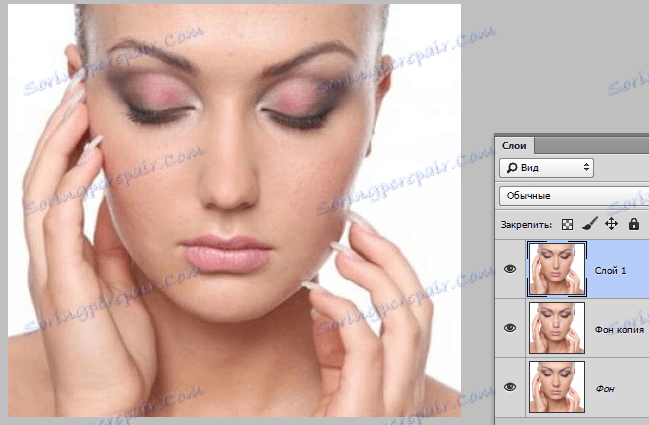
Ako vidíte, nos sa stal tenším a elegantnejším. Cieľ je dosiahnutý.
Pomocou tejto metódy môžete zväčšiť a znížiť funkcie tváre na fotografiách.
