Obnova jednotky Flash bez straty údajov
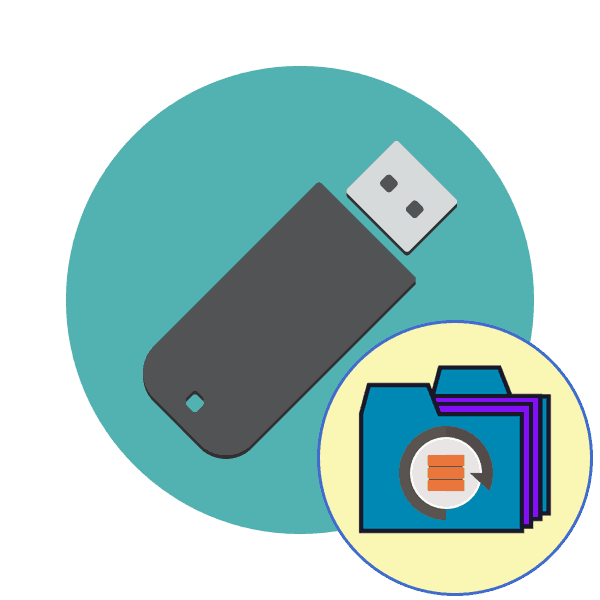
Takmer každý aktívny užívateľ prenosných jednotiek USB sa občas stretne s problémami s čítaním počítačových zariadení. Zvyčajne sú spojené s poškodením súborového systému alebo štruktúry jednotky, oveľa častejšie je problémom zlyhanie hardvéru. Ak sa hardvérové problémy vyriešia v špecializovanom servisnom stredisku, používateľ môže softvér opraviť sám, pričom zachováva údaje na USB flash disku. Ďalej chceme demonštrovať rôzne uskutočnenia tejto operácie.
obsah
Disk Flash obnovujeme bez straty údajov
Chceme okamžite poznamenať, že nasledujúce metódy nie vždy fungujú efektívne, pretože mnoho problémov alebo štruktúr FS sa rieši iba formátovaním na rôznych úrovniach, čo vedie k úplnej strate informácií. Pred prechodom k radikálnym riešeniam však vždy stojí za vyskúšanie rôzne metódy.
Metóda 1: Štandardný overovateľ
Operačný systém Windows má zabudovaný nástroj na kontrolu chýb jednotky. Nie je to samozrejme najúčinnejšie, ale takúto analýzu je možné urobiť iba niekoľkými kliknutiami. Preto odporúčame túto metódu použiť predovšetkým.
- Prejdite do časti Tento počítač , kliknite pravým tlačidlom myši na požadované médium a pomocou kontextovej ponuky otvorte položku Vlastnosti .
- Prejdite na kartu „Služba“ .
- Tu spustite kontrolu zariadenia kvôli chybám.
- Zaškrtnite všetky možnosti a potom kliknite na „Spustiť“ .
- Po dokončení operácie budete informovaní o výsledkoch.
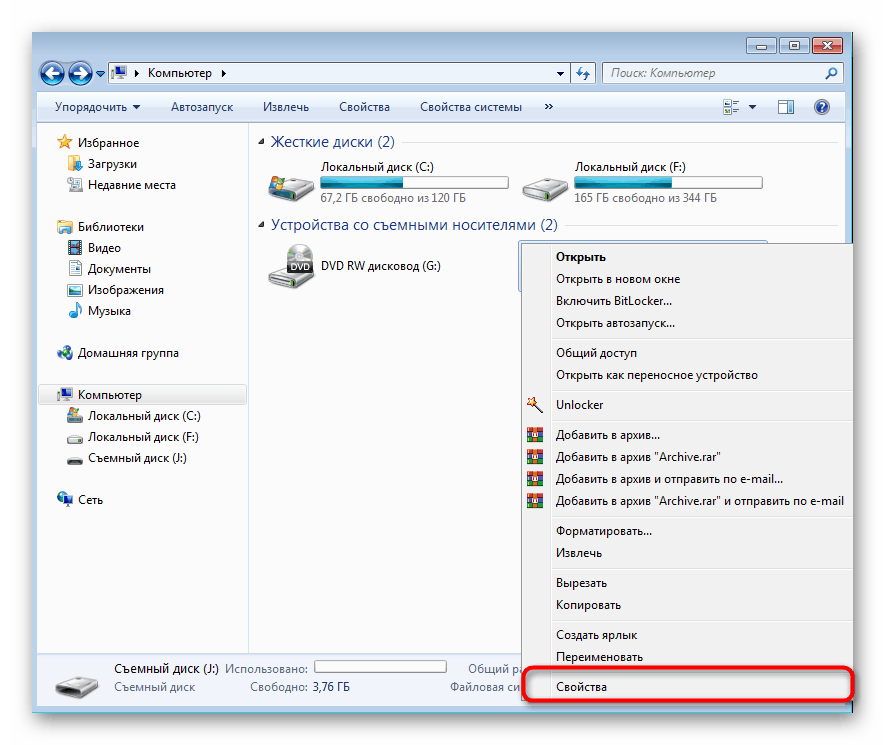
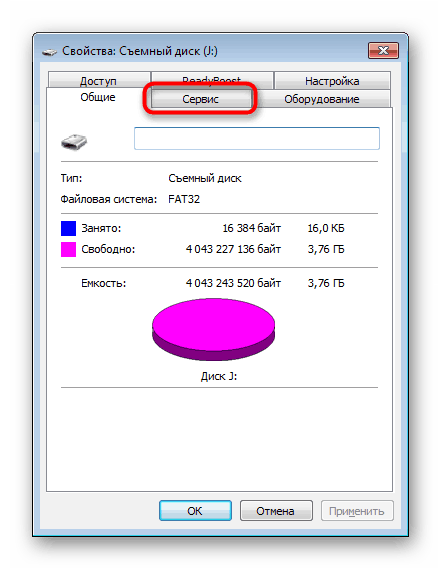
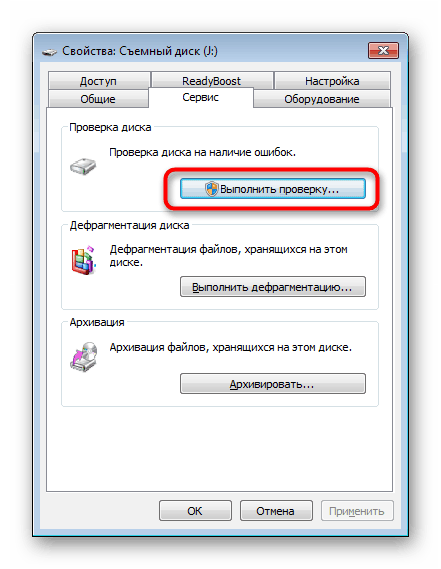
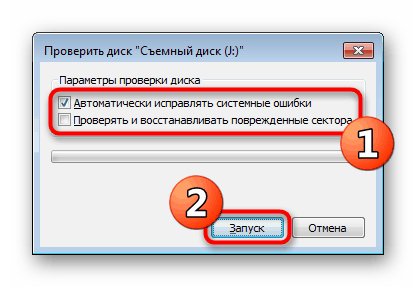
Táto možnosť pomáha vyrovnať sa iba s malými chybami, ale niekedy dokáže opraviť aj súborový systém RAW, preto dôrazne odporúčame začať so štandardnou funkciou. Ak neprináša žiadny výsledok, pokračujte nasledujúcimi riešeniami.
Metóda 2: príkaz konzoly chkdsk
„Príkazový riadok“ v OS Windows vám umožňuje spúšťať rôzne pomocné programy a vykonávať ďalšie užitočné akcie. Medzi štandardné príkazy patrí chkdsk , ktorý skenuje a opravuje chyby na disku s preddefinovanými parametrami. Jeho úroveň účinnosti je o niečo vyššia ako predtým uvažovaný nástroj a analýza začína takto:
- Otvorte „Štart“ a spustite konzolu a vyhľadajte ju pomocou vyhľadávania.
- Zadajte príkaz
chkdsk J: /f /r, kde J je písmeno jednotky, a potom ho aktivujte stlačením klávesu Enter . - Počkajte na dokončenie skenovania.
- Zobrazí sa oznámenie o výsledkoch.
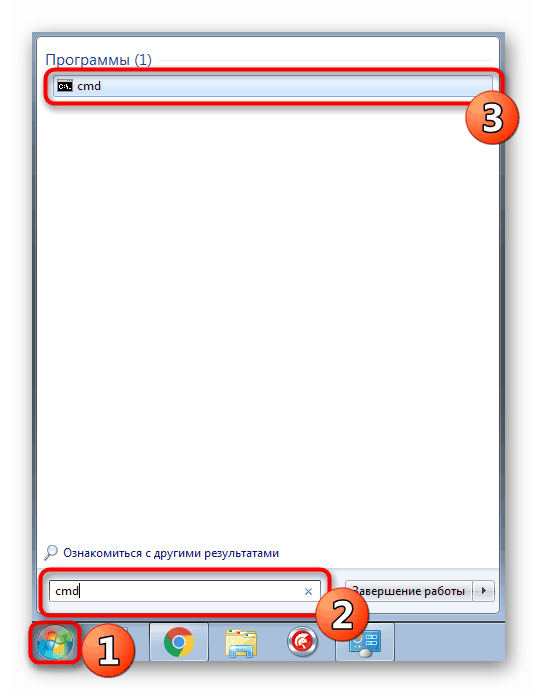
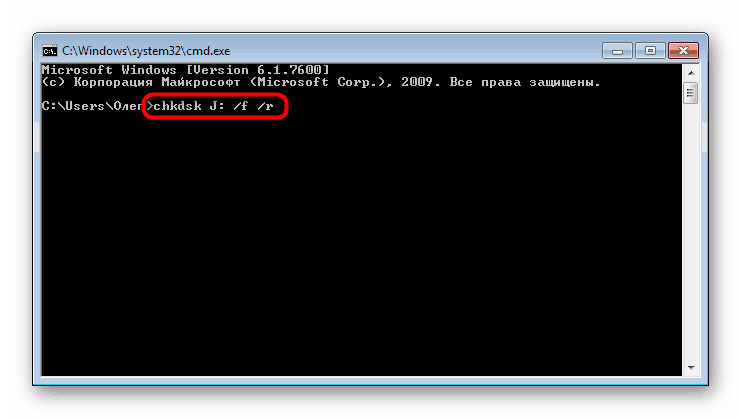
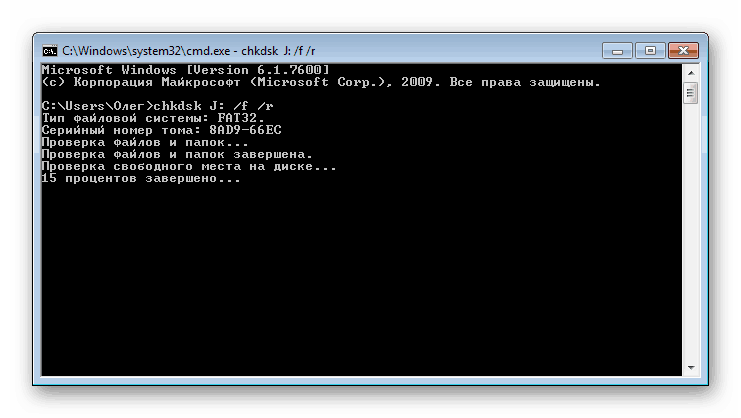
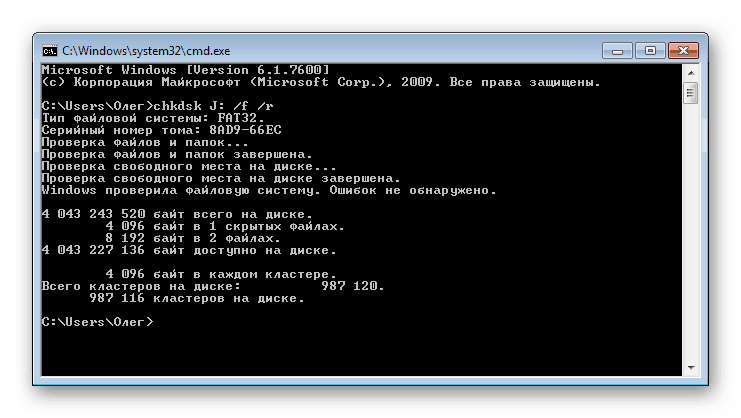
Použitý argument / f je zodpovedný za opravu zistených chýb a / r aktivuje prácu so zlými sektormi, ak existujú.
Metóda 3: Zmeňte nastavenie miestnej bezpečnostnej politiky
Ak nemáte možnosť vložiť disk USB Flash do iného počítača a skontrolovať jeho čítanie, mali by ste sa pozrieť do ponuky „Local Security Policy“ (Lokálna bezpečnostná politika) , pretože existuje jeden parameter zodpovedný za uzamknutie zariadenia. Ak ho používateľ nastavil sám alebo ak došlo k zmene spôsobenej vírusom, systém súborov na jednotke USB Flash sa zmení na RAW alebo sa jednoducho neotvorí. Podobný problém je zriedkavý, ale treba ho skontrolovať.
- Otvorte „Štart“ a prejdite do ponuky „Lokálne bezpečnostné zásady“ .
- Počkajte, kým sa modul snap-in načíta, a potom v adresári Local Policies prejdite do časti Security Settings .
- Nájdite tam možnosť „Prístup k sieti: Model zdieľania a zabezpečenia pre miestne účty“ a dvakrát na ňu kliknite.
- Uistite sa, že je hodnota nastavená na hodnotu „Normálni - miestni používatelia sa autentifikujú sami . “ V prípade potreby ho nainštalujte.
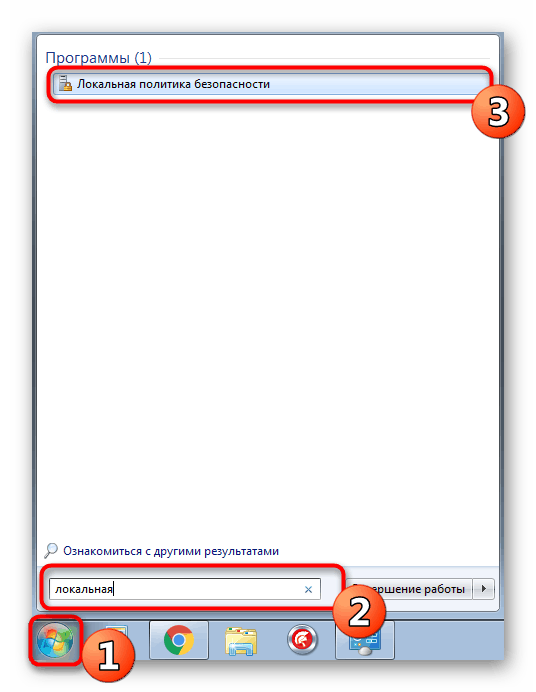
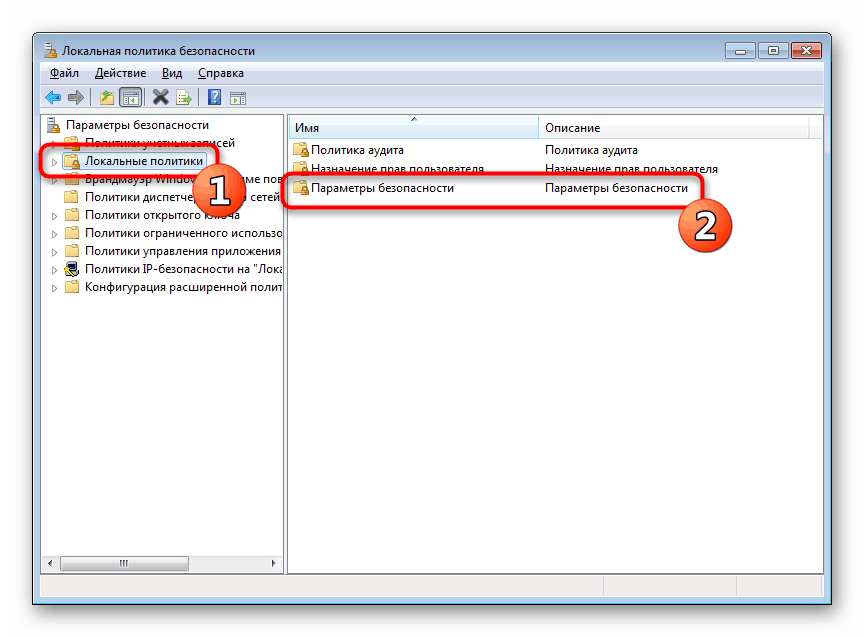
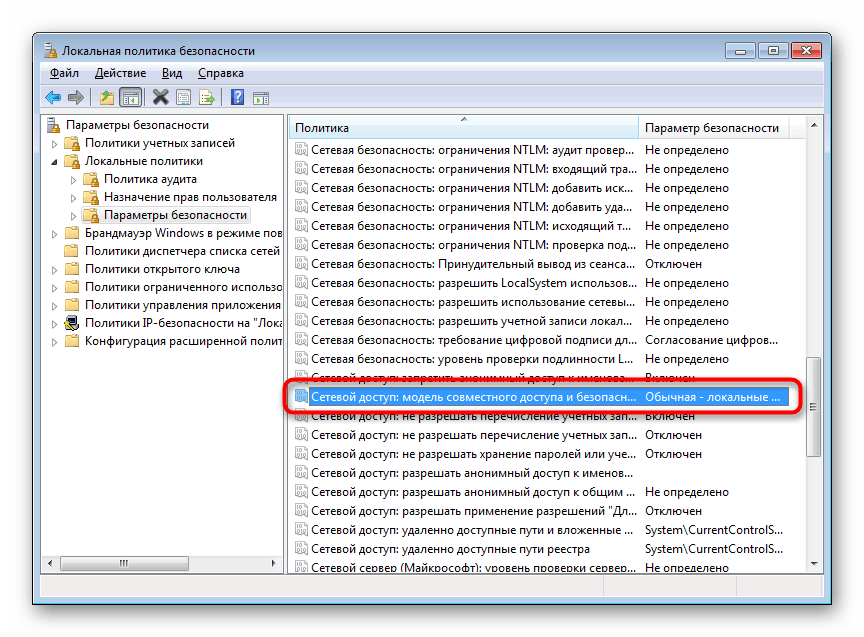
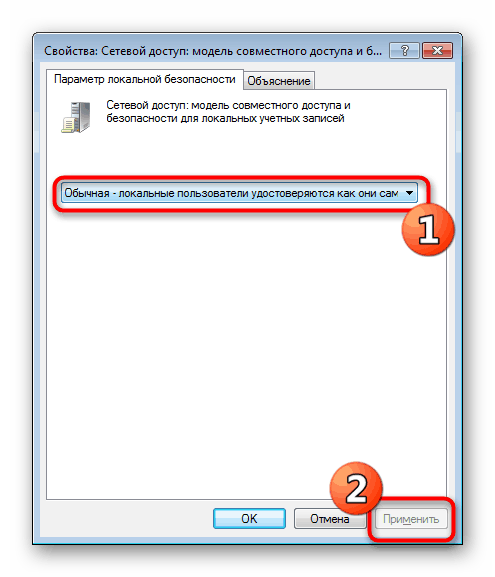
Keď musel byť parameter zmenený a potom USB flash disk začal pracovať správne a takáto úprava politiky nebola predtým vykonaná nezávisle, odporúča sa skontrolovať, či počítač neobsahuje škodlivé hrozby. Niektoré vírusy majú tendenciu meniť nastavenia systému vrátane zabezpečenia.
Viac informácií: Boj proti počítačovým vírusom
Metóda 4: Formátovanie s ďalším obnovením súboru
Ak vyššie uvedené metódy nepriniesli žiadny výsledok, zostáva iba naformátovať jednotku USB Flash pomocou rôznych programov alebo štandardných prostriedkov operačného systému. V takom prípade je pred vykonaním tejto operácie dôležité, aby ste sa uistili, že použitý nástroj nevykonáva formátovanie na nízkej úrovni, inak bude šanca na ďalšie obnovenie súboru minimálna. Podrobné pokyny k tejto téme nájdete v našich ďalších materiáloch na nasledujúcich odkazoch.
Viac informácií:
Formátovanie jednotky Flash pomocou príkazového riadku
Obnova USB kľúčov od rôznych výrobcov
Po naformátovaní musíte nájsť program, pomocou ktorého sa obnovia odstránené súbory. Neexistuje samozrejme stopercentná pravdepodobnosť, že sa všetky súbory vrátia, ale väčšina z nich sa vráti, je len dôležité zvoliť vhodný softvér, ktorý je opísaný v samostatnom článku nižšie.
Viac informácií: Pokyny na obnovenie odstránených súborov na USB flash disku
Niekedy sa vyskytnú situácie, keď jednotka Flash nie je vôbec čitateľná alebo možnosti, o ktorých sa uvažuje skôr, nie sú úspešné. Potom zostáva iba jedna možnosť - flash disk s ďalším obnovením. Za úspech operácie samozrejme neexistujú žiadne záruky, ale stojí za to vyskúšať.
Prečítajte si tiež: Obnova dát z nečitateľnej jednotky Flash