Portrét retušujte v Lightroom
Ovládanie umenia fotografie, môžete zistiť, že obrázky môžu mať malé chyby vyžadujúce retušovanie. Lightroom dokáže dokonale zvládnuť túto úlohu. Tento článok poskytne poradenstvo pri vytváraní dobrého retušovania portrétov.
Lekcia: Príklad spracovania fotografií v Lightroom
Použite retuš na portrét v Lightroom
Retouk sa aplikuje na portrét, aby sa odstránili vrásky a iné nepríjemné chyby, čím sa zlepší vzhľad pokožky.
- Spustite Lightroom a vyberte fotografický portrét, ktorý vyžaduje retušovanie.
- Prejdite do sekcie "Spracovanie" .
- Vyhodnotiť obrázok: potrebuje zvýšenie alebo zníženie svetla, tieňa. Ak áno, potom v sekcii "Základné" zvoľte optimálne nastavenie pre tieto parametre. Napríklad posuvník svetla vám môže pomôcť odstrániť nadmerné sčervenanie alebo odľahčiť príliš tmavé oblasti. Okrem toho, s väčším parametrom svetla, póry a vrásky nebudú viditeľné.
- Ak chcete opraviť pleť a urobiť ju "prirodzenou", prejdite na cestu "HSL" - "Luminance" a kliknite na kruh v ľavej hornej časti. Umiestnite kurzor na postihnutú oblasť, podržte ľavé tlačidlo myši a posuňte kurzor nahor alebo nadol.
- Teraz prejdime k retušovaniu. Ak to chcete urobiť, môžete použiť kefu "Smoothing the skin" ( "Zjemniť pokožku" ). Kliknite na ikonu nástroja.
- V rozbaľovacej ponuke vyberte možnosť Vyhladenie kože . Tento nástroj vyhladzuje určené miesta. Podľa potreby upravte možnosti štetca.
- Môžete tiež pokúsiť znížiť parametre šumu pre vyhladenie. Toto nastavenie sa však vzťahuje na celý obrázok, preto dávajte pozor, aby ste nepoškodili obrázok.
- Ak chcete odstrániť jednotlivé chyby na portréte, podľa typu akné, akné atď., Môžete použiť nástroj "Nástroj na odstraňovanie bodov" , ktorý je možné zavolať pomocou tlačidla "Q" .
- Konfigurujte parametre nástroja a umiestnite body, kde sa vyskytujú chyby.
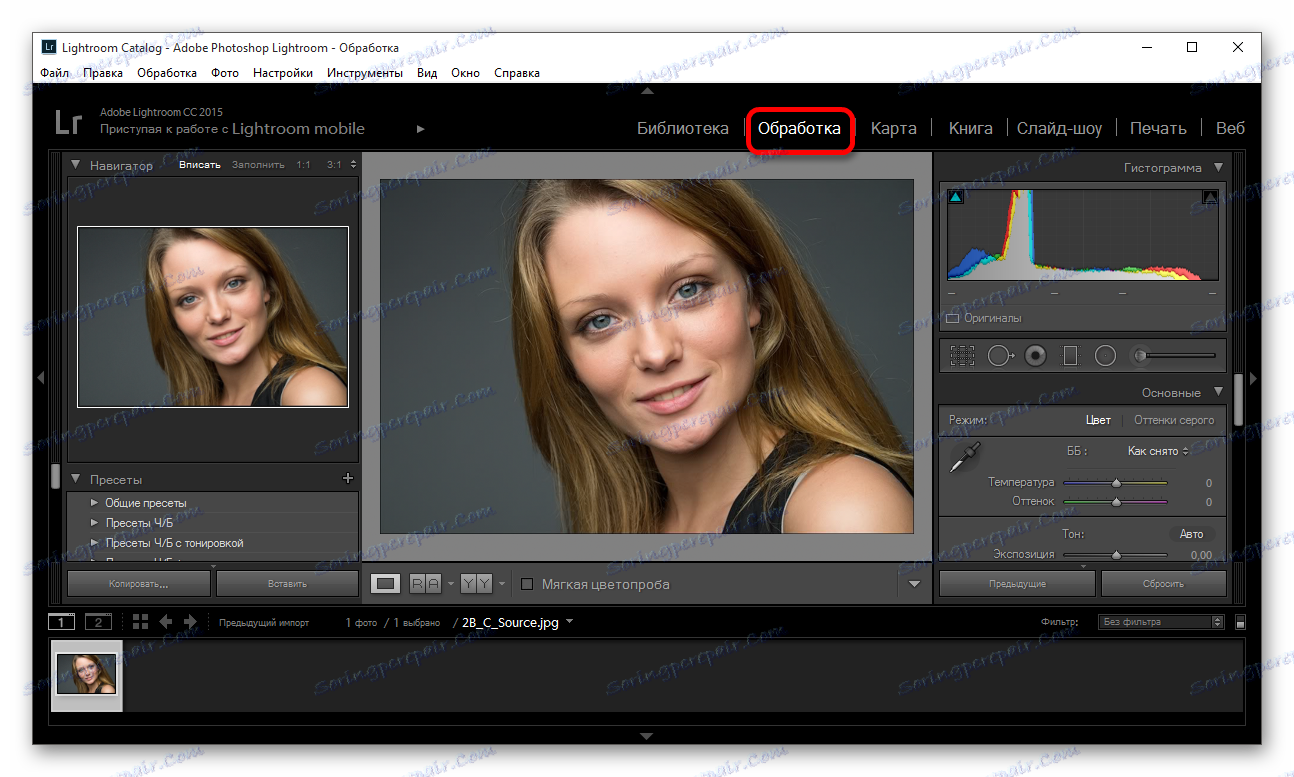
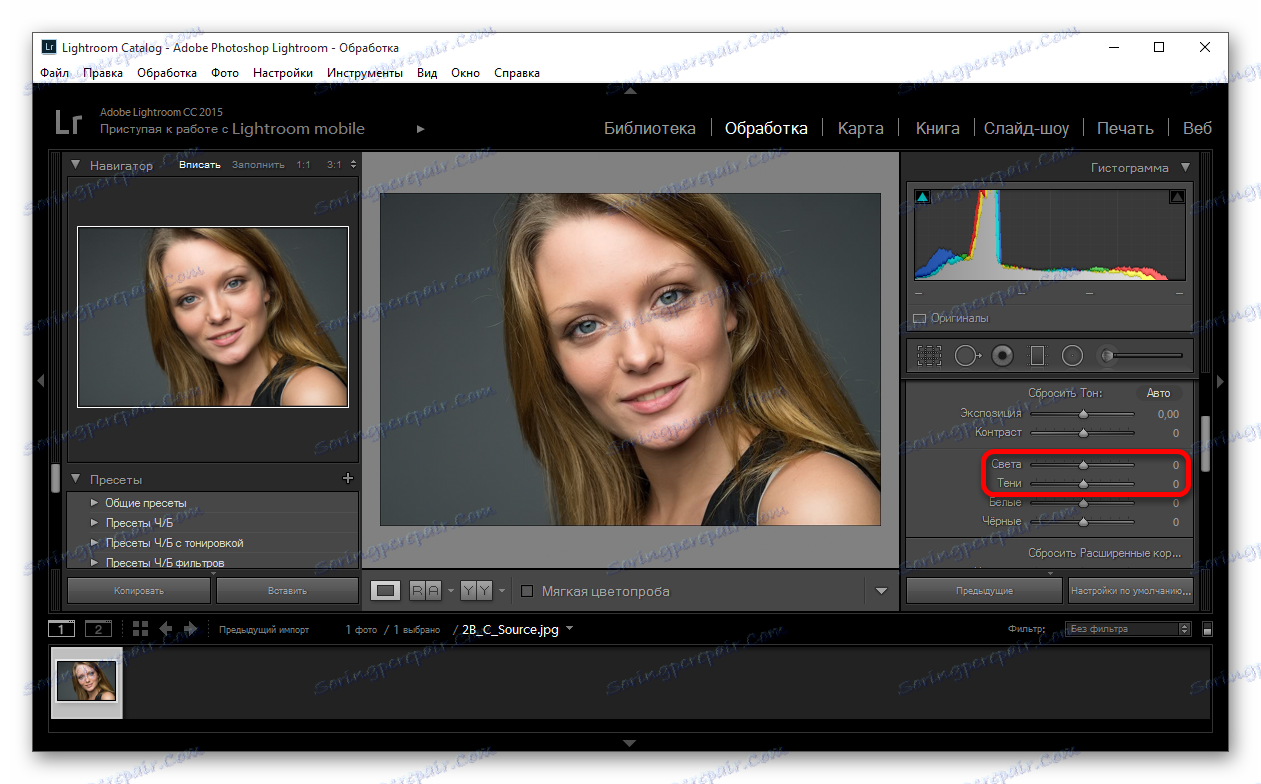
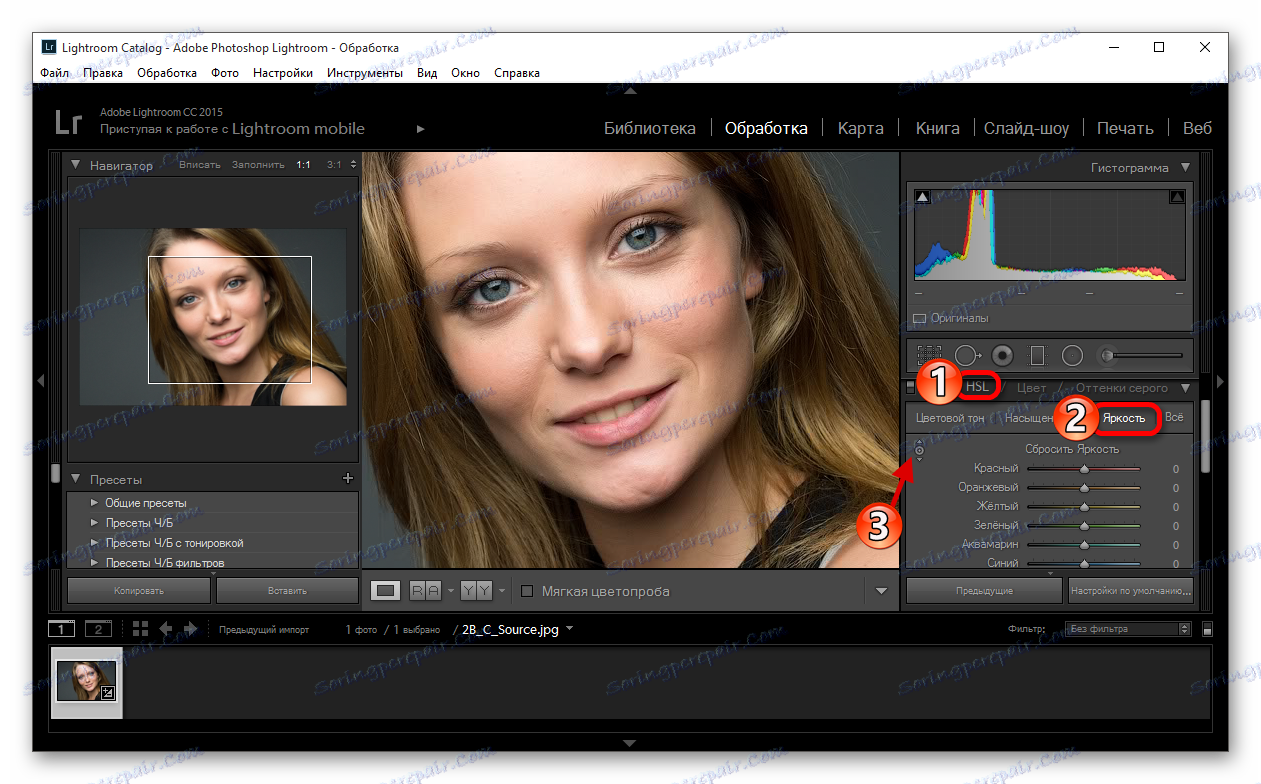
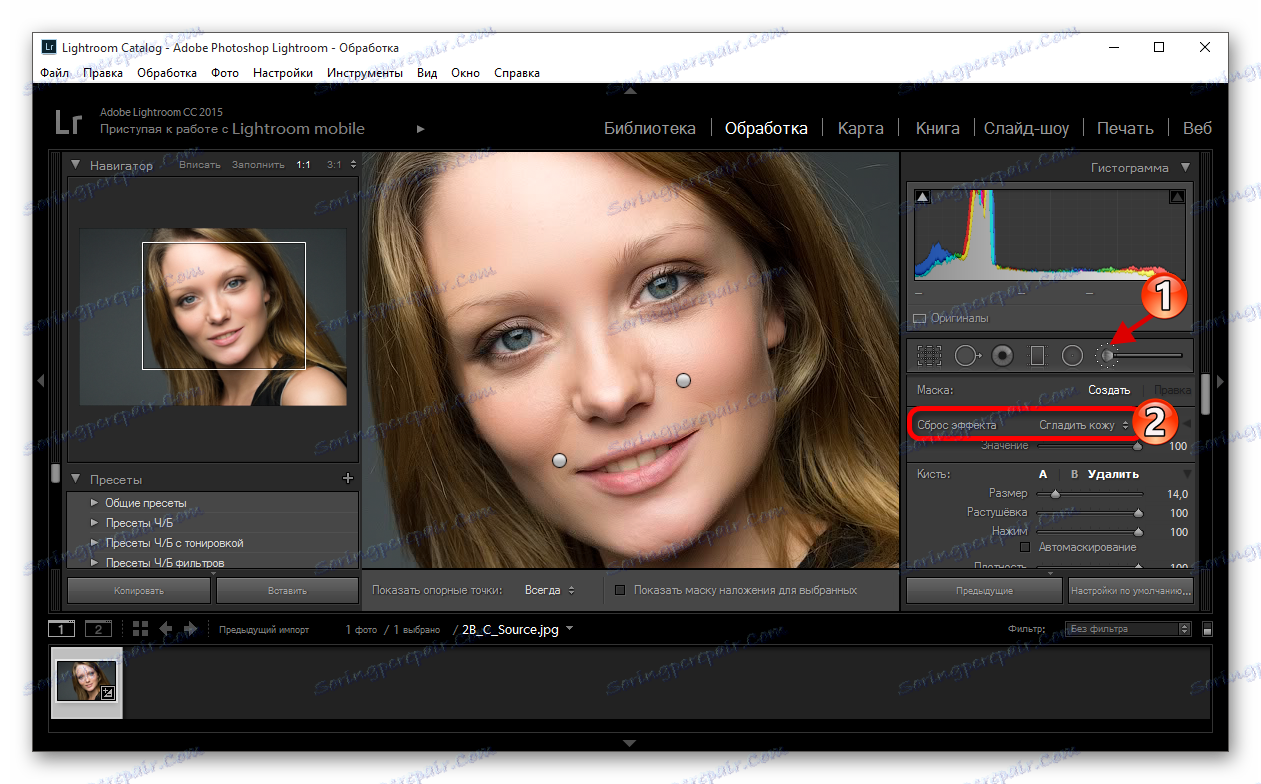
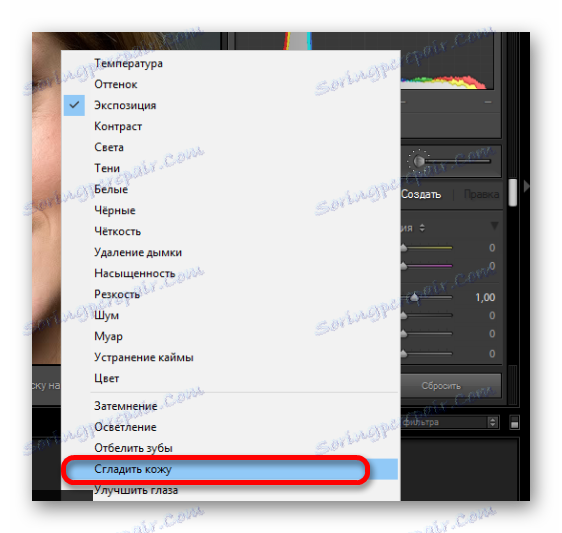
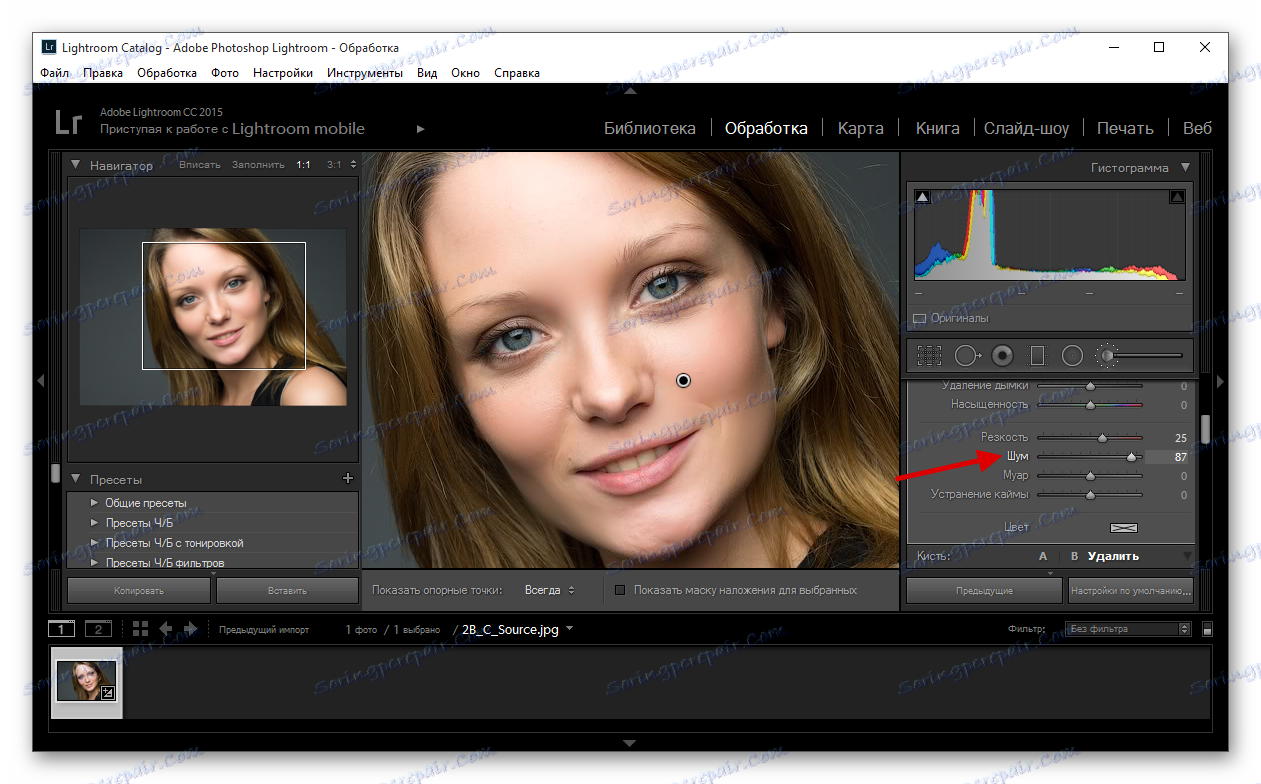
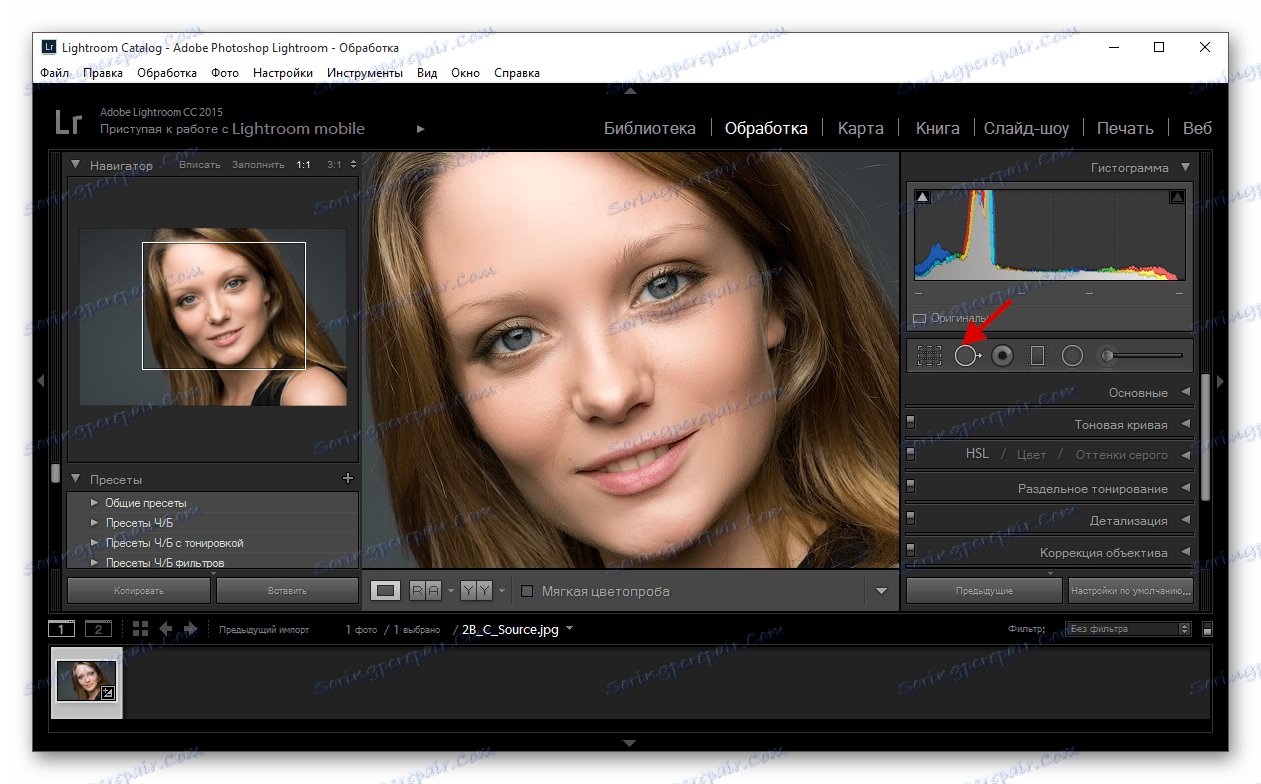
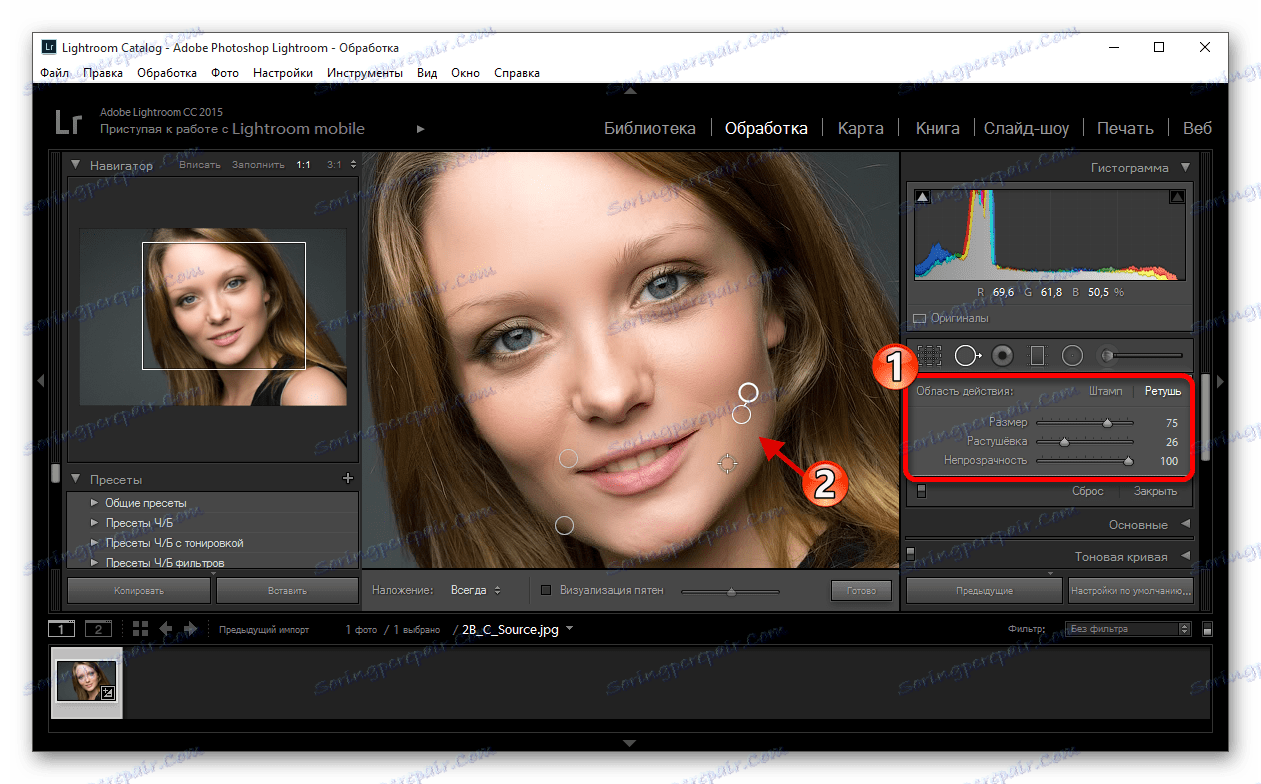
Prečítajte si tiež: Ako uložiť fotografiu v Lightroom po spracovaní
Tu boli kľúčové techniky retušovania portrétu v Lightroom, nie sú tak zložité, ak je všetko vyriešené.
