Ako používať program Windows Movie Maker
Windows Movie Maker je pomerne populárny bezplatný editor videa, ktorý si môžete stiahnuť v ruštine. Ale kvôli svojmu úplne nezrozumiteľnému rozhraniu program často núti používateľov myslieť: čo a ako robiť. V tomto článku sme sa rozhodli zhromaždiť najobľúbenejšie otázky a odpovedať na ne.
Program Windows Movie Maker je proprietárny editor videa od spoločnosti Microsoft, ktorý bol súčasťou štandardného balíka operačného systému Windows až po verziu systému Vista. Napriek tomu, že aplikácia už dlho nebola podporovaná, nepomáhá sa strácať popularitu medzi používateľmi.
Poďme sa pozrieť na to, ako používať editor videa od Mouvy Maker.
obsah
- Ako pridať súbory do programu
- Ako orezávať video v programe Windows Movie Maker
- Ako odstrániť úryvok z videa
- Ako odstrániť zvuk z nahrávania videa
- Ako uložiť efekt na nahrávanie videa
- Ako urýchliť prehrávanie videa
- Ako dať hudbu na video
- Ako pridať názvy v programe Windows Movie Maker
- Ako ukladať snímky z videa
- Ako upraviť hlasitosť zvuku
- Ako lepiť niekoľko jednotlivých klipov
- Ako pridať prechody
- Ako nastaviť hladké prechody medzi zvukom
- Ako ukladať video do počítača
- Otázky a odpovede
Ako pridať súbory do programu
Skôr než začnete upravovať video, budete musieť pridať súbory, s ktorými môžete pokračovať v práci.
- Ak to chcete urobiť, spustite program Windows Movie Maker. Kliknutím na tlačidlo "Operácie" otvoríte ďalšie menu a potom kliknete na tlačidlo podľa typu súboru, ktorý chcete stiahnuť: ak ide o video, kliknite na tlačidlo "Importovať video", ak je hudba "Importovať zvuk alebo hudbu" atď.
- Spustí sa proces importu, ktorého dĺžka závisí od veľkosti stiahnutého súboru. Po dokončení postupu sa toto okno automaticky zmizne.
- Video je možné pridať do programu a oveľa jednoduchšie: presuňte ho do okna programu. Ale mali by ste to urobiť iba vtedy, keď je otvorená karta "Operácie" .
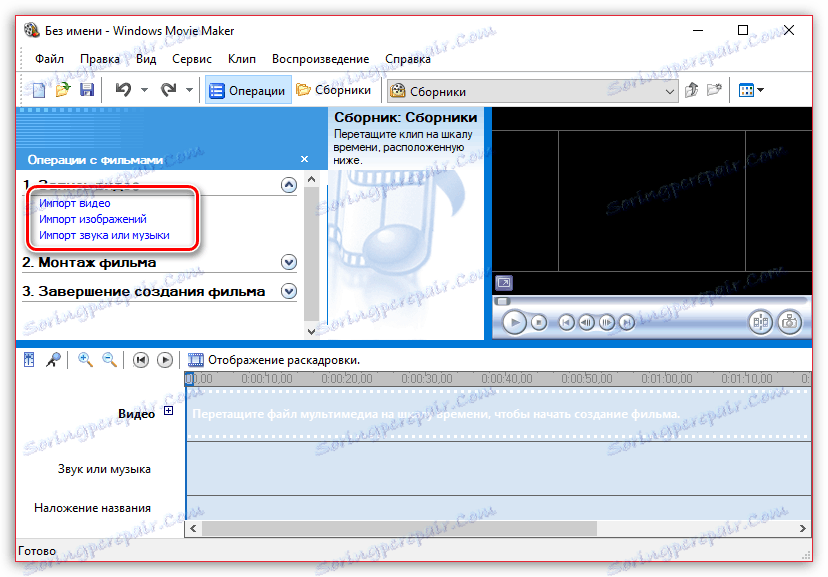

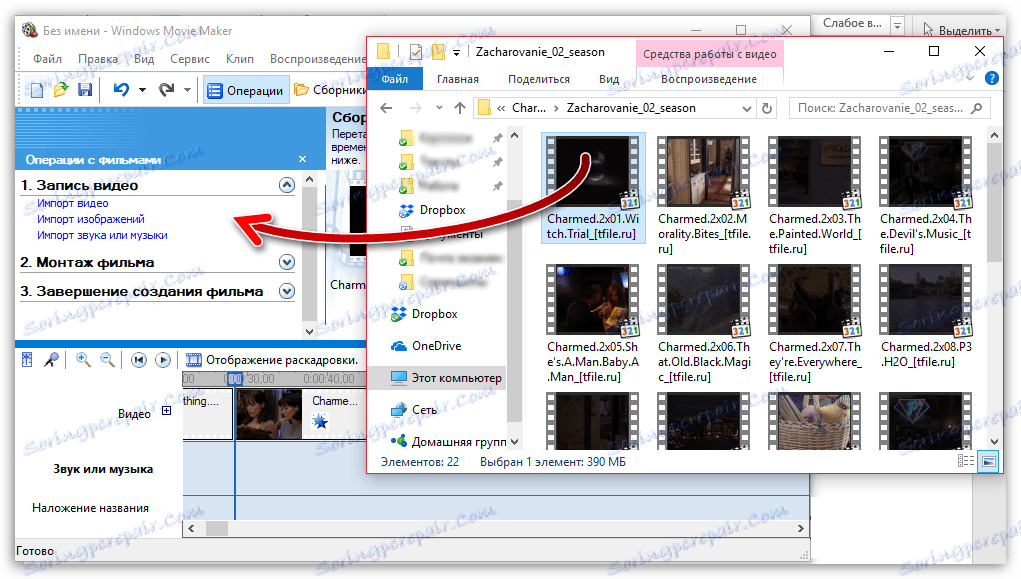
Ako orezávať video v programe Windows Movie Maker
Ak chcete orezať video, načítajte ho do editora a prepnite ho do režimu "Zobrazenie časovej osi" . Teraz musíte starostlivo prezrieť video a určiť, ktoré stránky sa majú znížiť. Pomocou tlačidla "Rozdeliť na dve časti" prerušte posúvanie posúvača na požadované miesta. Potom odstráňte všetky nepotrebné fragmenty.

Ak potrebujete orezanie videa najskôr alebo od konca, presuňte myš na začiatok alebo koniec časovej osi a keď sa zobrazí ikona orezania, presuňte posúvač na čas, do ktorého chcete orezať.
Viac informácií nájdete v tomto článku:
Ako orezávať video v programe Windows Movie Maker
Ako odstrániť úryvok z videa
Často používatelia nielen potrebujú na videoklip, ale vyrúsia z neho extra fragment, ktorý môže byť umiestnený napríklad v strede. Ale aby to bolo veľmi jednoduché.
- Za týmto účelom posuňte posúvač v časovej osi na video v oblasti, v ktorej je vyznačený začiatok fragmentu, ktorý sa má prerezať. Potom otvorte kartu "Clip" v hornej časti okna a zvoľte "Split" .
- Nakoniec namiesto jedného videa budete mať dve samostatné. Potom presuňte posúvač na časovej osi do oblasti, kde sa nachádza koniec reznej čiary. Znova vykonajte oddelenie.
- Nakoniec vyberte jeden segment kliknutím myšou a odstráňte ho klávesom Del na klávesnici. Hotovo.
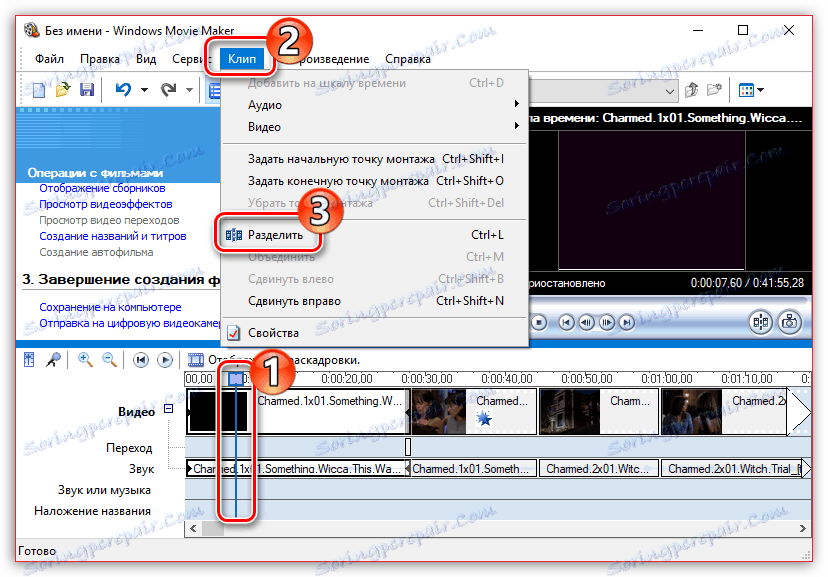
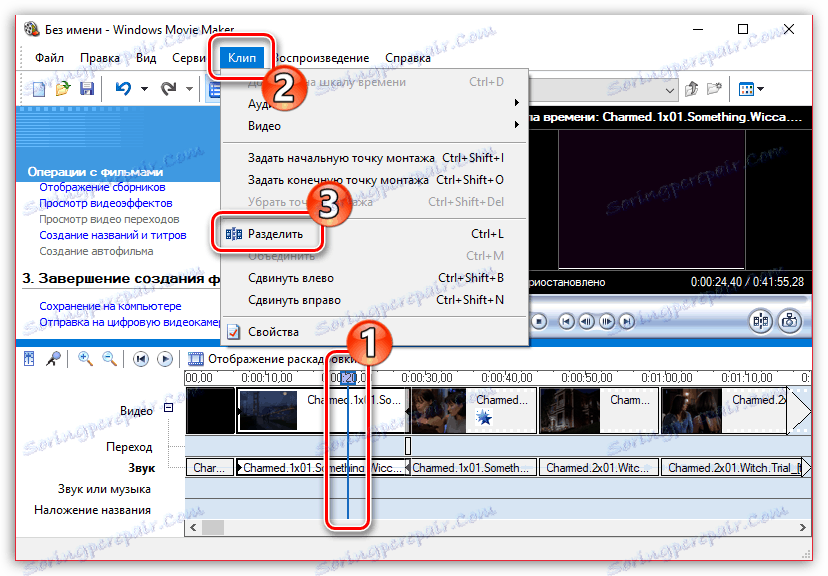
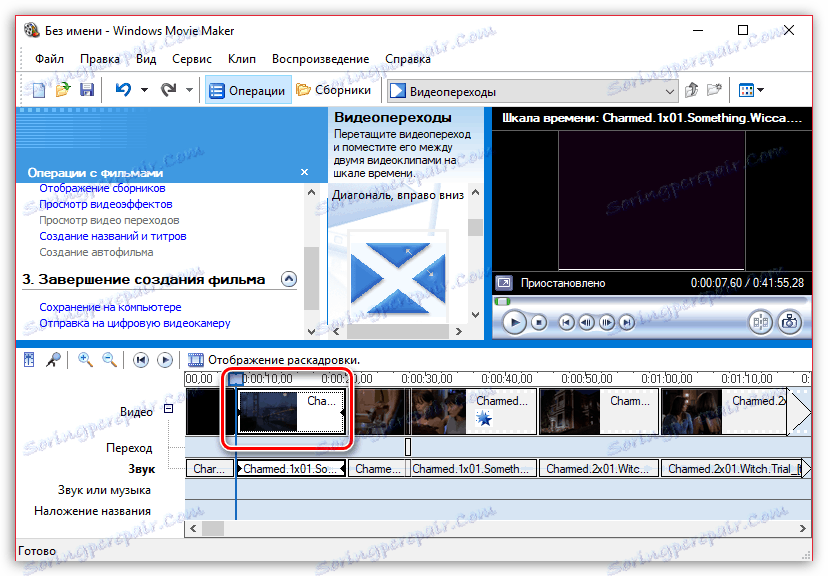
Ako odstrániť zvuk z nahrávania videa
Ak chcete odstrániť zvuk z videa, musíte ho otvoriť v programe Windows Movie Maker av hornej časti nájsť ponuku "Klipy" . Vyhľadajte kartu Zvuky a vyberte možnosť Zakázať . V dôsledku toho dostanete video bez zvuku, na ktorom môžete uložiť akýkoľvek zvukový záznam.
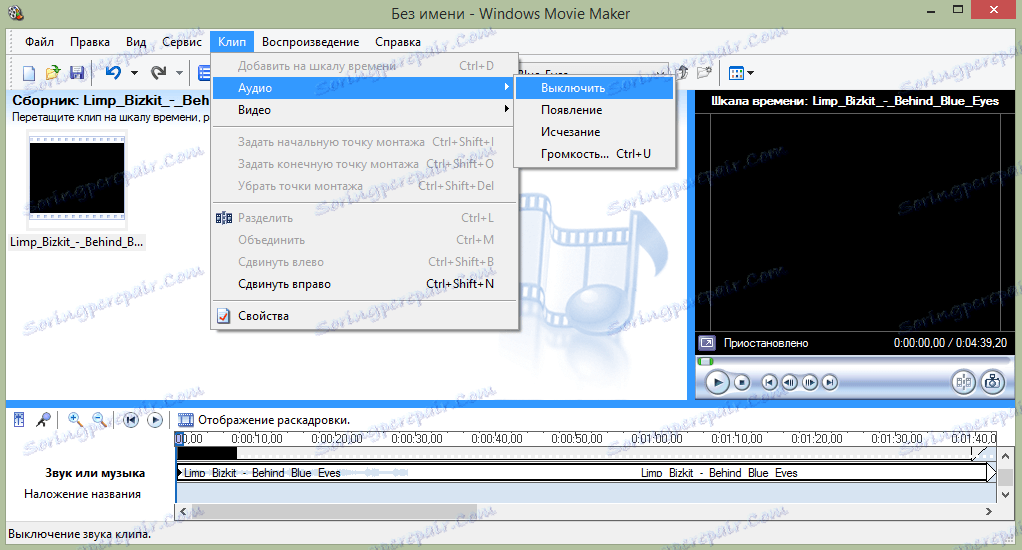
Ako uložiť efekt na nahrávanie videa
Ak chcete, aby bolo video jasnejšie a zaujímavejšie, môžete na ňu pôsobiť. Môžete to urobiť aj pomocou programu Windows Movie Maker.
Ak to chcete urobiť, stiahnite video a nájdite ponuku "Clip". Kliknite na kartu Videá a vyberte položku Video Effects . V okne, ktoré sa otvorí, môžete buď pridať efekty, alebo ich odstrániť. Funkciu ukážky bohužiaľ nie je v editore poskytovaná.
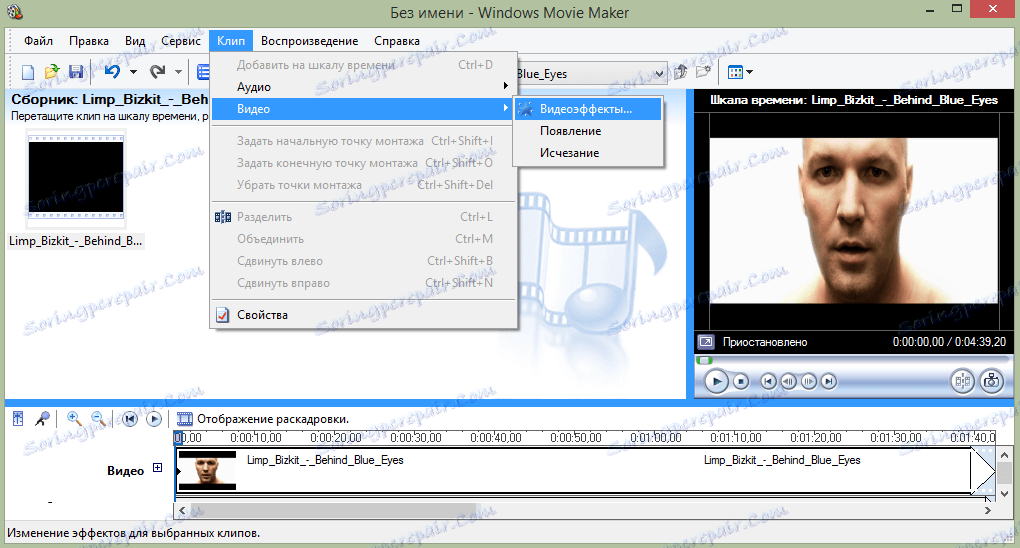
Ako urýchliť prehrávanie videa
Ak chcete zrýchliť alebo spomaliť prehrávanie videa, musíte video stiahnuť, zvýrazniť a nájsť položku ponuky "Klip" . Tu prejdite na kartu "Videá" a zvoľte "Video efekty" . Tu nájdete efekty ako "Spomalenie, dvakrát" a "Akcelerácia dvakrát" .
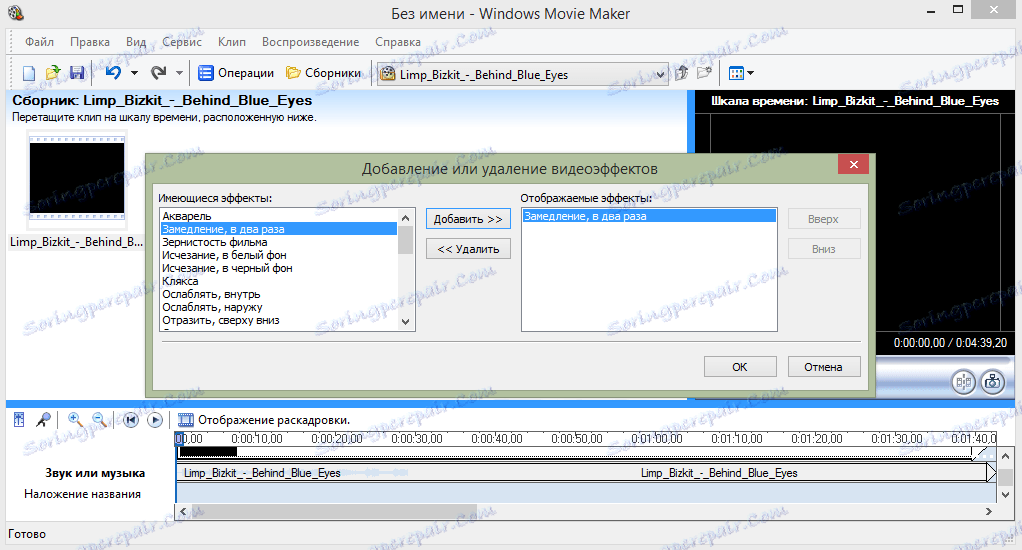
Ako dať hudbu na video
Tiež v programe Windows Movie Maker môžete jednoducho a ľahko prekrývať zvuk na vašom videu. Ak chcete to urobiť, musíte otvoriť hudbu rovnako ako video a presunúť ho myšou do videa v správny čas.
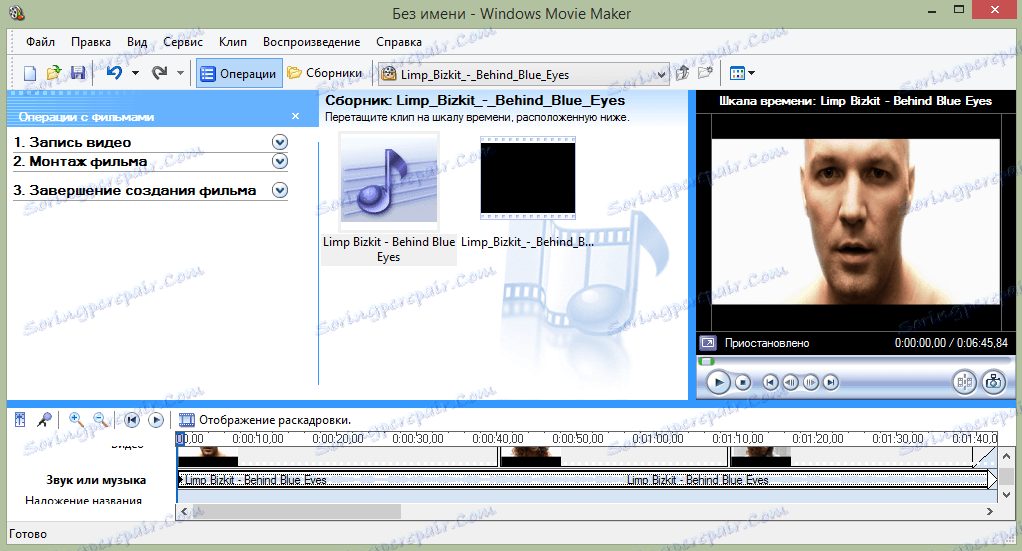
Mimochodom, rovnako ako videozáznam, môžete orezať a použiť efekty na hudbu.
Ako pridať názvy v programe Windows Movie Maker
Do videí môžete pridať titulky. Za týmto účelom nájdite ponuku "Nástroje" a potom zvoľte "Názov a tituly" . Teraz musíte vybrať, čo a kam chcete presne umiestniť. Napríklad kredity na konci filmu. K dispozícii bude malá tableta, ktorú môžete vyplniť a pridať do klipu.
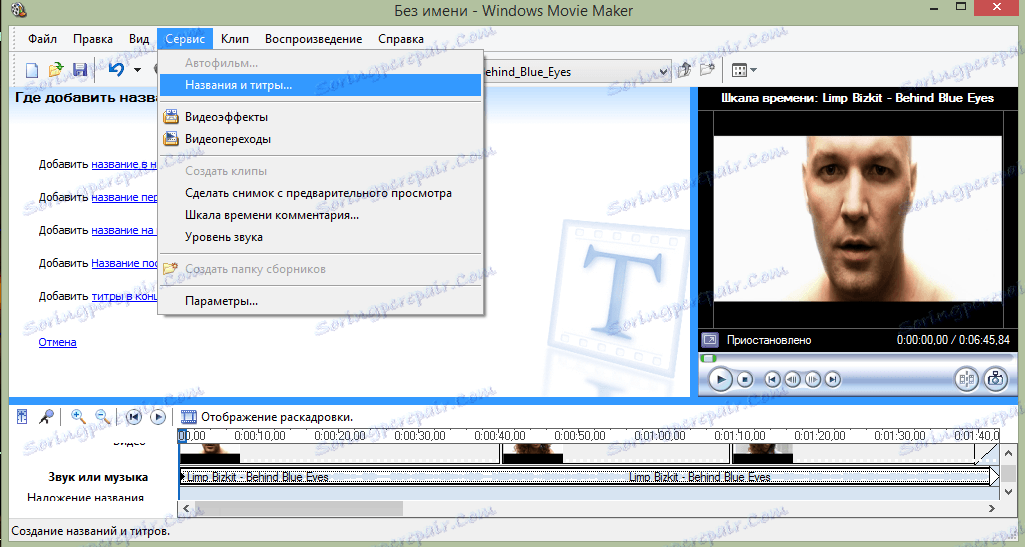
Ako ukladať snímky z videa
Pomerne často používatelia potrebujú "vytiahnuť" rám z videa a uložiť ho ako obrázok v počítači. Môžete to urobiť v programe Movie Maker len za niekoľko minút.
- Po otvorení videa v aplikácii Movie Maker použite posúvač na časovej osi, aby ste ju presunuli na tú časť videa, takže sa na obrazovke zobrazí rámček, ktorý chcete uložiť.
- Ak chcete zachytiť snímku, v pravej časti okna programu kliknite na tlačidlo nižšie.
- Zobrazí sa okno programu Windows Explorer, v ktorom stačí zadať cieľový priečinok pre uložený obrázok.
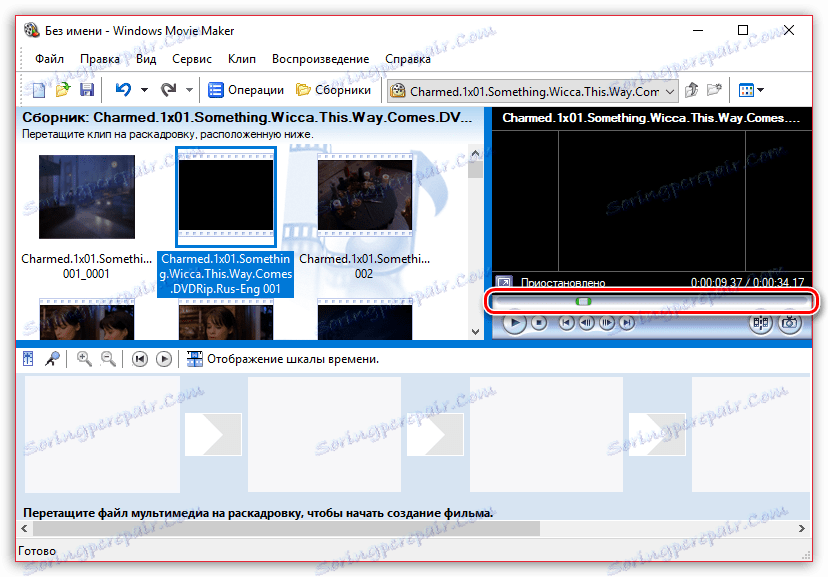
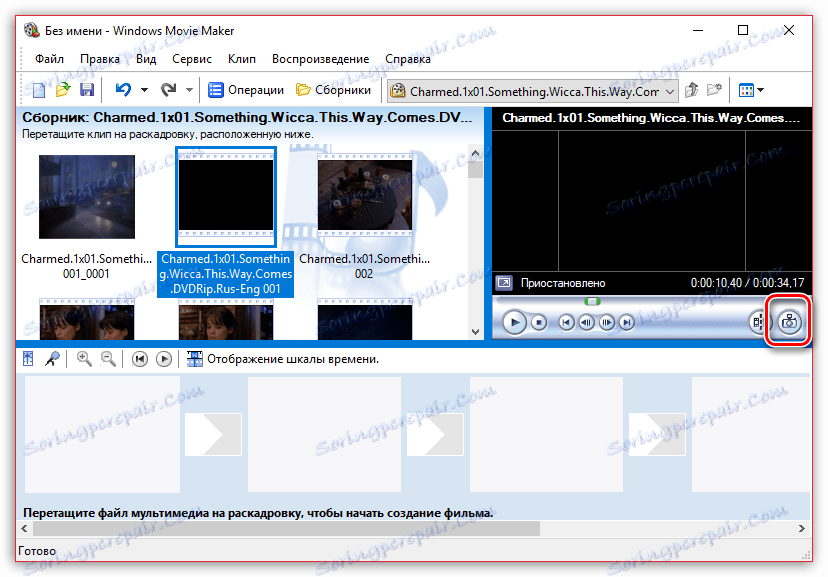

Ako upraviť hlasitosť zvuku
Ak napríklad pripojíte video s komentármi, úroveň hlasitosti superponovaného zvukového doprovodu so zvukom na pozadí by mala byť taká, aby neprekrývala hlas.
- Ak to chcete urobiť, kliknite na tlačidlo "Úroveň zvuku" v ľavej dolnej časti okna.
- Na obrazovke sa zobrazí váha, posunutím posuvného ovládača, na ktorom môžete zväčšiť zvuk z videa (v tomto prípade posúvať posúvač doľava) alebo prevládat zvuk alebo hudbu oddelene vloženého (posuvník by mal byť umiestnený napravo).
- Môžete to urobiť trochu inak: vyberte video alebo zvuk na časovej osi, hlasitosť, ktorú chcete upraviť, a potom kliknite na kartu Klip v hornej časti okna a potom prejdite do ponuky Audio - Hlasitosť .
- Na obrazovke sa zobrazí stupnica, pomocou ktorej môžete nastaviť hlasitosť zvuku.

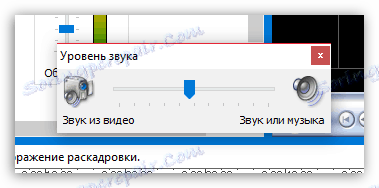

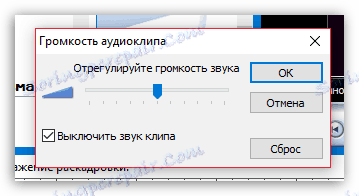
Ako lepiť niekoľko jednotlivých klipov
Predpokladajme, že máte na počítači niekoľko samostatných videí, ktoré je potrebné kombinovať do jedného zloženia.
- Odovzdajte video, ktoré bude prvým krokom pri zlúčení videa a potom ho presuňte na časovú os. Video bude opravené.
- V prípade potreby znova otvorte kartu "Operácie" , pretiahnite do okna programu Movie Maker video, ktoré bude nasledovať po prvej. Pridajte ho do programu a presuňte ho na časovú os rovnakým spôsobom. Podobným spôsobom urobte so všetkými valčekmi, ktoré musíte lepiť dohromady.
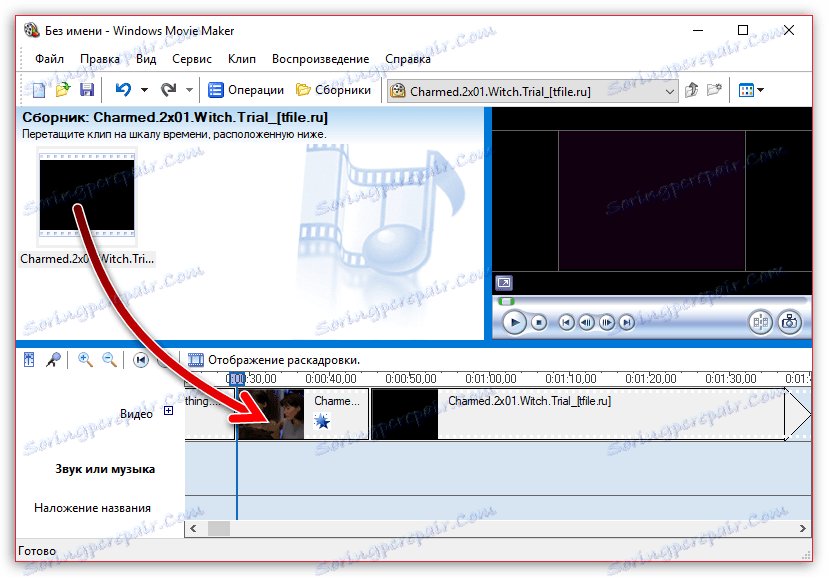
Ako pridať prechody
Ak na prelepené videozáznamy nepoužijete prechod, potom jedno video bude nahradené ďalšou ďalšou, ktorá, s vašou zhodou, bude vyzerať roztržito. Problém môžete odstrániť pridaním prechodu pred začiatkom každého videa.
- Otvorte sekciu "Operácie" a rozbaľte kartu "Úpravy videa" . Vyberte položku Zobraziť prechody videa .
- Zobrazí sa zoznam dostupných prechodov. Po nájdení vhodného pretiahnite ho na križovatku medzi oboma valcami a tam ho upevnite.
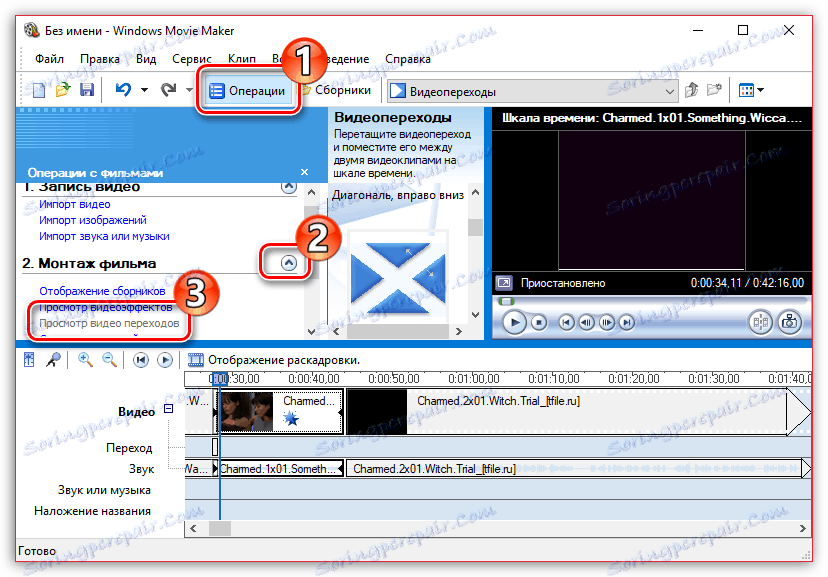
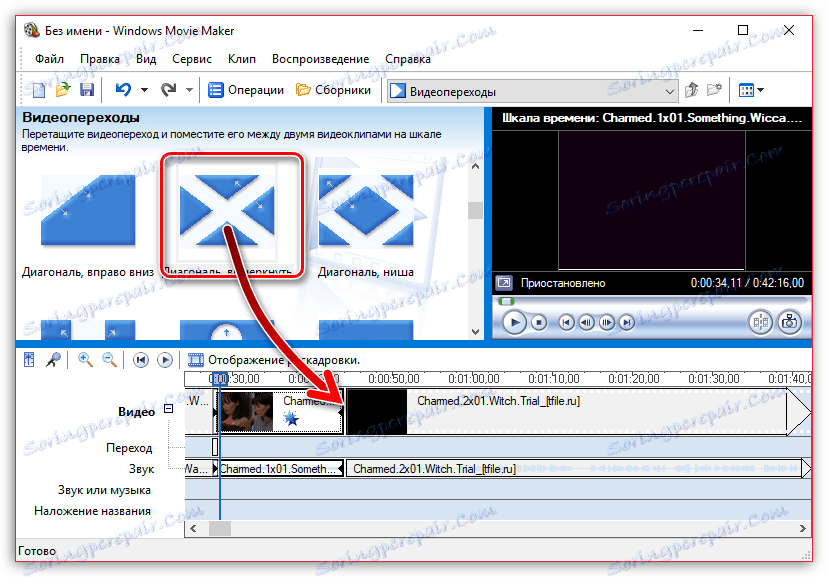
Ako nastaviť hladké prechody medzi zvukom
Rovnako ako vo videu, zvuk po lepení je implicitne nahradený iným. Ak sa tomu chcete vyhnúť, môžete použiť hladký úvod a útlm zvuku.
Ak to chcete urobiť, kliknite na klip alebo zvukovú stopu na časovej osi jediným kliknutím myši, potom otvorte kartu "Clip" v hornej časti okna programu, prejdite do sekcie Audio a začiarknite jednu alebo dve položky: "Appearance" a "Disappearance" .
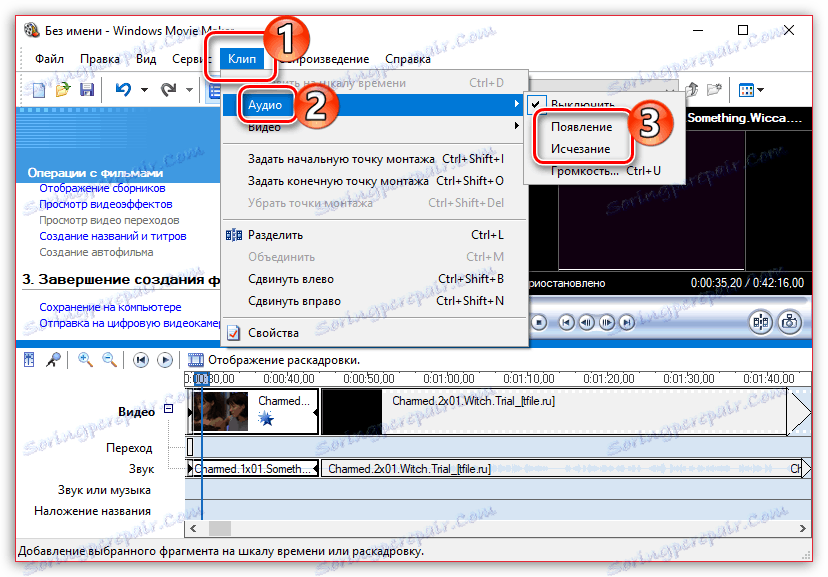
Ako ukladať video do počítača
Po dokončení procesu úpravy v aplikácii Movie Maker máte konečnú fázu - ak chcete výsledok uložiť do počítača.
- Ak to chcete urobiť, otvorte sekciu "Operácie" , rozbaľte kartu "Dokončiť tvorbu filmov" a zvoľte "Uložiť do počítača" .
- Na obrazovke sa zobrazí Sprievodca uložením filmu, v ktorom budete musieť zadať názov pre váš film a určiť priečinok v počítači, kde bude uložený. Kliknite na tlačidlo Ďalej .
- V prípade potreby nastavte kvalitu videa. V spodnej časti okna uvidíte jeho konečnú veľkosť. Vyberte tlačidlo Ďalej .
- Spustí sa proces exportu, ktorého trvanie bude závisieť od veľkosti videa - stačí počkať na dokončenie.
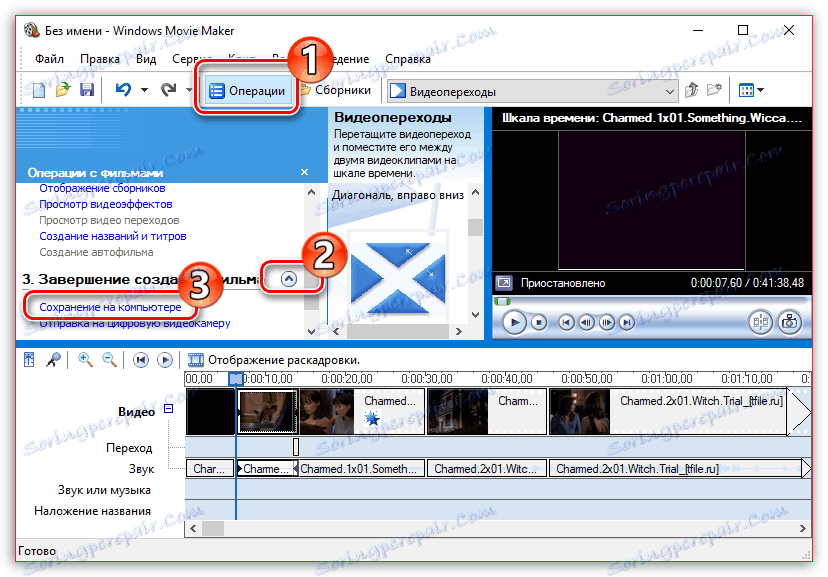

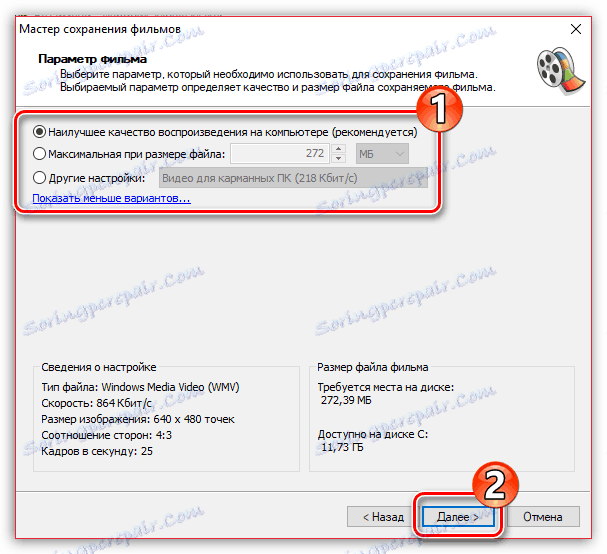
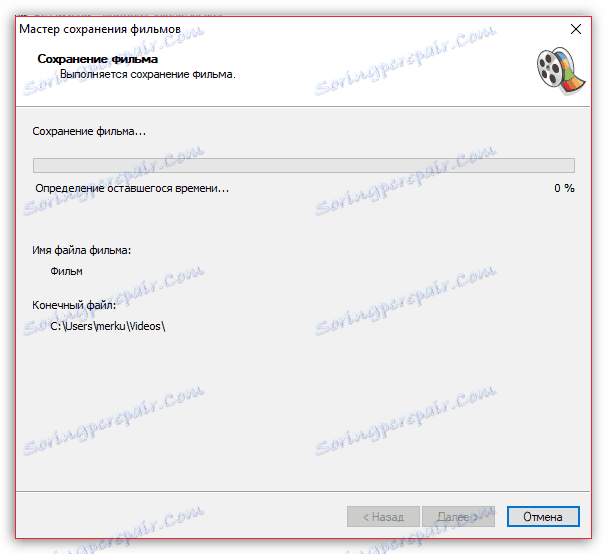
Preskúmali sme hlavné funkcie programu, ktoré vám pomôžu upraviť video. Ale môžete pokračovať v štúdiu programu a zoznámiť sa s novými funkciami, aby vaše videá boli naozaj kvalitné a zaujímavé.