Ako uložiť fotografiu v Lightroom po spracovaní
Uložte súbor - ktorý, zdá sa, môže byť jednoduchší. Napriek tomu sú niektoré programy tak zneužívané, že aj taká jednoduchá akcia prináša začiatočníkovi na neúspech. Jedným z týchto programov je program Adobe Lightroom, pretože tlačidlo "Uložiť" vôbec neexistuje! Namiesto toho existuje "Export", ktorý je nepochopiteľnej osobe nepochopiteľný. Čo je to a čo sa jeslo - dozviete sa nižšie.
Takže poďme krok za krokom:
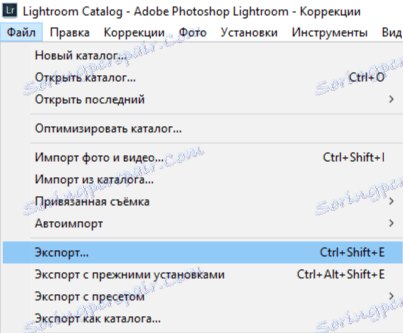
1. Najprv kliknite na "Súbor" a potom na položku "Exportovať ..."
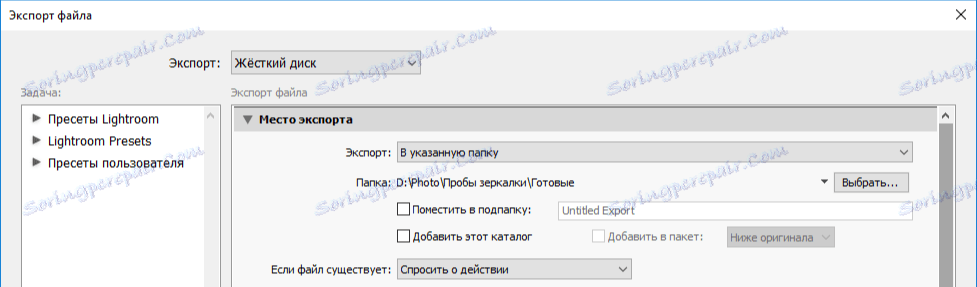
2. Objavené okno je pomerne zložité, takže opäť budeme v poriadku. Po prvé, v časti "Exportovať" by ste mali zadať "Pevný disk". Potom v sekcii "Exportovať umiestnenie" vyberte priečinok, do ktorého sa bude exportovať výsledok exportu. Výsledok môžete umiestniť do pôvodného priečinka alebo môžete zadať nový priečinok ihneď alebo neskôr. Tiež akcia je nakonfigurovaná v prípade, že súbor s týmto názvom už existuje.

3. Potom musíte zadať šablónu, pomocou ktorej program zavolá výsledný súbor. Môžete nielen určiť meno, ale aj konfigurovať vytlačenie poradového čísla. To sa robí z jednoduchého dôvodu, že v Lightroom spravidla pracuje s niekoľkými zábermi naraz. V dôsledku toho sa exportuje aj niekoľko fotiek.

4. Prispôsobte formát súboru. Zvolíte formát (JPEG, PSD, TIFF, DNG alebo ako v origináli), farebný priestor, kvalita. Môžete tiež obmedziť veľkosť súboru - hodnota je nastavená v kilobajtoch.

5. V prípade potreby upravte veľkosť obrázka. Môžete určiť presnú veľkosť a jednoducho obmedziť počet pixelov na dlhej alebo krátkej strane. Táto funkcia bude potrebná, ak napríklad odovzdáte výsledok na webovú lokalitu, kde rozlíšenie 16Mp spomalí stránku iba - je možné obmedziť na bežný HD.

6. Táto časť bude znova zaujímavá pri nahrávaní na stránky. Tieto alebo iné metadáta môžete odstrániť tak, aby tretie strany nezverejňovali vaše osobné údaje. Napríklad môžete ponechať parametre snímania, ale pravdepodobne nechcete šíriť geodata.

7. Bojíte sa, že vaše fotografie budú ukradnuté? Stačí pridať vodoznak. Pri výbere existuje aj takáto funkcia

8. Posledná položka nastavení je následné spracovanie. Po dokončení exportu môže program otvoriť prehľadávač, otvoriť ho v programe Adobe Photoshop alebo ho otvoriť v ľubovoľnej inej aplikácii.
9. Ak ste so všetkým spokojní, kliknite na "Exportovať"
záver
Ako vidíte, nie je ťažké uložiť fotografiu v Lightroom, ale už dlhú dobu. Ale na oplátku dostanete len veľa nastavení exportu.
