Obsah
- Metóda 1: Vyhľadajte vírusy v počítači
- Metóda 2: Inštalácia ovládačov pre posledný pripojený hardvér
- Metóda 3: Vrátenie zmien nainštalovaného ovládača
- Metóda 4: Čistenie počítača od nečistôt
- Metóda 5: Skontrolujte funkčnosť ovládačov
- Metóda 6: Zakážte nepotrebné služby
- Metóda 7: Skontrolujte integritu systémových súborov
- Otázky a odpovede
NT Kernel & System je jedným zo štandardných systémových procesov v systéme Windows 10, ktorý môže začať načítať procesor kvôli určitým chybám súvisiacim s prevádzkou ovládačov, služieb alebo softvéru tretích strán. To si vyžaduje riešenie problému, pretože používanie počítača je takmer nemožné. O tom si ešte povieme, analyzujeme všetky dostupné metódy.
Metóda 1: Vyhľadajte vírusy v počítači
Po prvé, chceme sa zaoberať možnou hrozbou vírusovej infekcie operačného systému. Takéto súbory často fungujú na pozadí a zapadajú do akýchkoľvek služieb alebo akýchkoľvek systémových procesov, vrátane NT Kernel & System, čo spôsobuje abnormálne zaťaženie komponentu. Bežný používateľ pravdepodobne nebude schopný skontrolovať správanie procesu manuálne, takže sa budete musieť obrátiť na špeciálny softvér alebo služby online, ktoré prehľadávajú systém, či neobsahuje hrozby, a neodstráni ich. Viac informácií o boji proti počítačovým vírusom sa dozviete v inom materiáli na našej webovej stránke kliknutím na odkaz nižšie.
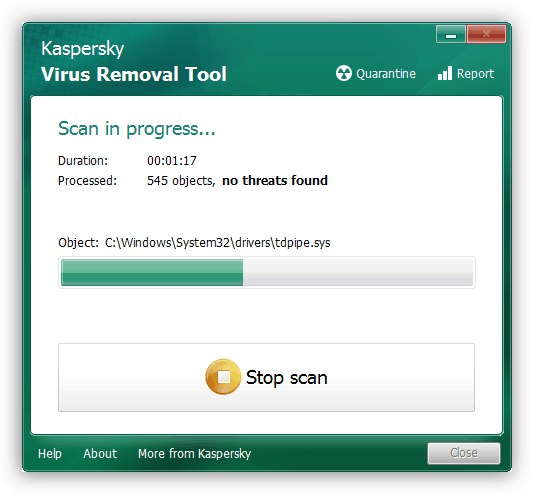
Viac informácií: Boj proti počítačovým vírusom
Metóda 2: Inštalácia ovládačov pre posledný pripojený hardvér
Venujte pozornosť tejto metóde pre všetkých používateľov, ktorí práve pripojili akékoľvek nové zariadenie k svojmu počítaču a potom čelili zvýšenému zaťaženiu systému NT Kernel & System. Môže to byť spôsobené tým, že sa nevykonala inštalácia príslušných ovládačov a zariadenie nefunguje správne. Odporúčame vám určite vyhľadať vhodné súbory a pridať ich do systému Windows. Ak ste začínajúcim používateľom a stále úplne nerozumiete tomu, ako presne sú ovládače nainštalované, prečítajte si o tom samostatnú príručku od iného z našich autorov nižšie.
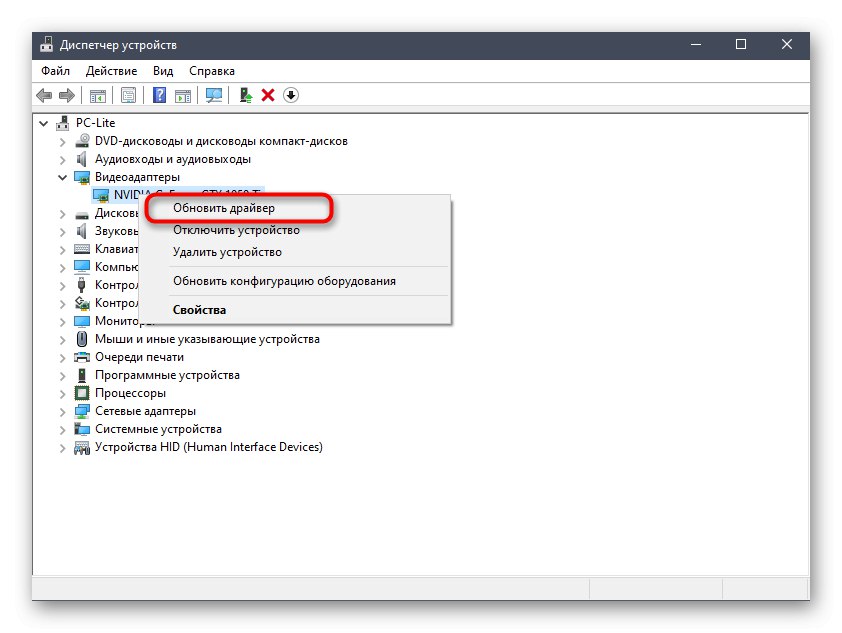
Viac informácií: Inštalácia ovládačov v operačnom systéme Windows 10
Metóda 3: Vrátenie zmien nainštalovaného ovládača
Táto možnosť sa vzťahuje iba na určité kategórie používateľov, konkrétne na tých, ktorí po aktualizácii konkrétneho ovládača čelia danému problému. Najčastejšie je to spôsobené tým, že nová verzia softvéru nie je optimalizovaná samotnými vývojármi a v operačnom systéme nefunguje celkom správne. To je možné opraviť vrátením sa k predchádzajúcej verzii ovládača, čo sa deje takto:
- Kliknite na tlačidlo „Štart“ kliknite pravým tlačidlom myši a v zobrazenej kontextovej ponuke prejdite na "Správca zariadení".
- Rozbaľte časť zodpovedajúcu novo nainštalovanému ovládaču.
- Kliknite na riadok RMB a vyberte „Vlastnosti“.
- Presunúť na kartu „Vodič“.
- Kliknite na tlačidlo Vrátiť späť a potvrďte, že sa zmeny uplatnia.
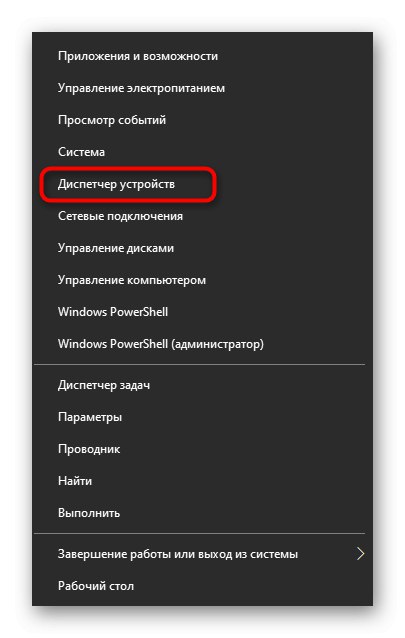
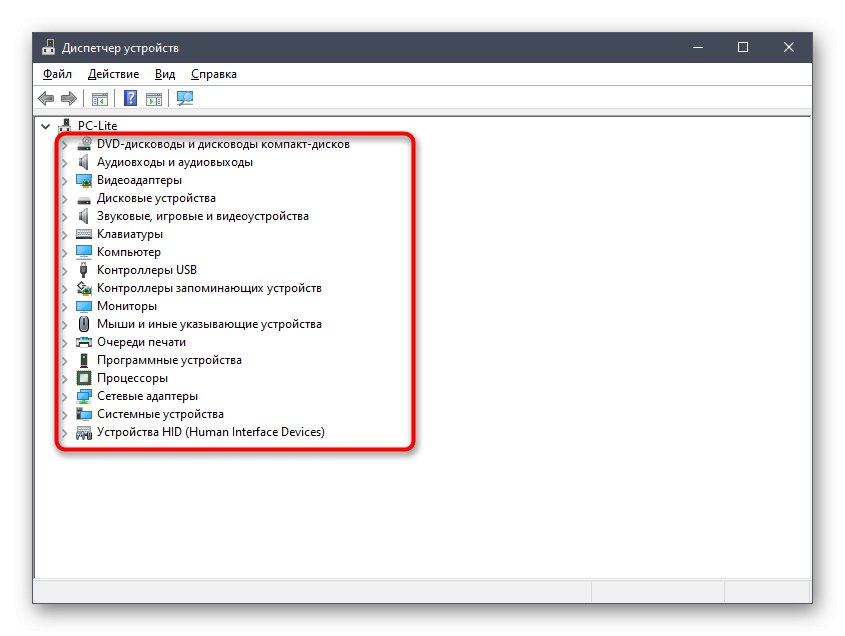
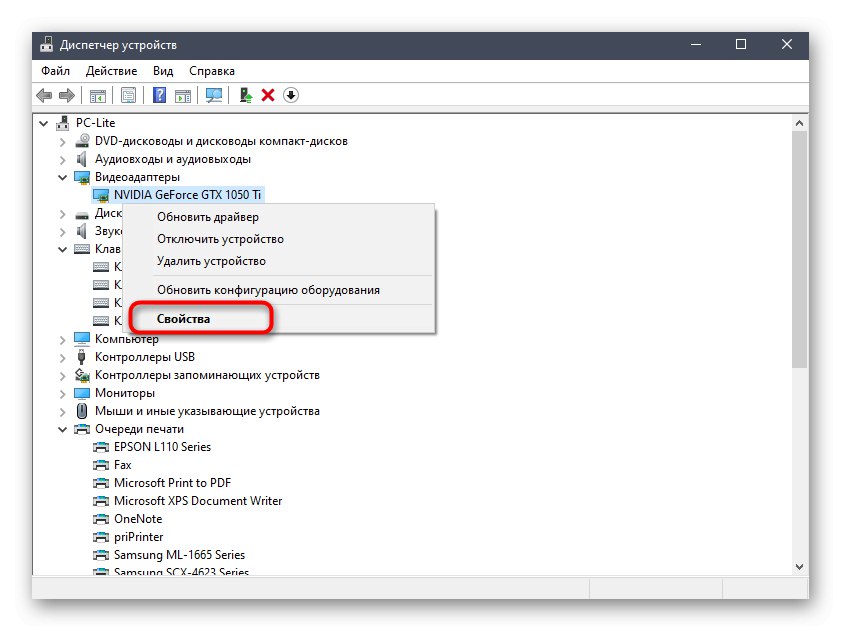
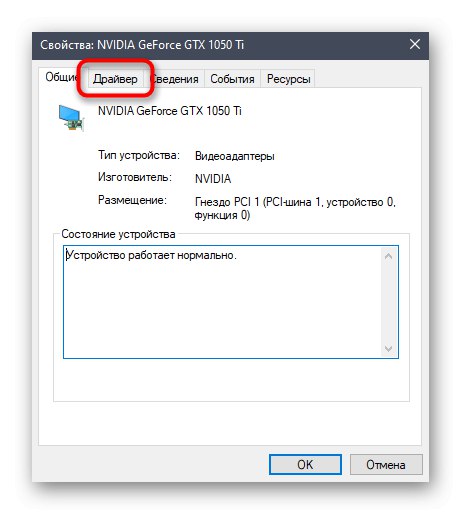
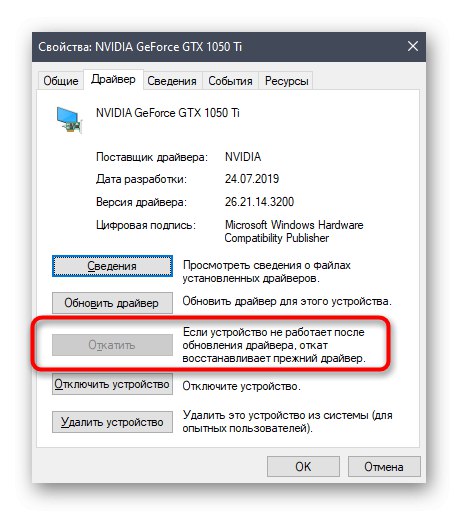
Po vrátení ovládača späť sa odporúča, aby sa všetky zmeny prejavili až po reštartovaní počítača. Teraz môžete začať monitorovať zaťaženie procesora službou NT Kernel & System. Ak to nepomôže, pokračujte nasledujúcimi metódami.
Metóda 4: Čistenie počítača od nečistôt
Čím dlhšie operačný systém pracuje bez čistenia dočasných súborov a rôznych odpadkov, tým viac to ovplyvňuje výkon a môžu vznikať rôzne konflikty, ktoré vedú k rôznym problémom, vrátane problému, o ktorom dnes hovoríme.Preto sa odporúča z času na čas tieto predmety odstrániť, čím počítač vyčistíte. Pre Windows 10 existuje niekoľko možností implementácie úlohy. Odporúčame prečítať si o nich v inom článku kliknutím na odkaz nižšie.
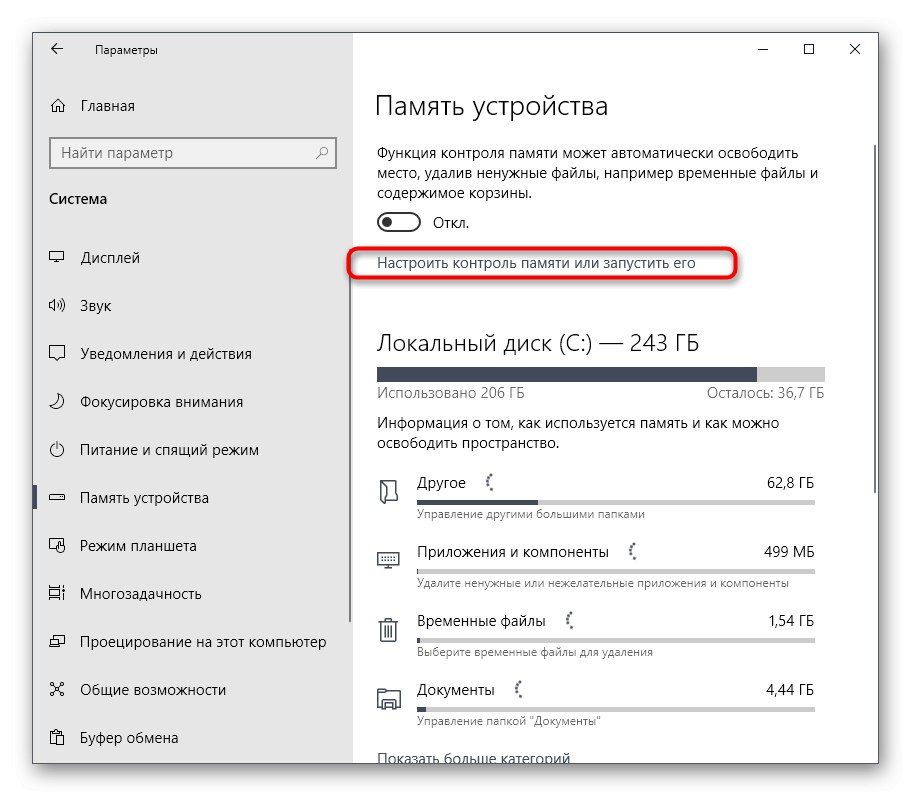
Viac informácií: Uvoľnite miesto na jednotke C v systéme Windows 10
Metóda 5: Skontrolujte funkčnosť ovládačov
Táto metóda je najnáročnejšia zo všetkých, ktoré sú uvedené v tomto materiáli, a preto vám odporúčame prejsť na ňu iba v situácii, keď predtým uvažované riešenia nepriniesli požadovaný výsledok. Podstatou tejto metódy je skontrolovať aktívne ovládače a ich zaťaženie procesora s ďalšou nápravou tejto situácie. Pre mnohých sa to bude javiť ako náročná úloha, a preto sme ju rozdelili do niekoľkých etáp, z ktorých každá je podrobne rozpísaná.
Krok 1: Kontrola zaťaženia vodiča pomocou KrView
Najskôr je potrebné skontrolovať, ktoré z ovládačov najviac zaťažia procesor počas jeho činnosti. Určuje sa teda, z čoho presne hlavný podiel zaťaženia pripadá na proces NT Kernel & System. Túto úlohu je možné vykonať pomocou špeciálneho obslužného programu konzoly, ktorý je stiahnutý z oficiálnych webových stránok spoločnosti Microsoft.
Stiahnite si KrView z oficiálnych webových stránok
- Kliknite na odkaz vyššie a začnite sťahovať KrView zo stránky vývojára.
- Počkajte na dokončenie sťahovania a spustite výsledný spustiteľný súbor.
- Rozbaľte ho a spustite inštalačný súbor z vybranej cesty pre jednoduchú inštaláciu.
- Po tom otvorení „Štart“, nájdi tam prihlášku "Príkazový riadok" a spustite ho ako správca.
- Zadajte
cd C: Programové súbory (x86) KrViewKernratesísť na cestu, kde sú umiestnené spustiteľné súbory načítaného pomocného programu. Ak sa inštalácia uskutočnila na inom mieste, zmeňte túto cestu. - Zostáva iba spustiť nástroj, ktorý prehľadá systém. Ak to chcete urobiť, zadajte
Kernrate_i386_XP.exea kliknite na Zadajte. - Podržte stlačenú kombináciu klávesov Ctrl + Cna dokončenie zhromažďovania informácií.
- Medzi prijatými riadkami nájdite zoznam vodičov a pozrite si úplne prvé riadky. Odhadnite zaťaženie procesora, aby ste pochopili, ktorý softvér poškodzuje výkon systému.

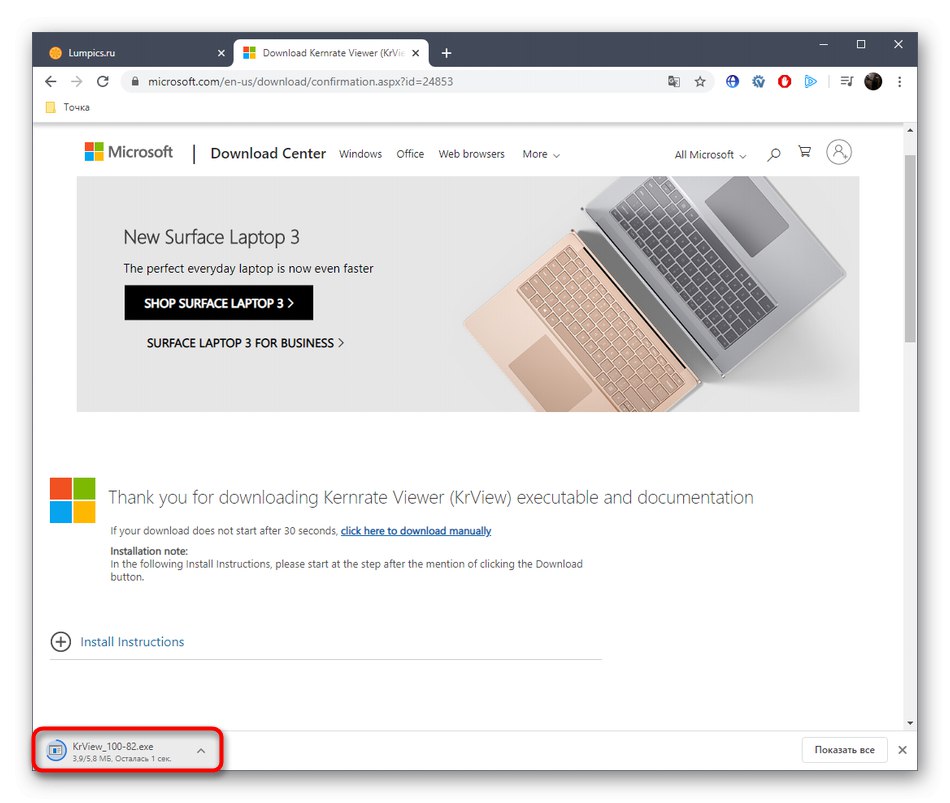
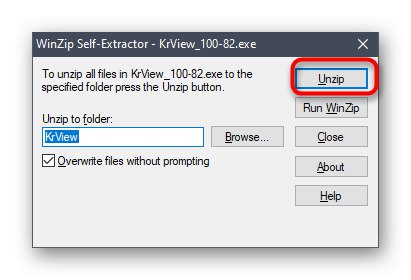
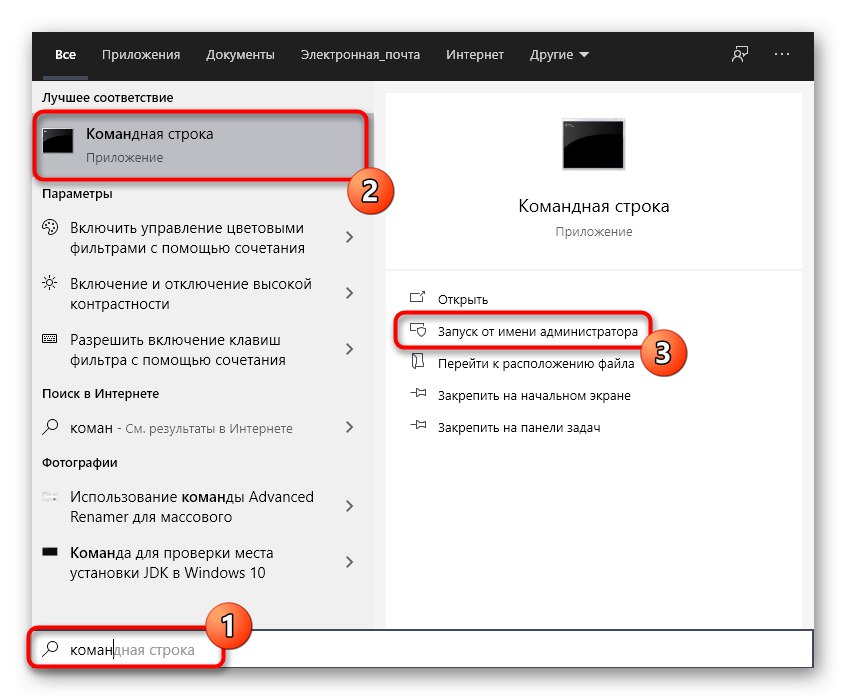
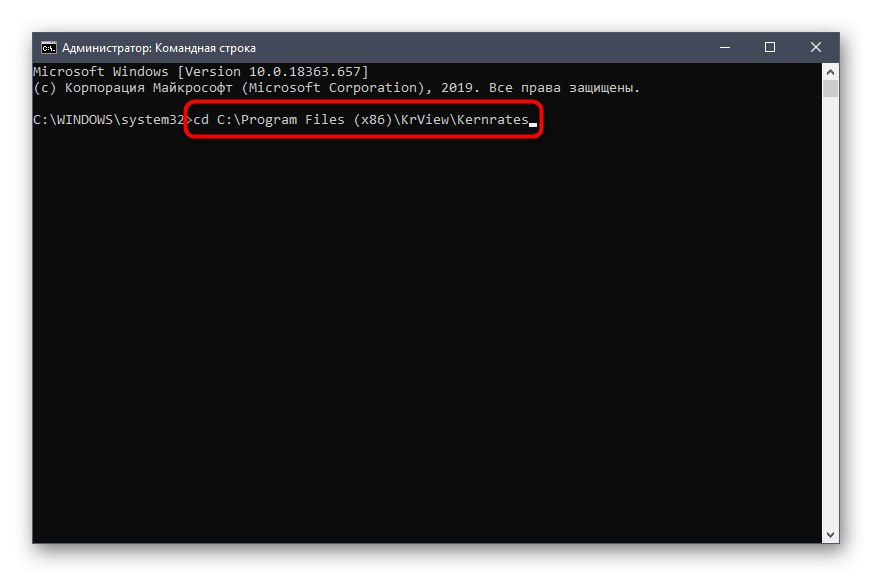
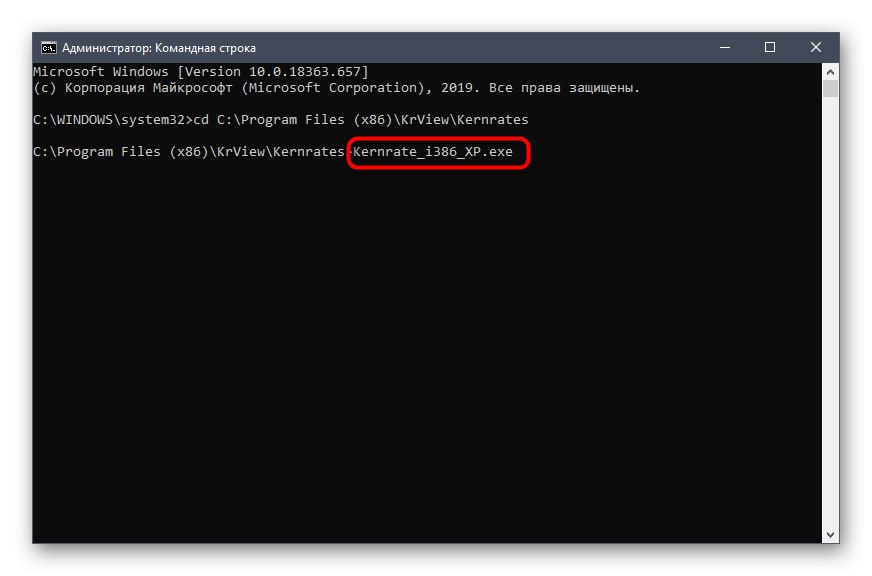
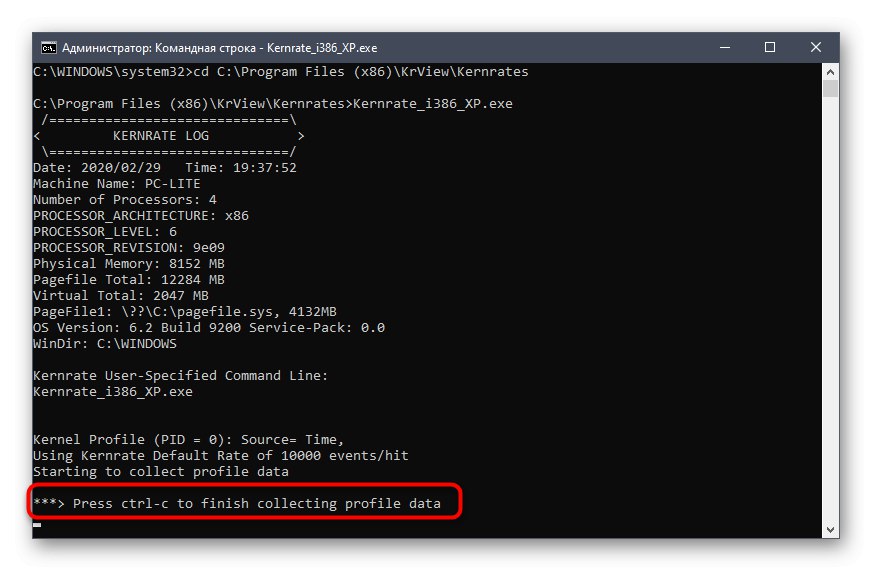
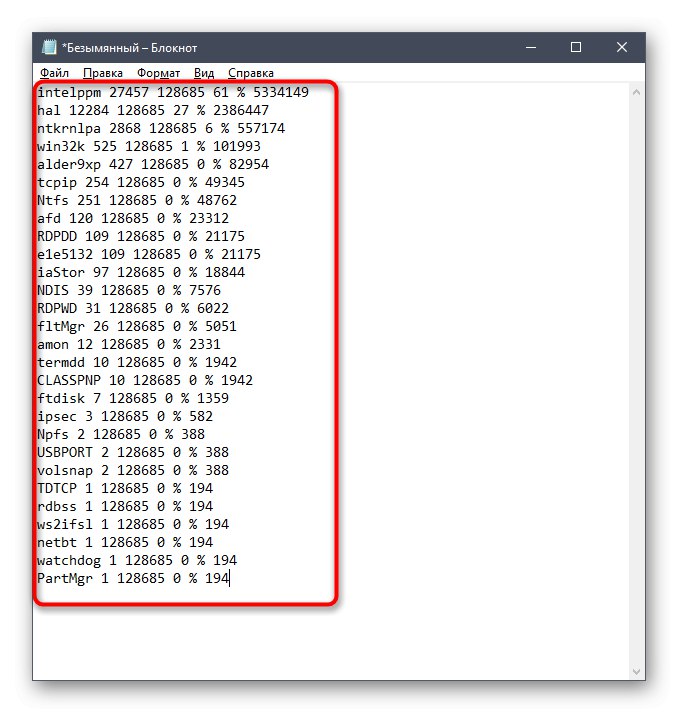
Ako vidíte, názvy ovládačov a zariadení sú v zakódovanom stave, ktorý si musíte zistiť aj sami. Aby ste to dosiahli, budete si musieť stiahnuť samostatný softvér, ktorý bude venovaný ďalšej fáze.
Krok 2: Zobrazte ovládač pomocou aplikácie Process Explorer
Process Explorer je bezplatný nástroj zakúpený spoločnosťou Microsoft. Je to pokročilejšia verzia Správcu úloh s mnohými užitočnými možnosťami. Toto riešenie použijeme na dešifrovanie prijatého kódu ovládača.
Stiahnite si Process Explorer z oficiálnych webových stránok
- Kliknite na odkaz vyššie a stiahnite si Process Explorer.
- Otvorte výsledný archív a odtiaľ spustite spustiteľný súbor, aby ste mohli aplikáciu začať používať.
- Venujte pozornosť hornému panelu. Nájdite tlačidlo tam „View DLLs“ a kliknite na ňu ľavým tlačidlom myši. Toto menu môžete vyvolať aj pomocou kombinácie klávesov Ctrl + D.
- Teraz sa pozrite na predložený blok. Tu by ste mali nájsť kódové označenie vodiča a zistiť jeho dodávateľa, aby ste zistili, ku ktorému komponentu patrí.
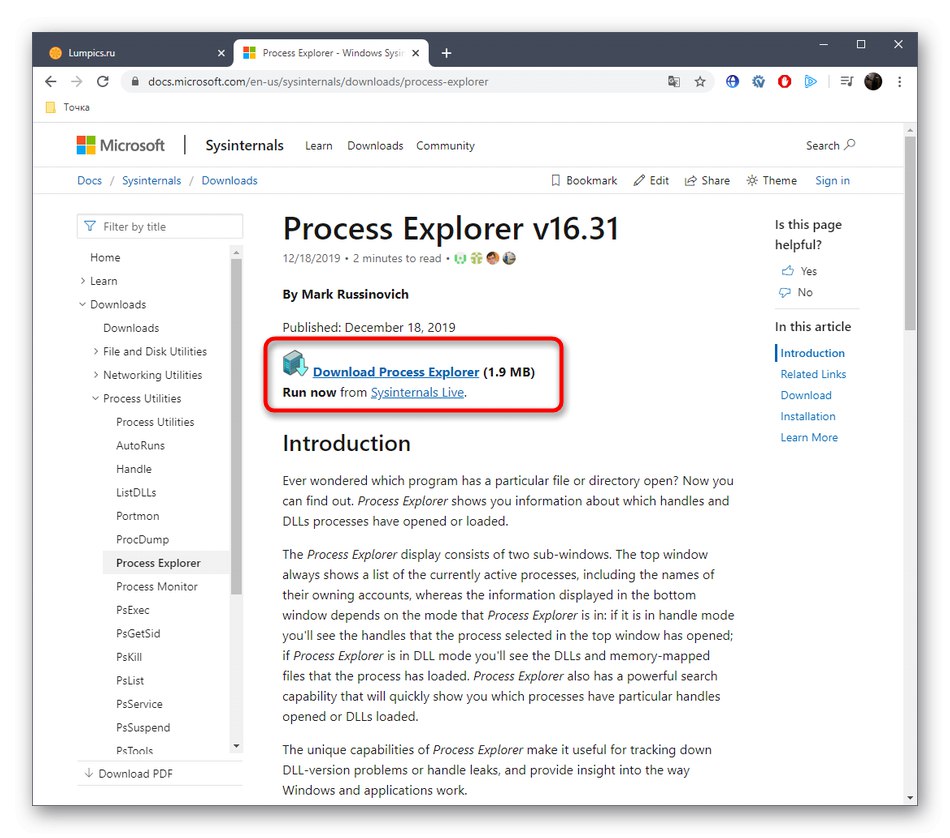
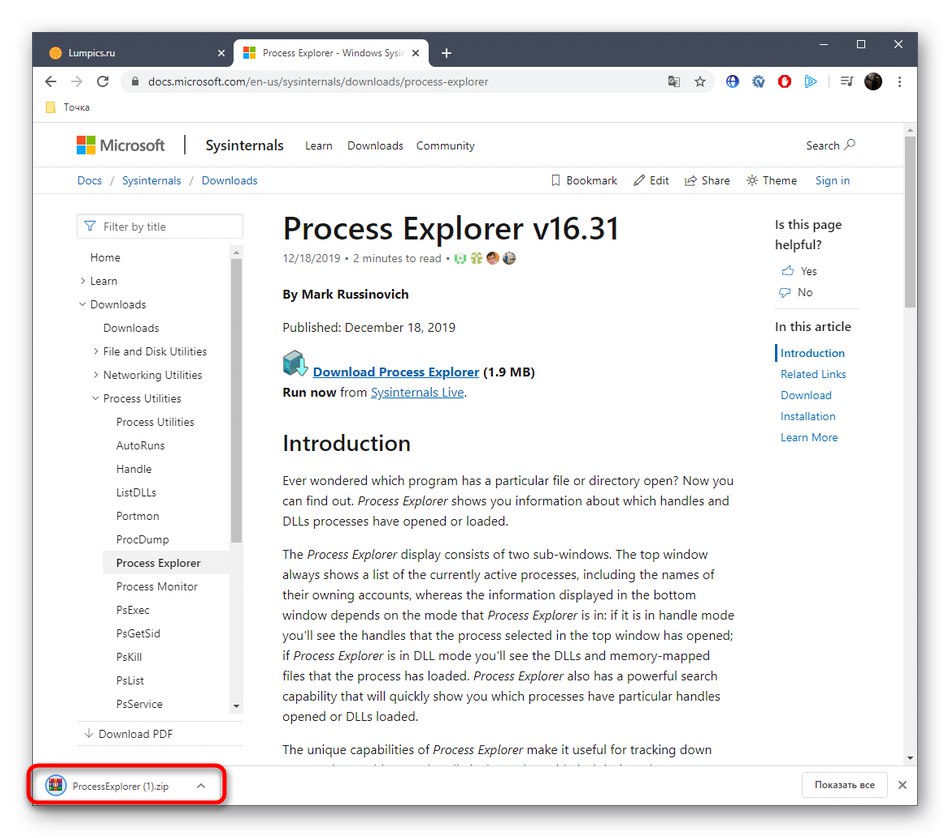
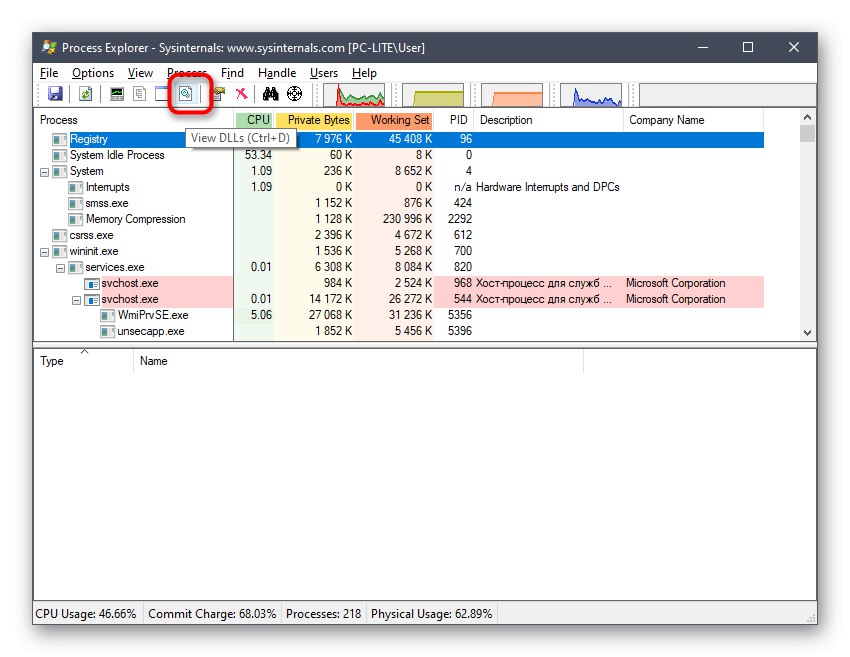
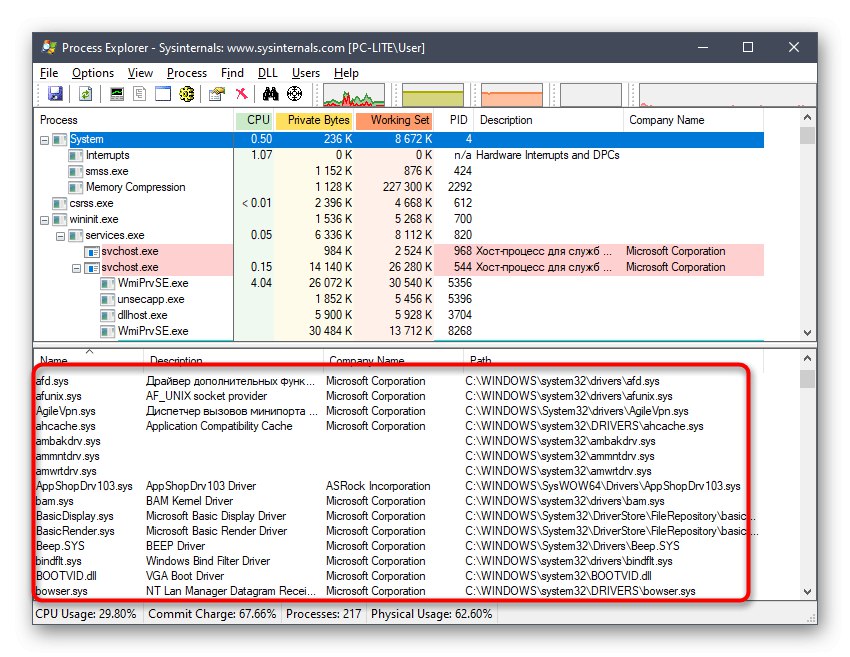
Krok 3: Aktualizácia alebo preinštalovanie ovládačov
Práve sme identifikovali, ktorý ovládač načítava systém, čo má negatívny vplyv na fungovanie daného procesu. Túto situáciu by ste mali rýchlo vyriešiť, čo sa deje aktualizáciou alebo preinštalovaním softvéru. Najskôr vám odporúčame skontrolovať, či má tento ovládač novú verziu. Ak ho nenájdete, mali by ste ho odstrániť a znova nainštalovať. Prečítajte si viac o tomto všetkom v našich ďalších článkoch.
Viac informácií:
Preinštalovanie ovládačov v systéme Windows
Ako aktualizovať ovládače v počítači
Metóda 6: Zakážte nepotrebné služby
Keď do počítača nainštalujete nejaký softvér, pridajú sa služby zodpovedné za vykonávanie určitých akcií. Nie všetky sú pre bežného používateľa nevyhnutné a niekedy dokonca spôsobujú rôzne problémy alebo výrazne zvyšujú zaťaženie komponentov. To môže tiež vyprovokovať vznik ťažkostí, o ktorých dnes hovoríme. Odporúčame vám skontrolovať zoznam služieb tretích strán a deaktivovať všetky nepotrebné služby, aby ste overili účinnosť tejto metódy. Pomoc s touto úlohou nájdete v samostatnom materiáli na našej webovej stránke kliknutím na nasledujúci odkaz.
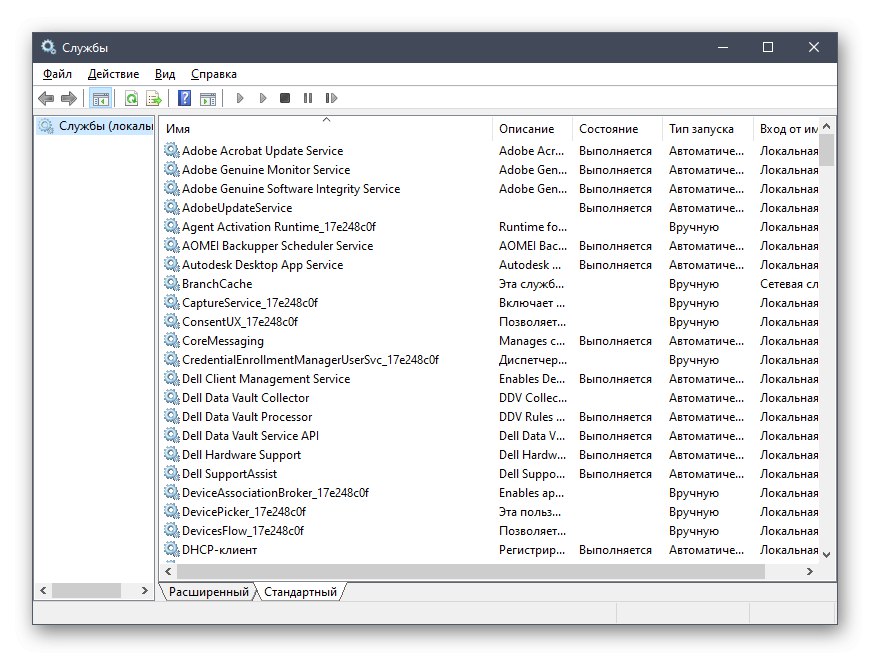
Viac informácií: Zakážte nepotrebné služby v systéme Windows 10
Metóda 7: Skontrolujte integritu systémových súborov
Poslednou možnosťou, o ktorej chceme hovoriť, je kontrola chýb systémových súborov. To sa deje pomocou zabudovaného obslužného programu Windows s názvom SFC. Okrem toho možno budete musieť spustiť program DISM, ak je poškodený komponent SFC. DISM opraví tento obchod a potom je používateľ povinný znova spustiť skenovanie SFC. V našom ďalšom sprievodcovi kliknutím na odkaz nižšie nájdete všetky potrebné informácie o tejto téme.
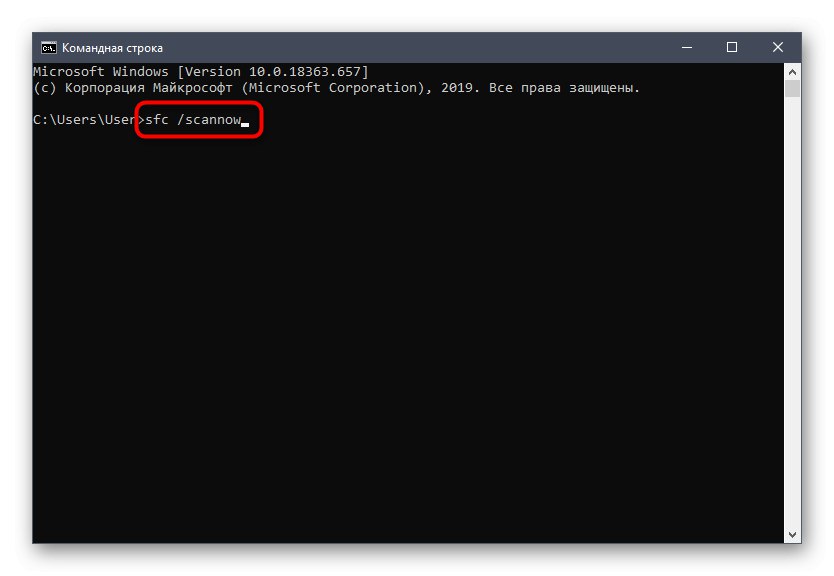
Viac informácií: Používanie a oprava nástroja na kontrolu integrity systémových súborov v systéme Windows 10
Teraz viete, ako vyriešiť problém so zaťažením procesora úlohou NT Kernel & System vo Windows 10, a zostáva len vykonať každú z týchto metód postupne, aby ste čo najrýchlejšie našli efektívnu.