Nástroj Magnetic Lasso vo Photoshope
Sme niekde počuli, že v softvéri Photoshopu je možné urobiť výber na fotografii s absolútnou istotou. A na takéto účely musíte starostlivo nakresliť obrázok, iba pomocou myši, súhlasíte s tým? Pravdepodobne nie. A to je správne.
Koniec koncov, takáto osoba pravdepodobne len klame. Ak by ste však dostali dáta, že existuje nástroj na výber, ktorý má možnosť vytvoriť objekt s pravdepodobnosťou deväťdesiatich percent a čo potrebujete urobiť, musíte tiež jemne zapojiť linku okolo objektu?
Súhlasili by ste s ním? Je vaša odpoveď rovnaká?
V tejto situácii sa však mýlite, pretože takýto vhodný nástroj stále existuje v softvéri. Nazýva sa to Magnetic Lasso (Magnetic Lasso) .
Ak sa s ňou zoznámite, stačí otestovať, potom v budúcnosti jednoducho nebudete môcť odoslať svoje úpravy bez tohto súboru nástrojov. Prístrojové magnetické laso (Magnetic Lasso) je zaradené do kategórie prístrojovej série Lasso (Lasso) v softvéri.
Ak chcete nájsť túto možnosť, jednoducho stlačte ľavé tlačidlo myši s nástrojmi Lasso a bez toho, aby ste ho uvoľnili, uvidíte špeciálne menu a nájdite Magnetic Lasso toolkit z padlých sérií.

Ak chcete v budúcnosti používať nástroj Lasso alebo nástroj Polygonal Lasso , kliknite na nástroj Magnetic Lasso a neuvoľnite ľavé tlačidlo myši, kým nenájdete ponuku, potom len vyberte lasso , ktorý vás zaujíma.
Máte tiež možnosť prepínať z nástrojov lasso pri používaní tlačidiel na klávesnici.
Podržaním klávesy SHIFT a niekoľkokrát kliknutím na L urobíte prechod medzi nástrojmi (niekedy ani nepotrebujete použiť tlačidlo SHIFT , všetko bude závisieť od zariadenie ( Predvoľby ) v softvéri.
Spýtajme sa, prečo Magnetic Lasso získal svoje súčasné meno? Iný typ súpravy nástrojov Lasso (Lasso) neobsahuje takú funkčnú funkciu. Proces jeho fungovania je usporiadaný tak, aby ste sami mohli urobiť výber pomocou tlačidla C, ale nebudú tam žiadne veľké zmeny.
Prístroj Magnetické lasso (magnetické laso) - nástrojová sada sa zvyčajne používa na rozpoznanie okrajov obrazu. Preto sa hľadajú okraje fotografie, hneď ako sa blížite k nej, potom sa do týchto okrajov zavesí a začne sa držať ako magnet.
Opäť vzniká otázka, môže program v skutočnosti rozpoznať objekt, ktorý potrebujeme na obrázku, akonáhle sa pokúsite urobiť jeho výber?
Vyzerá to tak, ale v skutočnosti sa niečo úplne líši. Všetci vieme, že ak program nájde nejaké časti, nájde body odlišného farebného rozsahu a jasu, takže nástroj Magnetic Lasso sa začne pokúšať nájsť okraje hľadaním rozdielov vo farebnej hmotnosti a jasoch medzi objekty, ktoré chcete vyzdvihnúť pomocou iného obrázka na pozadí.
obsah
Najlepšia ikona pre najlepšie výbery
Všimnite si, že ak Magnetic Lasso Toolkit mal vždy možnosť prezerať si celú fotografiu, zatiaľ čo sa pokúša nájsť okraje editačného objektu, je pravdepodobnejšie, že nebude schopná vykonávať tieto práce na správnej úrovni.
Takže pre jednoduchosť samotný program Photoshop obmedzuje časti, kde nástroj vyhľadáva hrany. Problémom je, že podľa pôvodných nastavení nemáme príležitosť zistiť, aký je objem tejto časti. Dôvodom je, že kurzor myši zo súpravy nástrojov Magnetic Lasso v skutočnosti nehovorí ani neukáže nič.
Malý magnet nám dáva šancu vedieť, že sme sa zastavili pri Magnetic Lasso .

Ak chcete zobraziť ikonu s najlepšími funkciami, stačí kliknúť na tlačidlo Caps Lock v zariadení. Tieto manipulácie prepínajú ikonu s malým krížom v strede.
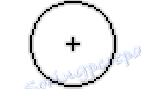
Kruh je šírka oblasti, o ktorej program uvažuje, takže môže určiť okraje.
Nájde iba oblasť vo vnútri kruhu. Nevidí celý povrch za ním. Prvý kruh, ktorý definuje Photoshop, je kríž v strede kruhu. Program mu dáva hlavnú úlohu pri hľadaní okrajovej oblasti nášho obrazového objektu.
Použitie nástroja Magnetic Lasso
Teraz vidíme obraz jablka, ktorý sme vložili do programu. Extrémne časti tohto obrázku sú dokonale definované a ja sa pokúsim urobiť výber pomocou bežného Lasso tooltip (Lasso).
Prinajmenšom mám možnosť robiť takéto manipulácie, ak nechcem potom robiť pokánie z mojich chýb. Takže najlepšou možnosťou je použiť Magnetic Lasso Toolkit (Magnetic Lasso) , ale v konečnom dôsledku bude vykonávať veľké množstvo vykonaných prác nezávisle.
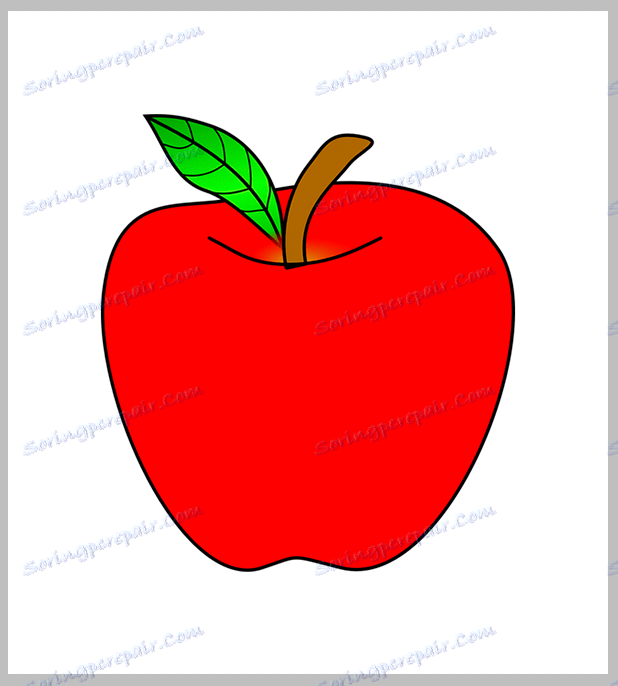
Ak chcete urobiť výber pomocou krabice s nástrojmi Magnetic Lasso, stačí krížik nasmerovať do stredu kruhu na konci obrázka a potom pustiť tlačidlo myši. Zobrazí sa začiatočný bod, ktorý zvýrazní náš predmet.
Po určení s východiskovým bodom jednoducho presuňte nástroj Magnetic Lasso blízko obrázka, vždy držte koncové kusy v objeme hrnčeka. Všimnete si, že z kurzora myši, ktorý sa pohybujete, je špeciálna čiara a program automaticky začne upevňovať na extrémne časti výkresu a stále pridáva body podpory, takže linka je pevná tam, kde ju potrebujeme.
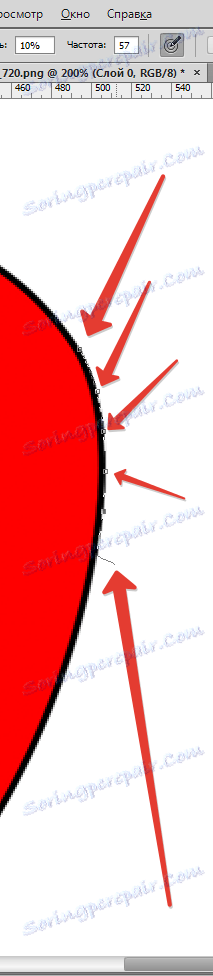
V takejto situácii (ak nepoužívate obvyklú súpravu nástrojov Lasso ) nemusíte stlačiť tlačidlo myši, keď začnete prechádzať obrazom. Priblížte sa k nám v procese zvýraznenia extrémnych častí: kliknite na Ctrl ++ (Win) / Command ++ (Mac) . Potom kliknutím na tlačidlo Ctrl + - (Win) / Command + - (Mac) znížite objekt.
Ak chcete zobraziť obrázok v okne, keď je fotka pred očami, stačí držať medzerník, ktorý dočasne používa ručné súpravy, potom jednoducho neuvoľnite ľavé tlačidlo myši a presuňte kresbu tam, kde ju potrebujete.
Akonáhle je všetka práca dokončená, uvoľnite príslušné tlačidlo na klávesnici.
Zmena šírky kruhu
Máte tiež možnosť zmeniť šírku kruhu, ktorý upravuje veľkosť oblasti, kde program Photoshop nájde extrémne časti obrazu, aplikovať charakteristiku Šírka .
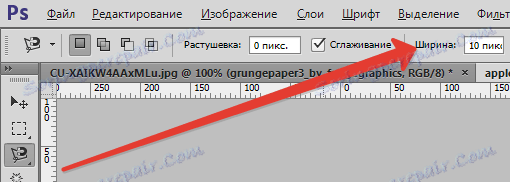
Ak obrázok, ktorý chcete vyzdvihnúť, obsahuje jasne definované okraje, máte možnosť uplatniť nastavenia vyššej úrovne, ktoré umožňujú pohybovať sa rýchlejšie a voľnejšie okolo obrázka.
Použite vlastnosti menšej šírky a pohybujte sa v pomalším režime okolo obrazu, kde extrémne časti nie sú tak jasne zvýraznené.
Jedným z problémov s charakteristikou šírky je to, že ho musíte vykonať skôr, ako urobíte výber, a ak neexistujú žiadne riešenia na zmenu, keď ste už začali s výberom výkresu.
Najoptimálnejším spôsobom nastavenia šírky kruhu je použitie ľavého a pravého štvorcového závorky ( [ ) na našom elektronickom zariadení. To vedie k tomu, že počas procesu úpravy výkresu môžete upraviť veľkosť kruhu (veľmi cool), pretože niekedy budete musieť urobiť zmenu veľkosti, pretože v práci opravujeme rôzne časti obrazu.
Kliknite na ľavý hranatý zátvorik ( [ ), aby sa naša kružnica zmenšila alebo pravá štvorhranná zátvorka (), ktorá naopak zvyšuje jej veľkosť.
Všimnete si, že úroveň šírky je opravená, takže kliknite na klávesy, znova zistíte, že kruh opäť mení svoje vlastnosti v okne programu.
Kontrastný okraj
Zatiaľ čo šírka kružnice určuje objem oblasti, v ktorej Photoshop hľadá okrajové časti, ďalšou dôležitou vlastnosťou pri použití nástroja Magnetic Lasso je Edge Contrast .

Môže určiť, aké rozdiely v farbe alebo jasnosti medzi obrázkom pozadia a samotným obrázkom by mali existovať, aby sa určili extrémne časti nášho obrazu.
Pre časti s vysokou kontrastnou úrovňou máte tiež možnosť použiť rozšírenú funkciu Edge Contrast s najlepšou vlastnosťou Šírka (veľký kruh).
Použite nižšiu úroveň kontrastu a šírky okrajov pre časti s nízkym kontrastom (úroveň obrazu a pozadia).
Rovnako ako pri charakteristike Šírka je pred začiatkom procesu výberu vybratá možnosť Kontrast okrajov v nastaveniach, táto možnosť neumožňuje túto možnosť nástroja priamo meniť, kým sa v programe nachádza, kliknite na tlačidlá ( . ) . čím je hodnota kontrastu vyššia alebo čiara ( , ), aby sa znížil kontrast.
Všimnite si opravu vlastností na paneli s nástrojmi.
kmitočet
Počas vytvárania výberu okolo obrázka aplikácia Photoshop v automatickom režime umiestňuje na extrémnych miestach polohu bodu otočenia (malé štvorčeky) tak, aby boli čiary pevne alebo viazané.
Ak si všimnete, že trasa medzi podpornými bodmi je príliš veľká, čo umožňuje ukladať a upevniť trate na končatiny, môžete tiež zistiť, ako je program potrebný na vytvorenie bodu podpory pomocou funkcie Frekvencia , musíte použiť charakteristiku pred spustením nášho alokácie.
Čím vyššia je úroveň charakteristiky, tým väčší je počet podporných bodov, ale pre vynikajúcu prácu je stanovená štandardne vo výške 57 .

Avšak zmenou úrovne frekvencie, najjednoduchším spôsobom je pridanie otočného bodu do ručného režimu, keď je pre vás užitočné. Ak si všimnete, že Photoshop má ťažkosti s udržaním linky v požadovanej časti, stačí kliknúť na koncové body a pridať bod do manuálneho režimu, potom odstrániť ruku z tlačidla myši a pokračovať v práci.
Opravy chýb
Ak sú body podpory pridané k časti chyby (kvôli vašim aktivitám alebo kvôli programu), kliknite na tlačidlo Backspace (Win) / Delete (Mac) a posledný bod sa odstráni.
Presúvanie medzi nástrojmi Lasso
Prístroj Magnetické lazo (Magnetic Lasso) často robí vynikajúcu prácu pri procese izolácie objektu v nezávislom režime a máme možnosť presunúť sa na iné typy lasových nástrojov na základe našej požiadavky.
Ak chcete prejsť na bežné Lasso alebo Polygonal Lasso v inom režime, neuvoľnite kláves Alt (Win) / Option (Mac) a kliknite na oblasť výkresu.
Všetko, čo sa od nás vyžaduje, je zistiť, aký typ lasso chcete ísť. Pokiaľ neustále uvoľníte tlačidlo myši a začnete ho ťahať, dostanete zvyčajnú súpravu nástrojov Lasso a budete môcť vytvoriť kresbu v ľubovoľnom tvare okolo oblasti, kde mal Magnetic Lasso ťažkosti a ťažkosti.
Po dokončení práce stačí držať Alt / Option tlačidlo a potom uvoľniť tlačidlo myši a vrátiť sa do Magnetic Lasso toolbox.
Akonáhle uvoľníte tlačidlo myši po kliknutí na tlačidlo Alt / Option , podržte stlačené tlačidlo, jednoducho posuňte kurzor myši a kliknite na ňu, prejdite do režimu Polygonal Lasso , ktorý je hlavným režimom pre výber priamych oblastí obrazu.
Nevypúšťajte kláves Alt / Option a potom kliknite z bodu na miesto, aby ste pridali oblasti s riadkami priameho plánu. Ak sa chcete vrátiť späť na súpravu nástrojov Magnetic Lasso , keď ju potrebujete, prestaňte kliknúť na tlačidlo Alt / Option , potom kliknite na okraje výkresu a otvorte body a znova uvoľnite kľúč.
Ukončenie výberu
Po vytvorení trasy okolo obrázka kliknite na jej prvý bod, aby sa dokončil výber. Keď sa priblížite k tomuto počiatočnému bodu, zistíte, že sa v blízkosti kurzora objaví malý kruh, čo znamená, že môžete výber zatvoriť.
Naša postava sa dostala do oblasti, ktorú chceme zdôrazniť.
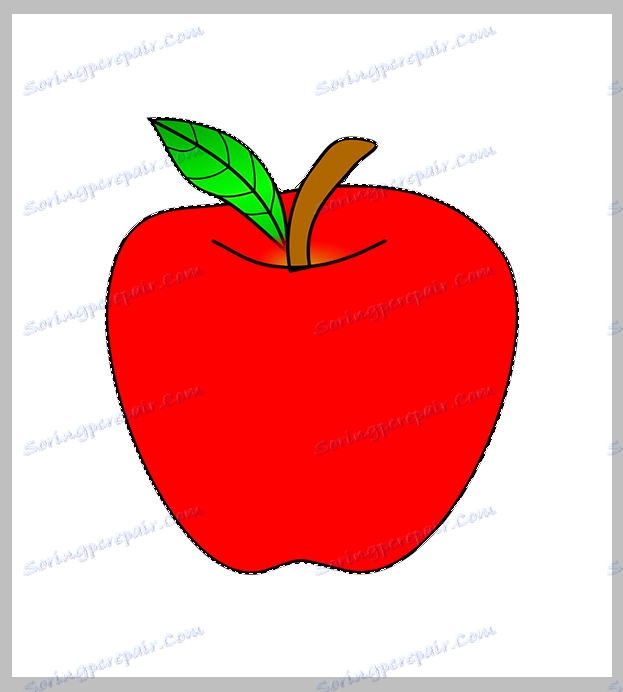
Odstránenie výberu
Akonáhle sme urobili všetku prácu, výber nie je užitočný, budete sa ho môcť zbaviť kliknutím na klávesy Ctrl + D (Win) / Command + D (Mac) .
Podľa výsledkov nástrojov je Magnetic Lasso jednou z najefektívnejších možností vo Photoshope na zvýraznenie častí obrazu, ktoré potrebujeme. Je to oveľa efektívnejšie ako bežné Lasso .
