Ako nastaviť Photoshop
Skôr než začnete pracovať s aplikáciou Adobe Photoshop na vlastnom počítači, musíte najprv správne nakonfigurovať tento grafický editor podľa svojich potrieb. Preto Photoshop v budúcej práci nebude spôsobovať žiadne problémy alebo problémy, pretože spracovanie v tomto druhu programu bude efektívne, rýchle a jednoduché.
V tomto materiáli sa budete môcť oboznámiť s procesom, ako je napríklad nastavenie aplikácie Photoshop CS6. Takže začnime!
obsah
hlavná
Prejdite do ponuky "Upraviť - Nastavenia - Všeobecné" . Zobrazí sa okno s nastaveniami. Budeme sa zaoberať príležitosťami, ktoré sú tu k dispozícii.
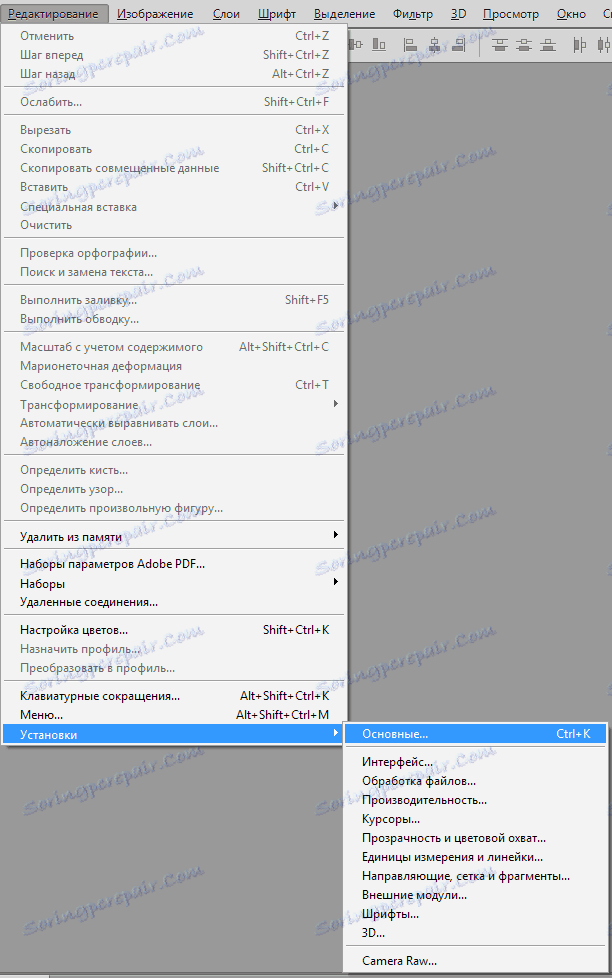
Paleta farieb - neprepínajte z Adobe ;
Paleta HUD - ponechajte "Koliesko farebného tónu" ;
Interpolácia obrazu - aktivujte funkciu "Bicubic (najlepšie na zníženie)" . Často je potrebné urobiť obrázok menej, aby ste ho pripravili na vysielanie v sieti. Preto musíte vybrať tento režim, ktorý je vytvorený špeciálne pre tento účel.
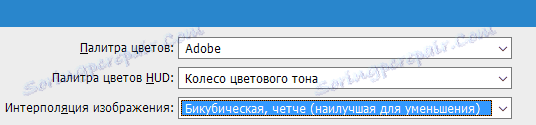
Pozrime sa na ďalšie parametre, ktoré sú k dispozícii na karte "Základné" .
Tu môžete prakticky nechať všetko nezmenené, s výnimkou položky "Zmeniť nástroj pomocou klávesu Shift" . Zvyčajne, ak chcete zmeniť nástroj na jednej karte na paneli s nástrojmi, môžeme stlačiť kláves Shift a pomocou neho sa priradí klávesová skratka priradená tomuto nástroju.
Nie je to vždy výhodné, pretože klepnutie z tohto bodu môžete odstrániť a aktivovať tento alebo ten nástroj len stlačením jedného horúceho tlačidla. Je to celkom pohodlné, ale nie nevyhnutné.
Okrem toho je v týchto nastaveniach položka "Scale with wheel of the mouse". Ak chcete, môžete označiť túto položku a použiť nastavenia. Po posúvaní kolesa sa zmení mierka fotografie. Ak vás táto funkcia zaujíma, skontrolujte príslušné políčko. Ak ešte nebol nainštalovaný, potom na zväčšenie obrazu musíte držať stlačené tlačidlo ALT a potom otočiť koliesko myši.
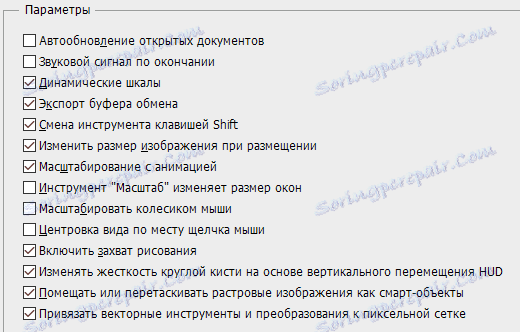
rozhranie
Keď sú nastavené hlavné nastavenia, môžete prejsť na položku "Rozhranie" a zobraziť jeho funkcie v programe. V hlavných nastaveniach farieb je lepšie nič nezmeniť a v okne "Hranice" je potrebné vybrať všetky položky ako "Nezobrazovať" .
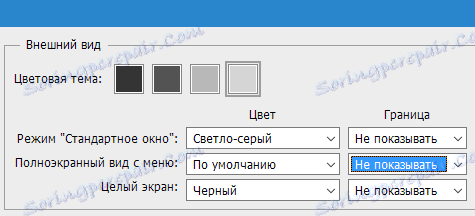
Čo získame týmto spôsobom? Štandardom na okrajoch fotografie je nakreslený tieň. Nie je to najdôležitejší detail, ktorý napriek kráse odvádza pozornosť a vytvára ďalšie problémy v priebehu práce.
Niekedy je zmätok, či v skutočnosti existuje daný tieň, alebo je to len účinok programu.
Pretože sa tomu chcete vyhnúť, odporúčame vypnúť zobrazenie tieňov.
Ďalej v časti "Možnosti" je potrebné začiarknuť políčko vedľa položky "Automatické zobrazenie skrytých panelov" . Ďalšie nastavenia by sa tu nemali meniť. Nezabudnite tiež skontrolovať, či je na vás uvedený jazyk programu a či je v ponuke zvolená veľkosť písma.
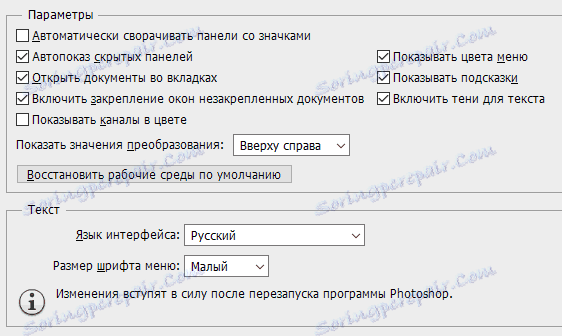
Spracovanie súborov
Presuňme sa na položku "Spracovanie súborov" . Nastavenia pre ukladanie súborov najlepšie zostanú bez akýchkoľvek zmien.
V nastavení kompatibility súborov vyberte položku "Maximalizovať kompatibilitu súborov PSD a PSB" , nastavte parameter "Vždy" . V takomto prípade aplikácia Photoshop nevytvorí žiadnu požiadavku na ukladanie informácií o tom, či stojí za to zvýšiť kompatibilitu - táto akcia sa vykoná automaticky. Zvyšné položky sú najlepšie ponechané tak, ako je, bez toho, aby zmenili nič.

produktivita
Pozrime sa na výkonové parametre. Pri konfigurácii využitia pamäte môžete konfigurovať pridelenú pamäť RAM špeciálne pre program Adobe Photoshop. Väčšina zvyčajne uprednostňuje výber najvyššej možnej hodnoty, takže v priebehu nasledujúcich prác bude možné zabrániť možnému brzdeniu.

Položka nastavení História a vyrovnávacia pamäť vyžaduje aj menšie zmeny. V "Histórii akcie" je najlepšie nastaviť hodnotu rovnú osemdesiat.
V priebehu práce môže dlhá história zmien značne pomôcť. Preto sa nebudeme báť robiť chyby v práci, pretože sa môžeme vždy vrátiť k skoršiemu výsledku.
Malá história zmien nebude stačiť, minimálna hodnota, ktorá bude v práci pohodlná, je asi 60 bodov, ale čím viac, tým lepšie. Ale nezabudnite, že tento parameter môže načítať systém trochu, pri výbere tohto parametra zvážte výkon vášho počítača.
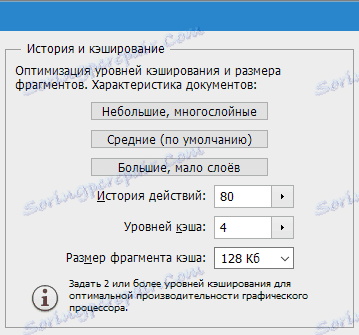
Položka nastavení "Pracovné disky" je mimoriadne dôležitá. Odporúčame, aby ste ako pracovný disk nevybrali systémový disk "C" . Najlepšie je vybrať disk s najvyšším voľným priestorom v pamäti.
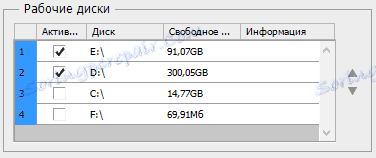
Okrem toho v nastaveniach grafiky spracovania procesora by ste mali aktivovať vykresľovanie OpenGL . Tu môžete vykonať aj nastavenia v časti "Pokročilé nastavenia" , ale tu je stále vhodnejšie nastaviť režim "Normálny" . "
kurzory
Po nastavení výkonnosti môžete prejsť na kartu "Kurzory" a môžete ho nakonfigurovať tu. Môžete urobiť dosť vážne zmeny, ktoré však práca neovplyvní.
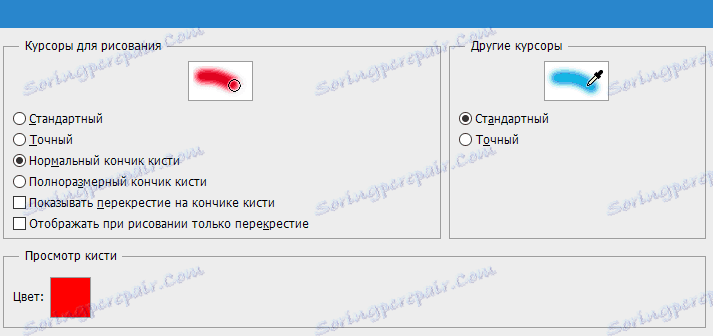
Pokrytie farieb a transparentnosť
Je možné nastaviť varovanie v prípade prekročenia hranice pokrytia farieb a zobrazenie samotnej oblasti s priehľadným pozadím. Tieto nastavenia môžete hrať, ale nemajú vplyv na výkon.
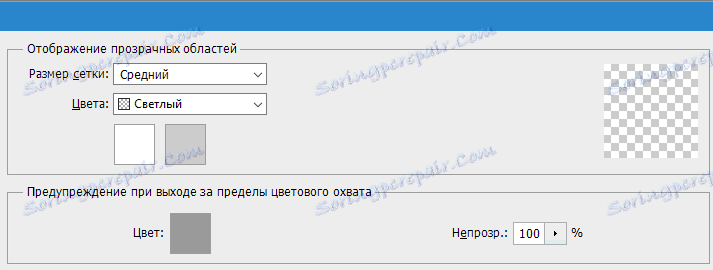
Jednotky merania
Tu môžete tiež upraviť pravítka, stĺpce textu a štandardné rozlíšenie pre novo vytvorené dokumenty. V zostave je najlepšie vybrať zobrazenie v milimetroch, "Text" je lepšie nastaviť na "pixel" . Tým sa presne určuje veľkosť písmen v závislosti od veľkosti obrázka v pixeloch.

vodítka
Položka nastavenia "Guides, Grid and Fragments" je prispôsobená pre špecifické potreby.
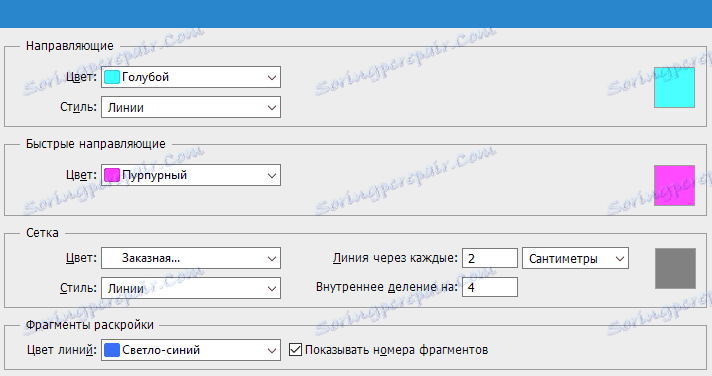
Externé moduly
V tomto okamihu môžete zmeniť priečinok pre ďalšie moduly. Keď doň pridáte ďalšie doplnky, program ich bude kontaktovať.
Položka Rozširujúci panel by mala mať všetky aktívne začiarkavacie políčka.
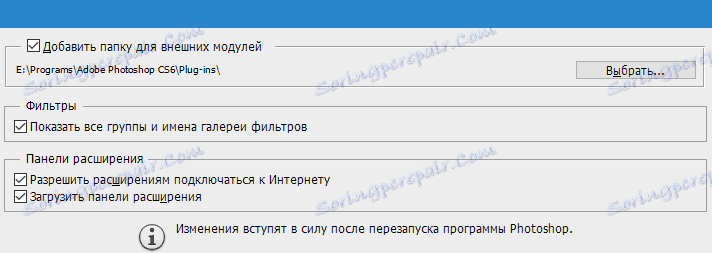
fonty
Menšie zmeny. Nemôžete robiť žiadne zmeny, ponechať všetko, čo je.
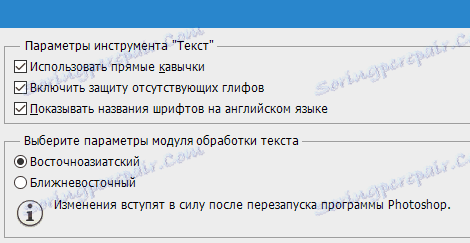
3D
Karta "3D" vám umožňuje vykonať nastavenia pre prácu s 3D obrazmi. Tu by ste mali nastaviť percento využitia pamäte videa. Najlepšie je nastaviť maximálne využitie. K dispozícii sú nastavenia vykresľovania, kvalita a detail, ale najlepšie zostanú nezmenené.
Po dokončení nastavenia kliknite na tlačidlo "OK".
Vypnite upozornenia
Konečné nastavenie, ktoré si zasluhuje osobitnú pozornosť, je možnosť vypnúť rôzne upozornenia vo Photoshope. Najskôr kliknite na položku Upraviť a Konfigurovať farby . Potom musíte zrušiť začiarknutie políčka "Požiadať pri otváraní" a "Požiadať pri vkladaní".
Neustále vyskakovacie upozornenia - to znižuje použiteľnosť, pretože je potrebné ich neustále zatvárať a potvrdiť pomocou tlačidla "OK" . Preto je lepšie to urobiť v nastavení a zjednodušiť si svoj život počas následnej práce s obrázkami a fotografiami.
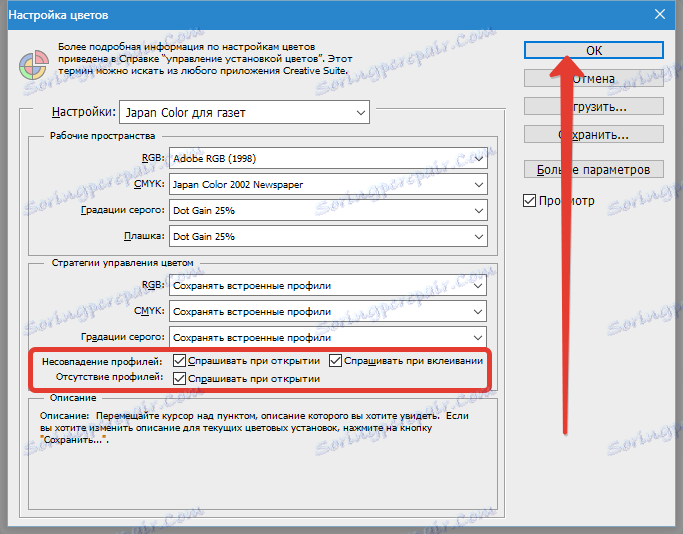
Po vykonaní všetkých zmien, aby sa prejavili, je potrebné program reštartovať - nastavia sa kľúčové nastavenia pre efektívne používanie aplikácie Photoshop.
Teraz môžete ľahko začať pracovať s aplikáciou Adobe Photoshop. Hore boli predstavené kľúčové zmeny parametrov, ktoré vám pomôžu začať pracovať v tomto editore.
