Obsah:
- Dôležité informácie
- Spôsob 1: Nastavenia Windows 10
- Spôsob 2: Spustenie nástroja na odstraňovanie problémov
- Spôsob 3: Nútené spustenie procesu ctfmon
- Spôsob 4: Vypnutie rýchleho spustenia notebooku (Windows 10)
- Spôsob 5: Odstraňovanie problémov s ovládačom
- Spôsob 6: Kontrola hodnoty parametra UpperFilters
- Spôsob 7: Správa aktualizácií Windows
- Spôsob 8: Kontrola OS na vírusy
- Spôsob 9: Obnovenie systému
- Spôsob 10: Oprava klávesnice
- Otázky a odpovede: 3
Dôležité informácie
Určité pokyny, ktoré budú ďalej uvedené, vyžadujú od používateľa zadanie informácií. Ak nemáte externú klávesnicu, využite virtuálnu — vo Windows môžete bez problémov vyvolať obrazovú klávesnicu na písanie textu. Okrem toho niektoré príkazy na zadanie môžete kopírovať z článku a vkladať do okien operačného systému pomocou myši a kontextového menu. Tým, ktorí nevedia, ako vyvolať virtuálnu klávesnicu, sa zíde nasledujúci materiál.
Viac informácií: Spúšťame virtuálnu klávesnicu na notebooku s Windows
Nezabúdajte na to, že ak nastanú ťažkosti už na etape prihlásenia do účtu pri zapnutí notebooku, môžete tiež zadať heslo alebo PIN z obrazovej klávesnice.Tlačidlo na vyvolanie špeciálnych funkcií, medzi ktorými je aj potrebný nástroj, sa nachádza v pravom dolnom rohu okna.
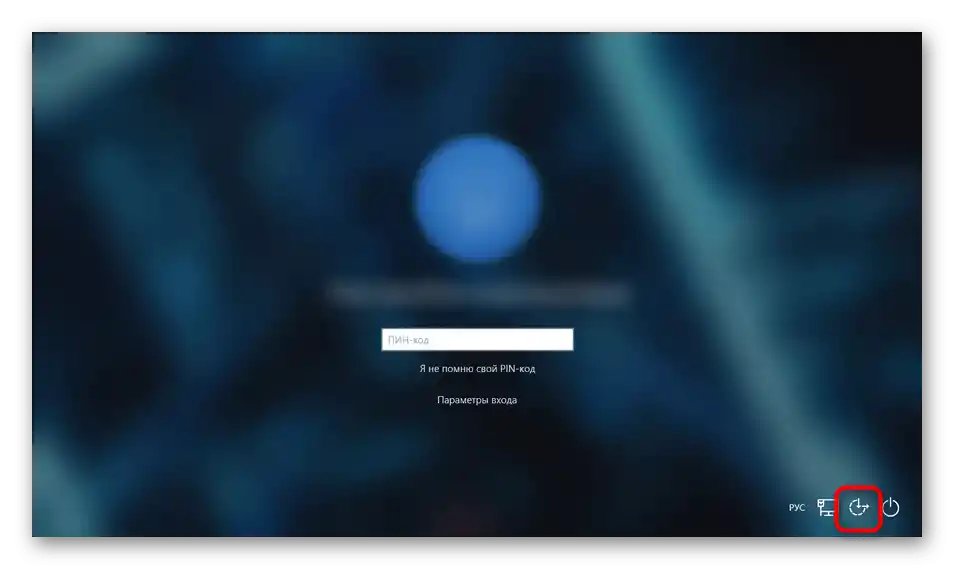
Spôsob 1: Nastavenia Windows 10
Windows 10 umožňuje vypnúť fyzickú klávesnicu v prípade, že je pohodlné alebo je možné používať iba obrazovkovú. Toto nastavenie je samozrejme predvolene neaktívne, ale môže byť zmenené kvôli nejakej chybe alebo používateľom náhodne. Skontrolujte jeho stav a v prípade potreby ho vypnite:
- Cez "Štart" vyvolajte aplikáciu "Nastavenia".
- Prejdite do sekcie "Špeciálne funkcie".
- Posuňte panel vľavo a nájdite položku "Klávesnica", kam prejdite. V bloku "Použiť zariadenie bez bežnej klávesnice" by mal byť jediný dostupný parameter vypnutý.
- Odporúčame tiež skontrolovať nastavenie bloku "Použiť filtrovanie vstupu" — dostupný parameter by mal byť vypnutý. Ak to tak nie je, vypnite ho a skontrolujte, či sa text zadáva v akomkoľvek okne. Niekedy parameter začne kolidovať s inými, čo spôsobuje nesprávnu funkciu klávesnice.
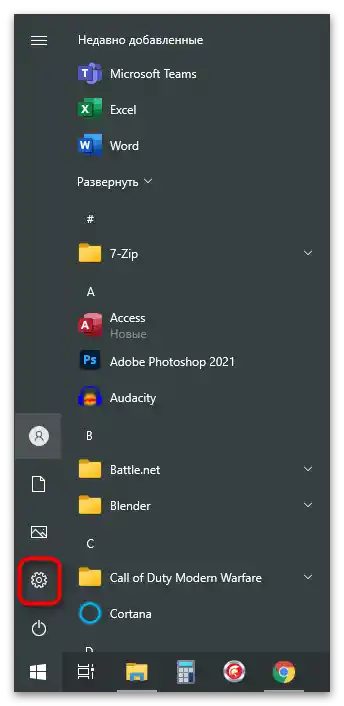
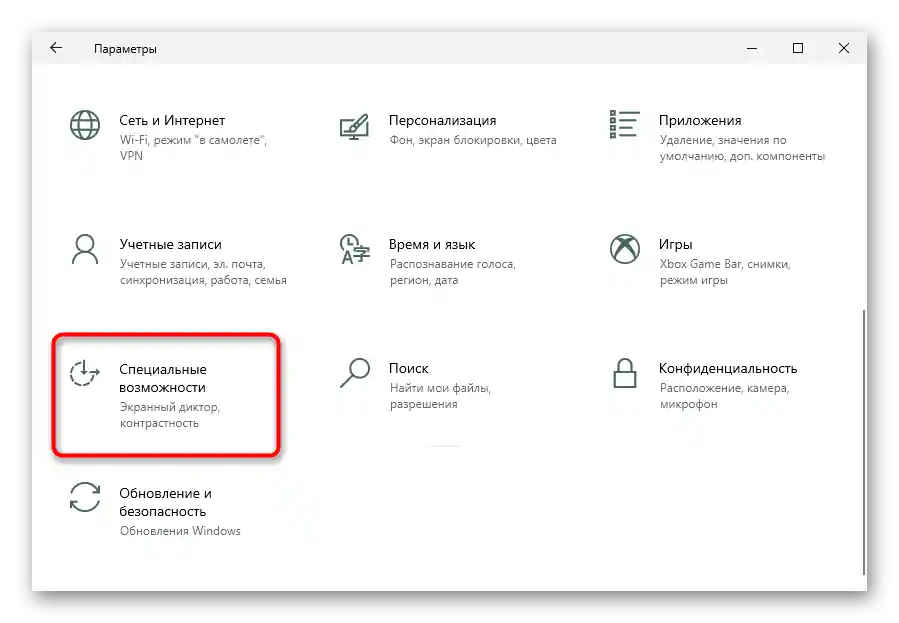
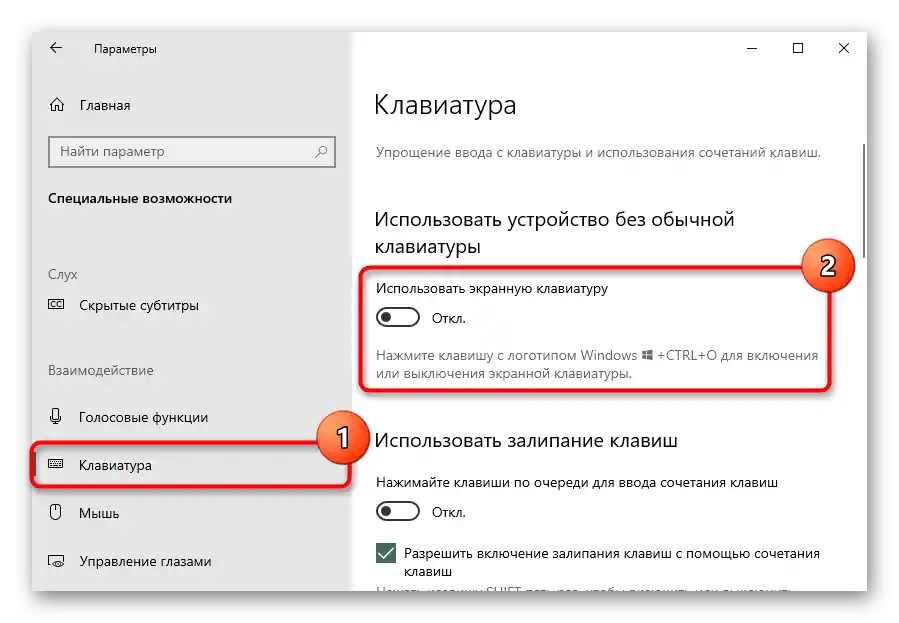
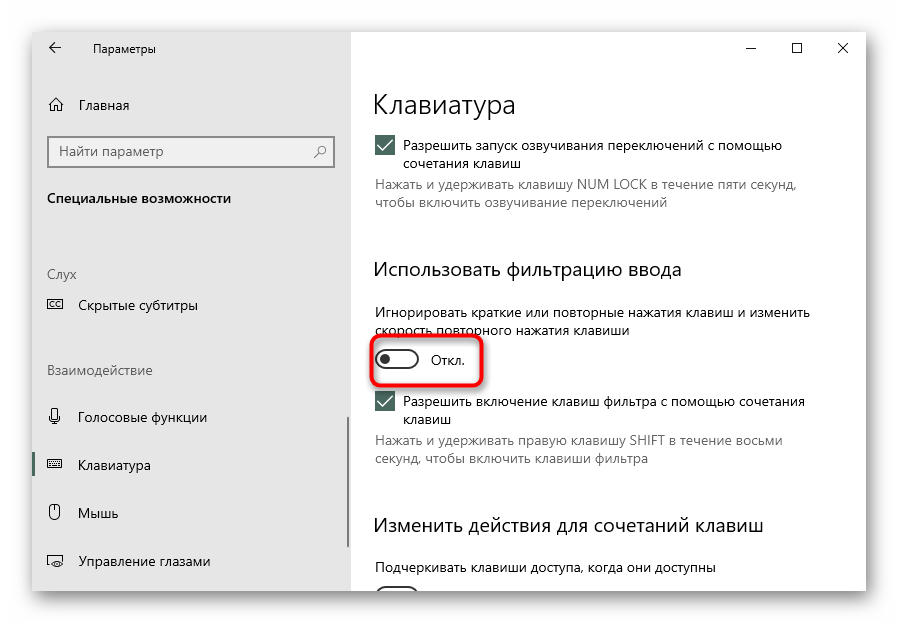
Spôsob 2: Spustenie nástroja na odstraňovanie problémov
Použitie systémového nástroja na vyhľadávanie problémov je jednoduchá, ale často neefektívna možnosť. Dokáže nájsť iba povrchové chyby, ale vzhľadom na to, že sa to robí automaticky, môže používateľ tento spôsob vyskúšať.
- Keď ste v "Nastaveniach", kliknite na dlaždicu "Aktualizácia a zabezpečenie".
- Z zoznamu sekcií vľavo vyberte "Odstraňovanie problémov".
- Ak v centrálnej oblasti okna nebude ponúknuté spustiť potrebný nástroj, kliknite na odkaz "Ďalšie nástroje na odstraňovanie problémov".
- Na stránke nájdite "Klávesnicu", kliknite na ňu a potom na objavené tlačidlo "Spustiť nástroj na odstraňovanie problémov".
- Počkajte na dokončenie diagnostiky a vykonajte odporúčania, ak budú poskytnuté.Po nich reštartujte notebook.
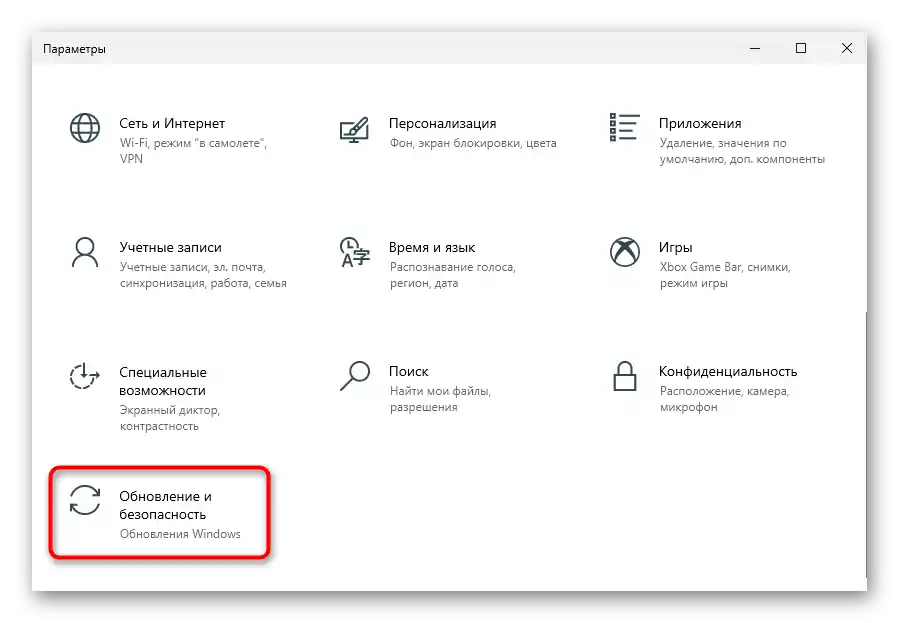
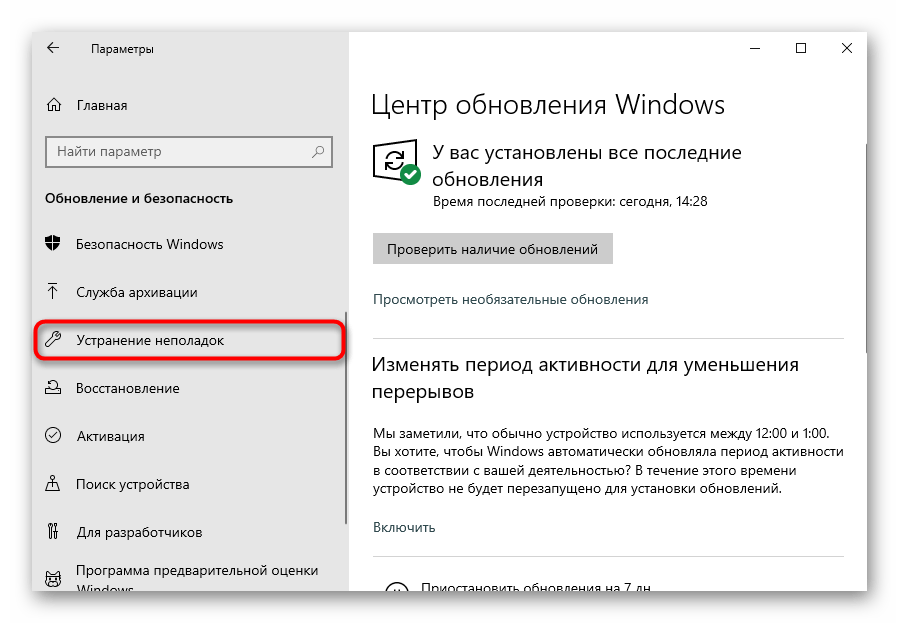
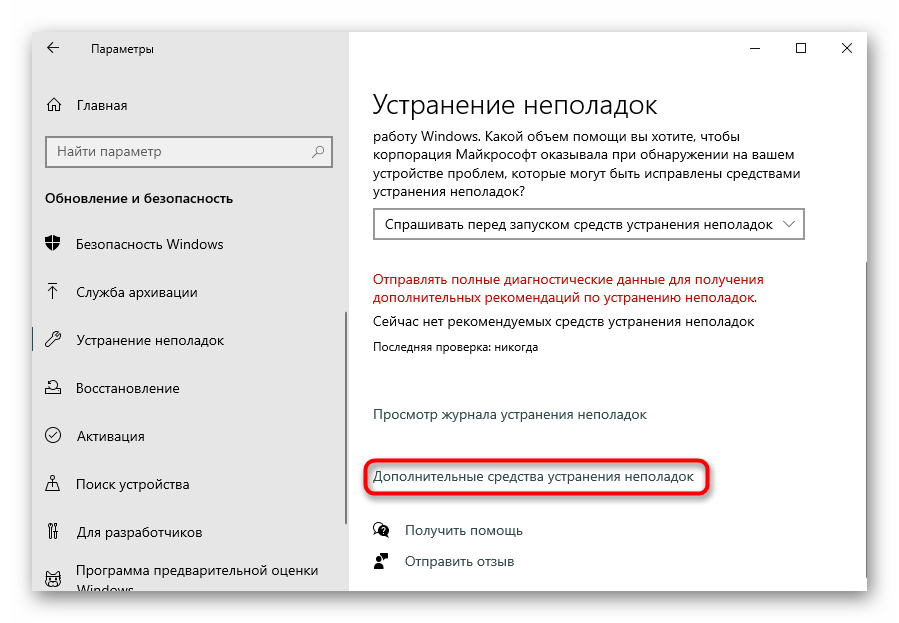
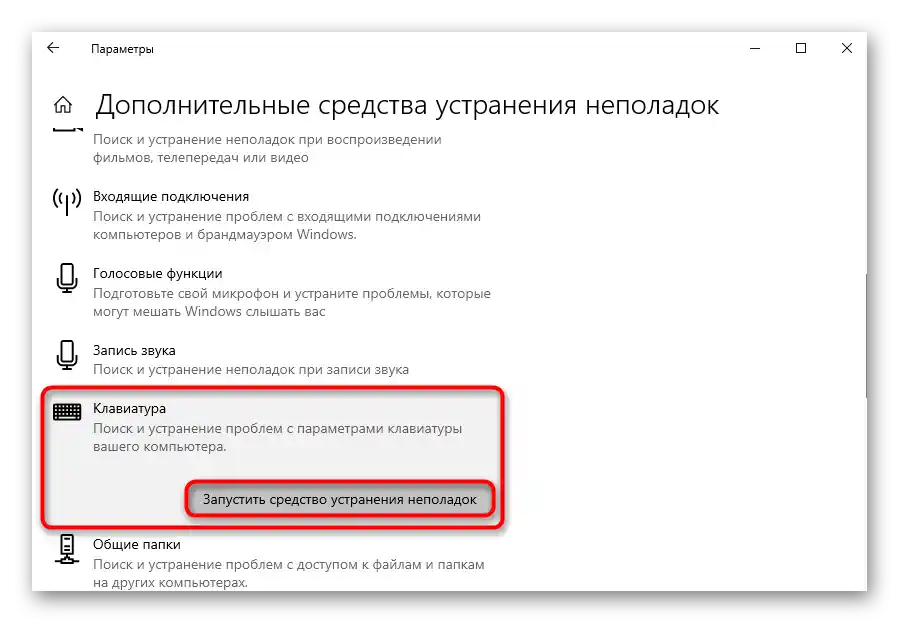
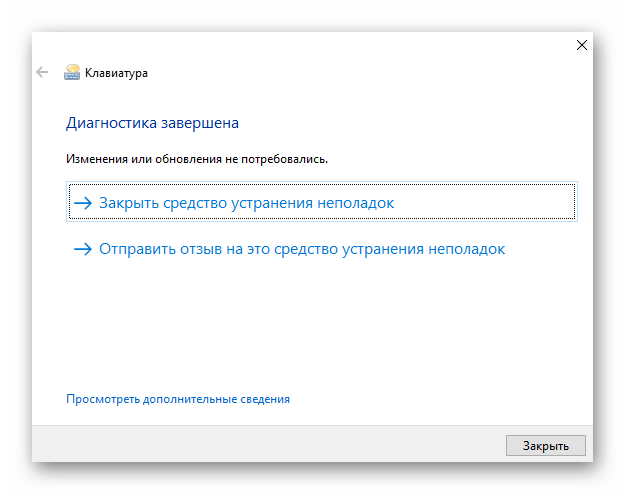
Vo Windows 7 "Odstránenie problémov" sa nachádza v "Ovládacom paneli", a potrebný nástroj sa nazýva — "Hľadanie a odstránenie problémov s klávesnicou".
Spôsob 3: Nútené spustenie procesu ctfmon
Keď klávesnica funguje, ale len výberovo, nie všade, môže byť problém v nespustenom procese, ktorý za ňu zodpovedá. Predtým, ako sa pokúsite to opraviť, je potrebné skontrolovať, či proces funguje alebo nie.
- Na to prejdite do "Správcu úloh", kliknutím pravým tlačidlom myši na "Štart" a výberom príslušnej položky. Alternatívne môžete kliknúť pravým tlačidlom myši na panel úloh a vybrať tú istú položku — táto možnosť je univerzálna pre rôzne verzie Windows.
- V zozname procesov vyhľadajte "CTF-loader". Ak takýto proces, ako v príklade, nemáte, znamená to, že sa naozaj nespustil a môže spôsobovať problém s klávesnicou.
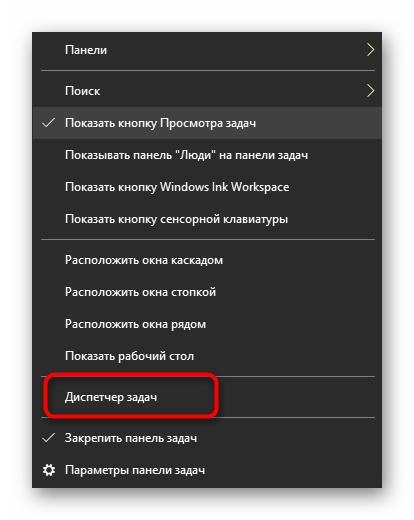
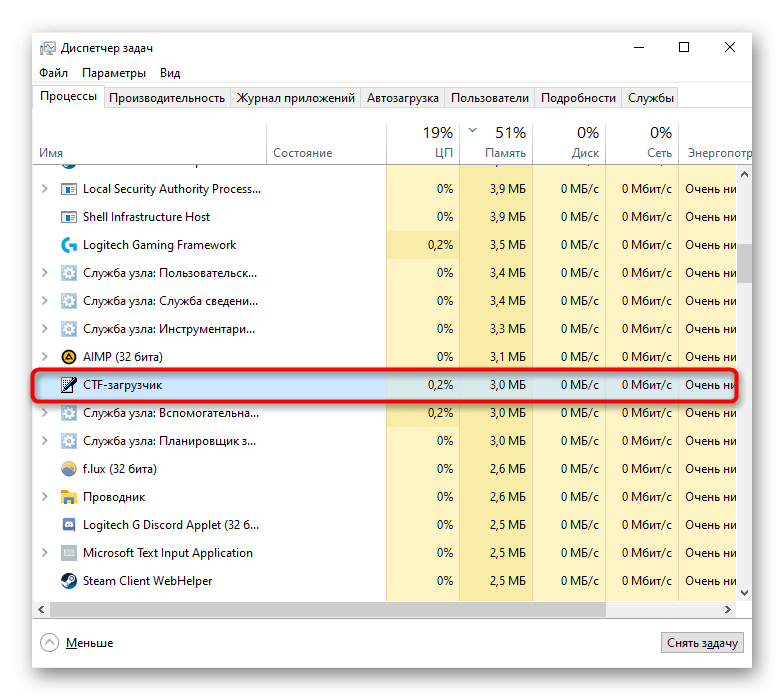
Toto môžete opraviť ručným pridaním procesu do spúšťania.
- Kliknite pravým tlačidlom myši na "Štart" a vyvolajte okno "Spustiť". Vo Win 7 nájdite túto aplikáciu v "Štarte" podľa názvu.
- Zadajte cez obrazovú klávesnicu alebo skopírujte a vložte príkaz
regedit, a potom kliknite na "OK". - Prejdite na cestu
HKEY_LOCAL_MACHINESOFTWAREMicrosoftWindowsCurrentVersionRun. Majitelia Windows 10 môžu skopírovať a vložiť túto cestu do adresného riadku a stlačiť Enter na prechod. - V centrálnej časti okna kliknite pravým tlačidlom myši na prázdne miesto a z kontextového menu vyberte "Vytvoriť" > "Reťazcový parameter".
- Priraďte mu názov "ctfmon", po čom otvoríte okno na úpravu hodnoty dvojitým kliknutím ľavým tlačidlom myši.Do príslušného bodu vložte nasledujúcu adresu:
C:WindowsSystem32ctfmon.exe. Kliknite na "OK" pre uplatnenie zmien.
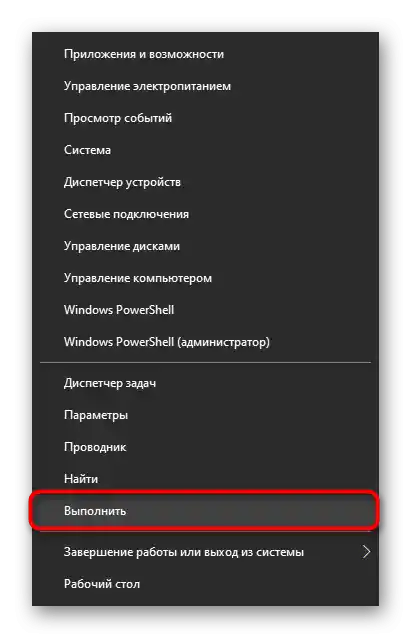
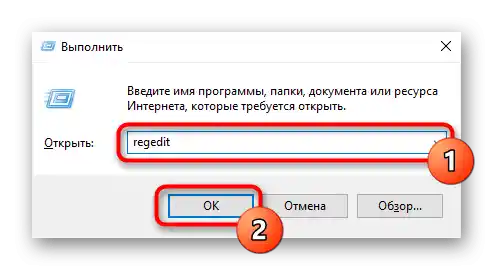
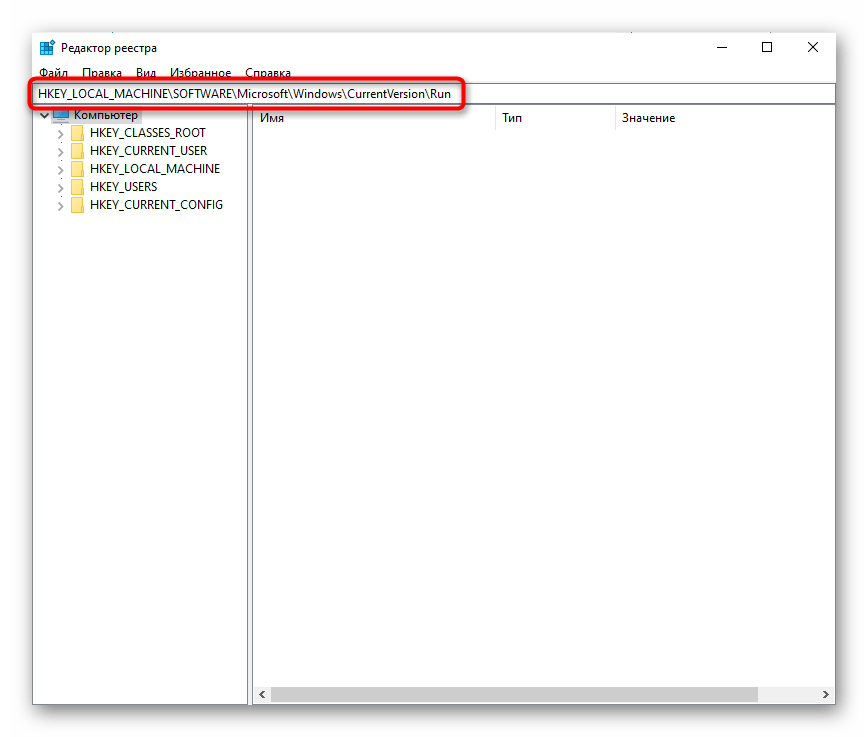
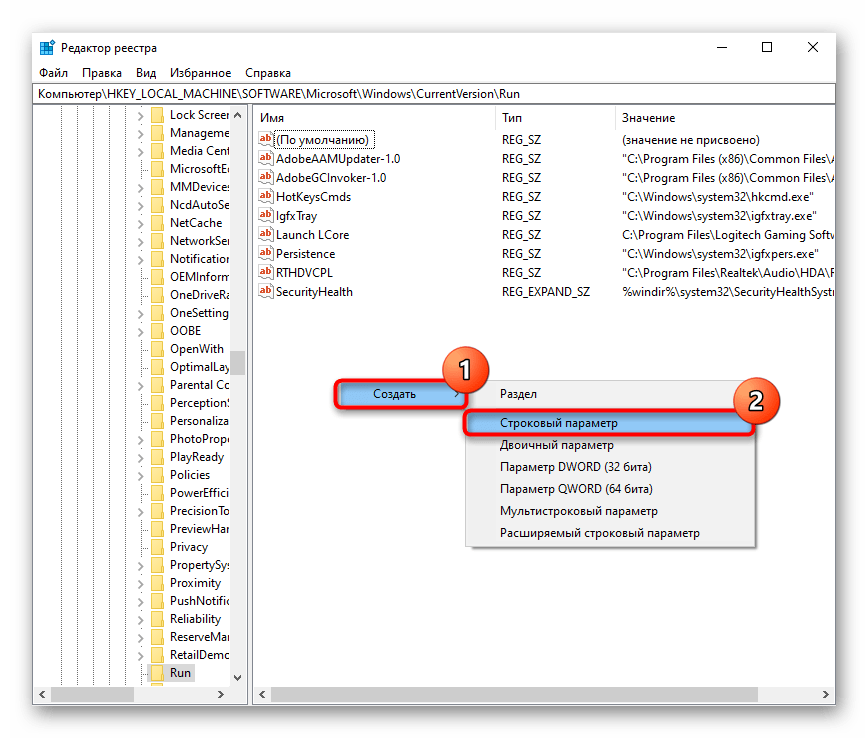
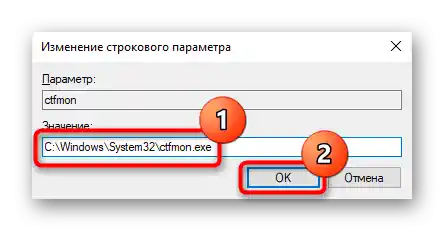
Odporúčame tiež navštíviť "Plánovač úloh" a skontrolovať, či nie je proces tam vypnutý.
- Aplikáciu môžete spustiť vyvolaním "Správa počítača". Vo Win 10 kliknite pravým tlačidlom myši na "Štart", vo Win 7 ho nájdite v hlavnom menu "Štart", v sekcii "Administrácia".
- Na ľavej strane okna vyberte "Plánovač úloh".
- Opäť, cez ľavý panel, rozbaľte priečinky "Knižnica plánovača" > "Microsoft" > "Windows" > "TextServicesFramework". V centrálnej časti okna bude umiestnený parameter "MsCtfMonitor" — skontrolujte, či je jeho stav "Pripravené".
- Ak to tak nie je, aktivujte úlohu kliknutím pravým tlačidlom myši a výberom príslušnej možnosti.
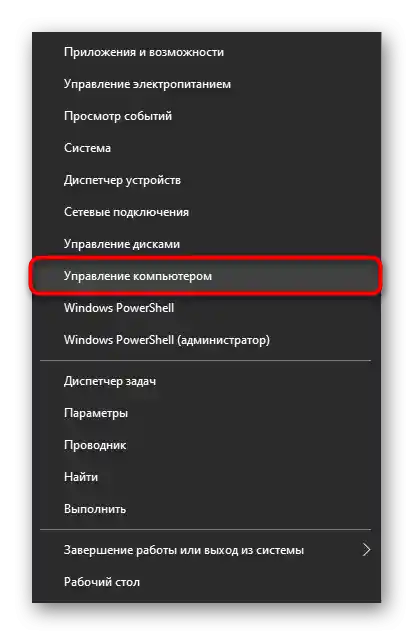
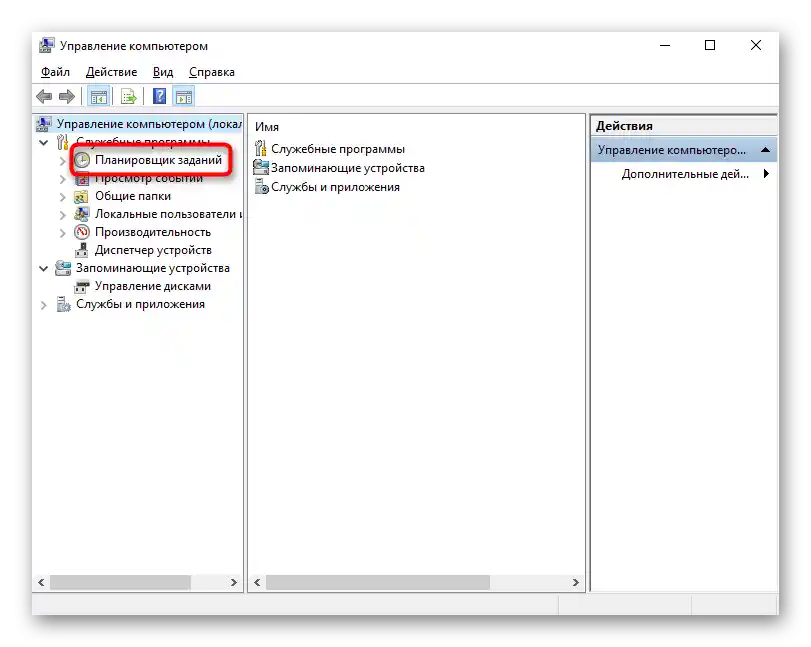
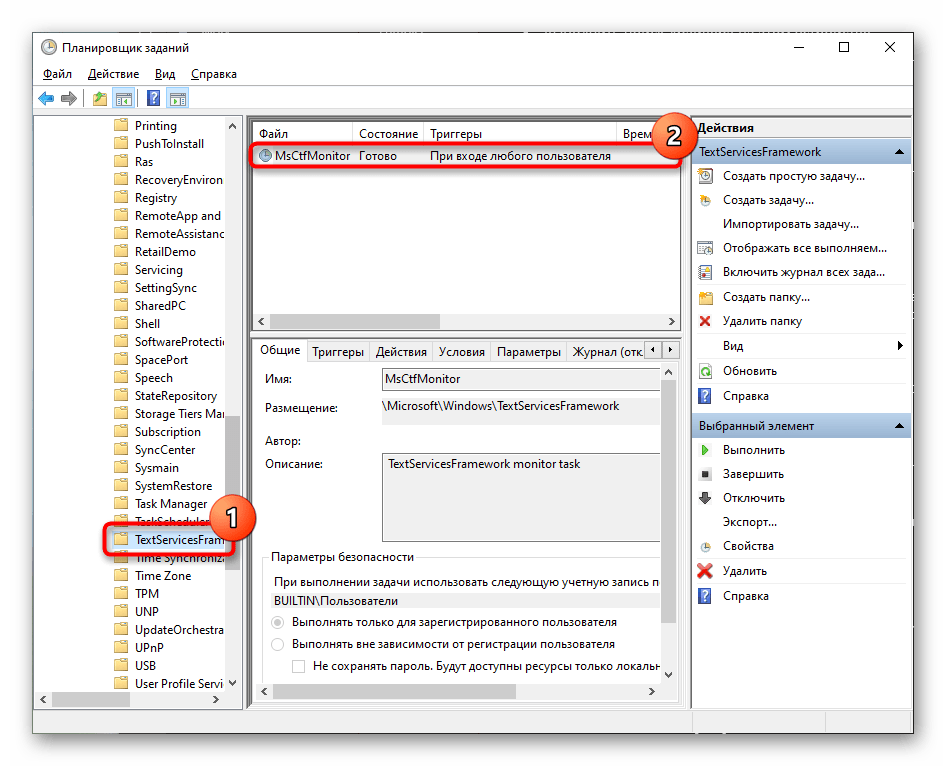
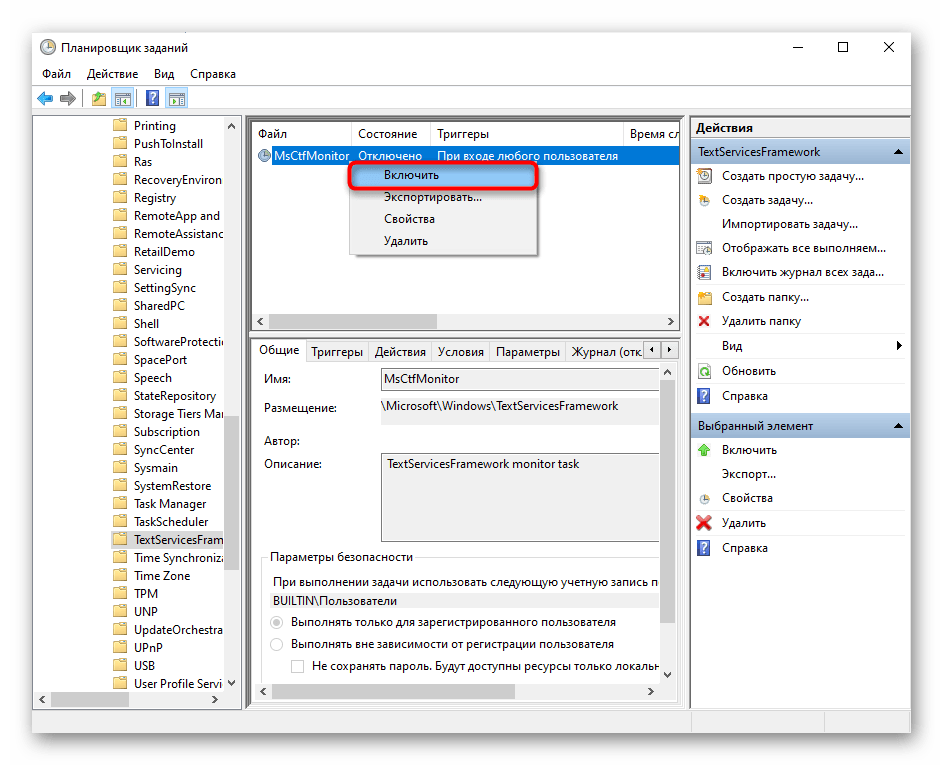
Na konci reštartujte notebook a skontrolujte, či bola odstránená problém súvisiaci s týmto procesom.
Spôsob 4: Vypnutie rýchleho spustenia notebooku (Windows 10)
Windows 10 je vybavený možnosťou rýchleho zapnutia notebooku, ale kvôli niektorým špecifikám môže spôsobiť nesprávne správanie operačného systému. Pre overenie, či je tento typ spustenia naozaj zodpovedný za fungovanie klávesnice, by sa mal na čas deaktivovať. Aj keď sa ukáže, že je to v ňom, zapnutie laptopu sa spomalí len pre majiteľov pevných diskov — SSD a tak načítavajú akýkoľvek operačný systém za niekoľko sekúnd.
Princíp rýchleho spustenia spočíva v uchovávaní dôležitých súborov pre zapnutie v operačnej pamäti, odkiaľ sa pri zapnutí počítača čítajú rýchlejšie ako z úložiska.Avšak nevýhodou takéhoto prístupu je možný vznik chýb v RAM, ktoré môžu viesť k nesprávnemu spusteniu Windows a vzniku rôznych problémov.
- Aby ste ju vypnuli, otvorte "Ovládací panel". Najjednoduchšie to urobíte myšou cez menu "Štart" a priečinok "Systémové nástroje — Windows".
- Pre rýchle vyhľadanie požadovanej kategórie prepnite zobrazenie na "ikony" a prejdite do "Napájanie".
- Na ľavom paneli nájdite položku "Akcie tlačidiel napájania" a kliknite na ňu.
- Otvoria sa nastavenia, kde najprv kliknite na odkaz "Zmeniť nastavenia, ktoré sú momentálne nedostupné".
- Nastavenia, ktoré boli predtým zablokované, sa teraz stanú aktívnymi. Zrušte zaškrtnutie položky "Povoliť rýchle spustenie (odporúča sa)". Na uplatnenie nastavení bude potrebné vypnúť a zapnúť notebook.
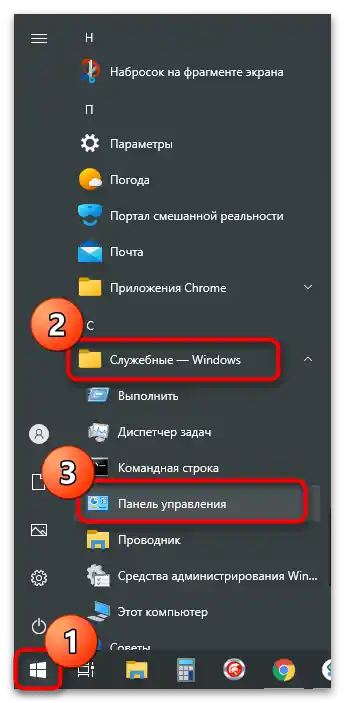
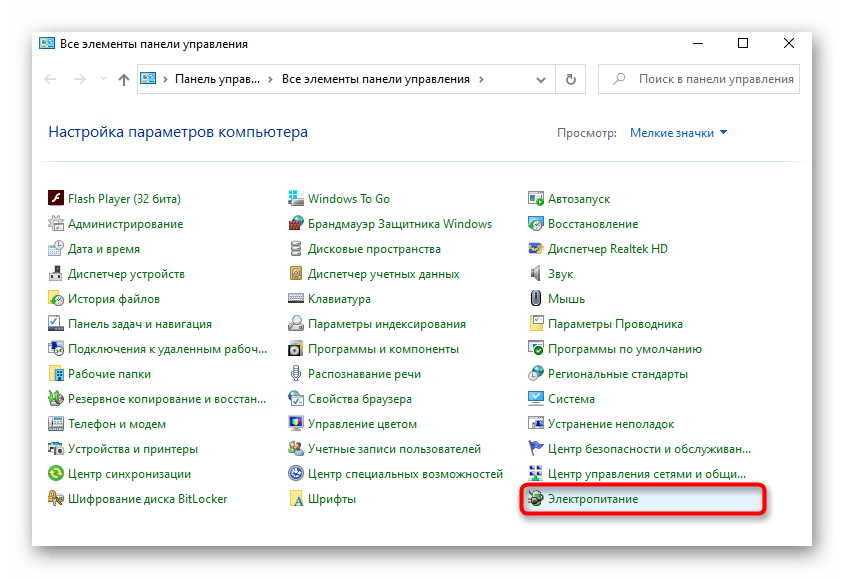
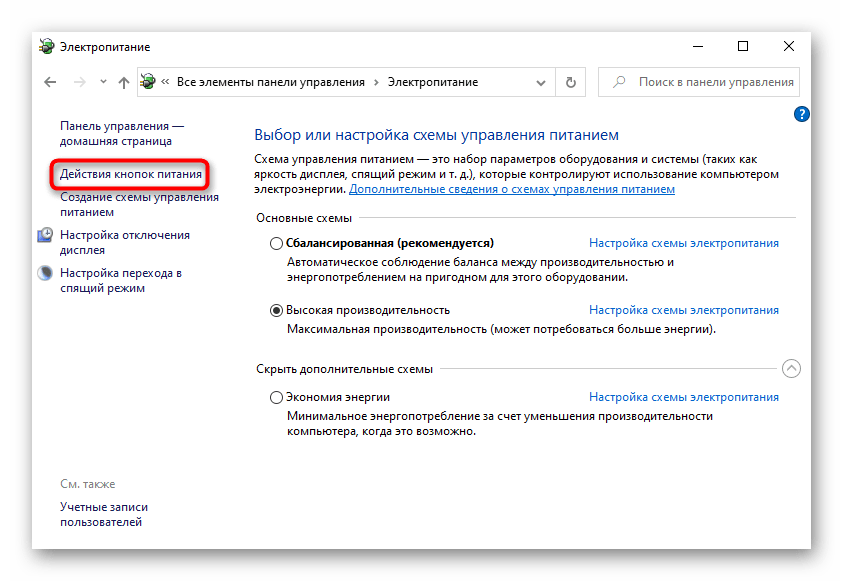
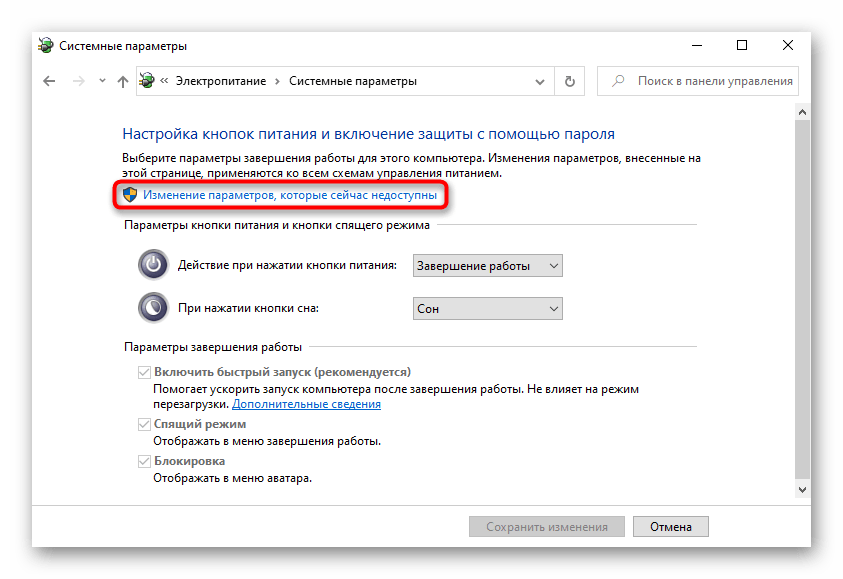
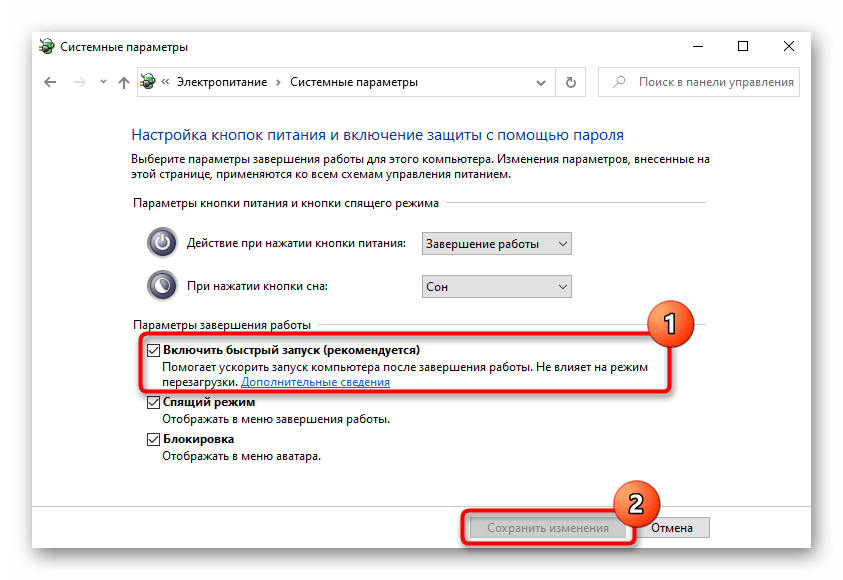
Ak sa spôsob ukázal ako neefektívny, rýchle spustenie je vždy možné znova zapnúť.
Spôsob 5: Odstránenie problémov s ovládačom
Od ovládačov závisí množstvo komponentov počítača a pripojenej techniky. Ak konkrétny ovládač chýba alebo bol nainštalovaný s chybou, fungovanie zariadenia závislého od neho môže byť narušené čiastočne alebo úplne. Preto je pre používateľa dôležité skontrolovať, či práve on neovplyvňuje vzniknutý problém.
Ovládač pre klávesnicu sa zvyčajne inštaluje zo serverov Microsoft — používateľ sa na tom nijako nepodieľa.V tomto prípade je šanca na neúspešnú inštaláciu mimoriadne nízka, ale predsa len existuje, navyše samotné súbory sa mohli poškodiť už po inštalácii.
Preinštalovanie ovládača klávesnice
Najrýchlejší a najjednoduchší pokus o opravu fungovania ovládača je preinštalovať ho.
- Spustite "Správcu zariadení", kliknutím pravým tlačidlom myši na "Štart" a výberom vhodnej možnosti.
- Rozbaľte blok "Klávesnice", tam by mala byť len jedna položka — "Štandardná klávesnica PS/2".
- Kliknite na ňu pravým tlačidlom myši a vyberte možnosť "Aktualizovať ovládač".
- V otvorenom okne kliknite na ponuku "Automatické vyhľadávanie aktualizovaných ovládačov".
- Začne sa krátka kontrola, po ktorej bude softvér aktualizovaný alebo sa zobrazí správa, že už je nainštalovaná najnovšia verzia ovládača.
- Podľa toho, po inštalácii bude potrebné notebook reštartovať, a ak neboli vykonané žiadne zmeny, znova vyvolajte okno aktualizácie, ale tentoraz využite ponuku "Nájsť ovládače na tomto počítači".
- Bez manuálneho zadávania cesty kliknite na "Vybrať ovládač zo zoznamu dostupných ovládačov na počítači".
- Tu by nemalo byť viac ako jedna možnosť, a tá už bude vybraná.Pri prítomnosti zoznamu s ovládačmi vyberte "Štandardná klávesnica PS/2" a prejdite na "Ďalej".
- Po rýchlej inštalácii alebo aktualizácii systém oznámi potrebu reštartovania, aby zariadenie mohlo začať pracovať.
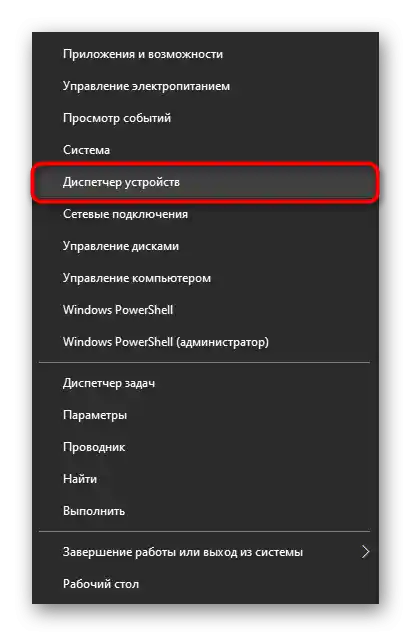
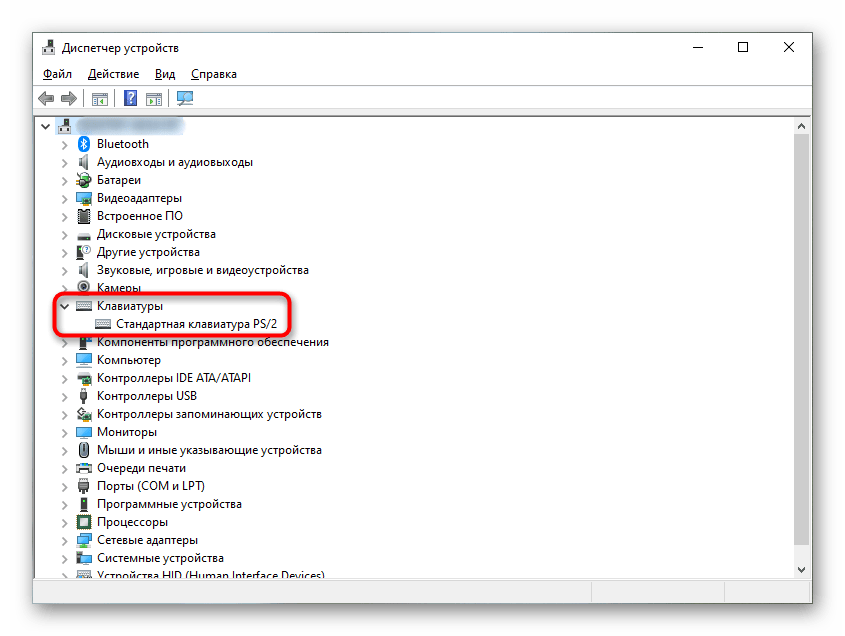
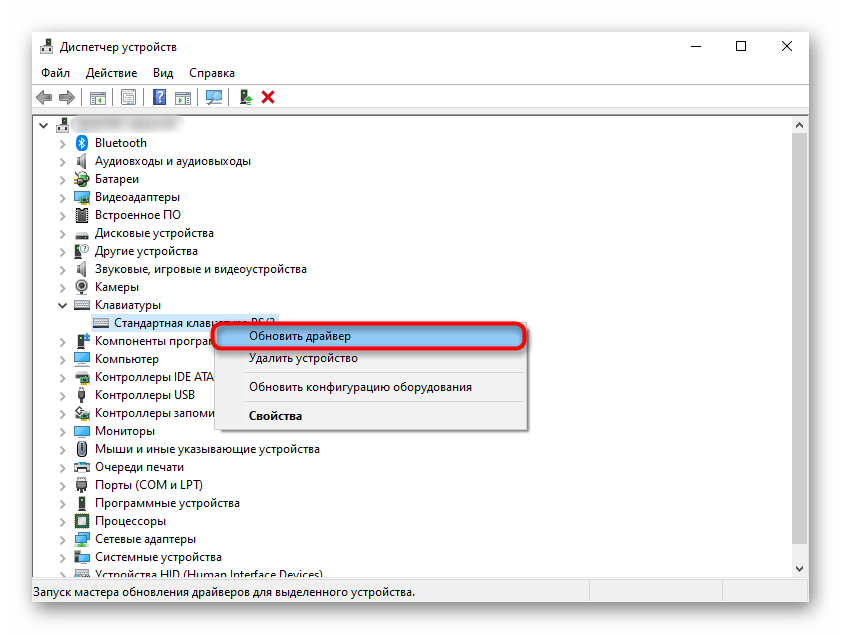
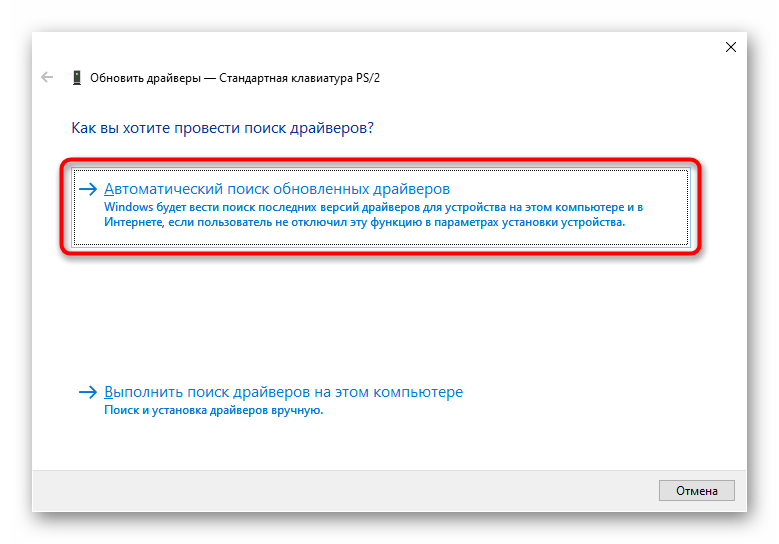
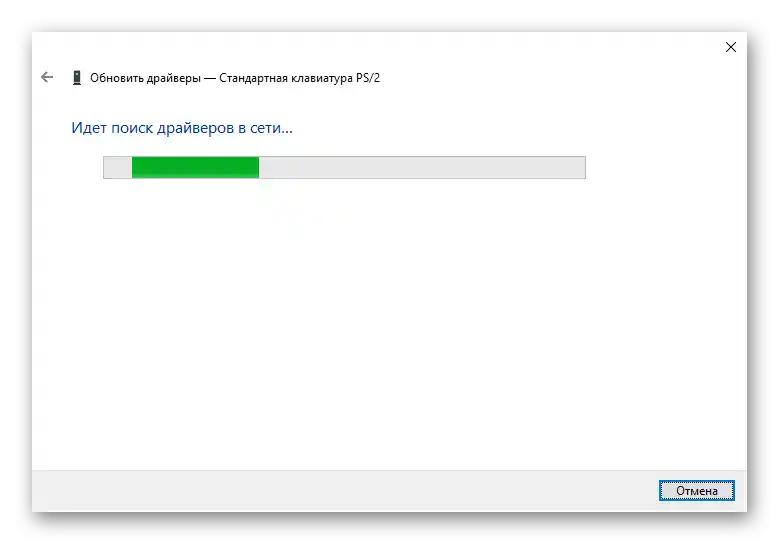
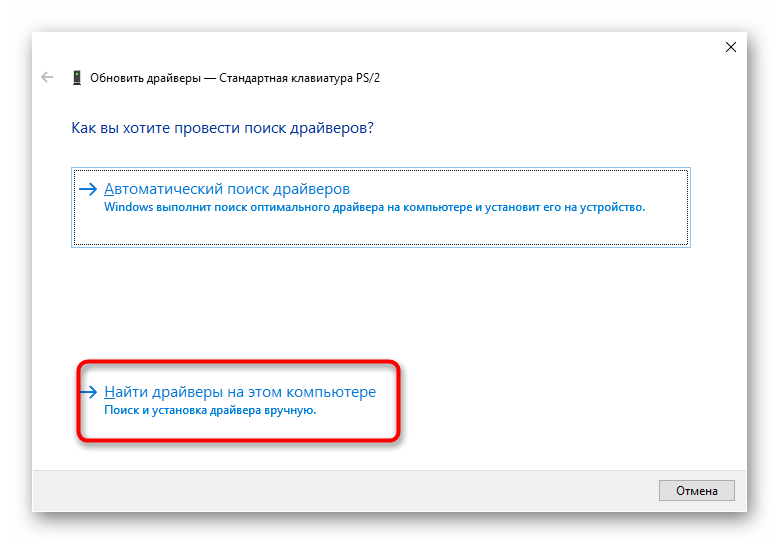
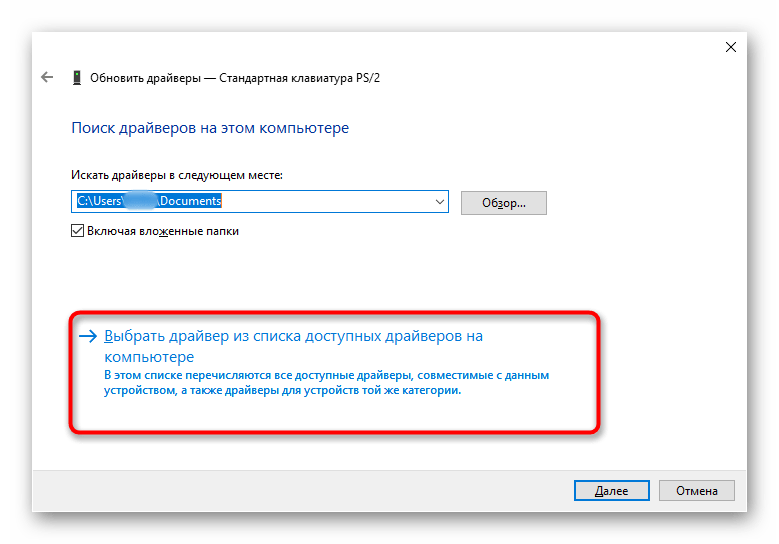
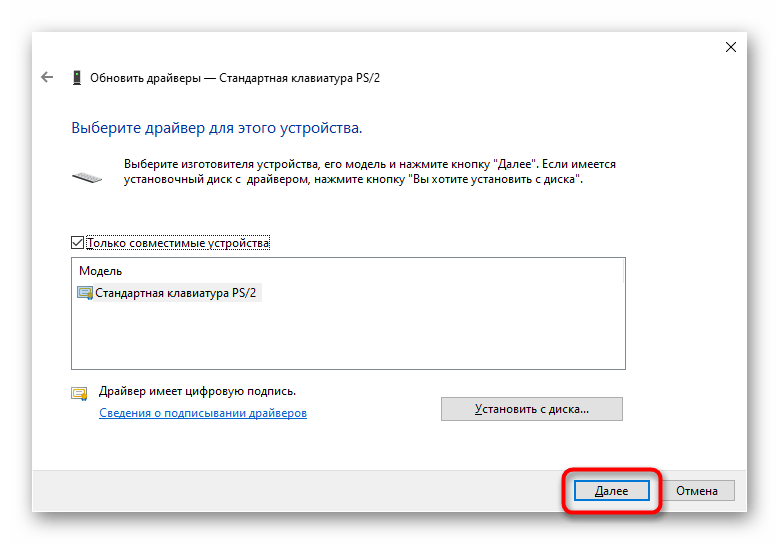
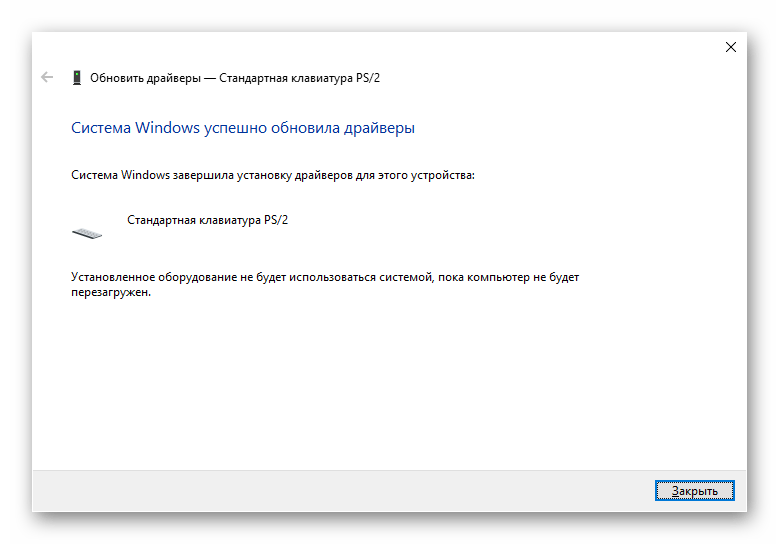
Odstránenie ovládača klávesnice
Keď jednoduchá inštalácia ovládača nefunguje, najprv je potrebné odstrániť existujúci softvér a potom vykonať čistú inštaláciu.
- Znovu vyvolajte kontextové menu klávesnice, ale tentoraz vyberte položku "Odstrániť zariadenie".
- Zobrazí sa okno s upozornením, že zariadenie (presnejšie jeho ovládač) bude odstránené z OS. Potvrďte svoje rozhodnutie a reštartujte notebook.
- Pri následnom zapnutí bude ovládač stiahnutý a nainštalovaný automaticky. Ak klávesnica stále nefunguje, ešte raz vykonajte to, čo bolo navrhnuté v predchádzajúcej časti článku — "Preinštalovanie ovládača klávesnice".
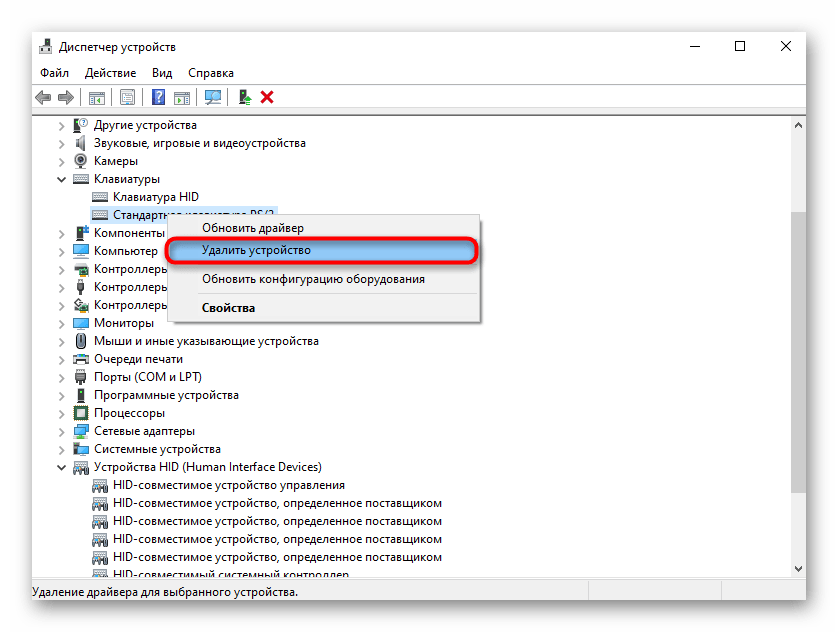
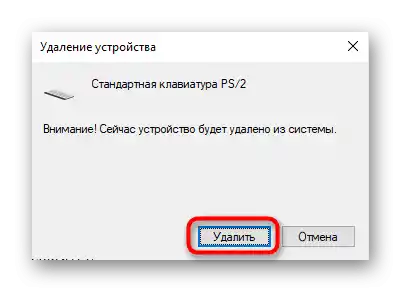
Inštalácia ovládača čipsetu
Existuje malá pravdepodobnosť, že situáciu pomôže vyriešiť ovládač nie klávesnice, ale čipsetu. Stiahnuť ho môžete z webovej stránky Lenovo, po predchádzajúcom zistení názvu modelu notebooku.
Čítajte tiež: Ako zistiť názov svojho notebooku
Čipset predstavuje súbor čipov umiestnených na základnej doske.Keďže klávesnica sa tiež pripája k nej a je zariadením kategórie vstup-výstup, potrebuje ovládač na svoju činnosť.
- Prejdite na vyššie uvedený odkaz a vyberte sekciu "Podpora".
- Otvorí sa nová karta, na ktorej umiestnite kurzor na dlaždicu "PC" a kliknite na zobrazené tlačidlo "Zobraziť podporu pre PC".
- Zadajte názov notebooku, napríklad "thinkbook 15p", a keď sa zobrazí zhodný model v rozbaľovacom zozname, kliknite na "Stiahnutia".
- Prepnite kartu z "Automatické aktualizácie ovládačov" na "Ručné ovládanie".
- Skontrolujte, či je operačný systém a jeho architektúra správne určená, a v prípade potreby zmeňte tento parameter.
- Nájdite kategóriu "Čipset".
- Zoznam ovládačov nájdite ten, ktorého názov obsahuje "IO", ako je uvedené v príklade nižšie. Kliknite naň ľavým tlačidlom myši pre zobrazenie ďalších informácií. Tam tiež uvidíte tlačidlo na stiahnutie, na ktoré kliknite.
- Počkajte na uloženie súboru a nainštalujte ho ako bežný program. Potom reštartujte notebook.
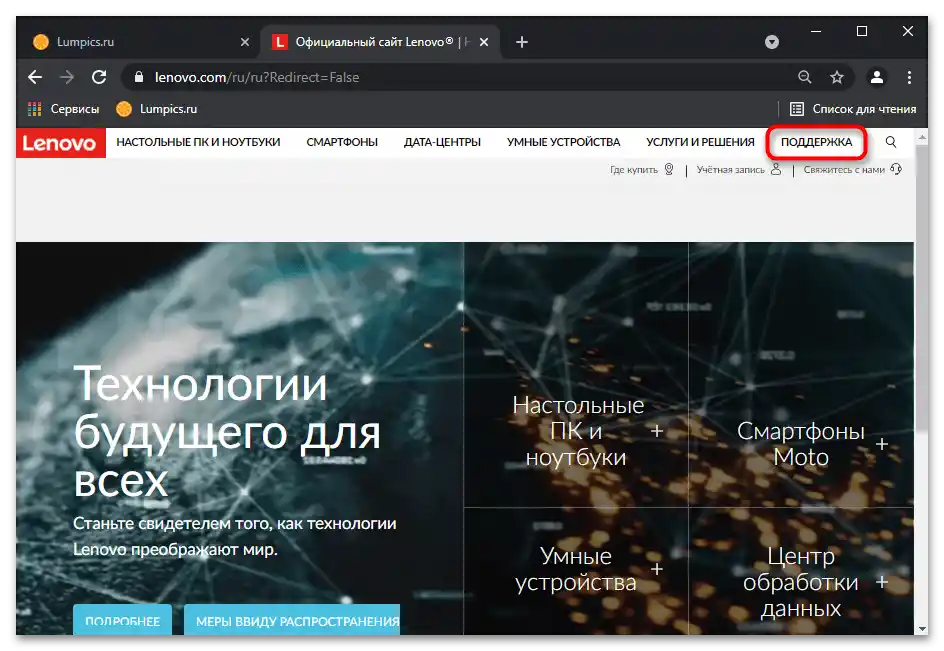
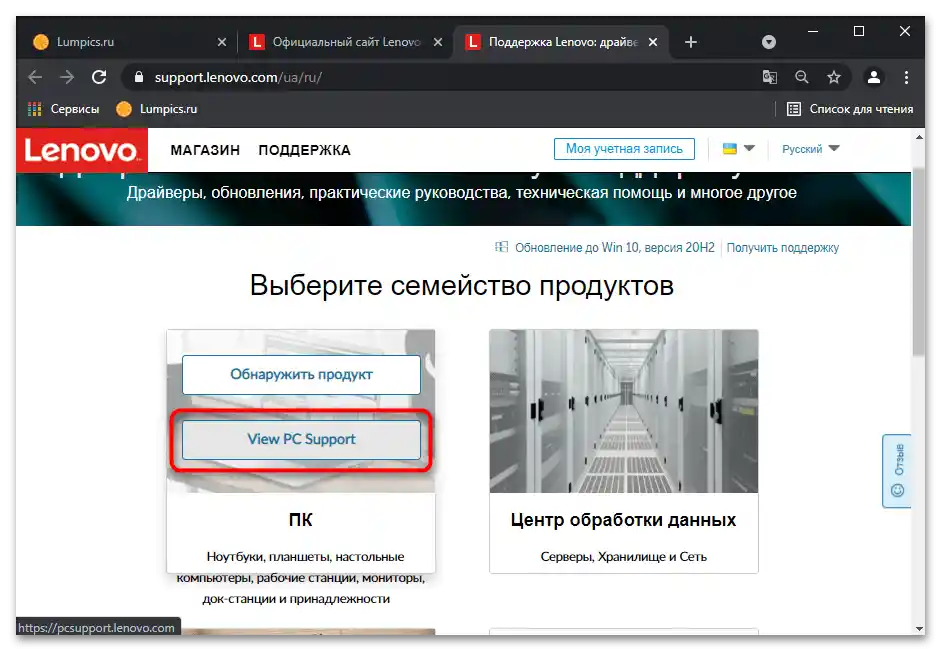
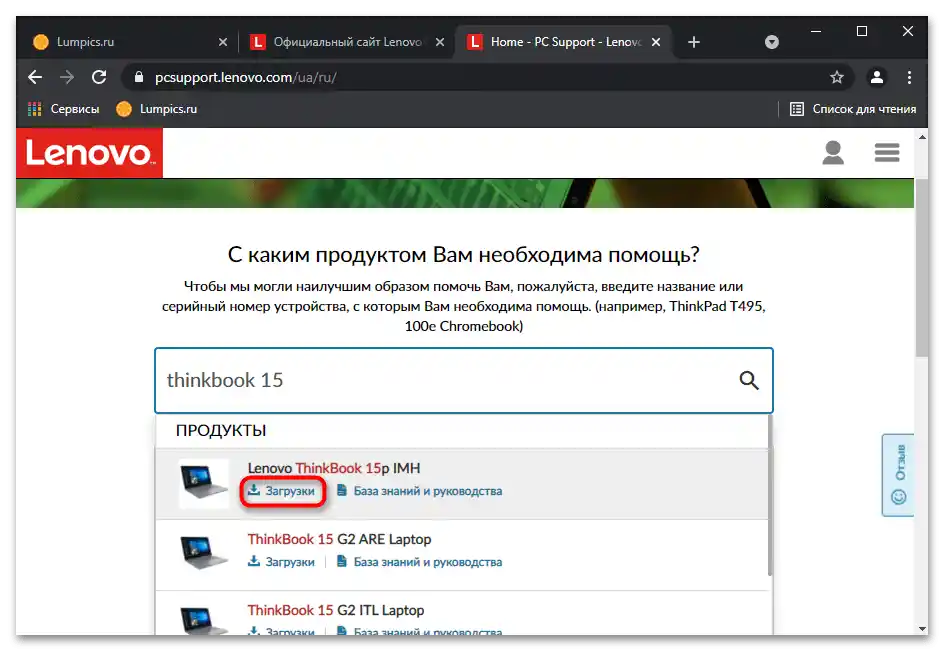
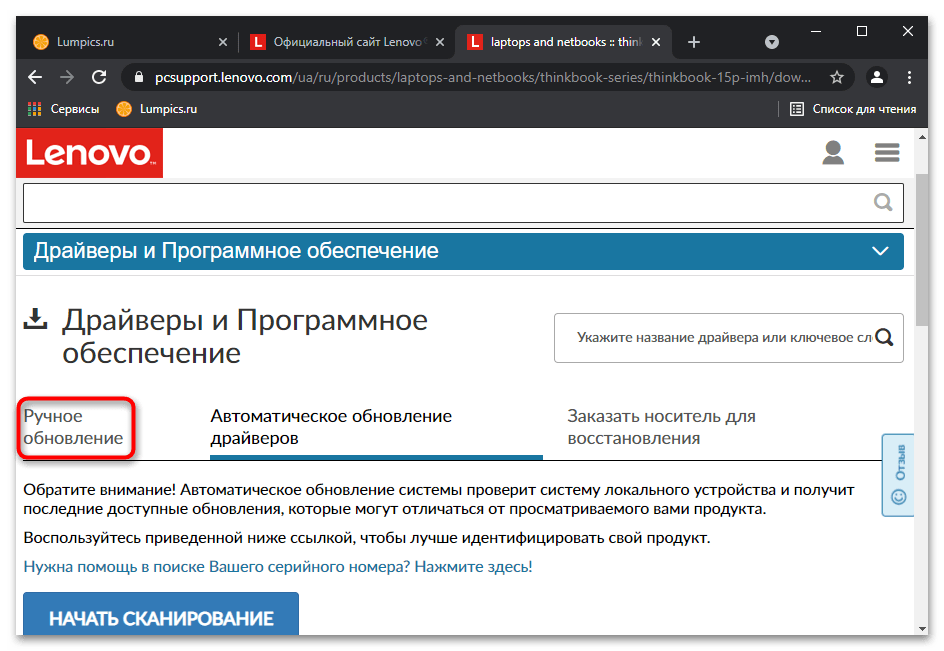
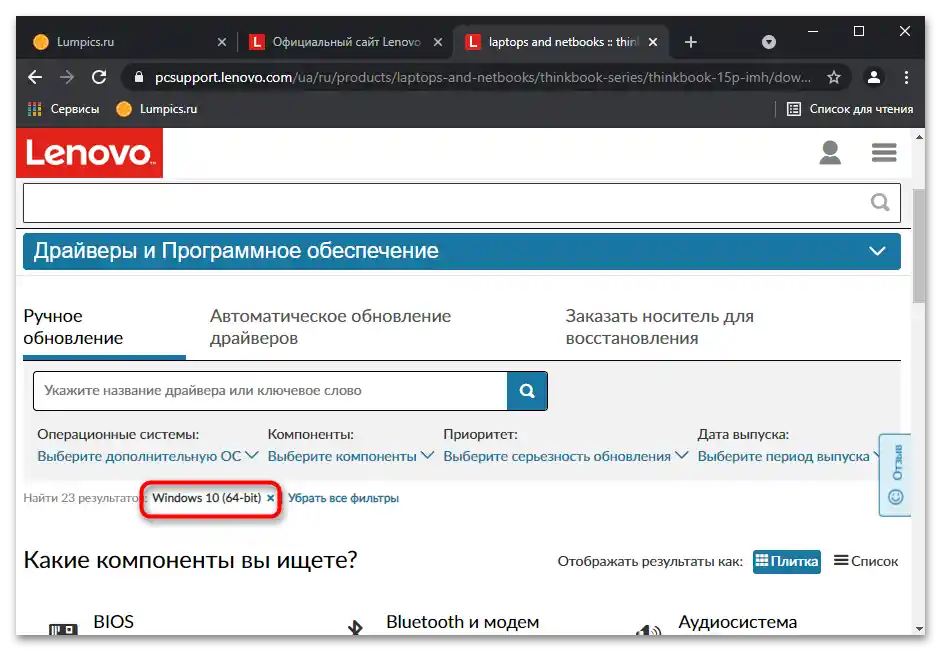
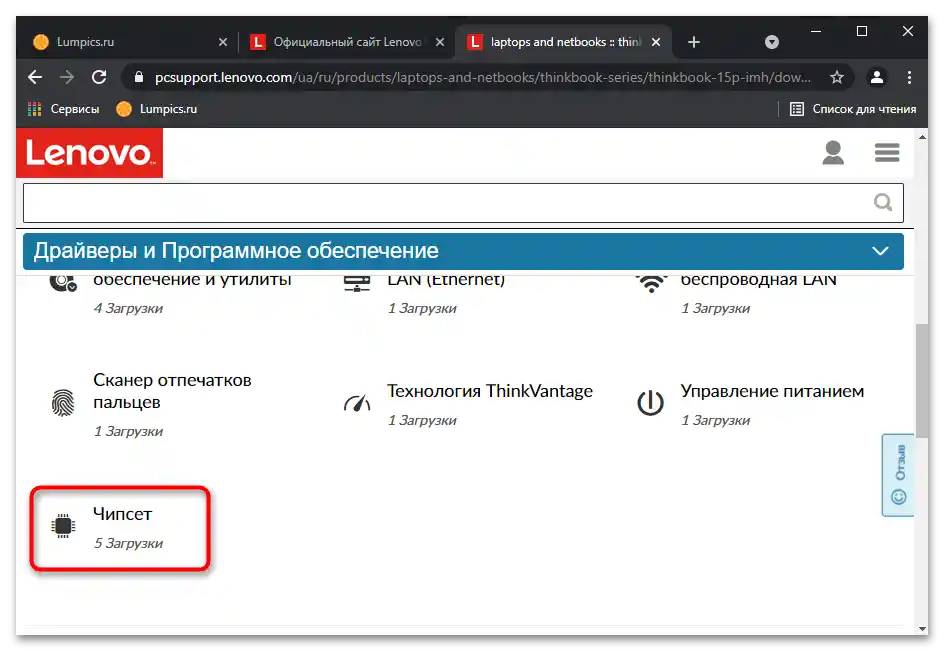
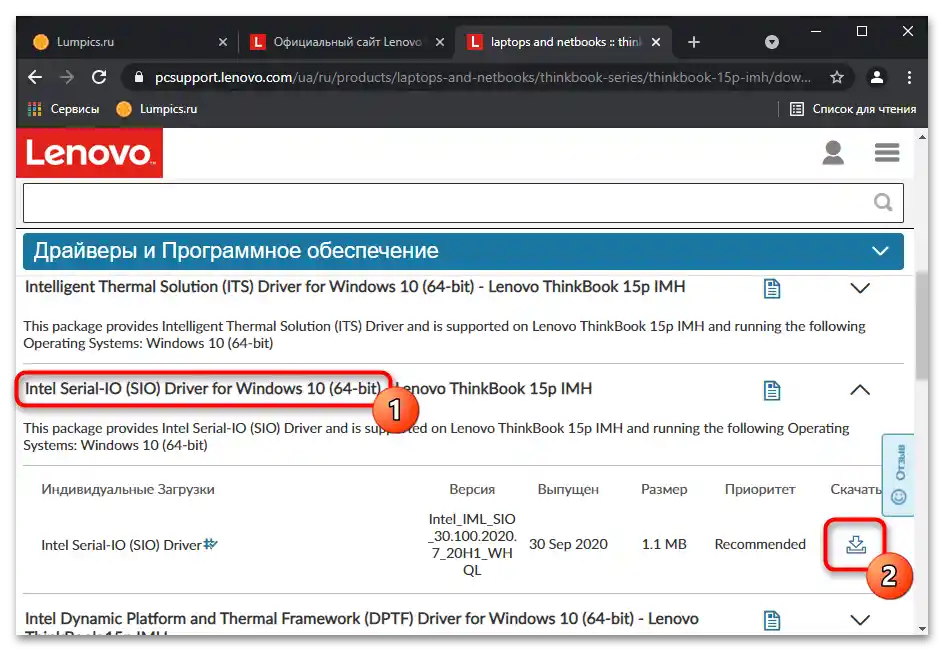
Spôsob 6: Kontrola hodnoty parametra UpperFilters
V "Editori registra" je parameter, ktorý tiež ovplyvňuje činnosť klávesnice. Počas rôznych udalostí mohlo dôjsť k jeho zmene, kvôli čomu teraz nefunguje. Môže sa rýchlo upraviť alebo vytvoriť znova.
- Otvorenie "Editora registra" (ako to urobiť, je uvedené v Spôsobe 3).
- Postupne prejdite po nasledujúcej ceste:
HKEY_LOCAL_MACHINESYSTEMCurrentControlSetControlClass{4D36E96B-E325-11CE-BFC1-08002BE10318}. V centrálnej časti by mal byť parameter "UpperFilters" so hodnotou "kbdclass". - Ak je to tak, zatvorte okno a prejdite k nasledujúcim spôsobom inštrukcie.Ak nie, dvakrát kliknite na parameter a v otvorenom okne si sami zmeňte hodnotu na uvedenú vyššie.
- Pri absencii parametra ako takého kliknite na prázdne miesto pravým tlačidlom myši a vytvorte "Viacriadkový parameter". Ostáva ho premenovať a potom nastaviť požadovanú hodnotu.
- Zmena bude aplikovaná po reštartovaní operačného systému.
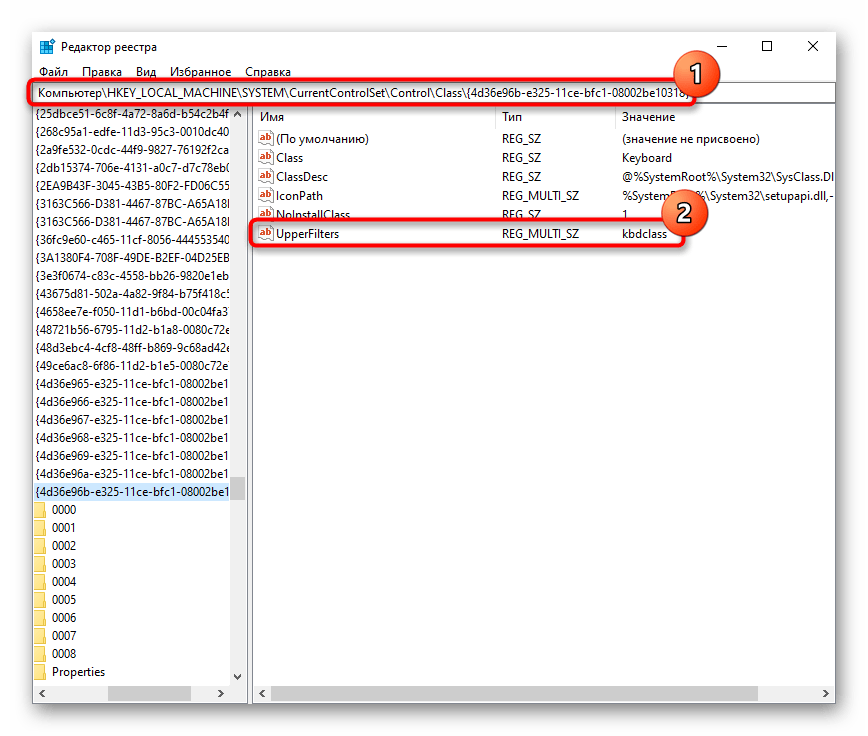
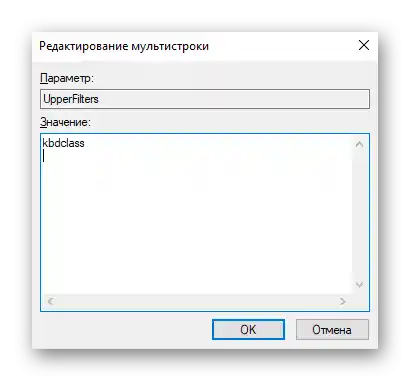
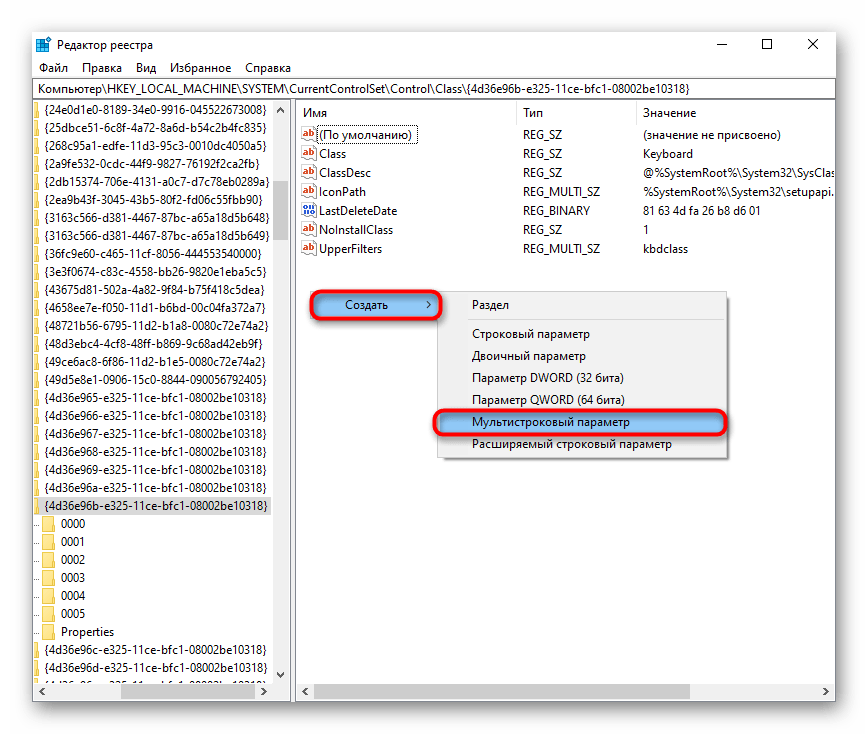
Upresníme, že na "UpperFilters" vplýva jedna zo starších verzií antivírusu Kaspersky. Ak máte tento program a všimli ste si, že po oprave alebo vytvorení parametra sa opäť zmenil alebo zmizol, odstráňte/vypnite/aktualizujte antivírus, aby ste skontrolovali, či ovplyvňuje daný parameter.
Spôsob 7: Správa aktualizácií Windows
Aktualizácie Windows 10 rôznymi spôsobmi ovplyvňujú funkčnosť notebooku, zasahujúc aj do klávesnice. Možno, že predtým, ako prestala fungovať, boli nainštalované drobné alebo veľké systémové aktualizácie. Čakať na opravu chyby od vývojárov môže trvať aj niekoľko dní, a to za predpokladu, že problém je naozaj v aktualizácii. Preto je lepšie okamžite skontrolovať túto domnienku: odstrániť aktualizáciu nie je ťažké, a nainštalovať ju znova v prípade potreby — nebude problém.
Návrat k predchádzajúcej verzii
Teraz Windows 10 umožňuje vrátiť sa k predchádzajúcej verzii do 10 dní po inštalácii veľkej aktualizácie. Ak bola vo vašom prípade nainštalovaná veľká aktualizácia, využite vstavaný nástroj systému na prechod k predchádzajúcej verzii. Samozrejme, to je možné za predpokladu, že ste sami neodstránili priečinok "Windows.old".
- Otvorenie "Nastavenia" a prejdite do "Aktualizácia a zabezpečenie".
- Pomocou panelu vľavo prepnite na "Obnovenie" a v hlavnej časti okna nájdite blok "Vrátiť sa k predchádzajúcej verzii Windows 10". Tlačidlo "Začať" by malo byť aktívne. Ak áno, kliknite naň.
- Niekoľko sekúnd bude prebiehať príprava na túto operáciu.Upozorňujeme, že v závislosti od zostavenia Windows sa môže postup líšiť.
- Zaškrtnite najvhodnejší dôvod. Náš v zozname nie je, preto uveďte "Z iného dôvodu" a ak chcete, stručne povedzte, prečo. Potom kliknite na "Ďalej".
- Bude navrhnuté skontrolovať vydanie aktualizácie, ktoré teoreticky opraví chyby a problémy. Rozhodnite sa sami, či chcete skúsiť nainštalovať ju, alebo sa vrátiť k stabilnej zostave.
- Ten, kto si vybral návrat, si bude musieť prečítať informácie v nasledujúcom okne. V ňom sú uvedené špecifiká návratu Windows a ako sa naň správne pripraviť.
- V nasledujúcom okne sa zobrazia informácie týkajúce sa hesla na prihlásenie do systému.
- Až potom bude prístupný samotný návrat.
- Po spustení postupu uvidíte čiernu obrazovku, počas ktorej sa vykoná návrat OS do predchádzajúceho stavu.
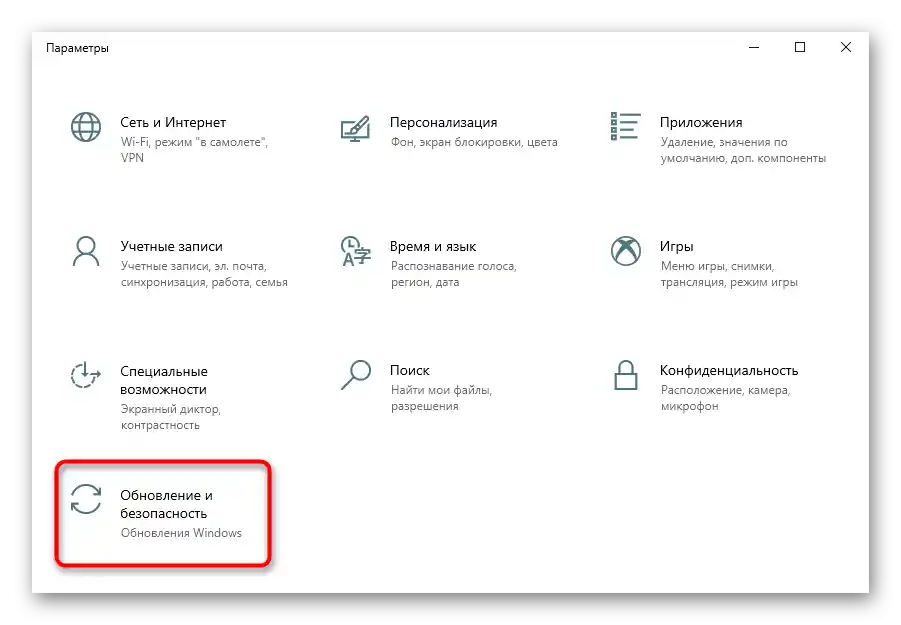
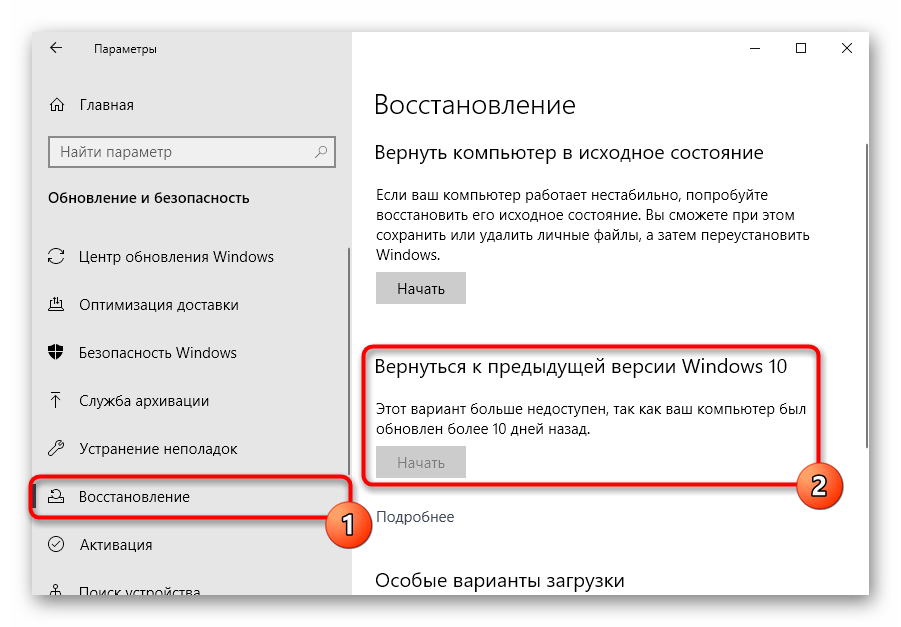
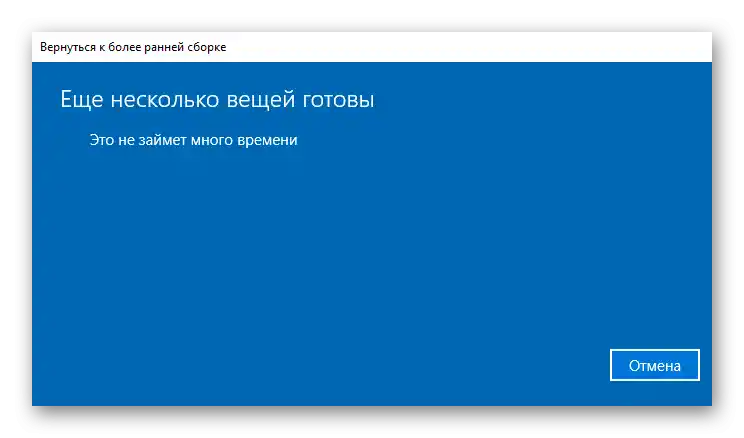
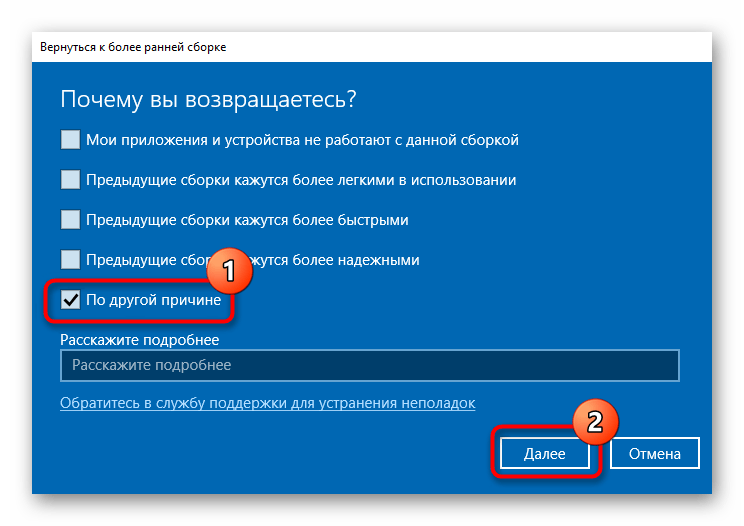
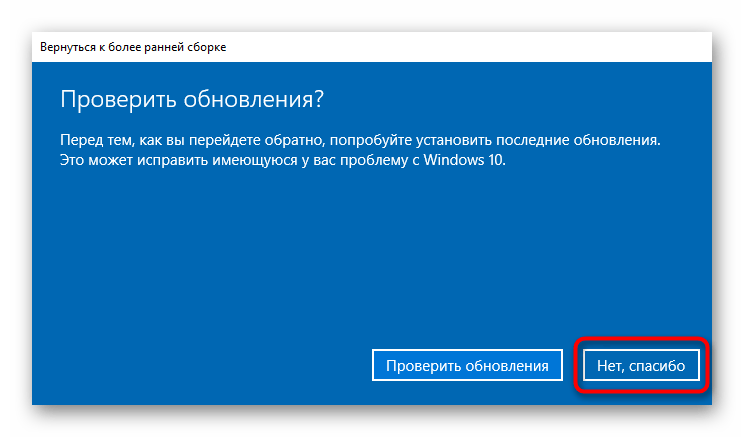
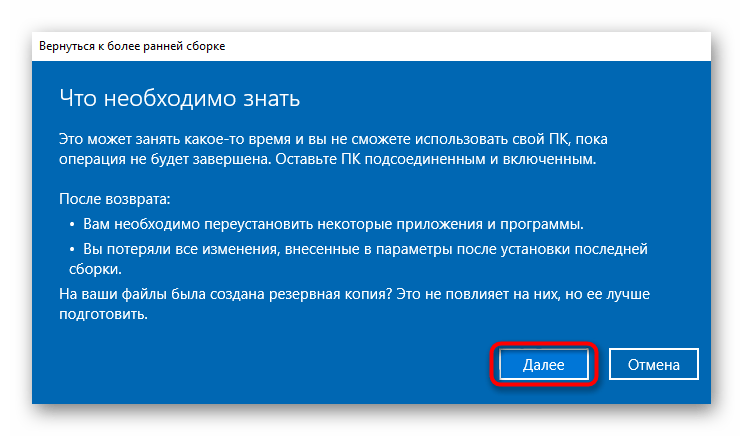
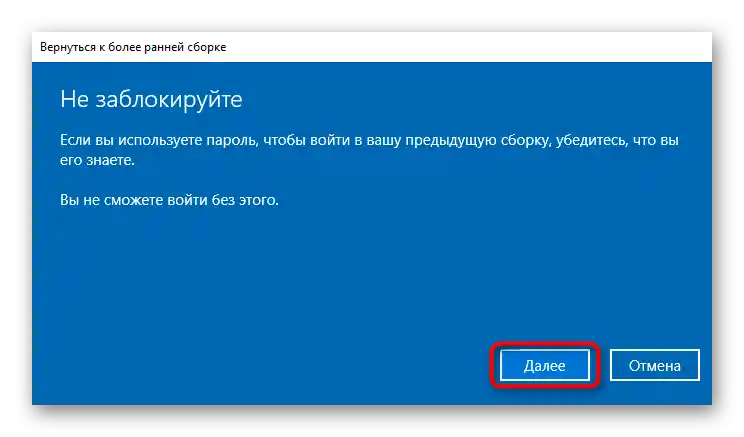
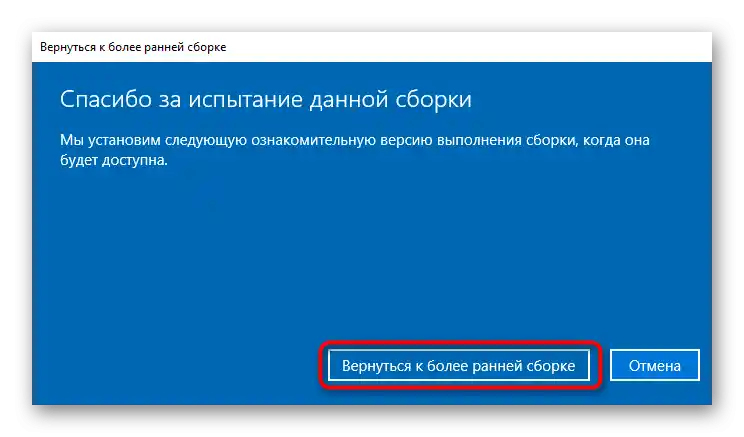
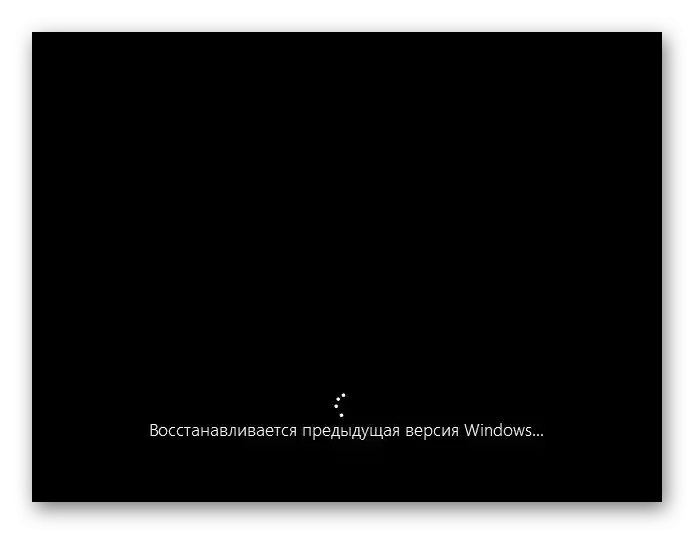
Odstránenie malej aktualizácie
Oveľa zriedkavejšie ovplyvňujú klávesnicu malé aktualizácie. Napriek tomu môžu individuálne spôsobiť rôzne problémy v funkčnosti Windows. Malé aktualizácie sú používateľom známe ako KB0000000, kde 0 je súbor číslic identifikujúcich aktualizáciu. Odstrániť problematickú aktualizáciu tohto druhu je ešte jednoduchšie ako veľkú.
Žiaľ, zistiť vopred, bez recenzií na internete, či je konkrétna KB-aktualizácia vinná, sa podarí len po jej odstránení. Ale netreba sa obávať, ak bola omylom odinštalovaná — v budúcnosti vám nič nebráni znova spustiť vyhľadávanie aktualizácií a znovu nainštalovať odstránené. O odstránení takýchto aktualizácií čítajte v Spôsobe 1 článku na odkaze nižšie.
Podrobnejšie: Odstránenie aktualizácií vo Windows 10
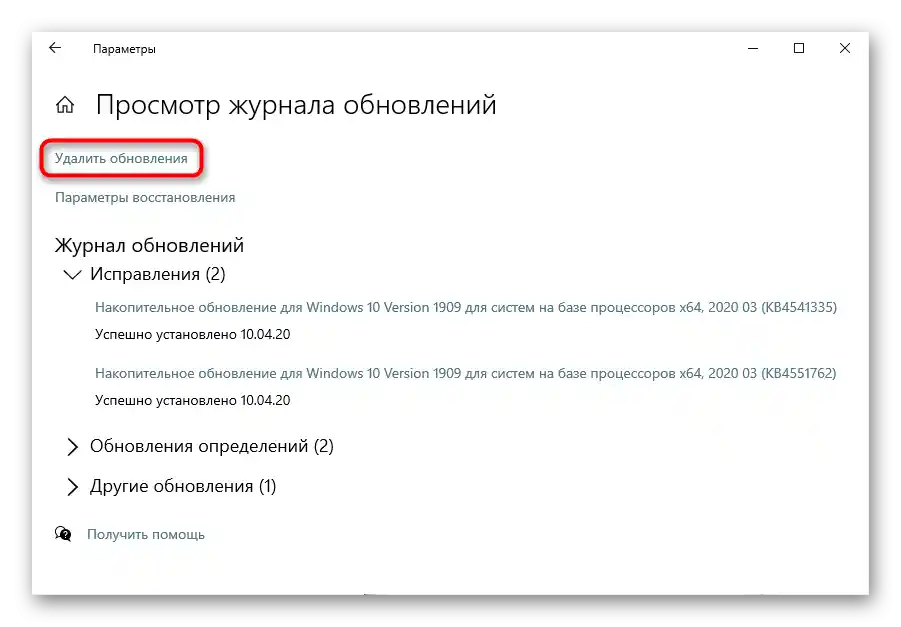
Aktualizácia Windows 10
Namiesto návratu k predchádzajúcej verzii môžete vyskúšať aktualizáciu. Metóda je aktuálna ako alternatíva neúspešného návratu systému do predchádzajúcej verzie, ktorá pomáha v mnohých prípadoch.Vo Windows "Centrum aktualizácií" funguje v automatickom režime, samo kontrolujúc vydanie aktualizácií, avšak ak ide o kritické opravy, Microsoft môže vydať aktualizáciu rýchlejšie, než to operačný systém skontroluje podľa svojho harmonogramu. Zodpovedajúco, používateľ bude musieť spustiť ručné vyhľadávanie a, ak bude aktualizácia nájdená, nainštalovať ju.
Podrobnosti: Inštalácia aktualizácií Windows 10 / Windows 8
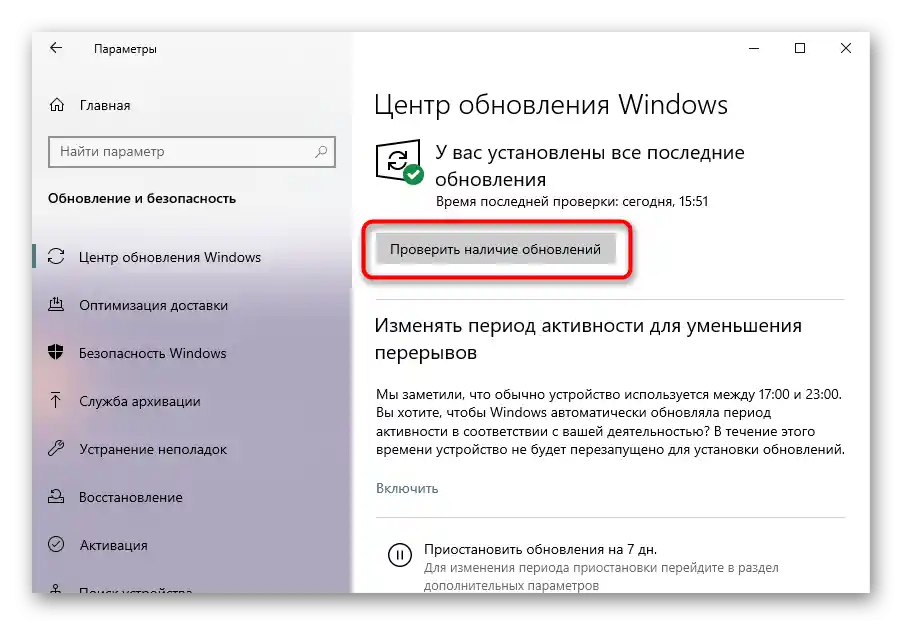
Spôsob 8: Kontrola OS na vírusy
Určité vírusy môžu ovplyvniť fungovanie operačného systému, vrátane klávesnice. Predtým, než sa pokúsite vykonávať zložité odporúčania, skontrolujte Windows. Vstavaný ochranca systému nie vždy rozpozná škodlivý objekt, ktorý sa do neho dostal, preto odporúčame to robiť pomocou externých antivírusov a skenerov, ktoré nevyžadujú inštaláciu. Pre presnosť je lepšie vybrať si 2 varianty, pretože sú vybavené rôznymi algoritmami kontroly a majú vlastné antivírusové databázy.
Podrobnosti: Boj s počítačovými vírusmi
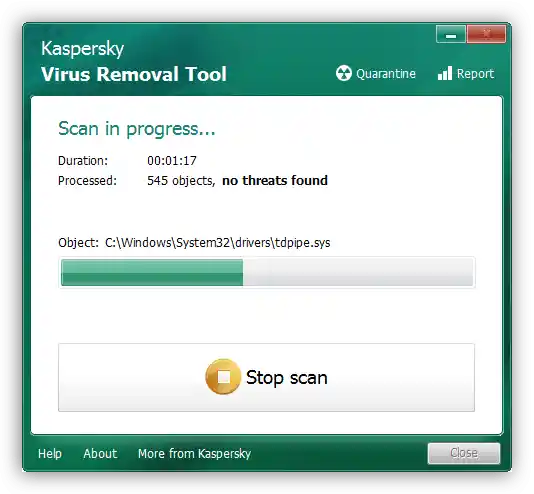
Spôsob 9: Obnovenie systému
Pri existencii uloženého záložného bodu môžete skúsiť sa vrátiť k nemu. Pri poškodení súborov alebo iných nekritických problémoch môže obnovenie systému pomôcť. Samozrejme, tento spôsob nie je vhodný pre používateľov, ktorí nemajú žiadne záložné body.
Podrobnosti: Vrátenie k záložnému bodu v Windows 10 / Windows 8 / Windows 7
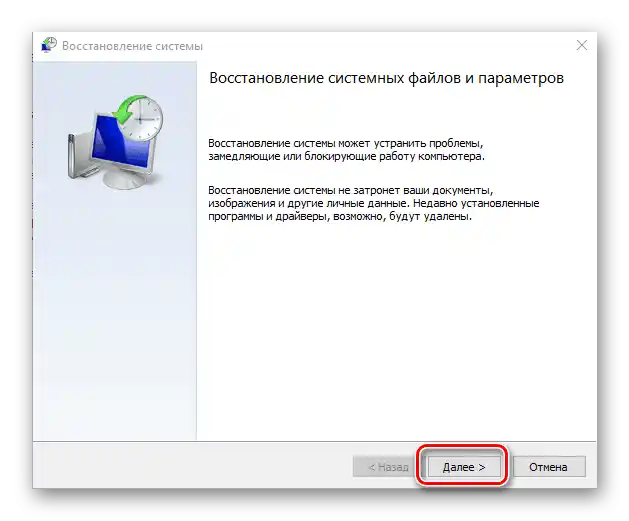
Návrat do pôvodného stavu
V situácii, keď žiadne spôsoby nepomáhajú, zostáva skúsiť vrátiť OS do pôvodného stavu. Toto je voľba pre tých, ktorí na notebooku nemajú žiadne dôležité informácie a sú pripravení znovu nastaviť operačný systém. Všetkým ostatným neodporúčame robiť návrat systému, pretože, po prvé, nie je zaručené, že to pomôže, a po druhé, pri absencii skúseností a znalostí môžete beznádejne stratiť nejaké dôležité informácie. A hoci v popise tejto funkcie je napísané, že niektoré osobné údaje sa podarí zachovať, všetky aplikácie a väčšina súborov budú odstránené.Pred vrátením sa zobrazí zoznam programov, ktoré stratíte.
Podrobnosti: Obnovujeme do pôvodného stavu Windows 10
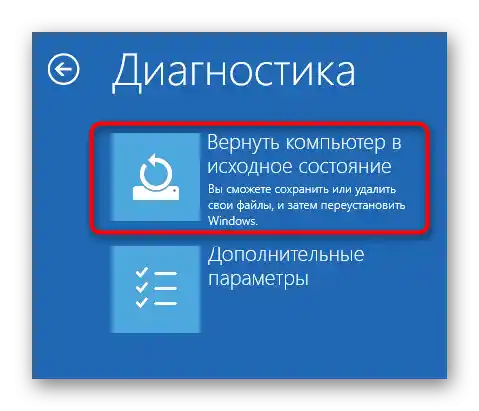
Najjednoduchšie vizuálne a niektoré ďalšie nastavenia Windows 10 je možné uložiť do cloudu od Microsoftu — na to je potrebné vytvoriť účet. Ak máte na svojom počítači nie lokálny účet, ale online, znamená to, že taký účet už existuje, a pri ďalšom prihlásení doňho so resetovaným Windows sa parametre načítajú. Všetkým ostatným bude potrebné sa najprv zaregistrovať.
Čítajte tiež: Vytvorenie nového účtu vo Windows 10
Vo Windows 7 takáto funkcia, ako vo Windows 10, neexistuje. Všetko, čo môžu urobiť vlastníci tejto verzie OS, je vrátiť ju do stavu, akoby bola práve nainštalovaná. Táto operácia sa nazýva obnovenie do továrenských nastavení. Vo Windows 10 je tiež prítomná a líši sa od vyššie uvedenej tým, že odstraňuje úplne všetko, čo bolo, a ponecháva len súbory operačného systému. Ešte raz pripomíname, že to treba robiť len v prípade, ak na zariadení nie je uložené nič dôležité a potrebné na prácu, a že ste si vopred stiahli na flash disk aspoň sieťový ovládač (aktuálne pre Windows 7), aby ste po preinštalovaní nezostali bez prístupu na internet.
Podrobnosti: Obnovujeme do továrenských nastavení Windows 10 / Windows 7
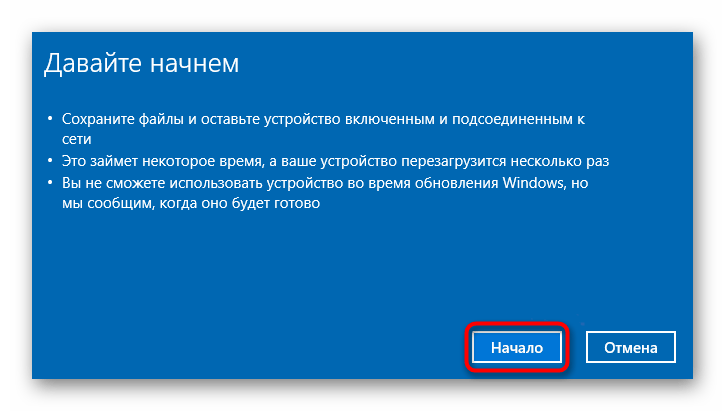
Spôsob 10: Oprava klávesnice
Všetky vyššie uvedené spôsoby predpokladajú prítomnosť výlučne softvérovej chyby alebo poruchy. Avšak vždy existuje šanca, že klávesnica je fyzicky nefunkčná. Určiť to samostatne bežný človek nedokáže, podobné sa podarí len odborníkovi alebo veľmi skúsenému majiteľovi techniky. Urobiť to so staršími modelmi je jednoduchšie, pretože sú jednoduchšie na rozobratie, ale s novými je to ťažšie kvôli monolitnému telu a potrebe dodatočných nástrojov, a pri existujúcej záruke to môže ešte viac skomplikovať možné ďalšie servisovanie.
Možným riešením po rozobratí notebooku bude úplná výmena klávesnice alebo jej flex kábla. Nové komponenty (alebo použité, po notebooku predávanom na diely) je možné zakúpiť v špecializovanom obchode alebo cez služby ako Avito.Na šnúre je väčšinou porucha viditeľná okamžite: buď je ohnutá, alebo zčernela, alebo sa jednoducho odpojila od základnej dosky, a potom stačí ju znovu pripojiť. Diagnostika samotnej klávesnice je podstatne zložitejšia a zvyčajne je logickejšie ju vymeniť, než sa pokúšať opraviť. Príčinou nepríjemnosti mohla byť nesprávna prevádzka (rozliata tekutina), vonkajšie podmienky (príliš vlhké/chladné/horúce prostredie), v dôsledku čoho dochádza k oxidácii alebo inému typu poruchy. Nezručné rozoberanie klávesnice môže zhoršiť situáciu až po poškodenie jej súčastí, prerušenie spojov a pod. Mnoho menej často je vinná základná doska, ktorá sa pokazí. Skontrolovať a opraviť ju môže človek, ktorý sa vyzná v schémach a pájení.
Všetky pokyny na rozobratie svojho modelu notebooku, opravu klávesnice alebo dokonca základnej dosky je lepšie zveriť servisnému centru, a ak chcete všetko opraviť ručne, predtým sa oplatí pozrieť si vzdelávacie videá na YouTube.
Čítajte tiež: Rozoberáme notebook v domácich podmienkach

Dodatočné odporúčania
Tu je niekoľko ďalších tipov, ktoré môžu niekomu prísť vhod. Nie je nutné ich vykonávať všetky naraz, testujte každý z nich samostatne:
- Odpojte notebook, vrátane od sieťového napájania. Ak to konštrukcia laptopu umožňuje, vyberte batériu. Odpojte všetku zbytočnú techniku ako slúchadlá, myš, tlačiareň. Po uplynutí uvedeného času stlačte a držte tlačidlo napájania po dobu 30 sekúnd na resetovanie napätia v kondenzátoroch. Potom vložte batériu, ak ste ju vyberali, a zapnite notebook, skontrolujte klávesnicu.
- Spustite operačný systém v "Bezpečnom režime". Vyberte práve tento režim, a nie ďalšie varianty s podporou "Príkazového riadku" alebo sieťového ovládača. V takom režime sa načítajú iba najdôležitejšie súbory pre funkčnosť Windows, bez akýchkoľvek zbytočných používateľských programov. Tento režim umožní zistiť, či môže nejaký externý softvér ovplyvniť klávesnicu. Ak v "Bezpečnom režime" funguje, hľadajte zdroj poruchy medzi nainštalovanými programami, skenujte Windows na vírusy.
Prečítajte si tiež: Bezpečný režim v Windows 10 / Windows 8 / Windows 7
- Sú známe prípady, keď používateľom pomohol reset nastavení BIOS. Avšak to je možné vyskúšať len vtedy, keď klávesnica funguje priamo v BIOS-e (ovládanie tohto menu sa vykonáva pomocou nej). Okrem toho musí používateľ rozumieť a vedieť, čo robí, a byť schopný vrátiť niektoré nastavenia, ktoré sú možno potrebné jemu alebo notebooku na načítanie operačného systému.
Prečítajte si tiež: Resetujeme nastavenia BIOS