Obsah:
- Dôležité informácie
- Spôsob 1: Nastavenia systému (iba Windows 10)
- Spôsob 2: Použitie nástroja na odstraňovanie problémov
- Spôsob 3: Nútené spustenie procesu ctfmon
- Spôsob 4: Vypnutie rýchleho spustenia notebooku (iba Windows 10)
- Spôsob 5: Odstránenie problémov s ovládačom
- Spôsob 6: Úprava registra
- Spôsob 7: Kontrola Windows na vírusy
- Spôsob 8: Správa systémových aktualizácií
- Spôsob 9: Obnovenie operačného systému
- Spôsob 10: Oprava klávesnice
- Otázky a odpovede: 4
Dôležité informácie
Počas vykonávania pokynov z tohto materiálu sa odporúča pripojiť externú klávesnicu k notebooku. Ak ani táto nefunguje alebo ju nemáte, vyvolajte jej obrazovkovú alternatívu. Takáto potreba súvisí s tým, že určité kroky si vyžadujú zadanie textu. V každej verzii Windows je zabudovaná virtuálna klávesnica, ktorú môžete otvoriť pomocou nasledujúceho článku.
Viac informácií: Spúšťame virtuálnu klávesnicu na notebooku s Windows
Dodajme, že je dostupná nielen v načítanom účte, ale aj na obrazovke prihlásenia do neho. To je obzvlášť dôležité pre tých používateľov, ktorí sa nemôžu prihlásiť do svojho profilu kvôli potrebe zadať PIN kód alebo heslo. Tlačidlo sa nachádza v pravom dolnom rohu (pozri snímku obrazovky nižšie) a slúži na vyvolanie špeciálnych funkcií.Medzi nimi bude aj bod s obrazovkovou klávesnicou.
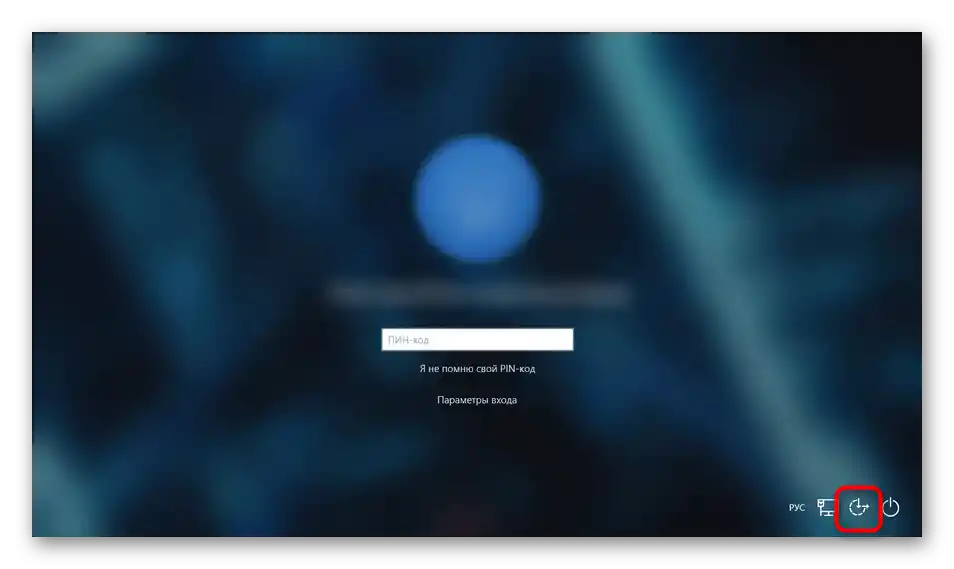
Spôsob 1: Nastavenia systému (iba Windows 10)
Vo Windows 10 existuje nastavenie, ktoré umožňuje zablokovať fungovanie bežnej fyzickej klávesnice. Pôvodne je samozrejme vypnuté, ale používateľ ho môže náhodou zapnúť, navyše sa mohlo aktivovať počas nejakých systémových problémov. Skontrolovať to nie je ťažké cez nastavenia.
- Otvorenie "Štart" a prejdite do "Nastavenia".
- Tu potrebujete sekciu "Prístupnosť".
- Cez panel vľavo nájdite položku "Klávesnica" a kliknite na ňu. V strede sa zobrazí zoznam nastavení, z ktorých vás zaujíma blok "Použiť zariadenie bez bežnej klávesnice". Jediná dostupná možnosť by mala mať hodnotu "Vyp.", a ak to vo vašom prípade nie je tak, zmeňte stav prepínača.
- Druhý bod na tej istej stránke, ktorý si vyžaduje kontrolu, sa nachádza v bloku "Použiť filtrovanie vstupu". Jeho je vhodné vypnúť, pretože môže fungovať nesprávne alebo kolidovať s inými parametrami OS.
- Po vykonaní aspoň jednej zmeny napíšte niečo.
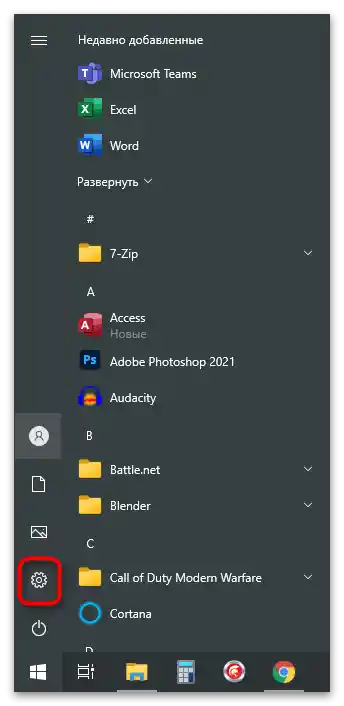
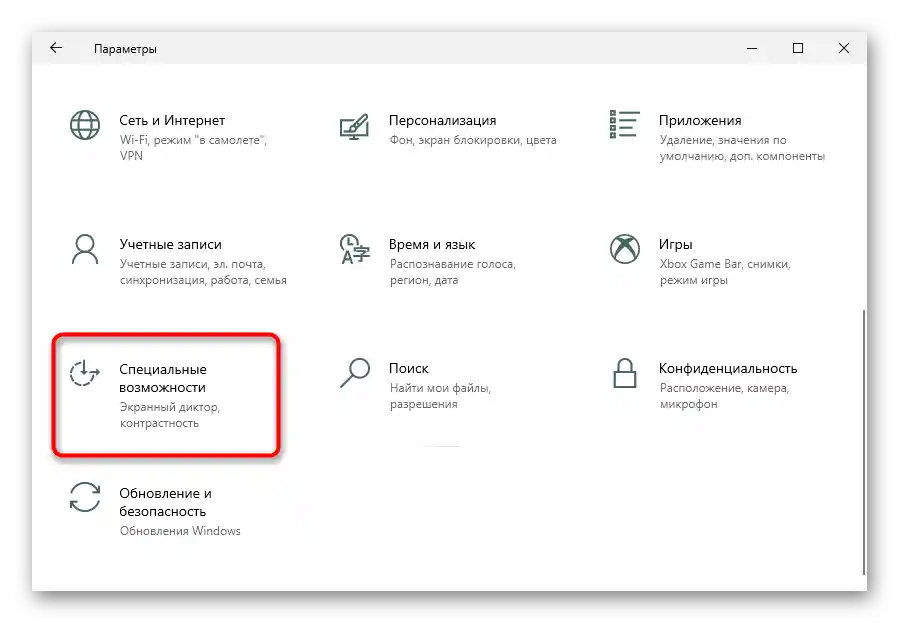
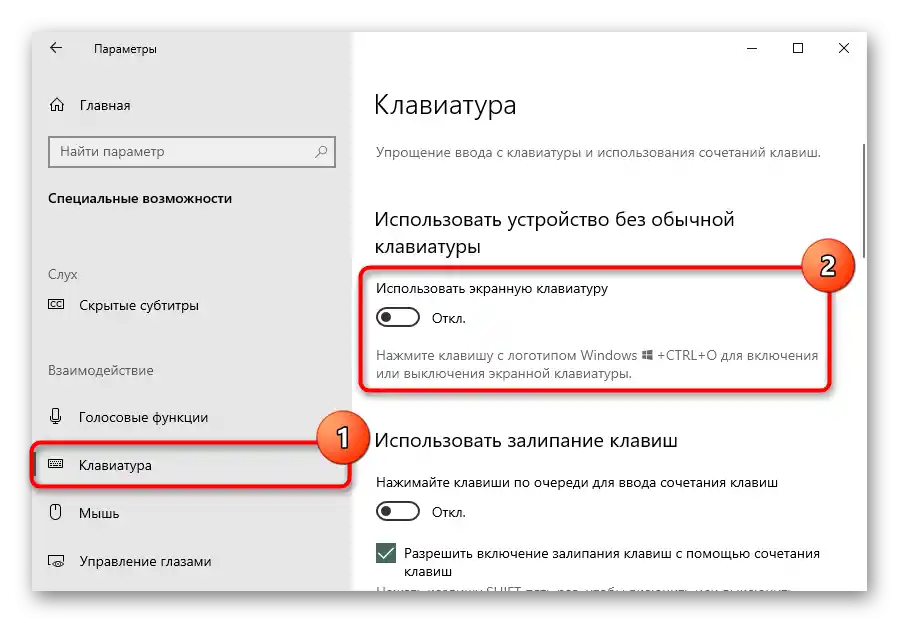
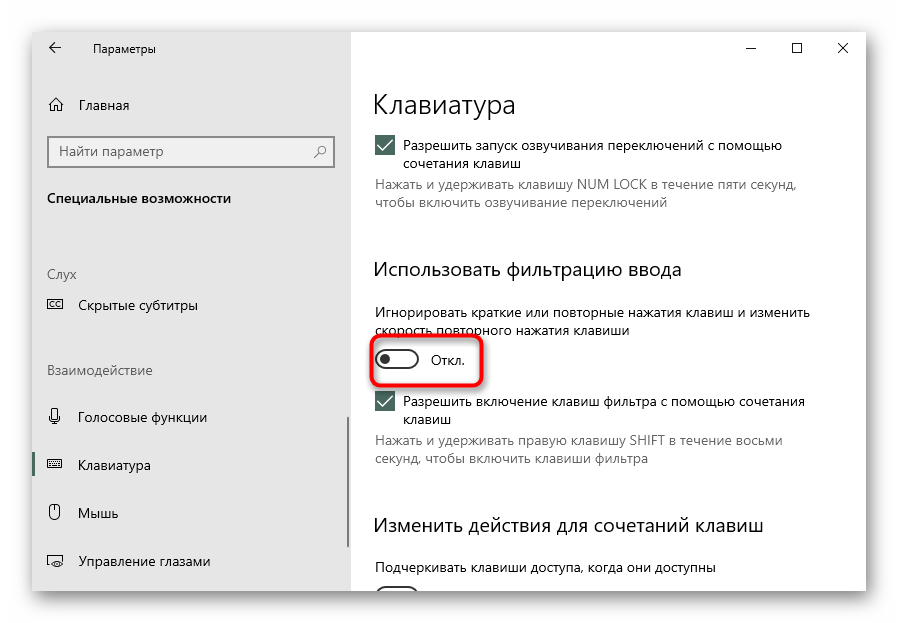
Spôsob 2: Použitie nástroja na odstraňovanie problémov
Vo Windows existuje vstavaný súbor nástrojov na kontrolu rôznych komponentov počítača, ktoré niekedy pomáhajú nájsť bežné problémy a odstrániť ich samostatne alebo ponúkajú používateľom, aby to urobili manuálne.Samozrejme, šanca, že tento nástroj odhalí príčinu zlyhania, je malá, ale stojí za to to vyskúšať, pretože diagnostika nezaberie veľa času.
- Znova otvorte "Nastavenia", a teraz vyberte sekciu "Aktualizácia a zabezpečenie".
- Prepnite sa do podmenu "Odstránenie problémov".
- Ak systém automaticky nenavrhne spustiť potrebný nástroj, urobte to sami: kliknite na odkaz "Ďalšie nástroje na odstránenie problémov".
- Nájdite riadok "Klávesnica", kliknite naň ľavým tlačidlom myši, aby sa objavila tlačidlo "Spustiť nástroj na odstránenie problémov", na ktoré kliknite.
- Prebehne krátka kontrola, na základe ktorej buď dôjde k oprave, alebo sa chybu nepodarí nájsť.
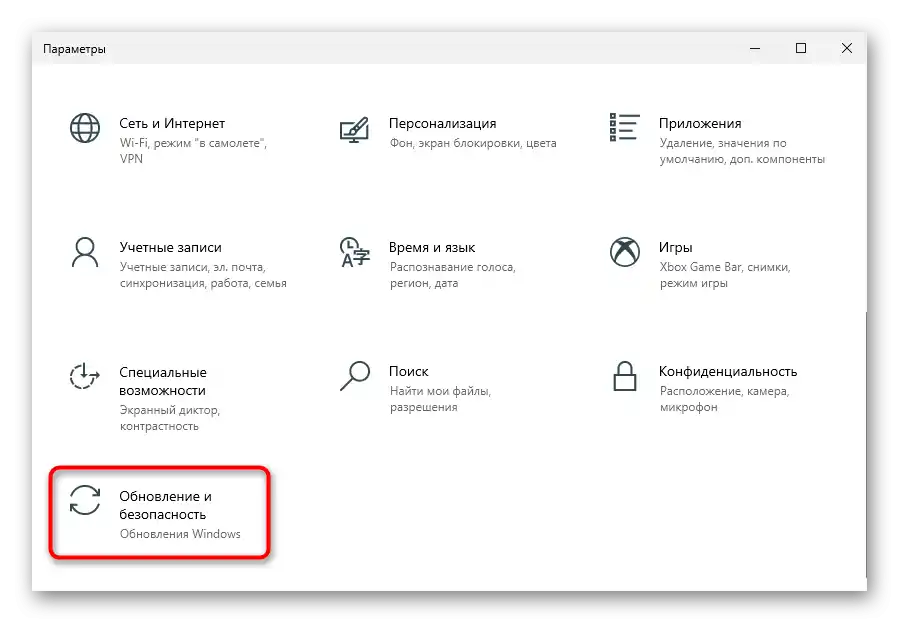
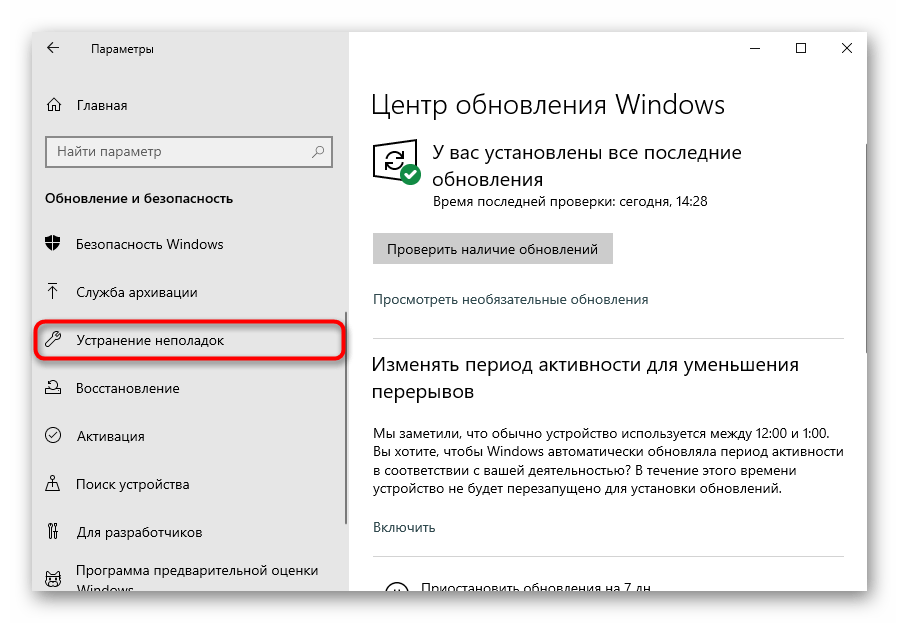
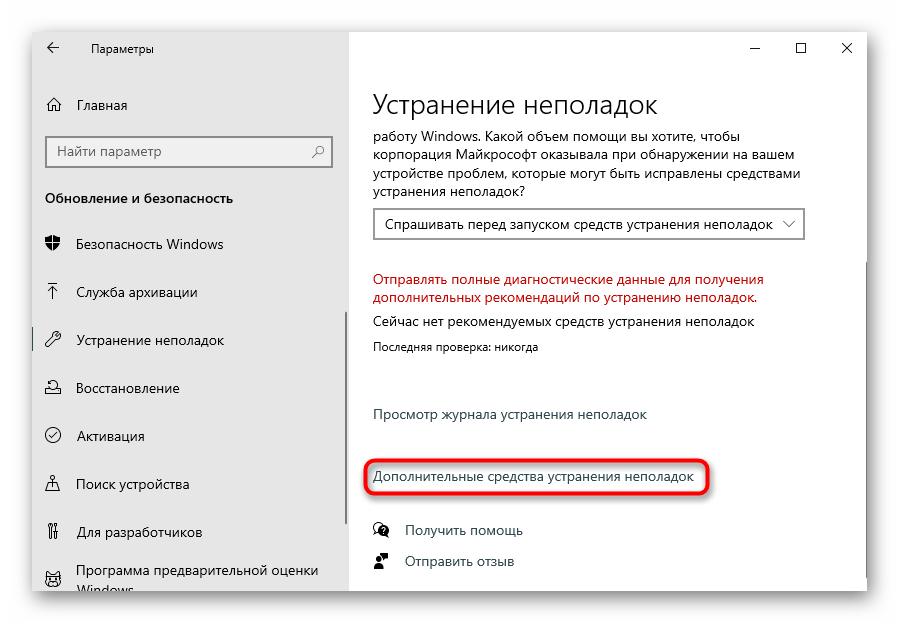
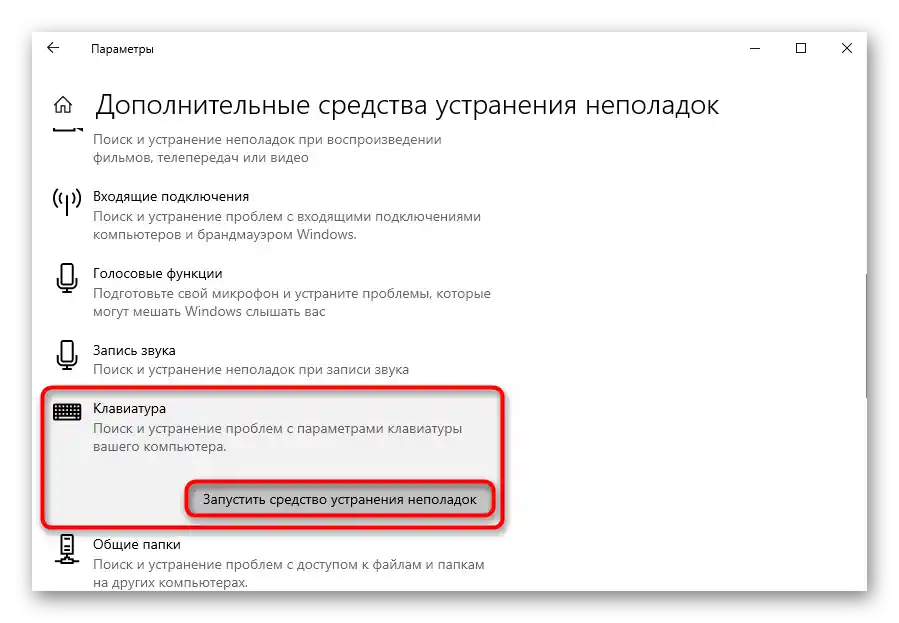
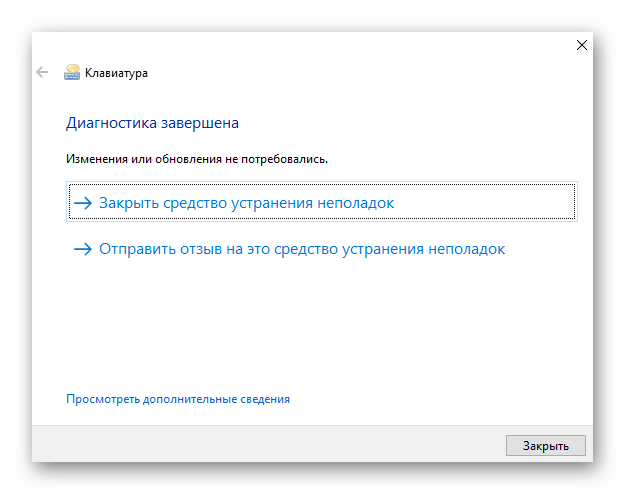
Spôsob 3: Nútené spustenie procesu ctfmon
Keď je narušená činnosť procesu ctfmon, ktorý nepriamo zodpovedá za fungovanie klávesnice, text sa nedá zadať len v niektorých aplikáciách. Opraviť to nie je ťažké — stačí ho pridať do spúšťania. Ale najprv by ste mali skontrolovať, či sa naozaj nespúšťa.
- Kliknite pravým tlačidlom myši na panel úloh a prejdite do "Správca úloh".
- Na karte s procesmi vyhľadajte riadok "CTF-nahrávač".
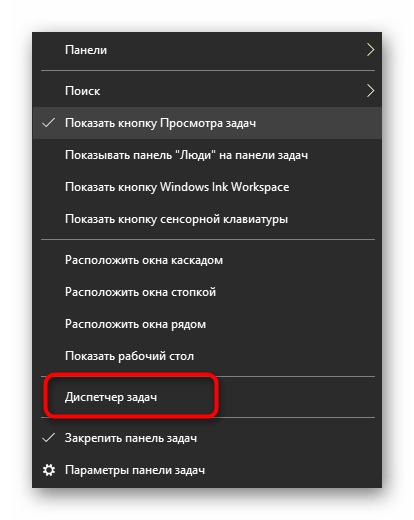
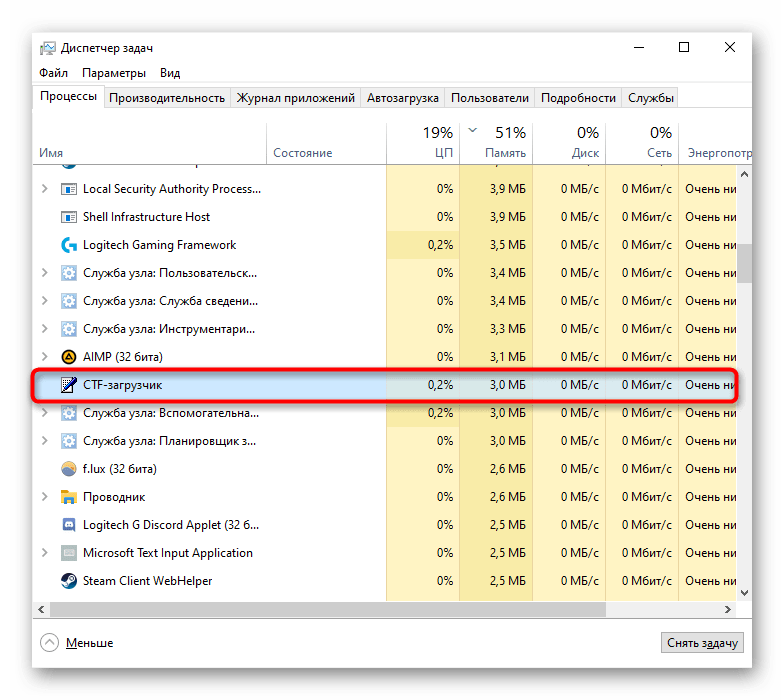
Keď sa proces nájsť nepodarilo, nie je ťažké dospieť k záveru, že je naozaj z nejakého dôvodu vypnutý.Obnoviť jeho funkčnosť je možné takto:
- Kliknite pravým tlačidlom myši na "Štart" a vyvolajte aplikáciu "Spustiť". V systéme Windows 7 ju budete musieť nájsť cez "Štart" > "Systémové nástroje — Windows".
- Zadajte alebo vložte skopírovaný príkaz
regedita stlačte tlačidlo "OK". - V "Editori registra" postupne rozbaľte nasledujúce vetvy:
HKEY_LOCAL_MACHINESOFTWAREMicrosoftWindowsCurrentVersionRun. - V centrálnej časti okna kliknite pravým tlačidlom myši a vytvorte "Reťazcový parameter". Pomenujte ho "ctfmon"
- Potom dvakrát kliknite naň ľavým tlačidlom myši a v okne na zmenu parametra do poľa "Hodnota" vložte túto adresu:
C:WindowsSystem32ctfmon.exe. Ostáva stlačiť tlačidlo "OK" a zavrieť okná.
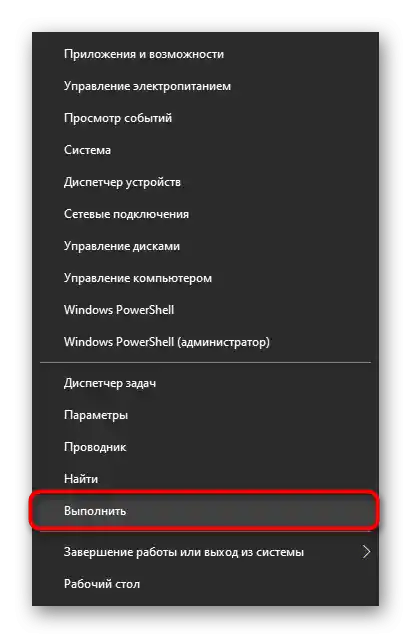
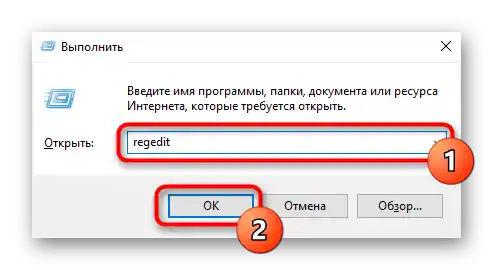
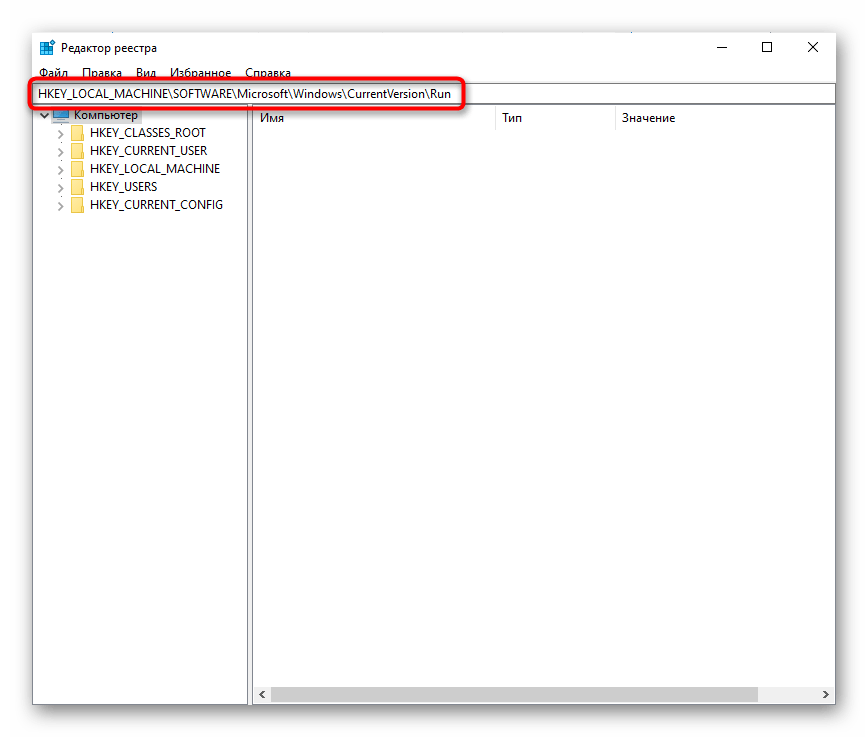
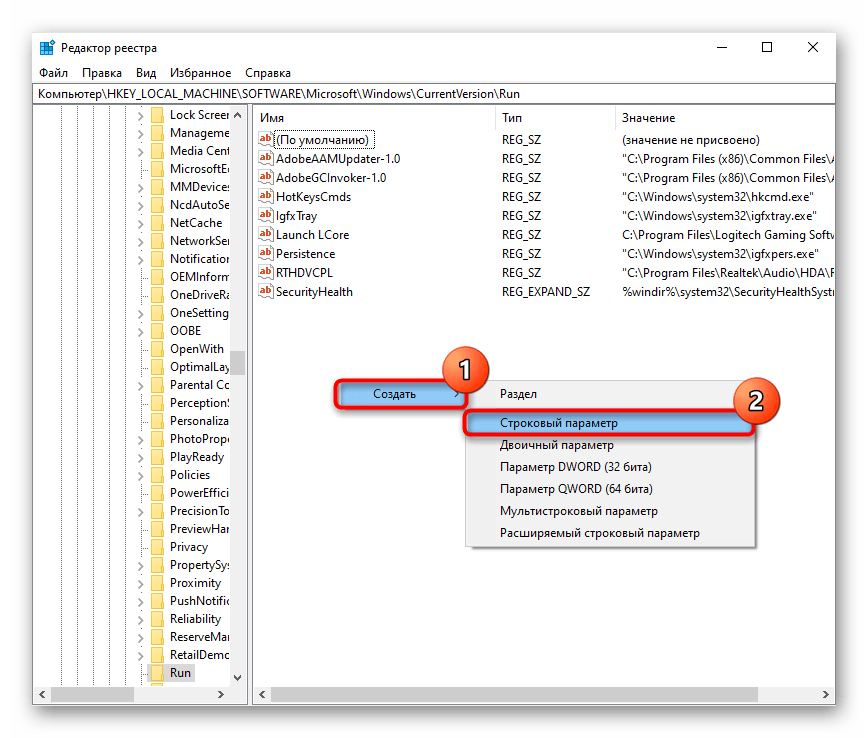
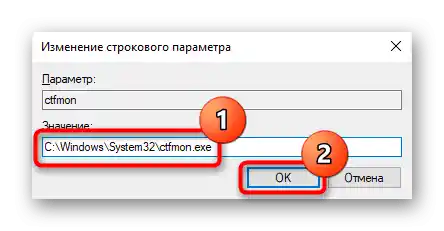
Dodatočne prejdite do "Plánovača úloh" a skontrolujte, či je tento proces tam.
- Kliknite pravým tlačidlom myši na "Štart" a z kontextového menu vyberte "Správa počítača". V "sedmičke" nájdite program cez "Štart" > "Administrácia".
- V stĺpci vľavo sa nachádza požadovaný "Plánovač úloh".
- Keď sa v ňom nachádzate, postupne rozbaľte priečinky "Knižnica plánovača" > "Microsoft" > "Windows" > "TextServicesFramework". Potom by ste v centrálnom stĺpci mali vidieť úlohu "MsCtfMonitor", ktorá má stav "Pripravené".
- Ak je náhodou vypnutá, zapnite ju kliknutím pravým tlačidlom myši.
- Teraz reštartujte notebook — bez tohto úpravy nebudú aplikované.
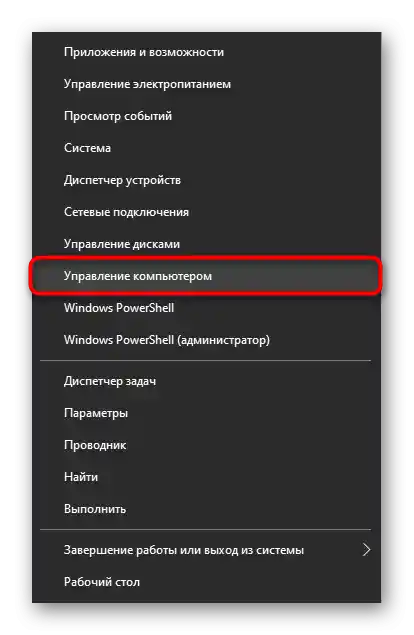
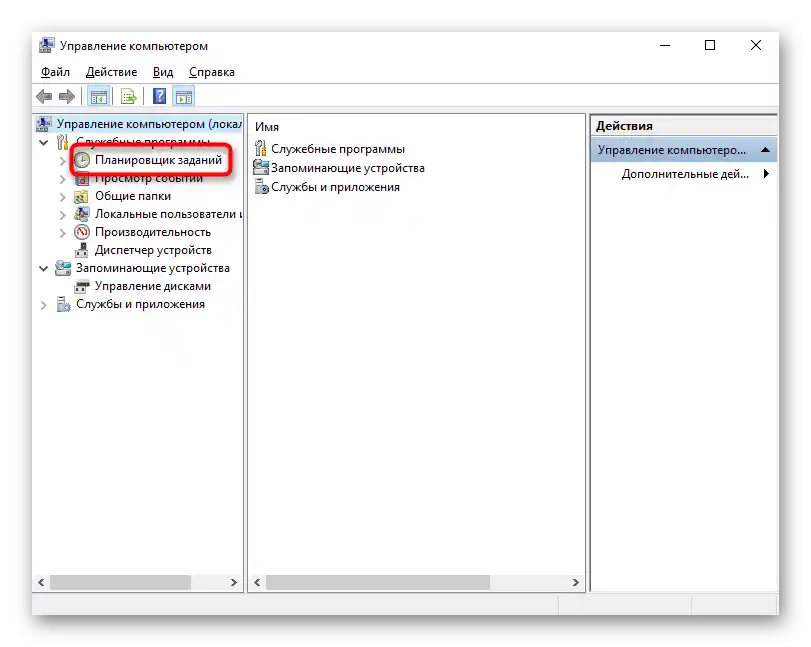
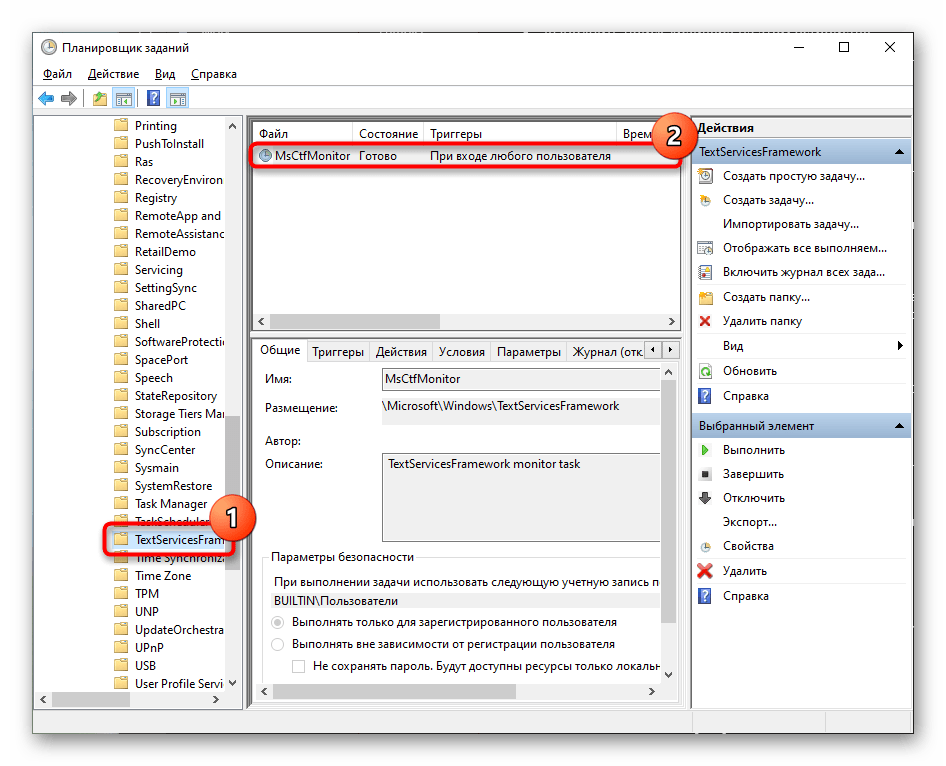
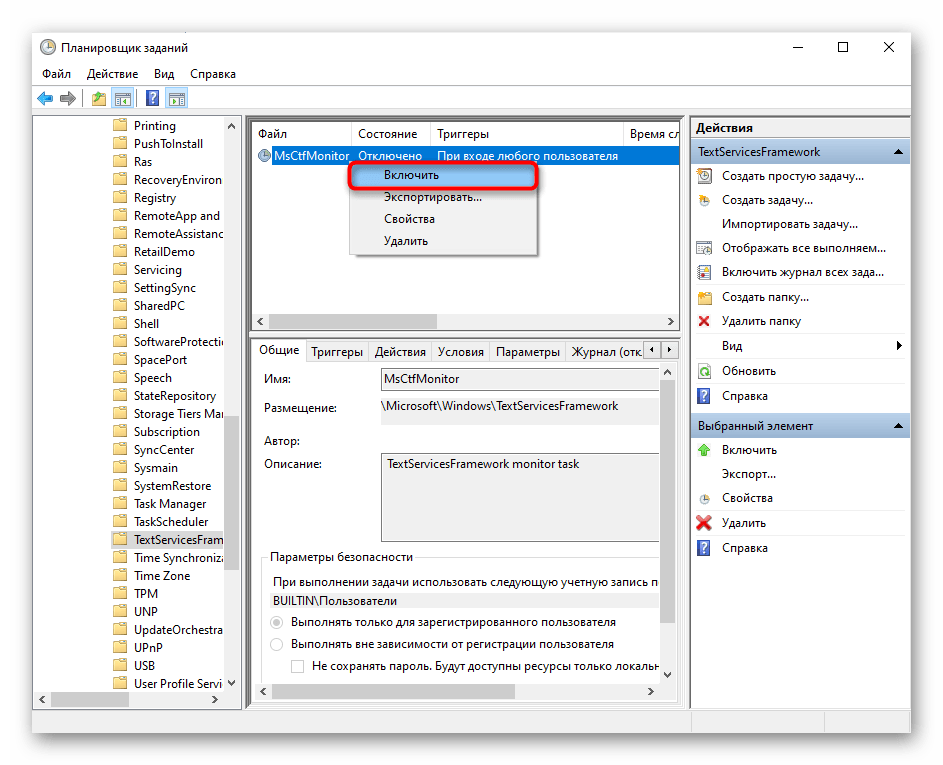
Spôsob 4: Vypnutie rýchleho spustenia notebooku (iba Windows 10)
"Rýchle spustenie" — funkcia, ktorá výrazne urýchľuje spustenie notebooku s pevným diskom a je takmer nepostrehnuteľná pre majiteľov SSD.Napriek jej prínosu pre mnohých používateľov, niekedy vedie aj k vzniku rôznych problémov v práci OS.
Z dôvodu svojho fungovania — najdôležitejšie súbory pre načítanie systému sú umiestnené v operačnej pamäti pre rýchlejšie čítanie, než z disku — v RAM môžu časom vzniknúť softvérové chyby. Tieto chyby, ktoré sú najčastejšie spojené s ovládačmi, spôsobujú nestabilnú prácu Windows. Aby ste zistili, či je to vo vašom prípade tak, dočasne vypnite funkciu.
- Využite "Ovládací panel", otvorením cez "Štart" > "Systémové nástroje — Windows".
- Aby ste rýchlejšie našli sekciu "Napájanie", zmeňte typ zobrazenia na "ikony".
- Na paneli vľavo kliknite na odkaz "Akcie tlačidiel napájania".
- Potrebné nastavenie je zatiaľ neaktívne. Aby ste to opravili, kliknite na "Zmeniť nastavenia, ktoré sú momentálne nedostupné".
- Teraz zrušte zaškrtnutie parametra "Povoliť rýchle spustenie (odporúča sa)". Prečítajte si poznámku, uložte zmeny a vypnite, a potom zapnite notebook na overenie vykonaných zmien. Je dôležité vykonať práve vypnutie, nie reštart!
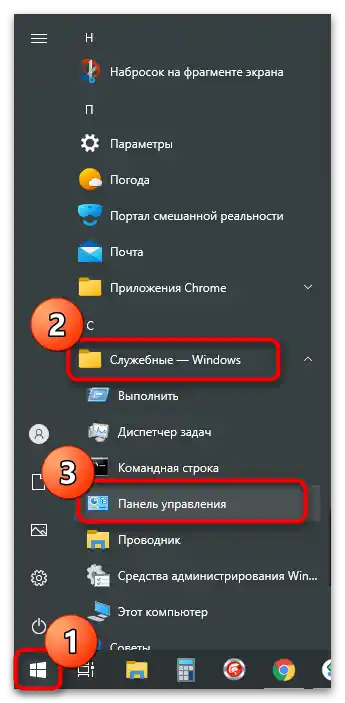
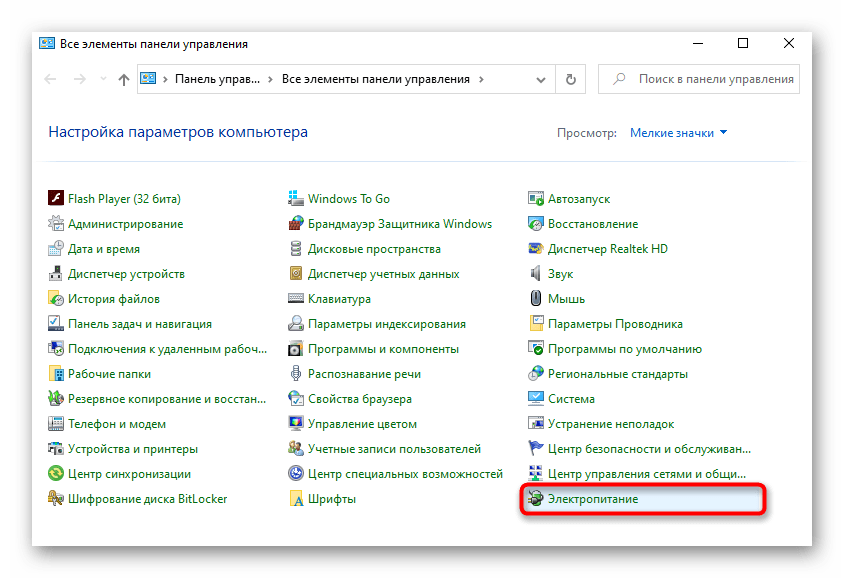
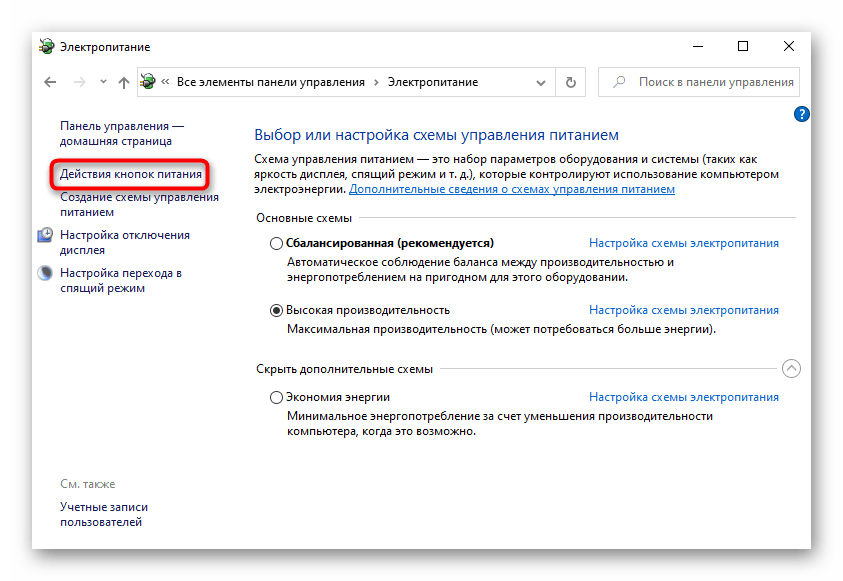
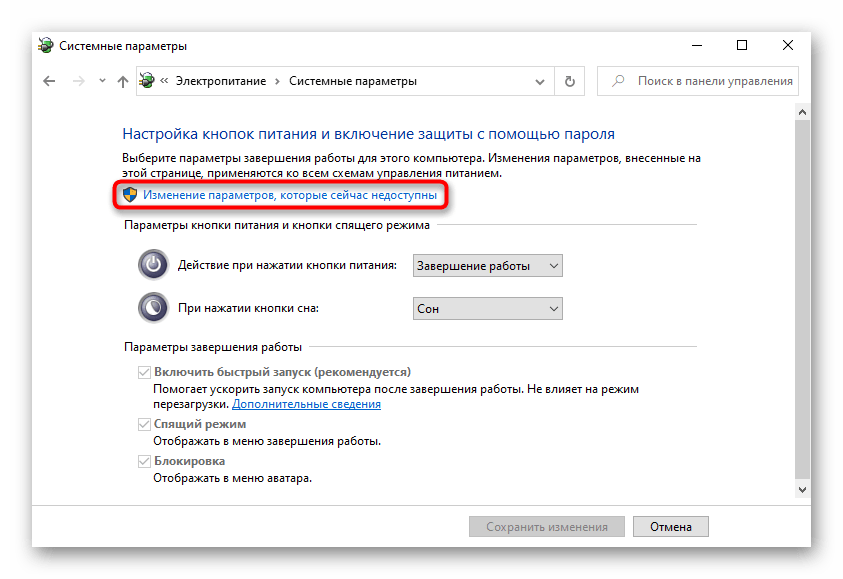
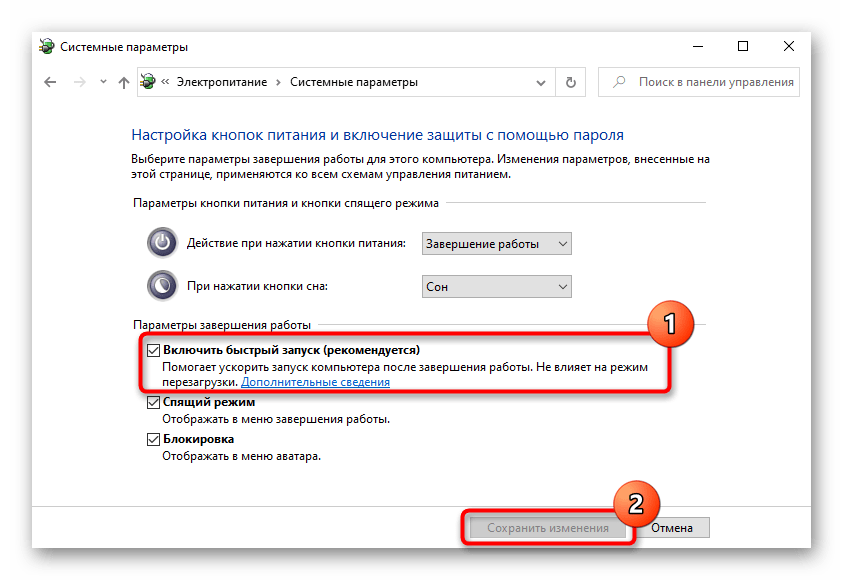
Spôsob 5: Odstránenie problémov s ovládačom
Pravdepodobne je problém v samotnom ovládači, a vtedy žiadne z uvedených spôsobov nepomôžu opraviť poruchy, ktoré s ním vznikli. Bez tohto softvéru "hardvér" nebude môcť normálne interagovať s operačným systémom, preto je veľmi dôležité skontrolovať, či poškodený alebo zastaraný ovládač neovplyvňuje funkčnosť klávesnice vo Windows.
Ovládač pre klávesnicu sa zvyčajne inštaluje automaticky samotným OS a na tento účel sa používa univerzálna verzia od Microsoftu.Šanca, že takýto postup prebehne s chybami, je veľmi malá, ale predsa len existuje, preto sa používateľovi odporúča manuálne nastaviť jeho fungovanie.
Preinštalovanie ovládača klávesnice
Najrýchlejšie sa pokúsiť obnoviť funkčnosť klávesnice — preinštalovať ovládač.
- Toto by sa malo robiť cez "Správca zariadení", ktorý môžete spustiť cez "Štart". V "desiatke" sa to vykonáva rýchlejšie cez kontextové menu.
- Rozbaľte blok "Klávesnice": tam by mala byť len jedna možnosť (ak nie je pripojené externé zariadenie) — "Štandardná klávesnica PS/2".
- Kliknite na ňu pravým tlačidlom myši a vyberte "Aktualizovať ovládač".
- Objaví sa nové okno, kde potrebujete možnosť "Automatické vyhľadávanie aktualizovaných ovládačov".
- Začne sa automatické vyhľadávanie novšej verzie softvéru. Pravdepodobne nebude nájdená, pretože takéto ovládače sa aktualizujú veľmi zriedka.
- Ak vo vašom prípade vyhľadávanie nebolo úspešné, znova otvorte okno aktualizácie, kde teraz otestujte možnosť "Nájsť ovládače na tomto počítači".
- Na nasledujúcom kroku neuvádzajte cestu, jednoducho kliknite na "Nájsť ovládač zo zoznamu dostupných ovládačov na počítači".
- V zozname sa zobrazí jediný dostupný ovládač. Ak ich máte viac, vyberte riadok "Štandardná klávesnica PS/2" a prejdite na "Ďalej".
- Prebehne krátky inštalačný proces, v dôsledku ktorého bude ovládač aktualizovaný.Aby zmeny nadobro fungovali, reštartujte notebook.
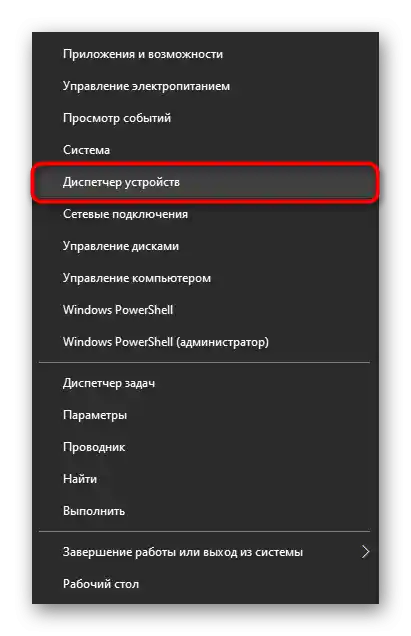
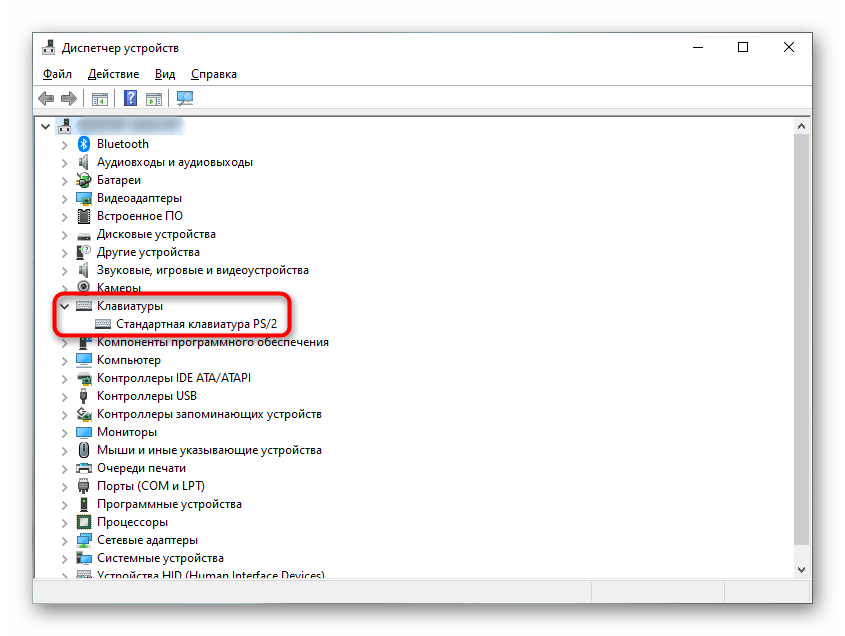
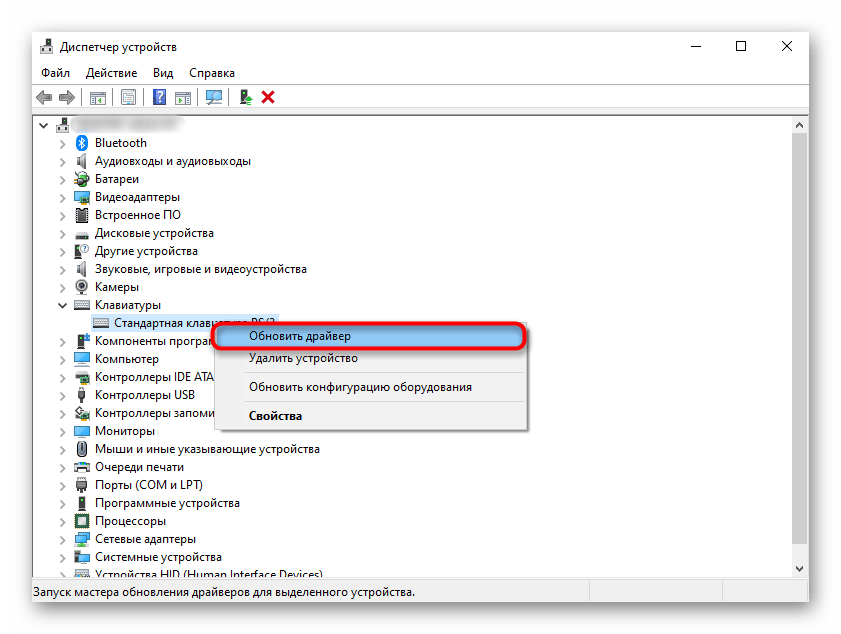
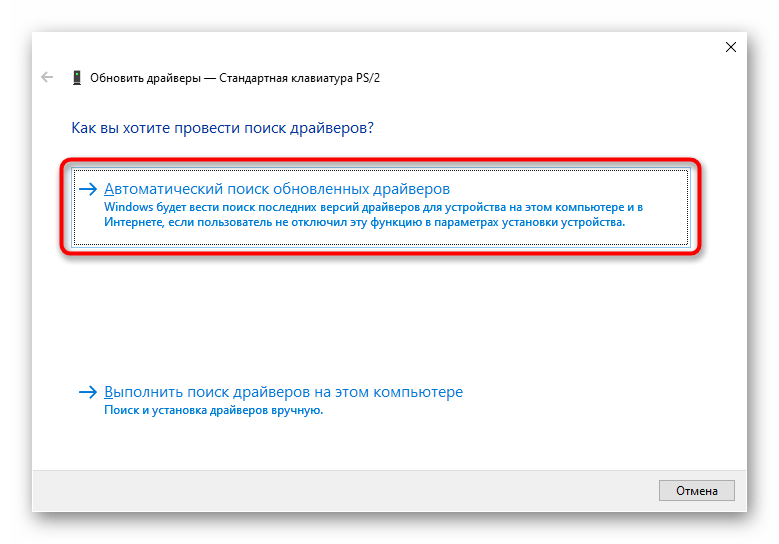
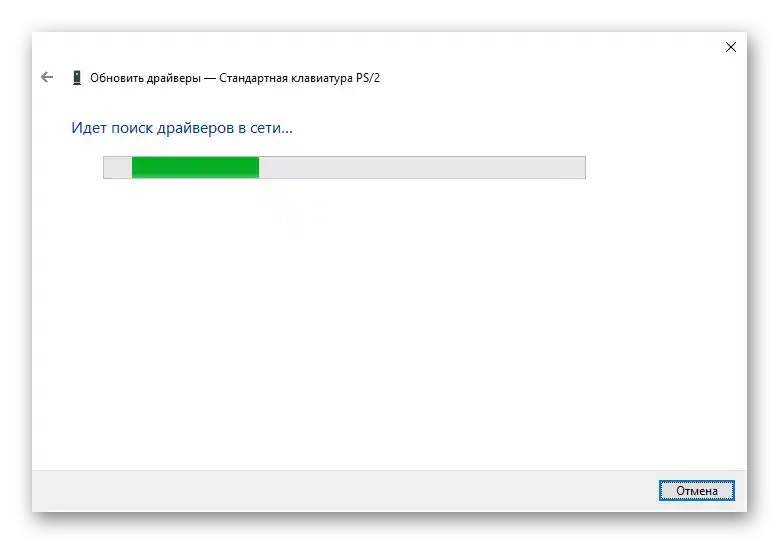
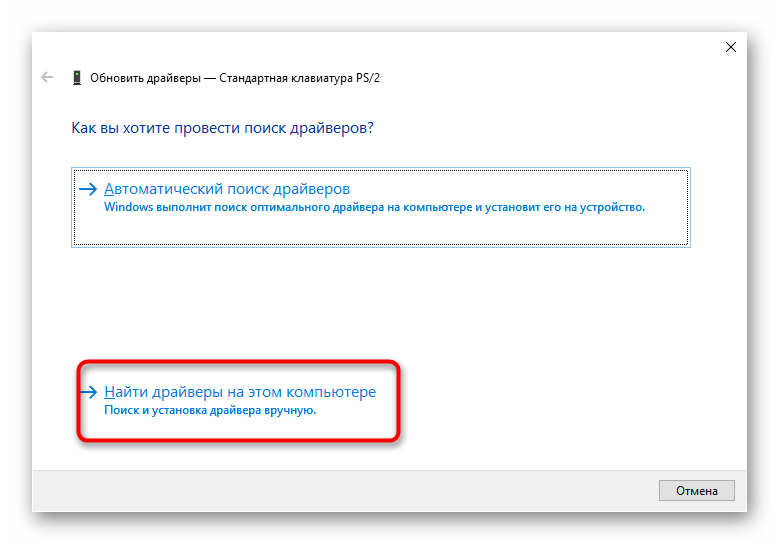
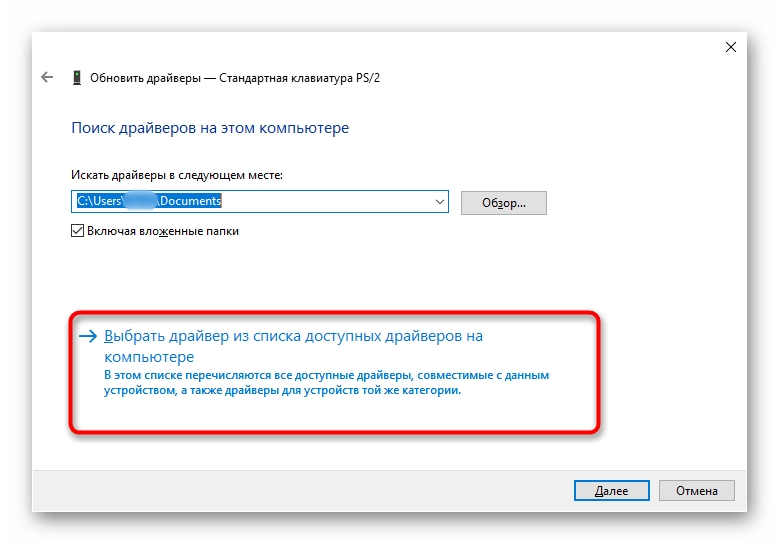
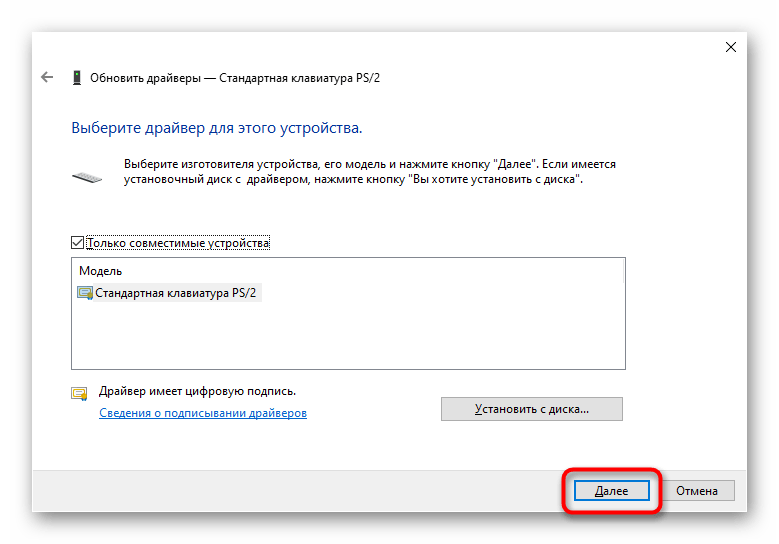
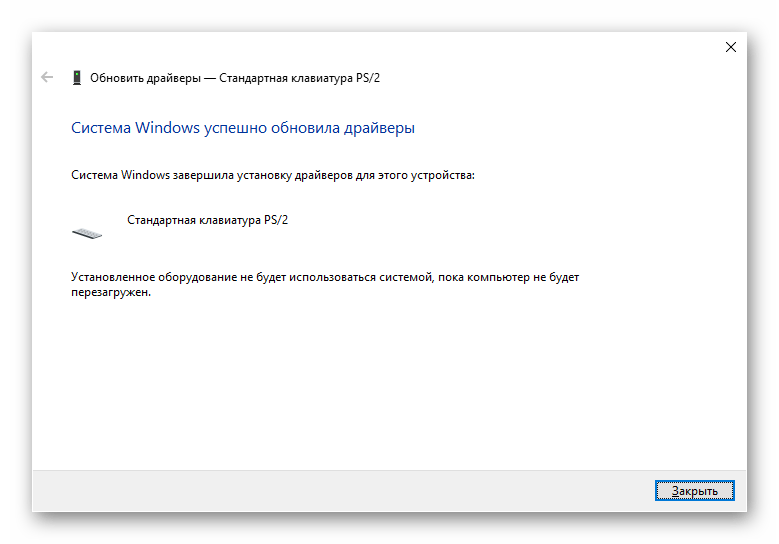
Odstránenie ovládača klávesnice
V určitých situáciách inštalácia ovládača na existujúci nefunguje, a preto je potrebné najprv odstrániť existujúci ovládač, aby sa vykonala čistá inštalácia.
- Namiesto aktualizácie ovládača cez "Správca zariadení" vyberte možnosť "Odstrániť zariadenie".
- Objaví sa okno s upozornením, s ktorým je potrebné súhlasiť. V dôsledku tejto operácie bude ovládač klávesnice odstránený a notebook bude potrebné reštartovať.
- Pri následnom zapnutí by systém mal znova stiahnuť a nainštalovať ovládač hneď, ako sa pripojí k internetu. Počkajte niekoľko minút a skontrolujte, či klávesnica funguje. Ak nie, vykonajte inštrukcie na ručnú inštaláciu ovládača, ktoré sú popísané vyššie, a znova reštartujte notebook.
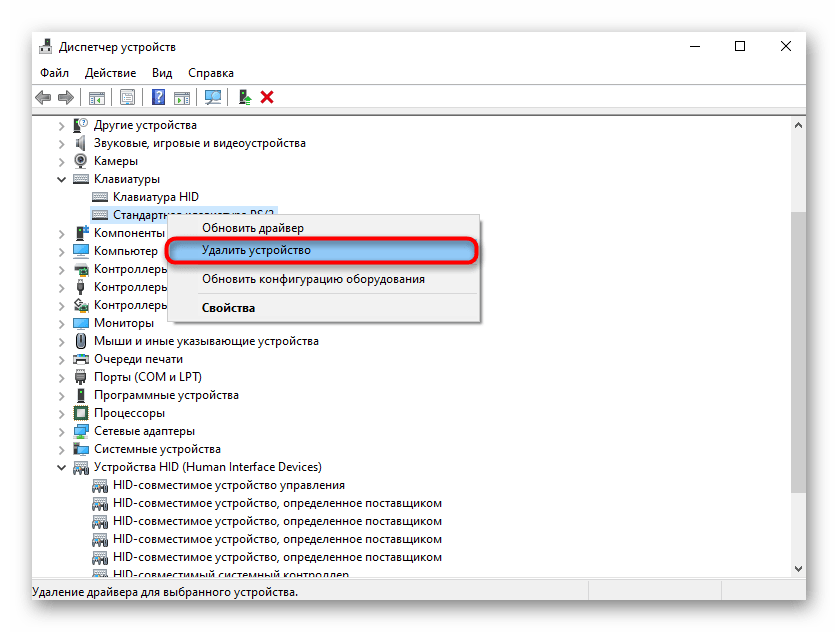
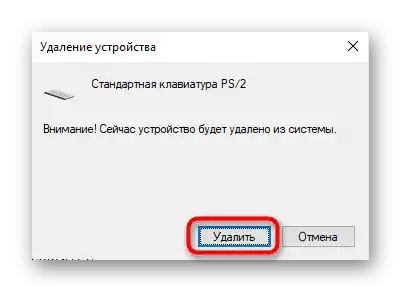
Inštalácia ovládača čipsetu
Klávesnica, rovnako ako akákoľvek súčasť notebooku, je pripojená k základnej doske. Za jej funkciu zodpovedá čipset, ktorý má tiež vlastné ovládače. Skúste ho aktualizovať stiahnutím aktuálnej verzie z oficiálnej stránky HP.
- Prejdite na odkaz vyššie, umiestnite kurzor na sekciu "Podpora" a z rozbaľovacieho menu vyberte "Programy a ovládače".
- Zobrazia sa 4 kategórie, kde potrebujete, príslušne, "Notebook".
- Zadajte názov notebooku a stlačte tlačidlo "Odoslať" alebo vyberte zhodu zo zoznamu.
Čítajte tiež: Zistíme presný názov notebooku HP
- Uistite sa, že operačný systém a architektúra boli správne určené, a v prípade potreby ich zmeňte na správne.
- Nájdite riadok "Ovládač-Čipset" a rozbaľte ho.
- Medzi celým zoznamom nájdite ovládač, v názve ktorého bude obsahovať "Serial IO" — to je softvér pre zariadenia vstupu a výstupu, ku ktorej kategórii patrí aj klávesnica.Stiahnite si ho na svoj notebook.
- Upozorňujeme, že nie pre každý model notebooku existuje takýto softvér. Napríklad na snímke obrazovky nižšie vidíte len jednu možnosť ovládača v sekcii s čipsetom, ktorá sa nijako nezhoduje s tým, čo je potrebné v tomto prípade. Inštalácia takýchto ovládačov na riešenie problému s klávesnicou je bezvýznamná.
- Stiahnutý súbor zostáva nainštalovať ako bežný program a reštartovať notebook.
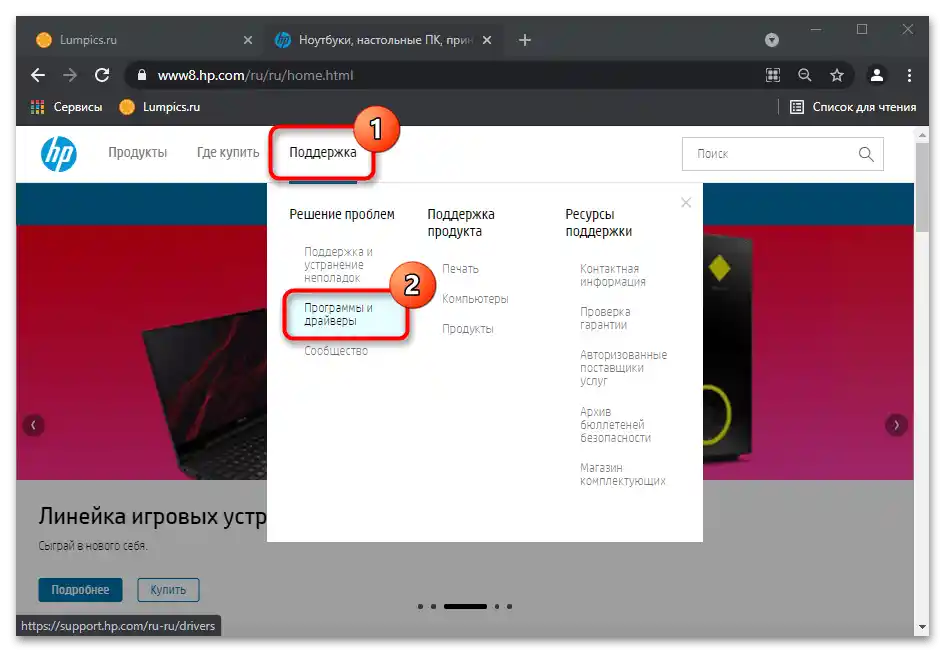
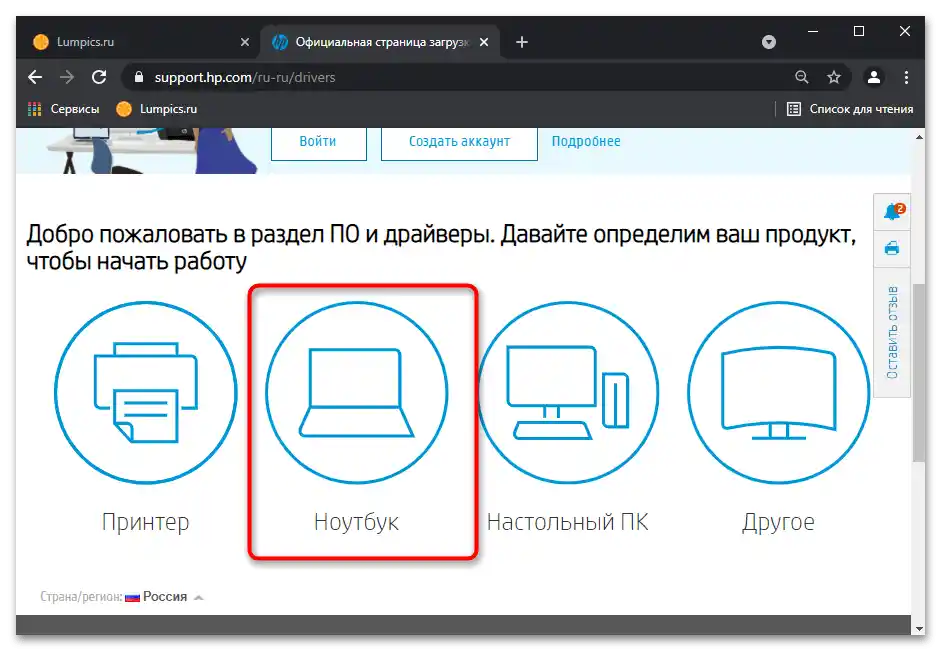
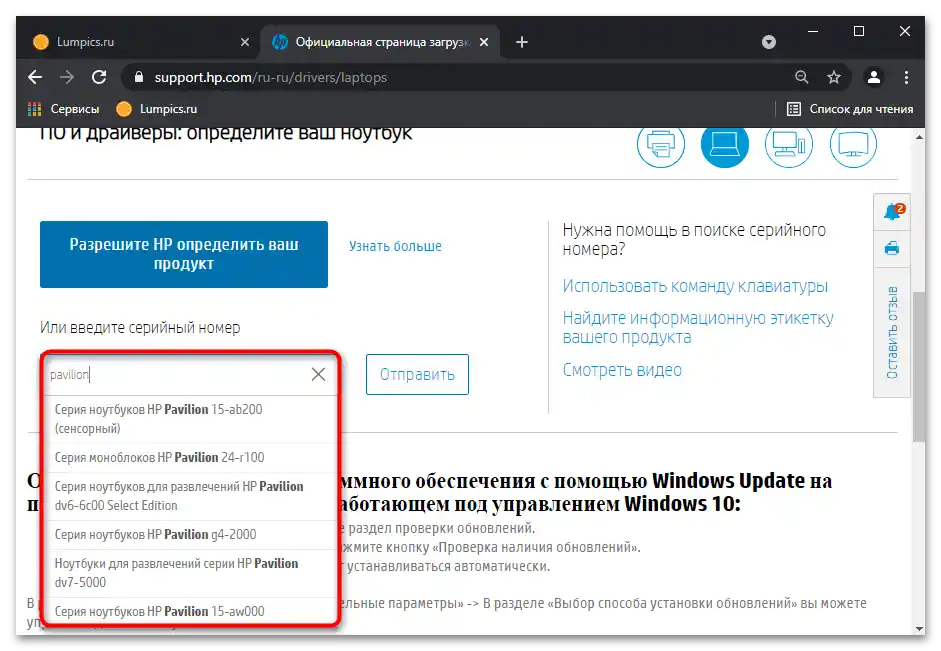
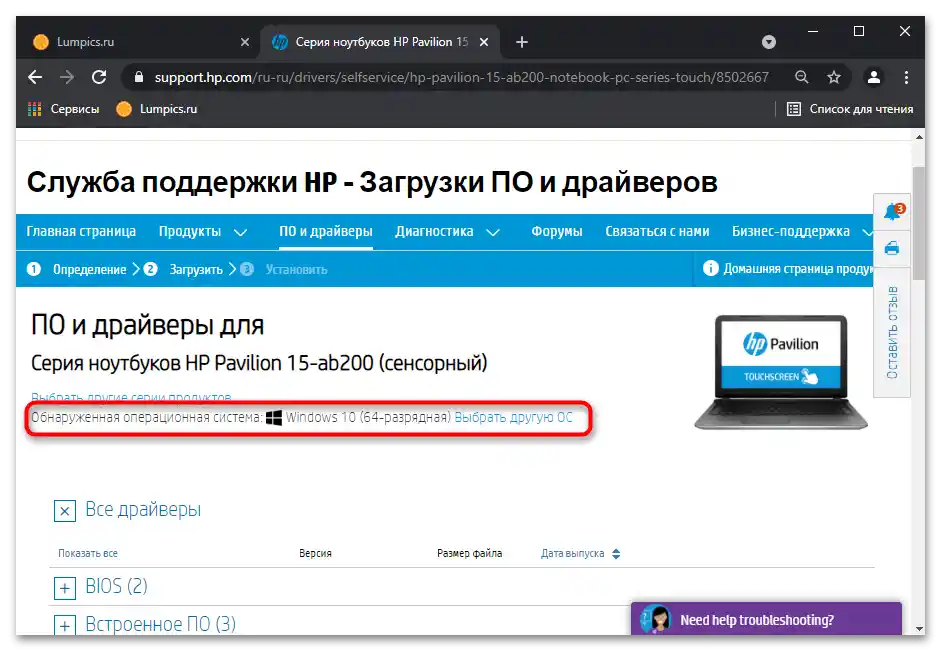
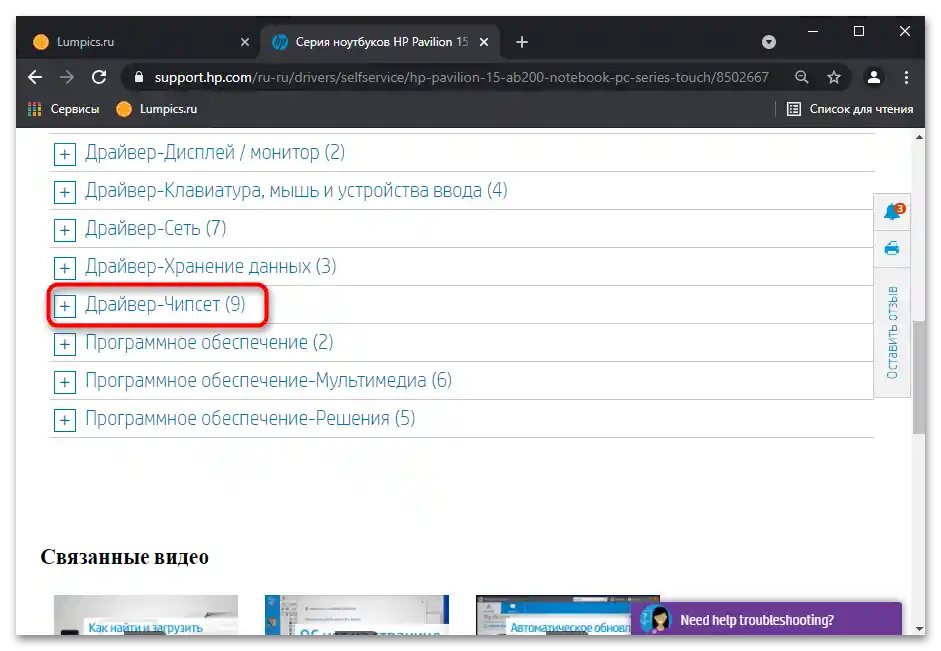
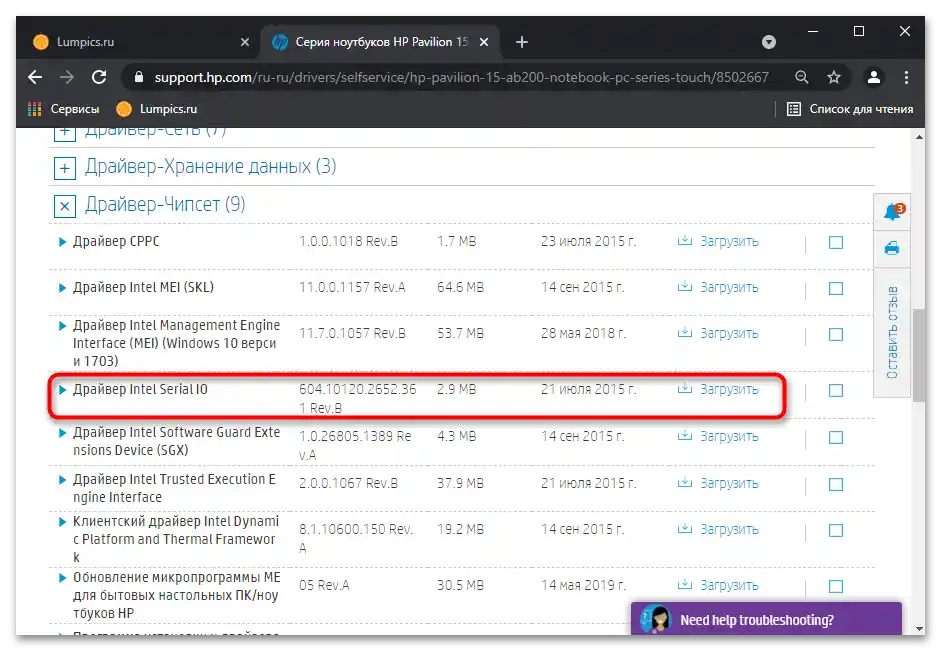
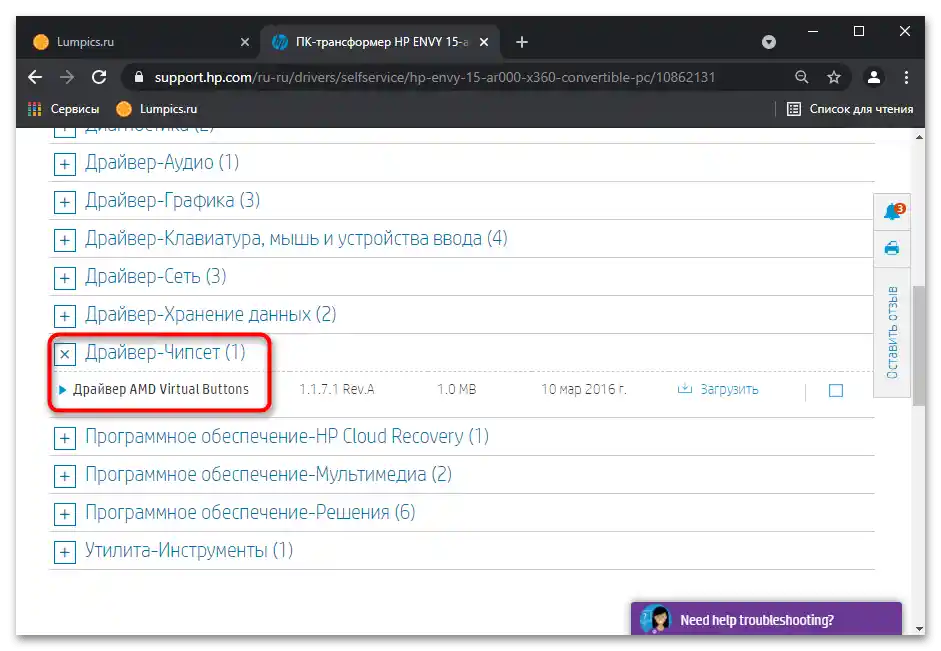
Spôsob 6: Úprava registra
V systémovom registri existuje parameter, ktorý môže tiež ovplyvniť fungovanie klávesnice. Môže byť zmenený alebo odstránený v dôsledku pôsobenia vírusov, programov na čistenie registra alebo dokonca manuálne používateľom. Skontrolujte jeho stav a v prípade potreby ho upravte.
- Vyvolajte "Editor registra" tak, ako to bolo ukázané v Spôsobe 3.
- Prejdite na cestu
HKEY_LOCAL_MACHINESYSTEMCurrentControlSetControlClass{4D36E96B-E325-11CE-BFC1-08002BE10318}a pozrite sa, či je v centrálnej časti parameter "UpperFilters" a akú hodnotu mu priradili. - Ak parameter neexistuje, kliknite pravým tlačidlom myši na prázdne miesto a vytvorte "Viacriadkový parameter". Premeňte ho na "UpperFilters".
- Teraz nastavte hodnotu pre parameter, ak bol práve vytvorený alebo ak sa nezhoduje s tým, čo by malo byť. Dvakrát kliknite na súbor ľavým tlačidlom myši a do dostupného poľa napíšte "kbdclass".
- Reštartujte notebook, inak sa zmeny nebudú aplikovať.
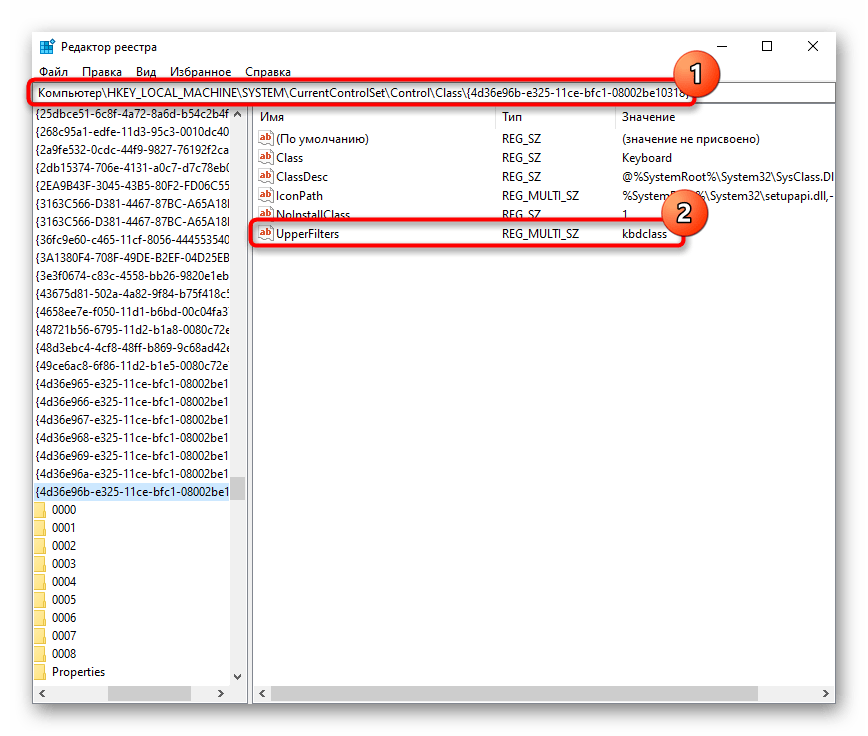
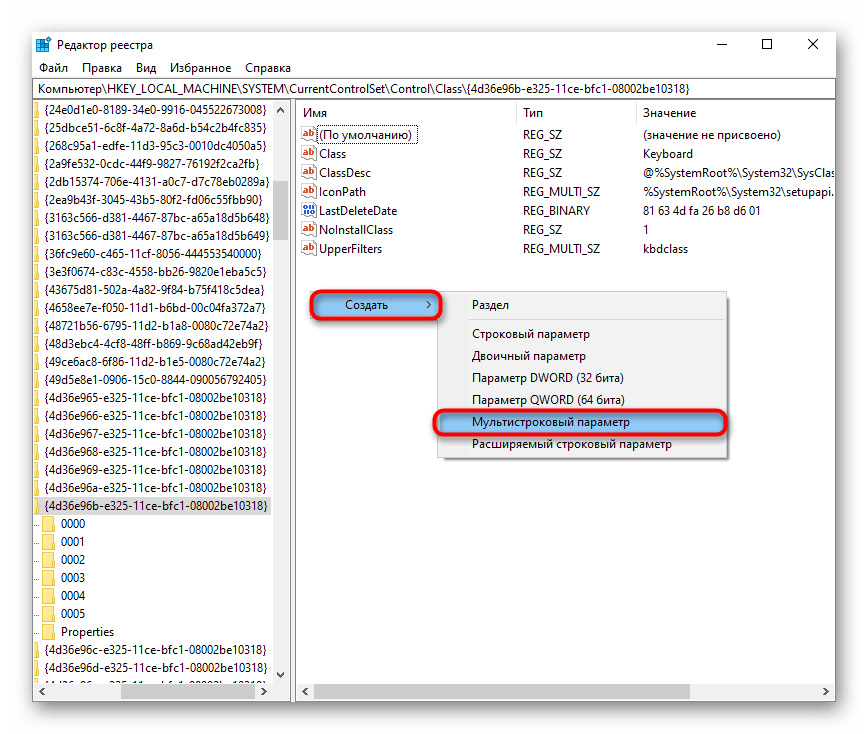
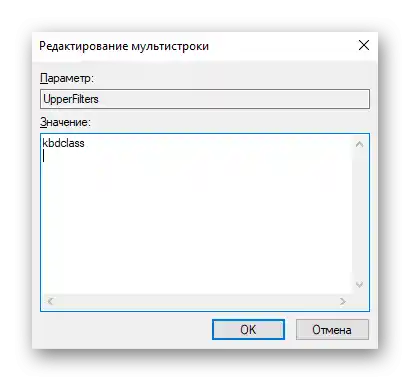
Pridáme, že na taký parameter mohla mať vplyv jedna zo starších verzií antivírusu Kaspersky. Vypnite ho alebo aktualizujte, ak používate takého ochrancu a všimnete si, že aj po obnovení "UpperFilters" stále zmizne alebo sa stane s inou hodnotou.
Spôsob 7: Kontrola Windows na vírusy
Vírusy často blokujú fungovanie operačného systému špeciálne na to, aby ich bolo ťažšie odstrániť. Je veľmi pravdepodobné, že škodlivý objekt bráni normálnemu fungovaniu práve klávesnice, preto by ste mali skenovať operačný systém pomocou externého antivírusového nástroja, najlepšie — niekoľkými.To umožní overiť, že na počítači nie je nebezpečný softvér.
Podrobnosti: Boj proti počítačovým vírusom
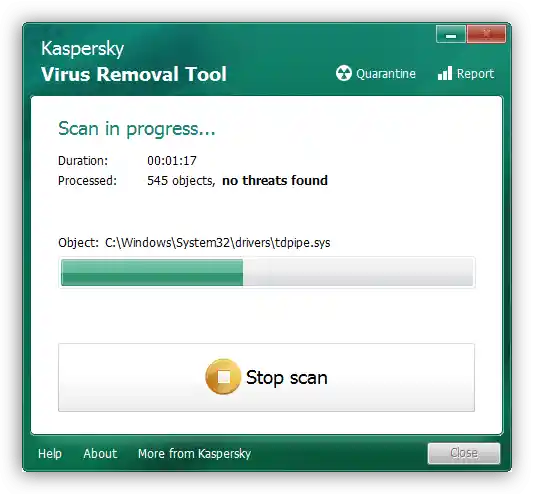
Spôsob 8: Správa systémových aktualizácií
V súčasnosti je každá aktualizácia Windows 10 pre používateľa čoraz menej predvídateľná, pretože neustále spôsobujú neočakávané následky v podobe nestabilnej práce PC. Ak bolo predtým, ako klávesnica prestala fungovať, nainštalované aktualizácie, môžete ich vrátiť späť. Ďalšie odporúčania môžu vykonávať vlastníci "desiatky", pretože ostatné, staršie verzie tohto OS už nie sú aktualizované.
Vrátenie do predchádzajúcej verzie
Nedávne veľké aktualizácie sa dajú vrátiť priamo cez aplikáciu "Nastavenia".
- Prejdite do sekcie "Aktualizácia a zabezpečenie".
- Na ľavom paneli prepnite na "Obnovenie" a kliknite na tlačidlo "Začať" v bloku "Vrátiť sa k predchádzajúcej verzii Windows 10".
- Ako už chápete, toto je možné urobiť iba v prípade, že aktualizácia bola nainštalovaná pred menej ako 10 dňami. Vrátiť sa nebude možné ani v prípade, ak ste sami odstránili priečinok "Windows.old".
- Po stlačení tlačidla "Začať" prebehne krátka príprava systému. Dodajme, že osobné údaje pri obnovení nebudú dotknuté.
- Zaškrtnite možnosť "Z iného dôvodu" a kliknite na "Ďalej". Môžete opísať vzniknutý problém — to niekedy pomáha vývojárom odhaliť problém alebo rýchlejšie naň upozorniť kvôli nahromadenému počtu sťažností.
- Pred prechodom na obnovenie bude navrhnuté skontrolovať dostupnosť aktualizácie.Ak preferujete návrat k stabilnej verzii, stlačte tlačidlo "Nie, ďakujem".
- Prečítajte si informácie o tom, ako procedúra ovplyvní Windows.
- Uistite sa, že si pamätáte heslo z predchádzajúcej verzie — ak ste ho menili po aktualizácii, zmení sa na to, ktoré bolo predtým.
- Potvrďte svoju istotu v tom, čo robíte, tlačidlom "Vrátiť sa k staršej verzii".
- Počkajte na dokončenie procesu obnovenia.
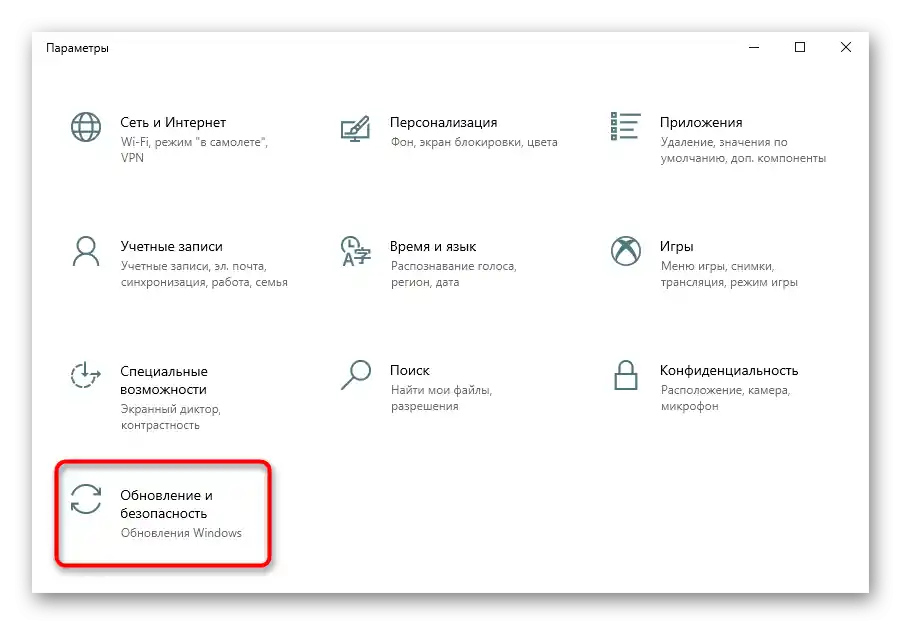
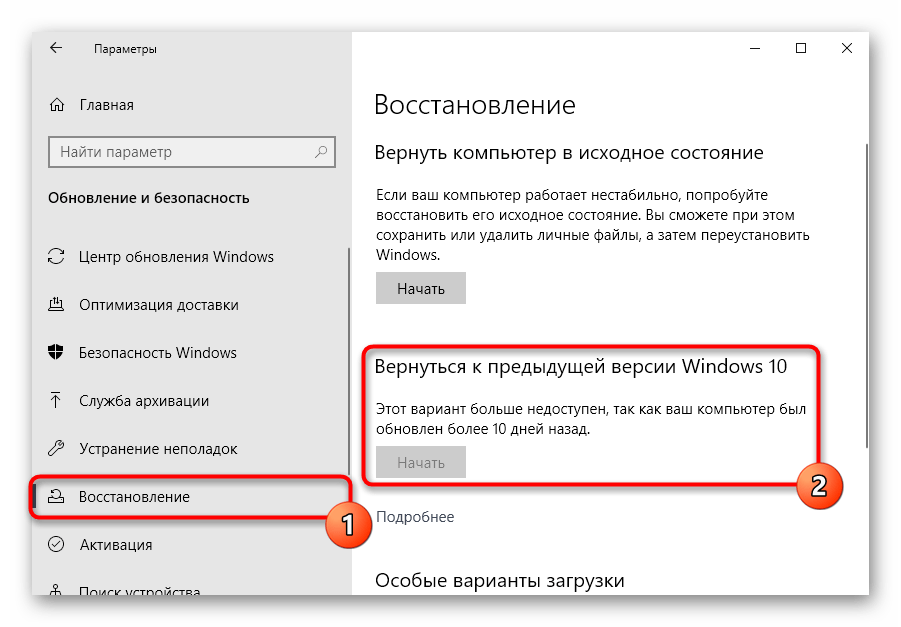
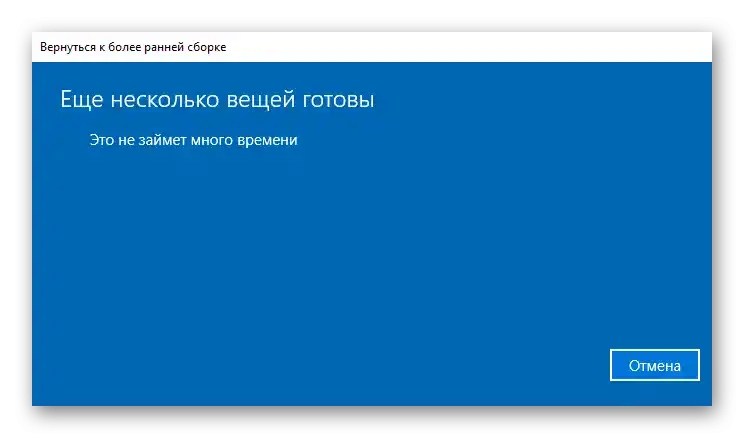
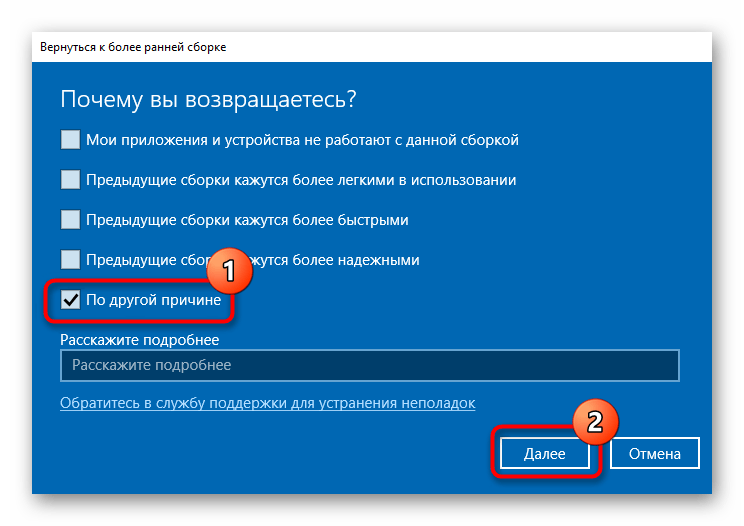
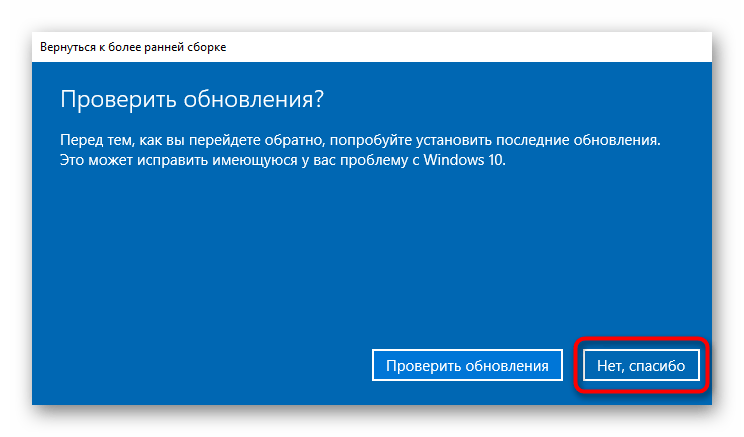
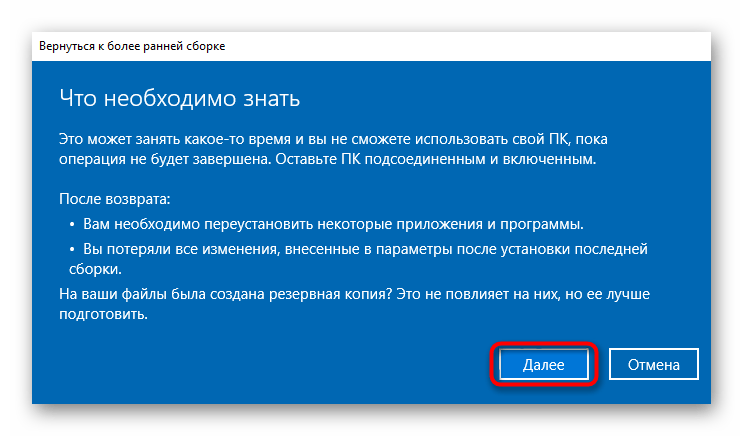
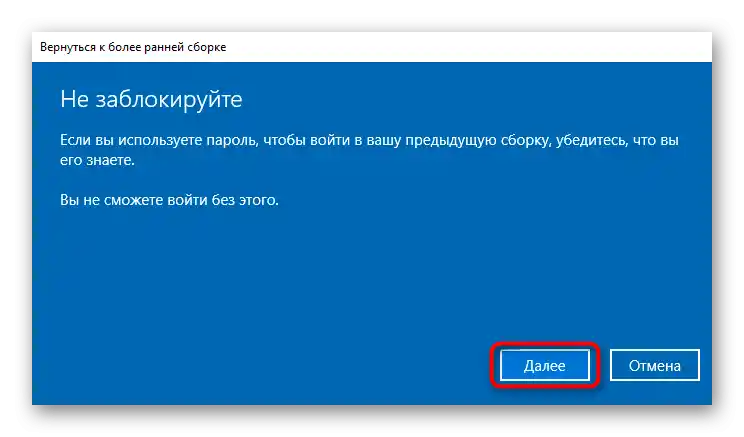
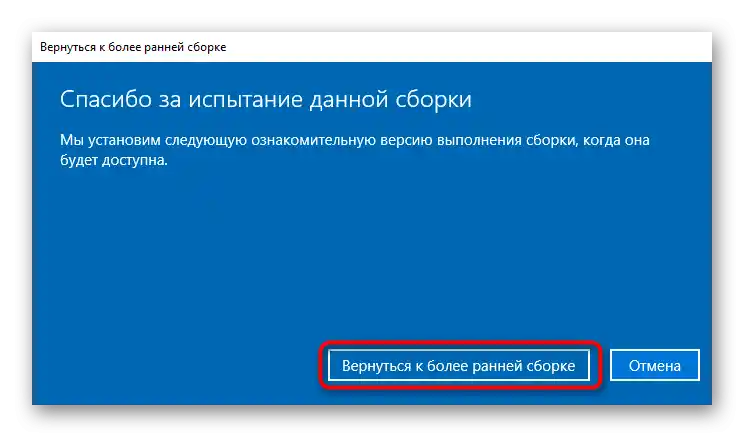
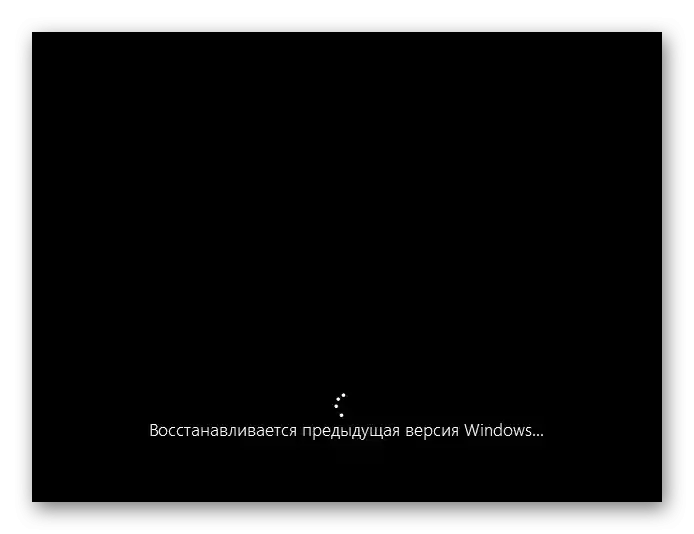
Poradie a úplnosť opísaných krokov sa môže meniť — závisí to od verzie Windows. Ak po vrátení klávesnica funguje, počkajte na vydanie opravy s opravou chýb, sledujúc informácie na internete.
Odstránenie kumulatívnej aktualizácie
Zriedkavejšie ovplyvňujú systém malé aktualizácie, známe používateľom ako KBXXXXXXX, kde X sú čísla identifikujúce aktualizáciu. Odstrániť ju je ešte jednoduchšie ako veľkú, a rovnako jednoducho ju môžete nainštalovať späť, ak sa ukáže, že problém nie je v nej.
Zvyčajne nie je možné overiť, či je aktualizácia zodpovedná za nefunkčnú klávesnicu, kým ju neodstránite na účely overenia. Preto, ak žiadne iné spôsoby nepomáhajú, vyskúšajte tento. V Spôsobe 1 príručky na odkaze nižšie sa dozviete, ako si pozrieť dátum nainštalovanej kumulatívnej aktualizácie a odstrániť ju.
Viac informácií: Odstránenie aktualizácií vo Windows 10
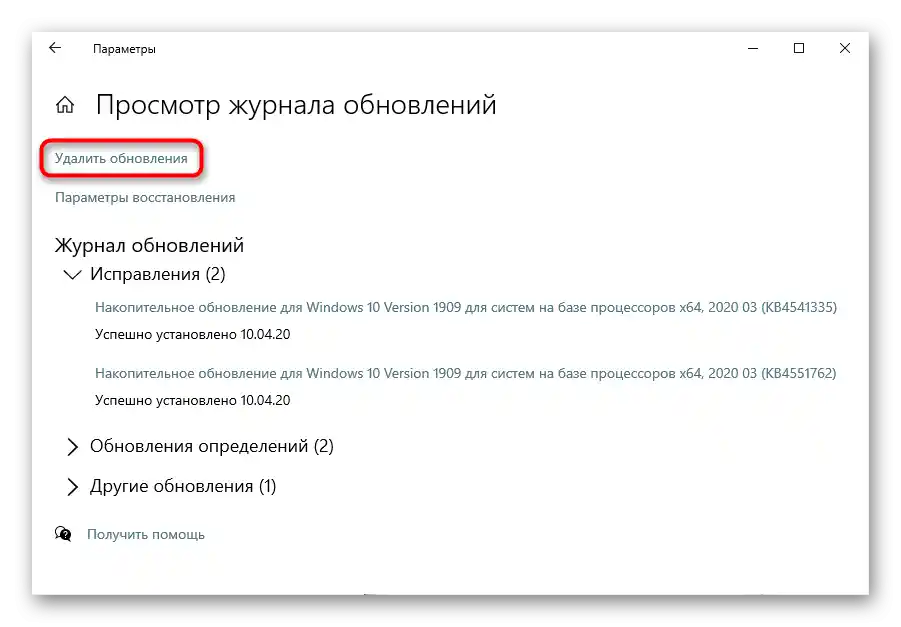
Aktualizácia Windows 10
Namiesto obnovenia predchádzajúcej verzie a odstránenia kumulatívnej aktualizácie môžete aktualizovať systém na najnovšiu verziu spustením manuálneho vyhľadávania aktualizácií. Napriek tomu, že Windows 10 kontroluje vydanie aktualizácií sama a robí to s určitou pravidelnosťou, núdzové opravy vychádzajú mimo plánu, čo môže spôsobiť, že aktualizácia bola vydaná, ale váš systém o tom ešte nevie, alebo sa vyskytli problémy so samotnou službou.
Viac informácií: Inštalácia aktualizácií vo Windows 10
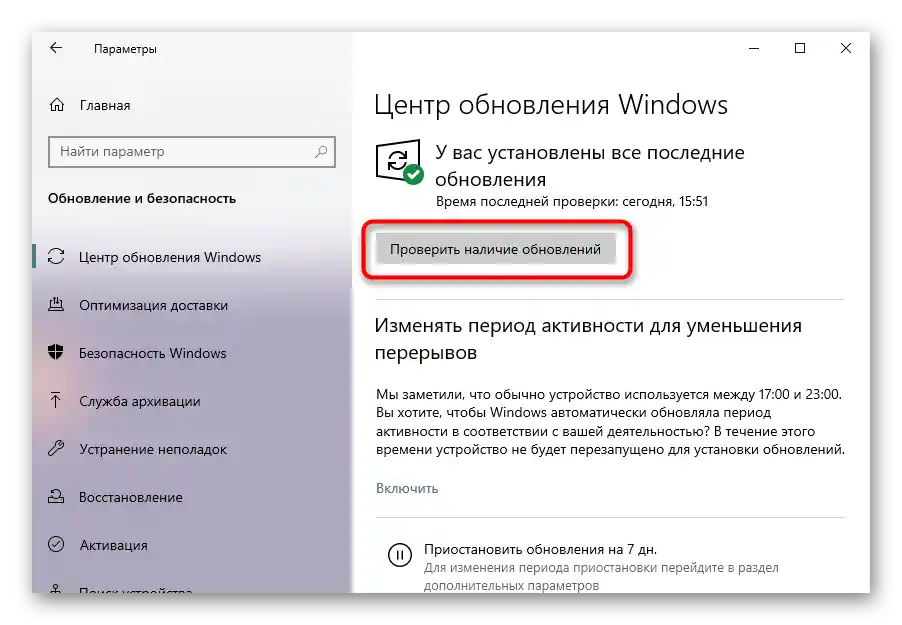
Spôsob 9: Obnovenie operačného systému
Ak sa nedarí zistiť, prečo prestala fungovať klávesnica, pokúste sa vrátiť systém do stavu, keď s ňou ešte neboli problémy.Je to ľahké urobiť, ak je Windows nastavený na vytváranie bodu obnovenia alebo si ich používateľ vytvára sám. Vzhľadom na absenciu takýchto bodov nebude možné sa vrátiť späť, preto bude potrebné tento spôsob preskočiť.
Na rozdiel od zložitejších, dlhších a nákladnejších metód, pri obnovení záložného bodu nestratíte svoje dáta, ale aplikácie, ovládače a aktualizácie, ktoré boli uložené na notebooku po vytvorení tohto bodu, budú odstránené.
Podrobnosti: Vrátenie sa k bodu obnovenia v Windows 10 / Windows 8 / Windows 7
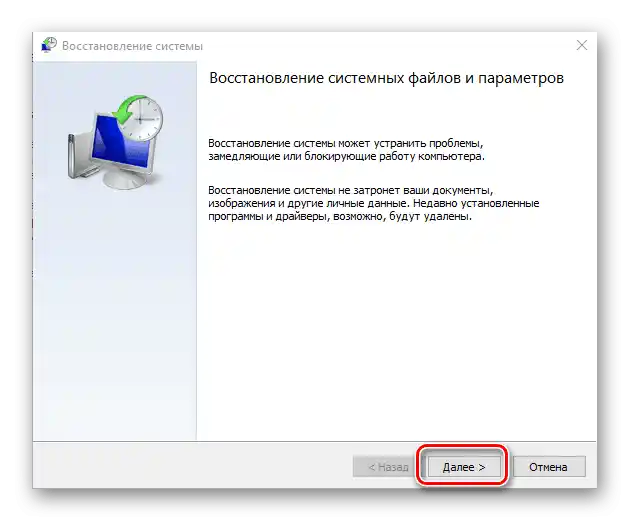
Vrátenie do pôvodného stavu
Pre používateľov "desiatky" existujú dve možnosti, ako vrátiť OS do pôvodného stavu. Obe sú radikálne, pretože predpokladajú čiastočnú alebo úplnú stratu všetkých dát. V "sedmičke" v podstate nie je žiadny výber.
Predtým, ako začnete používať tieto pokyny, skúste vyskúšať všetko, čo bolo navrhnuté v článku, a ak nie ste pripravení resetovať operačný systém, prečítajte si nasledujúci spôsob v článku.
Tí, ktorí sa predsa len rozhodli to urobiť, si najprv musia uložiť všetky potrebné informácie na externé úložisko, zapnúť synchronizáciu všade, kde je to možné — to sa týka najmä prehliadačov a samotného účtu Microsoft. Čo sa týka posledného, je aktuálny len pre vlastníkov Win 10 a umožňuje synchronizovať niektoré osobné nastavenia OS (vrátane licenčného kľúča).
Čítajte tiež: Vytvorenie nového účtu vo Windows 10
Prvá možnosť — priamo samotný návrat do pôvodného stavu. Všetky dáta, okrem osobných (tých, ktoré sú uložené v priečinkoch "Moje dokumenty" a pod.), budú odstránené. Pred začiatkom samotného postupu sa zobrazí zoznam aplikácií, ktoré sa táto operácia dotkne. O tom, ako prebieha takéto obnovenie, je napísané v článku na odkaze nižšie.
Podrobnosti: Obnovujeme do pôvodného stavu Windows 10
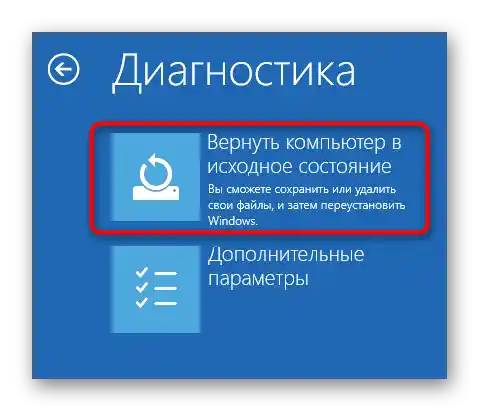
Druhá možnosť — reset na továrenské nastavenia. Tento proces je povolený aj vo Windows 10, aj vo Windows 7, ale tieto dva procesy sa budú radikálne líšiť, aj keď privedú k tomu istému: čistej operačnej sústave.Všetky údaje sa vymažú, zostanú len systémové, a tie budú uvedené do pôvodného stavu. Takýto prístup pomáha zbaviť sa všetkých problémov naraz, vrátane zvažovaného, avšak je veľmi zložitý, pretože si vyžaduje veľa času a síl na obnovenie OS do funkčného stavu po resetovaní.
Podrobnosti: Obnovujeme do továrenských nastavení Windows 10 / Windows 7
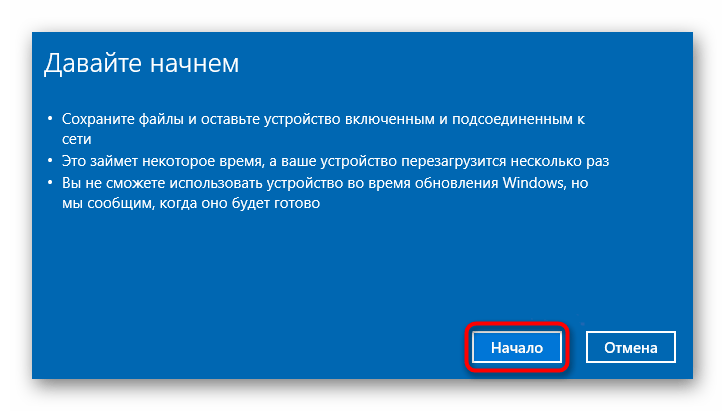
Spôsob 10: Oprava klávesnice
Klávesnica často prestáva fungovať nielen kvôli problémom s operačným systémom, ale aj z dôvodu mechanických porúch. Bohužiaľ, v niektorých situáciách je oprava jedinou možnosťou, ktorá môže pomôcť. Preto predtým, ako riskujete a vykonáte reset systému na továrenské nastavenia alebo pôvodný stav, odporúčame obrátiť sa na servisné stredisko, kde vám pomôžu určiť, či ide o softvérovú alebo hardvérovú poruchu.
Prečo sa klávesnica kazí? Najčastejšie ju vlastníci notebookov jednoducho zalievajú nápojmi, používajú ju v nevhodnom prostredí, zvyčajne vlhkom. V dôsledku toho sa do vrstiev klávesnice dostáva tekutina a dochádza k oxidácii kontaktov, prerušením ciest, ako aj k iným možným následkom. Komponenty notebooku sa poškodzujú aj pri práci v extrémne vysokých/nízkych teplotách. Môže sa poškodiť aj samotná základná doska, čo sa môže prejaviť na čomkoľvek — napríklad na klávesnici. Menej závažný vývoj udalostí — poškodenie flex kábla. Môže sa prehorieť, ohnúť alebo odpojiť od portu. Posledné dve uvedené príčiny sa najčastejšie vyskytujú po neodbornej a nešikovnej demontáži a montáži.
Odporúčame sa pokúšať opraviť klávesnicu samostatne, pretože to vyžaduje určité znalosti. Prvé, s čím sa bude musieť stretnúť, je demontáž notebooku. Získať klávesnicu nie je jednoduché, a v nových modeloch zariadení od HP je to dokonca nemožné bez úplnej demontáže spodnej časti zariadenia. Staršie kryty sa relatívne ľahko rozoberajú, zatiaľ čo moderné sú monolitné a vyžadujú si opatrné zaobchádzanie a špeciálne nástroje.Rozoberať laptop počas záruky sa vôbec nedá — inak o ňu prídete.
Tým, ktorí sa predsa len rozhodli pokúsiť opraviť klávesnicu, sa najlepšie odporúča pozrieť si výukové videá na YouTube, kde je názorne ukázané, ako rozoberať tú model notebooku, s ktorou vznikol problém, a potom nájsť video o oprave klávesnice. Pravdepodobne na to všetko bude potrebné dokúpiť rôzne nástroje, pretože sú špecifické a doma ich má ďaleko od všetkých. Jednoduchší spôsob — kúpiť presne takú istú klávesnicu v obchode alebo na stránke ako Avito, kde predávajú nefunkčné notebooky na diely.
Čítajte tiež: Rozoberáme notebook v domácich podmienkach

Dodatočné odporúčania
Nasledujúce malé rady môžu byť užitočné v niektorých špecifických prípadoch.
- Vypnite notebook a odpojte ho od napájania. Ak konštrukcia umožňuje vybrať batériu, urobte to. Nechajte zariadenie v takom stave pol hodiny, potom vložte batériu späť, ak ste ju vyberali, stlačte a držte tlačidlo napájania približne 20 sekúnd. To resetuje napätie v kondenzátoroch umiestnených na základnej doske. Teraz zapnite notebook a skontrolujte, či klávesnica funguje.
- Načítajte Windows v "Bezpečnom režime" a pozrite sa, ako sa tam správa. V tomto režime sa načítajú iba tie súbory, ktoré sú kriticky dôležité pre operačný systém, preto takto môžete zistiť, či na klávesnicu vplýva nejaký ovládač, nainštalovaný softvér alebo vírus. Bohužiaľ, nájsť vinníka sa podarí len po samostatnom hľadaní. Samotný režim umožňuje pochopiť len fakt programového konfliktu.
Čítajte tiež: Vstup do bezpečného režimu v Windows 10 / Windows 8 / Windows 7
- Resetujte BIOS do továrenského nastavenia. To sa podarí realizovať, ak klávesnica funguje v BIOS-e, pretože ovládanie v ňom sa vykonáva práve pomocou kláves. Robte to len vtedy, ak viete, aké parametre bude pravdepodobne potrebné zmeniť na naštartovanie notebooku (alebo aspoň ako ich meniť v zásade). Často stačí nastaviť len aktuálny dátum a čas, ale u niektorých modelov môže byť potrebné upraviť ďalšie možnosti.
Mimochodom, práve takto sa často dá pochopiť, či klávesnica nefunguje programovo alebo hardvérovo, pretože prakticky nikdy ovládače, vírusy a iné systémové súbory neovplyvňujú BIOS.
Čítajte tiež: Obnovujeme nastavenia BIOS