Obsah:
- Dôležité informácie
- Spôsob 1: Nastavenia Windows 10
- Spôsob 2: Spustenie nástroja na odstraňovanie problémov
- Spôsob 3: Nútené spustenie procesu ctfmon
- Spôsob 4: Vypnutie rýchleho spustenia notebooku (Windows 10)
- Spôsob 5: Odstraňovanie problémov s ovládačom
- Spôsob 6: Kontrola hodnoty parametra UpperFilters
- Spôsob 7: Správa aktualizácií Windows
- Spôsob 8: Obnovenie systému
- Spôsob 9: Kontrola OS na vírusy
- Spôsob 10: Oprava klávesnice
- Otázky a odpovede: 4
Dôležité informácie
Veľmi často sa dá zistiť, či je problém naozaj v klávesnici a nie v operačnom systéme, pripojením externé USB klávesnice. Ak funguje, pravdepodobne je príčina hardvérová. Ak nefungujú obe — je veľká pravdepodobnosť, že problém spočíva v nastaveniach alebo chybách OS. Avšak to nie je axióma a nie absolútne tvrdenie, pretože situácie sú rôzne.
Časť pokynov uvedených v tomto článku si vyžaduje zadanie textu. Môžete ho buď skopírovať z webovej stránky pomocou myši a vložiť do potrebných polí v systéme Windows, alebo využiť obrazovú klávesnicu, ktorá je predinštalovaná v operačnom systéme.O výzve a použití tohoto nástroje je řečeno v našem samostatném článku.
Podrobnosti: Spúšťame virtuálnu klávesnicu na notebooku s Windows
Pamätajte, že aj keď fyzická klávesnica nefunguje pri prihlásení do účtu, vždy existuje možnosť vyvolať obrazovú klávesnicu — vpravo dole je niekoľko tlačidiel, medzi ktorými je aj to, ktoré zodpovedá za špeciálne možnosti.
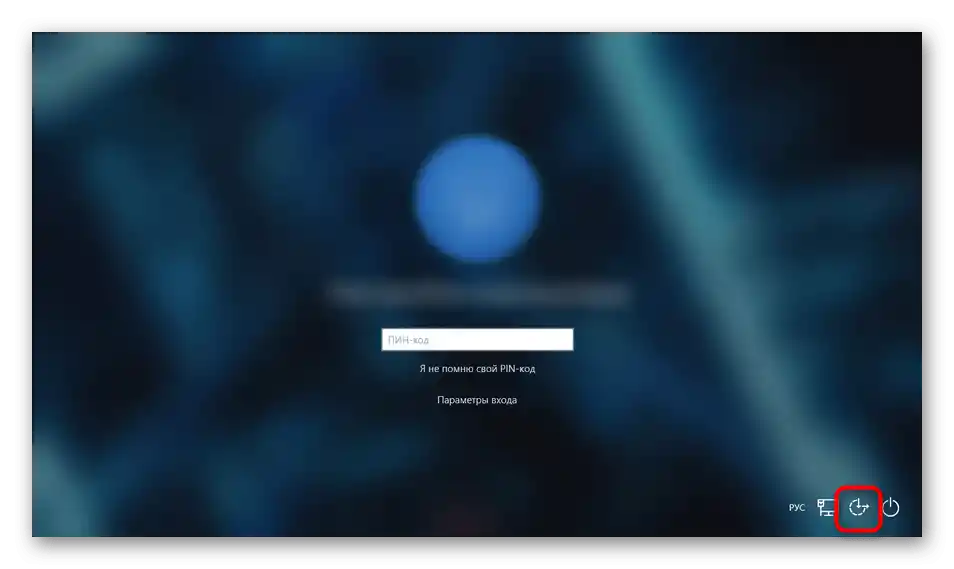
Spôsob 1: Nastavenia Windows 10
Vo Windows 10 existuje niekoľko nastavení, ktoré môžu zablokovať fungovanie fyzickej klávesnice na zariadení. Jedno z nich cielene vypína vstup, a druhé má iný účel, ale občas spôsobuje poruchu.
- Otvorenie "Štart" a prejdite do "Nastavenia".
- Prepnite do sekcie "Špeciálne možnosti".
- Na paneli vľavo nájdite položku "Klávesnica" a kliknite na ňu. V centrálnej časti bude prvým nastavením "Použiť zariadenie bez bežnej klávesnice". Uistite sa, že jej stav je "Vyp.", a ak je to tak, zapnite funkciu a znova ju vypnite.
- Nezatvárajte toto okno, otvorte akékoľvek iné, kde môžete písať, a skúste zadať text.
- Ak sa funkčnosť obnovila, zatvorte "Nastavenia", ak nie, tu nižšie zmeňte stav funkcie "Použiť filtrovanie vstupu" na opačný aktuálnemu. Niekedy konfliktuje s klávesnicou, preto by ste mali skontrolovať, či môže byť funkcia zdrojom poruchy vo vašom prípade.
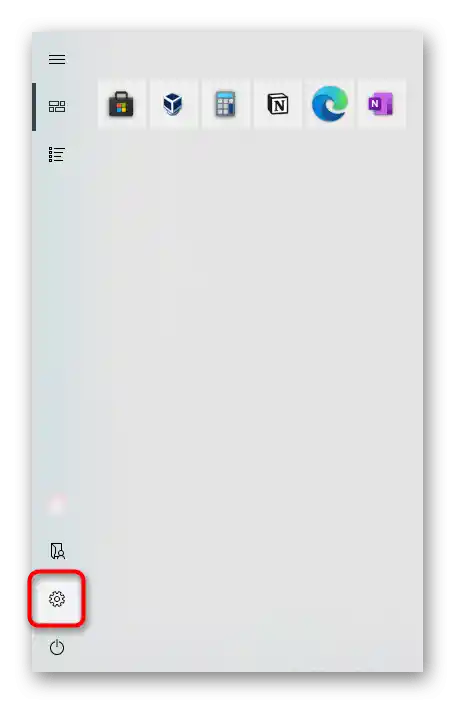
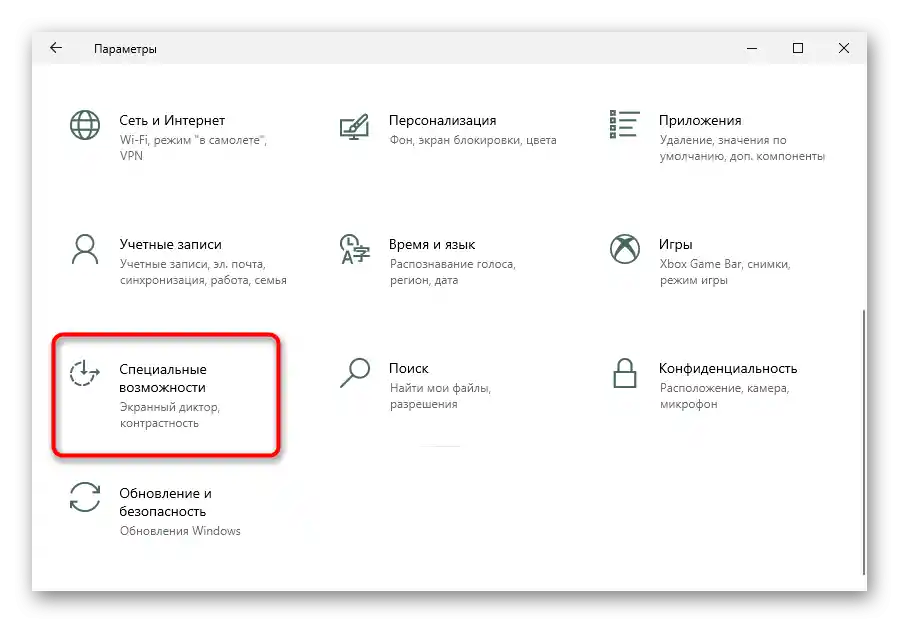
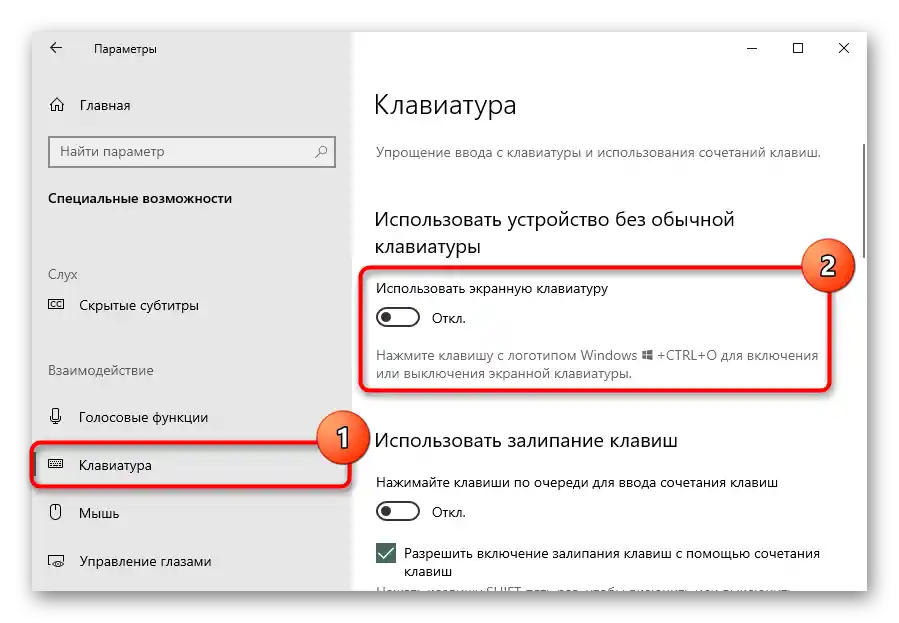
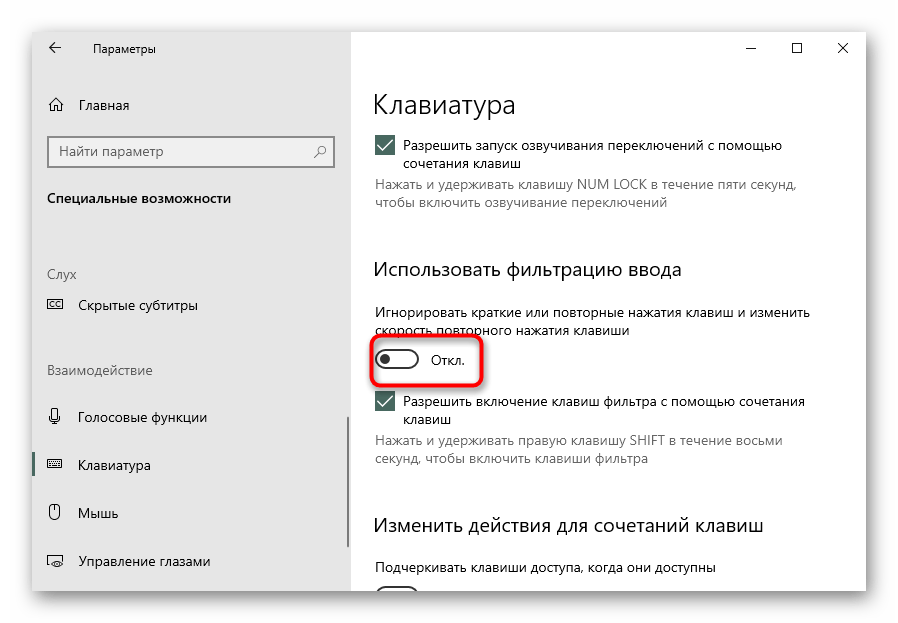
Spôsob 2: Spustenie nástroja na odstraňovanie problémov
Najjednoduchším, ale nie veľmi efektívnym spôsobom je použitie vstavaného diagnostického a odstraňovacieho nástroja vo Windows. Okrem iného kontroluje aj funkčnosť klávesnice, čo pomáha pri drobných a bežných poruchách.Vzhľadom na jednoduchosť (kontrola prebieha automaticky) je lepšie začať s touto metódou.
- Nachádzajúc sa v "Nastaveniach", vyberte dlaždicu "Aktualizácia a zabezpečenie".
- Cez panel prepnite do sekcie "Odstraňovanie problémov".
- V centrálnej časti okna buď uvidíte nápis "Momentálne nie sú k dispozícii odporúčané nástroje na odstraňovanie problémov", alebo tam bude ponuka na vykonanie kontroly klávesnice, ktorú je potrebné spustiť. Ak takáto ponuka nie je, kliknite na odkaz "Ďalšie nástroje na odstraňovanie problémov".
- Nájdite riadok "Klávesnica", kliknite naň a potom na objavené tlačidlo "Spustiť nástroj na odstraňovanie problémov".
- Ak aplikácia odporučí vykonať nejaké akcie, urobte to. V prípade, že problém nebude zistený, zatvorte okno a prejdite k ďalším metódam.
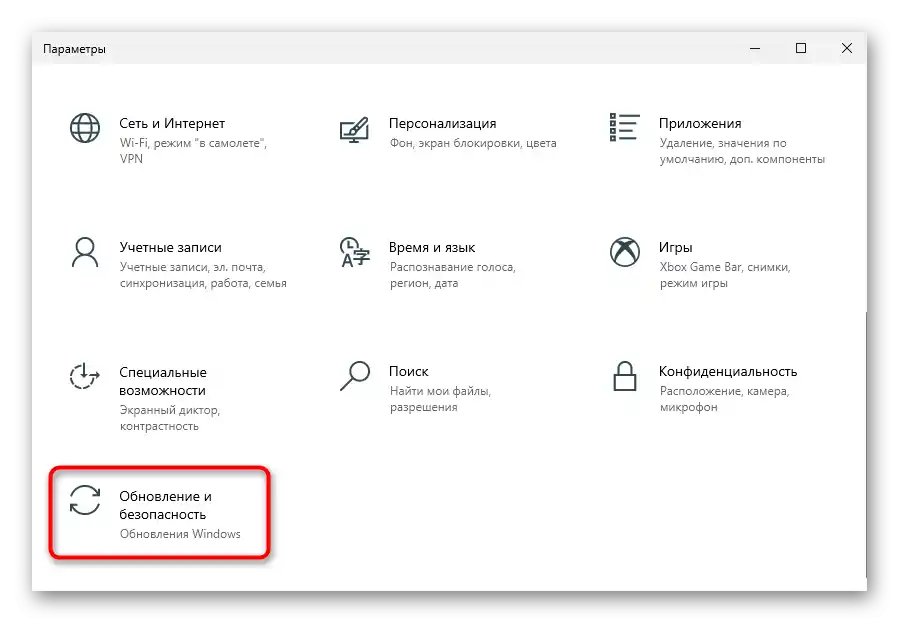
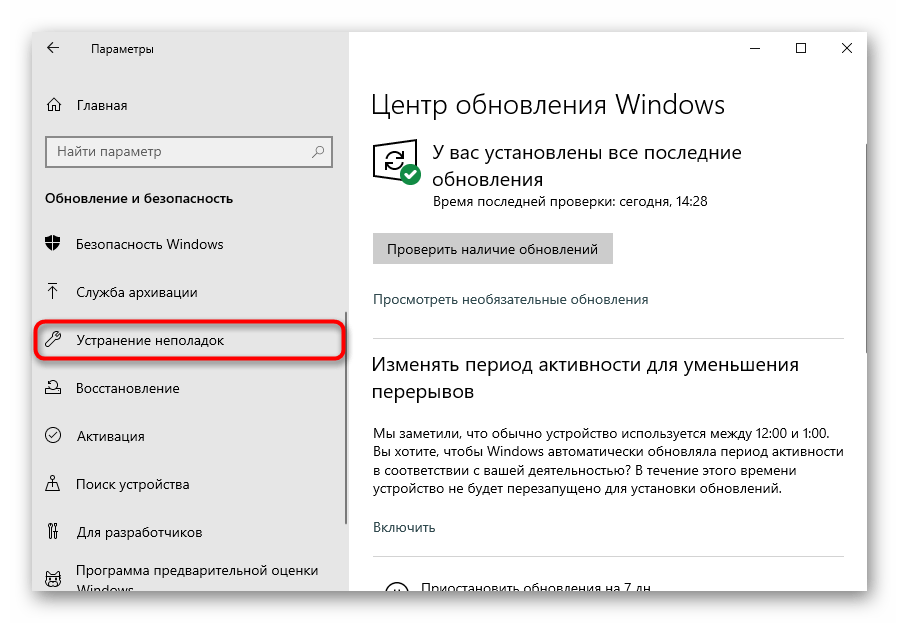
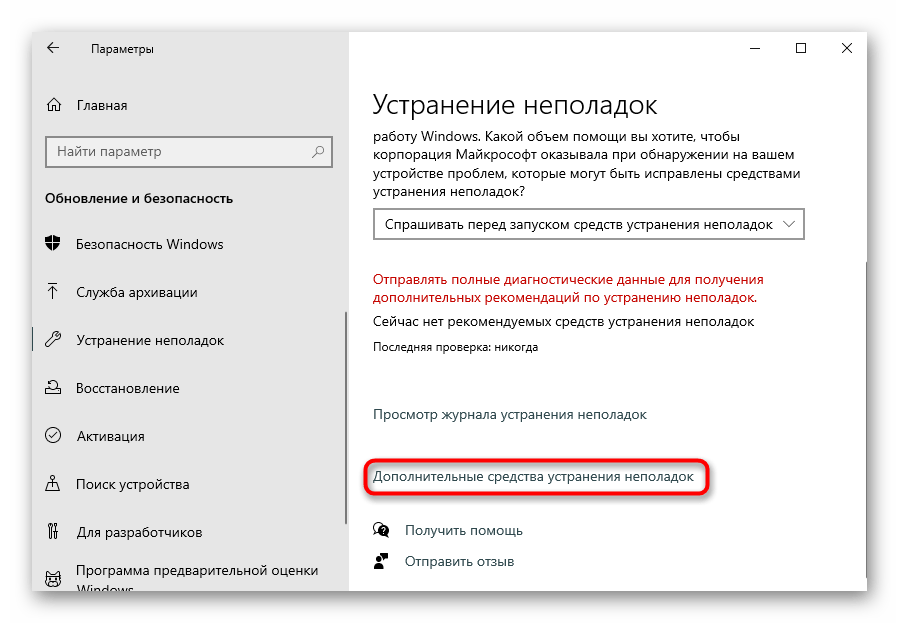
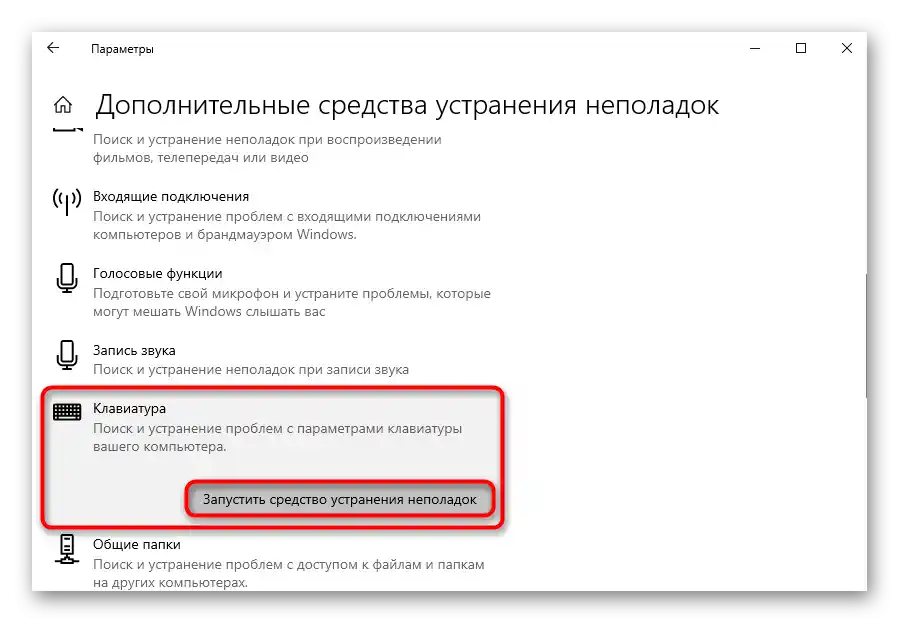
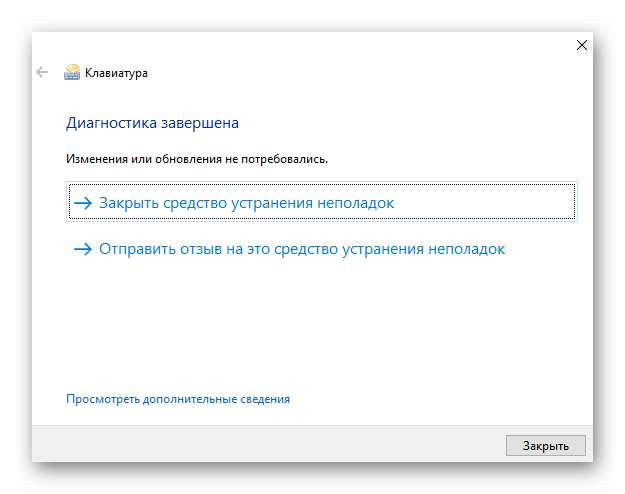
Metóda 3: Nútené spustenie procesu ctfmon
V niektorých situáciách klávesnica používateľa funguje len selektívne — v niektorých aplikáciách môžu písať text a aktivovať rôzne príkazy, v iných nie. To je zvyčajne spojené s nespusteným procesom "ctfmon", ktorý zodpovedá za správne fungovanie klávesnice.
- Zistiť, či je proces naozaj nespustený, môžete cez "Správcu úloh". Otvorte ho kliknutím pravým tlačidlom myši na panel úloh alebo na "Štart" a vyberte príslušnú položku.
- V zozname procesov hľadajte "CTF-nahrávač". {img id='2982' origFName='https://soringpcrepair.com/wp-content/uploads/2020/04/prosmotr-nalichiya-zapushhennogo-proczessa-ctfmon-v-windows-cherez-dispetcher-zadach.png' transFName='' alt=''}
{img id='2981' origFName='https://soringpcrepair.com/wp-content/uploads/2020/04/perehod-v-dispetcher-zadach-cherez-menyu-pusk-v-windows-10.png' transFName='' alt=''}
Ak tento proces tam nie je, môžeme usúdiť, že sa naozaj nespúšťa spolu s operačným systémom.Bude potrebné pridať ho do spúšťania samostatne, na to vykonajte nasledujúce kroky:
- Kliknite pravým tlačidlom myši na "Štart" a vyvolajte aplikáciu "Spustiť".
- Skopírujte a vložte (alebo použite obrazovú klávesnicu na zadanie) príkaz
regedit, potom kliknite na "OK".
{img id='2984' origFName='https://soringpcrepair.com/wp-content/uploads/2020/04/zapusk-redaktora-reestra-cherez-okno-vypolnit-v-windows-10-dlya-dobavleniya-ctfmon-v-avtozagruzku.png' transFName='' alt=''}
- Postupne rozbaľte vetvy
HKEY_LOCAL_MACHINESOFTWAREMicrosoftWindowsCurrentVersionRun. V systéme Windows 10 je možné túto cestu tiež skopírovať a vložiť do adresného riadku, a potom stlačiť na obrazovnej klávesnici Enter.
{img id='2985' origFName='https://soringpcrepair.com/wp-content/uploads/2020/04/perehod-po-puti-v-redaktor-reestra-dlya-dobavleniya-proczessa-ctfmon-v-avtozapusk-v-windows-10.png' transFName='' alt=''}
- Na prázdnom mieste v strede kliknite pravým tlačidlom myši a vytvorte reťazcový parameter. {img id='2986' origFName='https://soringpcrepair.com/wp-content/uploads/2020/04/sozdanie-strokovogo-parametra-v-redaktore-reestra-dlya-dobavleniya-ctfmon-v-avtozagruzku-v-windows-10.png' transFName='' alt=''}
- Premente ho na "ctfmon", potom naň dvakrát kliknite ľavým tlačidlom myši.Otvorí sa okno na úpravu súboru, v poli "Hodnota" vložte
C:WindowsSystem32ctfmon.exea uložte vykonané zmeny tlačidlom "OK".
{img id='2987' origFName='https://soringpcrepair.com/wp-content/uploads/2020/04/dobavlenie-ctfmon-v-avtozagruzku-cherez-redaktor-reestra-v-windows-10.png' transFName='' alt=''}
{img id='2983' origFName='https://soringpcrepair.com/wp-content/uploads/2020/04/zapusk-okna-vypolnit-cherez-menyu-pusk-v-windows-10.png' transFName='' alt=''}
Najlepšie je navyše prejsť do "Plánovača úloh" a skontrolovať, či je tam zvažovaný proces zapnutý.
- Znova kliknite pravým tlačidlom myši na "Štart", ale tentoraz otvorte "Správa počítača".
- Cez ľavý panel prejdite do "Plánovača úloh". {img id='2989' origFName='https://soringpcrepair.com/wp-content/uploads/2020/04/perehod-v-planirovshhik-zadanij-v-windows-10.png' transFName='' alt=''}
- Použitím ľavého panela rozbaľte priečinky "Knižnica plánovača" > "Microsoft" > "Windows" > "TextServicesFramework". V strede by sa malo nachádzať úlohy s názvom "MsCtfMonitor" so stavom "Pripravené". Ak je to tak, jednoducho zavrite okno. {img id='2990' origFName='https://soringpcrepair.com/wp-content/uploads/2020/04/poisk-zadaniya-msctfmonitor-v-planirovshhike-zadanij-windows-10.png' transFName='' alt=''}
- Pri stave "Vypnuté" pravým kliknutím myši na riadok vyvolajte kontextové menu a zapnite úlohu. {img id='2991' origFName='https://soringpcrepair.com/wp-content/uploads/2020/04/aktivacziya-zadaniya-msctfmonitor-v-planirovshhike-zadanij-windows-10.png' transFName='' alt=''}
- Zostáva reštartovať notebook a skontrolovať, či sa obnovila plnohodnotná funkcia klávesnice.
{img id='2988' origFName='https://soringpcrepair.com/wp-content/uploads/2020/04/perehod-v-upravlenie-kompyuterom-cherez-pusk-v-windows-10.png' transFName='' alt=''}
Spôsob 4: Vypnutie rýchleho spustenia notebooku (Windows 10)
V "desiatke" je funkcia rýchleho spustenia zariadenia, ktorá výrazne šetrí čas pri zapínaní notebookov s pevným diskom (HDD), ale málo efektívna pri nainštalovanom SSD. Napriek pohodlnosti v niektorých prípadoch môže vyvolávať nesprávne spustenie operačného systému.
Ide o to, že na urýchlenie načítania Windows sa týmto spôsobom ukladajú niektoré súbory (vrátane ovládačov) do operačnej pamäte, čo skracuje čas vytvárania novej relácie. Nevýhodou tohto prístupu je, že pri akýchkoľvek softvérových konfliktoch bude používateľ občas zažívať problémy aj po zapnutí a vypnutí notebooku, ale po reštarte — nie. Preto, ak klávesnica prestala normálne fungovať práve s takouto symptomatológiou, bude potrebné vypnúť rýchle spustenie.
- Vo väčšine prípadov je funkcia aktivovaná predvolene, o čom ste možno ani nevedeli.Určite skontrolujte jej stav vyvolaním "Ovládací panel". Spustiť aplikáciu môžete otvorením "Štart" a nájdením priečinka "Služobné — Windows". {img id='2992' origFName='https://soringpcrepair.com/wp-content/uploads/2020/04/perehod-v-panel-upravleniya-cherez-pusk-v-windows-10.png' transFName='' alt=''}
- Pre pohodlie prepnite typ zobrazenia na "Malé ikony" a vyvolajte sekciu "Napájanie". {img id='2993' origFName='https://soringpcrepair.com/wp-content/uploads/2020/04/perehod-v-nastrojki-elektropitaniya-v-windows-10-dlya-otklyucheniya-bystrogo-zapuska.png' transFName='' alt=''}
- Na paneli vľavo sa nachádza parameter "Akcie tlačidiel napájania", na ktorý kliknite. {img id='2994' origFName='https://soringpcrepair.com/wp-content/uploads/2020/04/perehod-v-razdel-dejstviya-knopok-pitaniya-dlya-otklyucheniya-bystrogo-zapuska-windows-10.png' transFName='' alt=''}
- Zatiaľ je potrebné nastavenie neaktívne. Kliknite na odkaz "Zmeniť nastavenia, ktoré sú momentálne nedostupné", po čom sa jej úprava stane možnou. {img id='2995' origFName='https://soringpcrepair.com/wp-content/uploads/2020/04/vklyuchenie-izmeneniya-nedostupnyh-parametrov-dlya-otklyucheniya-bystrogo-zapuska-v-windows-10.png' transFName='' alt=''}
- Odstráňte začiarknutie z položky "Povoliť rýchly štart (odporúča sa)". Tu si tiež všimnite popis funkcie, o ktorej sme už hovorili. Preto, aby ste skontrolovali, či je naozaj rýchly štart na vine, vykonajte vypnutie, a potom zapnite notebook, a nie len reštartujte. {img id='2996' origFName='https://soringpcrepair.com/wp-content/uploads/2020/04/otklyuchenie-bystrogo-zapuska-v-windows-10.png' transFName='' alt=''}
Ak táto zmena problém nevyriešila, môžete nastavenie vrátiť.
Spôsob 5: Odstránenie problémov s ovládačom
Ovládače sú potrebné počítačom, aby operačný systém mohol normálne komunikovať s hardvérovou súčasťou, a klávesnica nie je výnimkou. Niekedy však problémy nespôsobuje absencia ovládača, ale jeho aktuálny stav.
Najčastejšie pre notebooky ovládač inštaluje Microsoft z vlastného repozitára, a v závislosti od toho, čo a ako bolo nainštalované, samotné zariadenie bude fungovať normálne alebo so zlyhaniami. Samozrejme, šanca na chyby pri inštalácii softvéru nie je vysoká, ale predsa len existuje, a zvyšuje sa pri ručnej snahe nainštalovať nevhodný ovládač alebo použiť program na automatické aktualizovanie ovládačov.Ďalej si rozoberieme niekoľko možností, ako opraviť poruchu v práci softvéru.
Preinštalovanie ovládača klávesnice
Najprv skúste jednoducho preinštalovať softvér — je to jednoduchá a efektívna možnosť.
- Pravým tlačidlom myši vyvolajte kontextové menu "Štart" a prejdite do "Správca zariadení".
- Rozbaľte blok "Klávesnice" — v ňom by nemali byť varovné znaky, pretože takéto problémy preinštalovanie neodstraňuje vždy, na to je potrebné pamätať. Takže kliknite pravým tlačidlom myši na riadok "Štandardná klávesnica PS/2". {img id='2998' origFName='https://soringpcrepair.com/wp-content/uploads/2020/04/vkladka-klaviatury-v-dispetchere-ustrojstv-windows-10.png' transFName='' alt=''}
- V kontextovom menu potrebujete položku "Aktualizovať ovládač". {img id='2999' origFName='https://soringpcrepair.com/wp-content/uploads/2020/04/obnovlenie-drajverov-klaviatury-noutbuka-v-windows-10-cherez-dispetcher-ustrojstv.png' transFName='' alt=''}
- Otvorí sa okno, v ktorom použite "Automatické vyhľadávanie aktualizovaných ovládačov". {img id='3000' origFName='https://soringpcrepair.com/wp-content/uploads/2020/04/poisk-obnovleniya-drajverov-klaviatury-noutbuka-v-windows-10-cherez-dispetcher-ustrojstv.png' transFName='' alt=''}
- Po krátkej kontrole sa zobrazí informácia buď o tom, že bude nainštalovaná novšia verzia softvéru, alebo ovládač nepotrebuje aktualizáciu. Pravdepodobne sa stane práve druhá možnosť, pretože v väčšine prípadov moderné verzie Windows automaticky inštalujú aktualizácie, a tie, na druhej strane, vychádzajú pre klávesnice veľmi zriedka. {img id='3001' origFName='https://soringpcrepair.com/wp-content/uploads/2020/04/proczess-poiska-obnovlenij-drajvera-dlya-klaviatury-noutbuka-cherez-dispetcher-ustrojstv-v-windows-10.png' transFName='' alt=''}
- Ak ste neúspešne vykonali automatickú aktualizáciu, skúste vykonať ručnú aktualizáciu alebo preinštalovanie. Na to opäť vyvolajte "Aktualizáciu ovládača", ale tentoraz vyberte možnosť "Nájsť ovládače na tomto počítači". {img id='3002' origFName='https://soringpcrepair.com/wp-content/uploads/2021/03/ruchnoe-obnovlenie-drajvera-klaviatury-noutbuka-v-windows-10-cherez-dispetcher-ustrojstv.png' transFName='' alt=''}
- Kliknite na riadok "Nájsť ovládač zo zoznamu dostupných ovládačov na počítači". {img id='3003' origFName='https://soringpcrepair.com/wp-content/uploads/2021/03/poisk-drajvera-klaviatury-noutbuka-v-windows-10-cherez-dispetcher-ustrojstv.png' transFName='' alt=''}
- V zozname by sa mal zobraziť iba jeden variant, a ten bude vybraný automaticky. Ak ich je viac, vyberte variant "Štandardná klávesnica PS/2" a prejdite na "Ďalej". {img id='3004' origFName='https://soringpcrepair.com/wp-content/uploads/2021/03/perehod-k-ruchnoj-ustanovke-drajvera-klaviatury-noutbuka-v-windows-10-cherez-dispetcher-ustrojstv.png' transFName='' alt=''}
- Prebehne krátka inštalácia, po ktorej by mal byť ovládač nainštalovaný/aktualizovaný.Všetky zmeny budú aplikované až po reštartovaní, čo je uvedené v samotnom okne. {img id='3005' origFName='https://soringpcrepair.com/wp-content/uploads/2021/03/vypolnennaya-ruchnaya-ustanovka-drajvera-klaviatury-noutbuka-v-windows-10-cherez-dispetcher-ustrojstv.png' transFName='' alt=''}
{img id='2997' origFName='https://soringpcrepair.com/wp-content/uploads/2020/04/perehod-v-dispetcher-ustrojstv-cherez-pusk-v-windows-10.png' transFName='' alt=''}
Odstránenie ovládača klávesnice
Niektorým používateľom pomáha predchádzajúce odstránenie ovládača, po ktorom sa už treba vrátiť k predchádzajúcej časti článku a vykonať automatickú inštaláciu ovládača (ale pravdepodobne to urobí Windows pri zapnutí).
- Na odinštalovanie je potrebné v tej istej časti "Správca úloh" vybrať položku "Odstrániť ovládač".
- V novom okne potvrďte svoju akciu, potom reštartujte zariadenie, znova otvorte "Správca zariadení" a prejdite na aktualizáciu ovládača klávesnice. {img id='3013' origFName='https://soringpcrepair.com/wp-content/uploads/2020/04/udalenie-klaviatury-kak-ustrojstva-iz-dispetchera-ustrojstv-v-windows-10.png' transFName='' alt=''}
{img id='3012' origFName='https://soringpcrepair.com/wp-content/uploads/2020/04/punkt-udaleniya-klaviatury-kak-ustrojstva-iz-dispetchera-ustrojstv-v-windows-10.png' transFName='' alt=''}
Inštalácia ovládača čipsetu
Existuje nízka pravdepodobnosť, že klávesnica nefunguje kvôli ovládaču inej súčasti notebooku, zvyčajne čipsetu. V situácii, keď sa nedarí obnoviť jej funkčnosť, skúste aktualizovať softvér uvedenej súčasti. Na to bude potrebné využiť oficiálnu stránku.
Prejsť na oficiálnu stránku Acer
- Kliknite na odkaz vyššie, na stránke kliknite na "Podpora" a z rozbaľovacieho menu prejdite na "Ovládače a príručky".
- Uveďte model notebooku akýmkoľvek z navrhovaných spôsobov. Ak ho nepoznáte, využite náš samostatný článok, ktorý pomáha určiť túto informáciu.
Podrobnejšie: Ako zistiť názov svojho notebooku
- Skontrolujte, či je správne vybraná operačná sústava a architektúra, a v prípade potreby ju zmeňte na svoju.Ak vaša OS a/alebo jej architektúra nie je v zozname, znamená to, že podpora ovládačov chýba a túto inštrukciu bude potrebné preskočiť.
- Rozbaľte zoznam "Ovládače" a nájdite kategóriu "Chipset". Kliknite na tlačidlo "Stiahnuť" pre stiahnutie inštalačného súboru.
- Nainštalujte ovládač ako bežný program, reštartujte notebook a skontrolujte, či bola problém vyriešený.
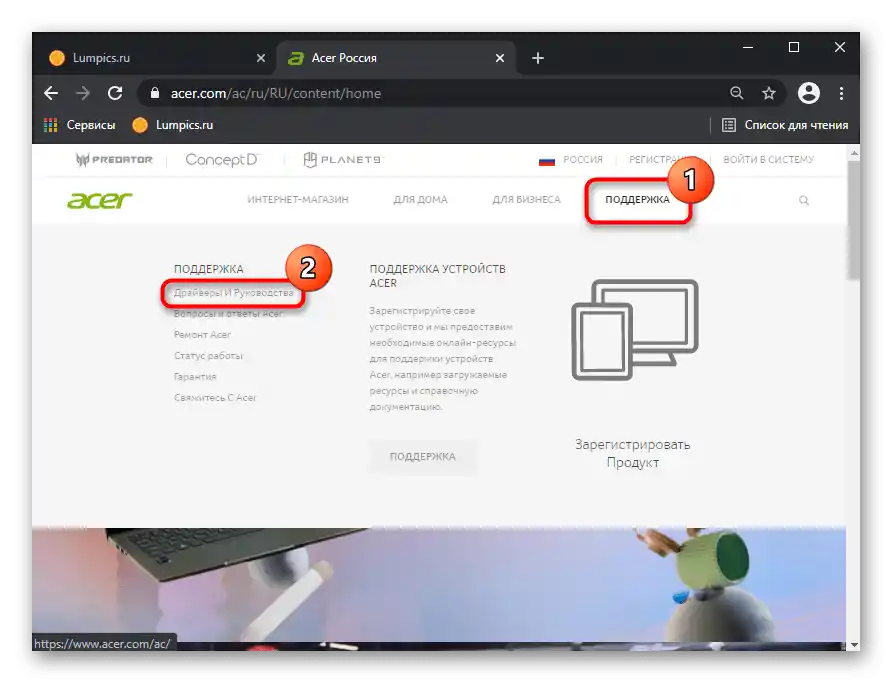
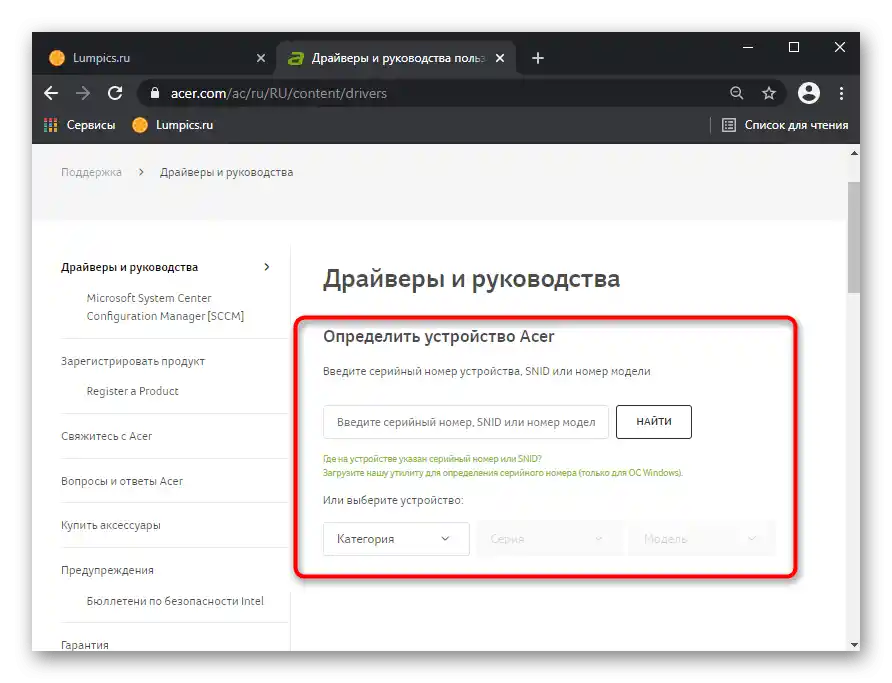
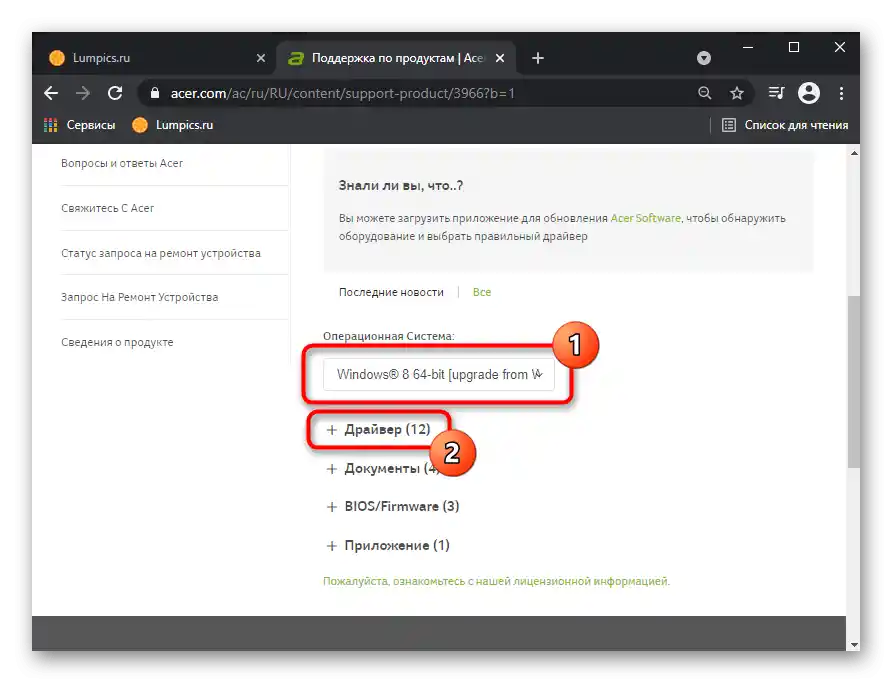
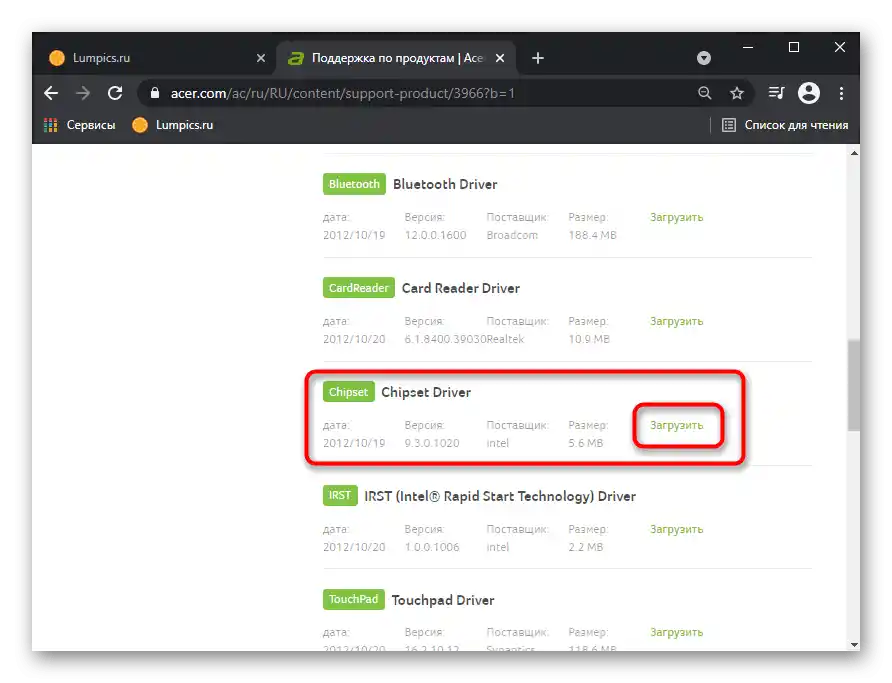
Spôsob 6: Kontrola hodnoty parametra UpperFilters
Parameter "UpperFilters", ktorý sa nachádza v registri operačného systému, mohol byť odstránený alebo zmenený, zvyčajne (nie vždy) v dôsledku vplyvu vírusov. Používateľ by mal skontrolovať prítomnosť tohto súboru a v prípade potreby upraviť jeho hodnotu alebo ho úplne znovu vytvoriť.
- Otvorenie "Editor registra" tak, ako to bolo ukázané v Spôsobe 3.
- Prejdite na cestu
HKEY_LOCAL_MACHINESYSTEMCurrentControlSetControlClass{4D36E96B-E325-11CE-BFC1-08002BE10318}a skontrolujte, či je v centrálnej časti okna parameter "UpperFilters" a či mu je priradená hodnota "kbdclass".
{img id='3027' origFName='https://soringpcrepair.com/wp-content/uploads/2020/04/parametr-upperfilters-v-redaktore-reestra-windows-10.png' transFName='' alt=''}
- Ak je hodnota iná, dvakrát kliknite na súbor LKM a zmeňte ju na uvedenú. {img id='3028' origFName='https://soringpcrepair.com/wp-content/uploads/2020/04/izmenenie-znacheniya-parametra-upperfilters-v-redaktore-reestra-windows-10.png' transFName='' alt=''}
- A ak súbor neexistuje, vytvorte ho kliknutím pravým tlačidlom myši > "Vytvoriť" > "Viacriadkový parameter". Premenujte ho na uvedené meno a potom zmeňte hodnotu, ako bolo uvedené vyššie.
- Reštartujte zariadenie, aby sa zmeny prejavili.
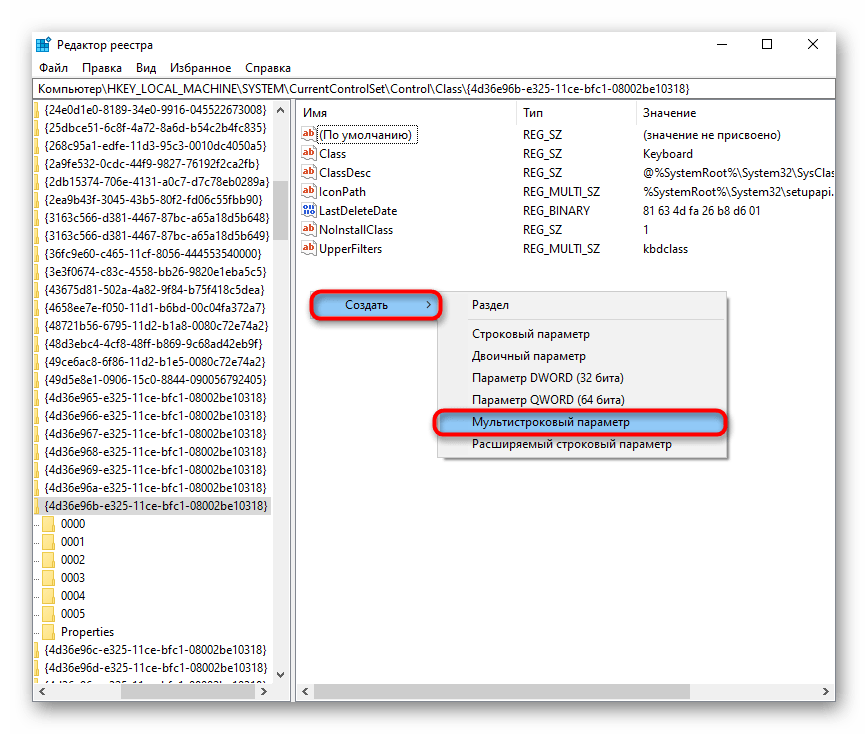
Uveďme, že parameter "UpperFilters" sa môže sám meniť u vlastníkov určitej (jednej zo starších) verzie antivírusu Kaspersky. Ak používate tohto ochrancu, po reštartovaní notebooku znova prejdite do registra a skontrolujte, či sa hodnota tohto parametra nezmenila. Pri zmene z "kbdclass" na iné, aktualizujte antivírus na najnovšiu verziu alebo ho dočasne vypnite, vytvorením žiadosti na technickú podporu spoločnosti, ktorá by mala poskytnúť nejaké osobné odporúčania.
Spôsob 7: Správa aktualizácií Windows
Spomeňte si, či sa operačný systém neaktualizoval predtým, ako prestala fungovať klávesnica.Niekedy môžu aktualizácie "desiatky" ovplyvniť normálne fungovanie celého zariadenia — to je už verejne známy fakt. Čakať na opravu chyby od vývojárov môže trvať niekoľko dní, rýchlejšie je samostatne zrušiť inštaláciu problematickej aktualizácie. Ďalšie pokyny sa vzťahujú, ako už chápete, na Windows 10 (a do určitej miery na Windows 8.1), keďže Windows 7 a nižšie už dávno nie sú aktualizované pre bežných používateľov.
Vrátenie sa k predchádzajúcej verzii
Po inštalácii veľkej aktualizácie Windows umožňuje vrátiť ju späť do 10 dní, ak sa nainštalovala nesprávne alebo negatívne ovplyvňuje fungovanie systému. Táto možnosť je aktuálna iba pri prechode z verzie na verziu, napríklad z 2004 na 20H1.
Odporúča sa inštalovať poslednú verziu až po vydaní záplaty od Microsoftu, ktorá opravuje všetky "chyby" poslednej aktualizácie.
Dôležité! Aktualizáciu je možné vrátiť späť, ak ste manuálne neodstránili priečinok "Windows.old".
- Vyvolajte aplikáciu "Nastavenia" a kliknite na dlaždicu "Aktualizácia a zabezpečenie". {img id='3029' origFName='https://soringpcrepair.com/wp-content/uploads/2020/04/perehod-v-razdel-parametrov-obnovlenie-i-bezopasnost-windows-10.png' transFName='' alt=''}
- Na paneli vľavo nájdite sekciu "Obnovenie", do ktorej prejdite. Vpravo uvidíte blok "Vrátiť sa k predchádzajúcej verzii Windows 10". Tlačidlo "Začať" bude aktívne iba pri splnení dvoch podmienok, ktoré sme uviedli vyššie. {img id='3030' origFName='https://soringpcrepair.com/wp-content/uploads/2020/04/vernutsya-predydushhuyu-versiyu-windows-10-pri-nerabotayushhej-klaviature.png' transFName='' alt=''}
- Po stlačení sa začne krátka príprava systému na obnovenie. {img id='3031' origFName='https://soringpcrepair.com/wp-content/uploads/2020/04/podgotovka-vozvrata-windows-10-k-predydushhej-sborke.png' transFName='' alt=''}
- Zaškrtnite vhodný dôvod — nie je na škodu poskytnúť stručný popis, prečo sa chcete vrátiť k predchádzajúcej verzii. To môže pomôcť vývojárom rýchlejšie odhaliť a opraviť problém, najmä ak je špecifický (napríklad relevantný pre niektoré zariadenia Acer). {img id='3032' origFName='https://soringpcrepair.com/wp-content/uploads/2020/04/vybor-prichiny-vozvrata-windows-10-k-predydushhej-sborke.png' transFName='' alt=''}
- Systém navrhne skontrolovať prítomnosť poslednej aktualizácie, ktorá teoreticky môže pomôcť opraviť problémy.Rozhodnite sa, či chcete vyskúšať šťastie a nainštalovať novšiu aktualizáciu, alebo uprednostníte návrat k funkčnej verzii pred vydaním ďalšej veľkej aktualizácie. {img id='3033' origFName='https://soringpcrepair.com/wp-content/uploads/2020/04/otkaz-ot-poiska-obnovlenij-windows-10.png' transFName='' alt=''}
- Tí, ktorí sa chystajú vrátiť "desiatku" k predchádzajúcej verzii, by si najprv mali prečítať, čo presne bude zmenené v súboroch Windows. {img id='3034' origFName='https://soringpcrepair.com/wp-content/uploads/2020/04/informacziya-o-proczesse-vozvrata-windows-10-k-predydushhej-sborke.png' transFName='' alt=''}
- V novom okne kliknite na "Ďalej", po prečítaní ďalšieho upozornenia. {img id='3035' origFName='https://soringpcrepair.com/wp-content/uploads/2020/04/proverka-nalichiya-parolya-ot-uchetnoj-zapisi-pered-vozvratom-windows-k-predydushhej-sborke.png' transFName='' alt=''}
- Teraz stačí potvrdiť svoje želanie o obnovení príslušným tlačidlom. {img id='3036' origFName='https://soringpcrepair.com/wp-content/uploads/2020/04/knopka-starta-vozvrata-windows-10-k-predydushhej-versii.png' transFName='' alt=''}
- Bude zahájený proces návratu k predchádzajúcej verzii Windows. {img id='3037' origFName='https://soringpcrepair.com/wp-content/uploads/2020/04/nachalo-otkata-windows-10-k-predydushhej-versii.png' transFName='' alt=''}
Uveďme, že celý tento proces môže byť miestami trochu iný — závisí to od verzie "desiatky".
Odstránenie malej aktualizácie
Malé aktualizácie, rovnako ako veľké, môžu ovplyvniť funkčnosť komponentov notebooku. Ak ste nedávno nainštalovali malú aktualizáciu, známejšiu ako KB0000000 (kde 0 je súbor číslic na identifikáciu aktualizácie), odstráňte ju.
Samozrejme, až po odstránení bude jasné na 100%, či negatívne ovplyvnila počítač. Aj keď sa ukáže, že problém nie je v aktualizácii, spustite ručné vyhľadávanie aktualizácií (pozrite si nasledujúci návod) a nainštalujte ju znova.
O tom, ako manuálne odstrániť malú aktualizáciu, sa dozviete z Spôsobu 1 v našom ďalšom článku na odkaze nižšie.
Viac informácií: Odstránenie aktualizácií vo Windows 10 {img id='3038' origFName='https://soringpcrepair.com/wp-content/uploads/2020/04/udalenie-obychnyh-obnovlenij-windows-10-dlya-ustraneniya-problem-klaviatury-noutbuka.png' transFName='' alt=''}
Aktualizácia Windows 10
Na rozdiel od návratov a manuálnych odstraňovaní aktualizácií je možné tiež nainštalovať novšie verzie.Samozrejme, takmer vždy v "desiatke" služba sama operatívne kontroluje prítomnosť aktualizácií, ale niekedy je potrebné spustiť samostatné vyhľadávanie.
Zvyčajne je potreba takého vyhľadávania spôsobená tým, že službe vyhľadávania aktualizácií ešte neprišiel čas na vykonanie opätovnej kontroly, zatiaľ čo vývojári už vydali opravnú záplatu na problémy, alebo bola táto služba na počítači vypnutá, alebo sa vyskytli nejaké problémy.
Podrobnosti: Inštalácia aktualizácií vo Windows 10
{img id='3039' origFName='https://soringpcrepair.com/wp-content/uploads/2020/04/ustanovka-obnovlenij-windows-10-dlya-ispravleniya-problem-s-klaviaturoj-noutbuka.png' transFName='' alt=''}Spôsob 8: Obnovenie systému
Nesložitý, ale často účinný, návrat k bodu obnovenia veľmi často pomáha vyriešiť situáciu. Samozrejme, využiť ho môžu len tí používatelia, ktorých počítače majú zapnuté vytváranie záložných bodov. Ak nie sú, tak sa nebude mať k čomu vrátiť.
Najlepšie je skúsiť vykonať obnovenie systému po realizácii jednoduchých spôsobov a pred prechodom k zložitým.
Podrobnosti: Návrat k bodu obnovenia v Windows 10 / Windows 8 / Windows 7
{img id='3040' origFName='/wp-content/uploads/2019/01/Vosstanovlenie-sistemyi-iz-tochki-vosstanovleniya-v-Windows-10.png' transFName='' alt=''}Návrat do pôvodného stavu
Existuje pravdepodobnosť, že žiadna z metód nepomôže vyriešiť problém a nájsť jeho pôvod. Vylúčiť hardvérovú príčinu môže pomôcť len návrat systému do továrenského stavu. Toto je najradikálnejšia možnosť a hodí sa len pre tých používateľov, ktorí nemajú na notebooku dôležité informácie alebo sú ochotní ich skopírovať na fyzické záložné úložisko, do cloudu.
V "desiatke" je používateľovi povolené uložiť niektoré osobné súbory a nastavenia aplikácií, avšak väčšina informácií bude odstránená. Pred samotným návratom sa zobrazí zoznam softvéru, ktorý bude odinštalovaný. Rozšírene o tom je napísané v článku na nasledujúcom odkaze.
Podrobnosti: Obnovujeme do pôvodného stavu Windows 10
{img id='3041' origFName='https://soringpcrepair.com/wp-content/uploads/2020/04/vozvrat-windows-10-k-ishodnomu-sostoyaniyu-cherez-parametry.png' transFName='' alt=''}Časť nastavení je možné preniesť späť cez synchronizáciu od Microsoftu — na to sa vopred, pred obnovením, autorizujte vo svojom profile na počítači, aby sa všetky základné nastavenia systému skopírovali do cloudu.Po návrate do pôvodného stavu sa znova prihláste do svojho profilu a počkajte, kým sa synchronizácia dokončí.
Čítajte tiež: Vytvorenie nového účtu vo Windows 10
Vo Windows 7 uvedená funkcia chýba, preto jediné, čo môžete urobiť, je obnoviť OS do pôvodného stavu, ako z obchodu. Vo Windows 10 je táto funkcia tiež prítomná a líši sa od už prejednanej tým, že systém bude prakticky preinštalovaný. To je ešte problematickejšie pre používateľov, ktorí roky uchovávali na notebooku rôzne informácie. Preto, ak nie ste pripravení sa s nimi rozlúčiť a nie ste si istí, že problém spočíva v neodstrániteľnej softvérovej chybe, odporúčame vyskúšať všetky ostatné možnosti článku a obrátiť sa na servisné stredisko — možno sa podarí vyhnúť resetovaniu.
Podrobnejšie: Obnovujeme do továrenských nastavení Windows 10 / Windows 7
{img id='3042' origFName='https://soringpcrepair.com/wp-content/uploads/2020/04/sbros-windows-10-do-zavodskih-nastroek-cherez-parametry.png' transFName='' alt=''}Spôsob 9: Kontrola OS na vírusy
Vplyv vírusov môže tiež spôsobiť, že klávesnica začne fungovať so zlyhaniami alebo prestane fungovať úplne. Takéto poruchy sa dajú opraviť odstránením škodlivého softvéru. Ak nemáte nainštalovaný antivírus, ktorým by ste mohli prehľadať celý OS, alebo ak nič nenájde, odporúčame skontrolovať systém nejakou inou efektívnou aplikáciou, ktorá nevyžaduje inštaláciu. Viac informácií o takýchto programoch ponúkame v inom našom článku.
Podrobnejšie: Boj s počítačovými vírusmi
{img id='2816' origFName='/wp-content/uploads/2017/12/Antivirusnaya-utilita-dlya-lecheniya-kompyutera-Kaspersky-Virus-Removal-Tool.png' transFName='' alt=''}Spôsob 10: Oprava klávesnice
Doteraz sme hovorili výlučne o softvérových metódach riešenia problému. Avšak ak nič neprinieslo výsledok, môžeme usúdiť, že problém je v hardvérovej časti. Bohužiaľ, len malý percento používateľov môže samostatne opraviť poškodenia tohto typu. Ak rozobrať staré notebooky nie je tak zložité a klávesnicu je možné zakúpiť na platformách ako Avito, tak rozobratie nového notebooku s monolitickou konštrukciou je oveľa ťažšia úloha. O to viac to nestojí za to robiť, ak je zariadenie v záruke.
Čo teda vedie k nefunkčnosti klávesnice? Najjednoduchšie — kábel, ktorým je pripevnená k základnej doske, sa odpojil, ohol alebo spálil. Môže sa odpojiť po vibráciách, otrasoch, aj keď nie hneď.Prehnúť sa — ak bol nesprávne uložený, čo sa najčastejšie stáva po rozobratí a spätnom zostavení laptopu. Zhorieť — z rovnakých dôvodov ako akékoľvek iné zariadenie. Okrem flex kábla môže poškodiť aj časť klávesnice, cez ktorú prechádza elektrina, zvyčajne po vylitej tekutine na notebook; kontakty oxidujú a kvôli príliš vlhkému vzduchu v miestnosti.
{img id='3043' origFName='https://soringpcrepair.com/wp-content/uploads/2020/04/otoshedshij-shlejf-klaviatury-noutbuka.png' transFName='' alt=''}Ak si nie ste istí, čo sa stalo, alebo chápete, že k tomu došlo v dôsledku nesprávneho používania, ale opraviť to nie je možné, radšej sa okamžite obráťte na servisné stredisko. Odborníci skontrolujú laptop a poradia, čo je potrebné podniknúť. Tým, ktorí sa predsa len chcú pokúsiť opraviť vstupné zariadenie sami, odporúčame prečítať si náš článok o všeobecných pravidlách rozoberania notebooku, ako aj nájsť návod (najlepšie na YouTube) s postupným rozoberaním notebooku z línie, ku ktorej patrí.
Čítajte tiež: Rozoberáme notebook v domácich podmienkach
Dodatočné odporúčania
V zriedkavých prípadoch môže byť účinné niečo z tohto:
- Úplne odpojte notebook na 15-20 minút. Ak jeho telo umožňuje vybratie batérie, urobte to. Odpojte myš, slúchadlá a iné pripojené zariadenia. Podržte tlačidlo napájania približne 30 sekúnd, aby ste vymazali zvyškové napätie v kondenzátoroch základnej dosky. Potom vložte batériu späť a zapnite notebook.
- Skontrolujte, či klávesnica funguje v "Bezpečnom režime". Keďže v ňom sú načítané iba kriticky dôležité komponenty pre systém a všetko používateľské a neovplyvňujúce prácu notebooku — nie, je šanca zistiť, či nejaký z nainštalovaných programov ovplyvňuje klávesnicu. Za predpokladu, že v "Bezpečnom režime" všetky jej klávesy fungujú normálne, budete musieť manuálne nájsť ten softvér, ktorý spôsobuje problém. Môže to byť vírus alebo niečo iné — všetko je čisto individuálne.
Čítajte tiež: Bezpečný režim v Windows 10 / Windows 8 / Windows 7
- Obnovte nastavenia BIOS na továrenské. Samozrejme, ak v ňom klávesnica funguje.
Prečítajte si tiež: Obnovujeme nastavenia BIOS